كيفية إسترداد الأقسام المحذوفة من محرك الأقراص الصلبة أو محرك أقراص SSD؟
يخفي المعالج خطوة بخطوة عن المستخدم كل التعقيدات والجهد في إسترداد البيانات من القرص الصلب. بإتباع تعليمات المعالج البسيطة، يمكنك بسهولة العثور على جميع البيانات الضرورية وإستردادها وحفظها. قم أولاً بتحميل البرنامج وتثبيته.
قم بإختيار محرك الأقراص لإسترداد البيانات
قم بتحديد محرك الأقراص المنطقي الذي تم حذف الملفات منه. إذا فقدت الملفات بعد إعادة التهيئة أو الحذف أو إعادة إنشاء الأقسام المنطقية، فأنت بحاجة إلى تحديد وسيط تخزين مادي أو إستخدام وظيفة «البحث عن الأقسام». توجد قائمة الأجهزة المادية أسفل قائمة الأقسام المنطقية.
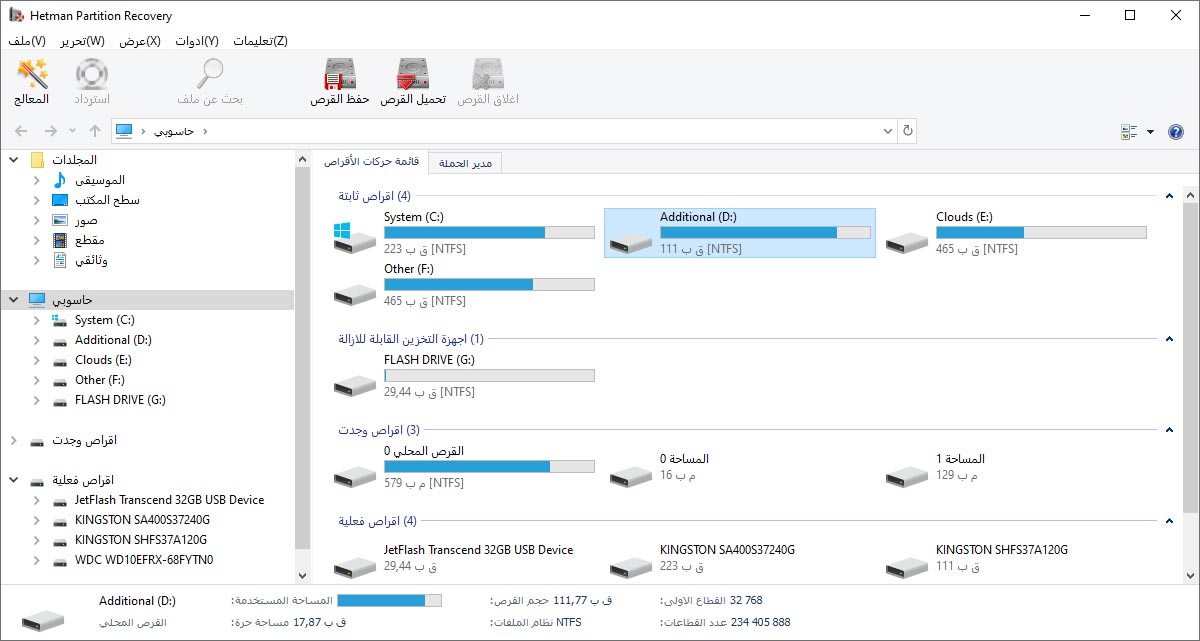
الصورة الإفتراضية
من خلال إنشاء نسخة إفتراضية للقرص ومواصلة إسترداد البيانات منه، نضمن لك حماية نفسك من الكتابة العرضية على ملفات المحذوفة وستكون قادرًا على إسترداد البيانات إلى نفس القرص.
قم بإنشاء صورة
لإنشاء نسخة إ فتراضية من البيانات، أشر إلى القرص المطلوب بإستخدام الماوس وحدد في القائمة الرئيسية للبرنامج «الخدمة» – «حفظ القرص». يمكنك إنشاء صورة لوسيط التخزين بأكمله أو تحديد قطاع البداية وحجم القرص. يتيح لك البرنامج ضغط محتويات القرص لتوفير المساحة. حدد الإسم الكامل لملف الصورة وأنقر على زر «الحفظ».
إستخدام الصورة
حدد في القائمة الرئيسية للبرنامج «الخدمة» – «إضافة القرص» في القائمة الرئيسية وحدد المسار الكامل لملف الصورة. ستضيف الأداة المساعدة تلقائيًا القرص المحفوظ مسبقًا إلى هيكل المجلد. ستتمكن من تحديده لتحليل الملفات المحذوفة والبحث عنها. يمكنك إستخدام القرص الإفتراضي لإسترداد البيانات على جهاز الكمبيوتر أو كمبيوتر محمول آخر.
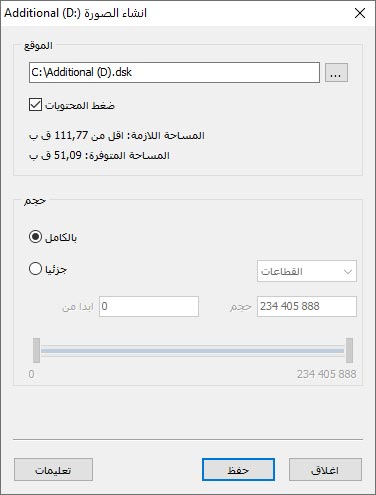
إسترداد الأقسام المحذوفة
تتيح لك الأداة العثور على محركات الأقراص المنطقية المحذوفة ومواصلة البحث وإسترداد الملفات المحذوفة منها. هذه الخطة توفر بشكل كبير الوقت المقضي في تحليل وسيط التخزين.
للبحث عن الأقسام، قم بتحديد جهاز في هيكل المجلدات وأختر «الخدمة» – «البحث عن محركات الأقراص» في القائمة الرئيسية للبرنامج. حدد نوع نظام ملفات القسم الذي تبحث عنه، بالإضافة إلى موقعه التقريبي على الجهاز. يوصى بتحليل القرص بالكامل والبحث عن جميع أنظمة الملفات الممكنة. يبدأ البرنامج بحثًا سريعًا عن الأقسام بصفة تلقائية.
بعد تحليل القرص، يمكنك إجراء تحليل كامل للجهاز للعثور على المزيد من الأقسام. تتم إضافة جميع الأقسام التي تم العثور عليها إلى هيكل الدليل وتصبح متاحة لمزيد من المسح.
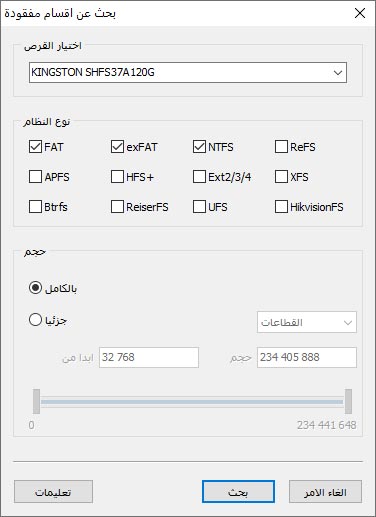
إسترداد البيانات من قرص صلب إفتراضي (القرص الصلب لجهاز ظاهري)
لإسترداد البيانات من قرص صلب إفتراضي (القرص الصلب للجهاز الظاهري)، إختر «الخدمة» – «إضافة القرص» في القائمة الرئيسية للبرنامج وحدد المسار الكامل لملف القرص.
تضيف الأداة قرصًا إفتراضيًا إلى هيكل المجلدات عن طريق إنشاء قائمة «محركات الأقراص المضافة». ستتمكن من إختياره لتحليل الملفات المحذوفة والبحث عنها.
قم بإسترداد البيانات منه، تمامًا مثل أي وسيط تخزين آخر(قرص صلب مدمج أو خارجي أو محرك أقراص فلاش أو بطاقة ذاكرة).
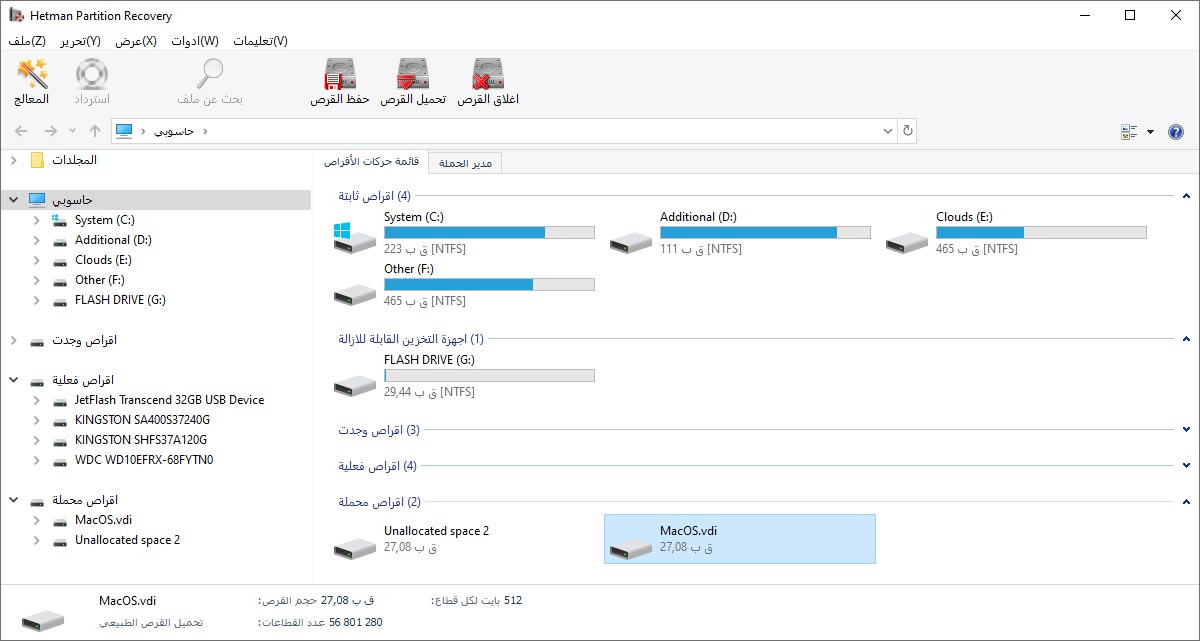
إختر طريقة إسترداد بيانات القرص
قم بإختيار خوارزمية لإسترداد البيانات المحذوفة. تم تطوير نوعين مختلفين من التحاليل في البرنامج، لكل منهما نقاط القوة والضعف الخاصة به. دعنا نلقي نظرة فاحصة عليهم.
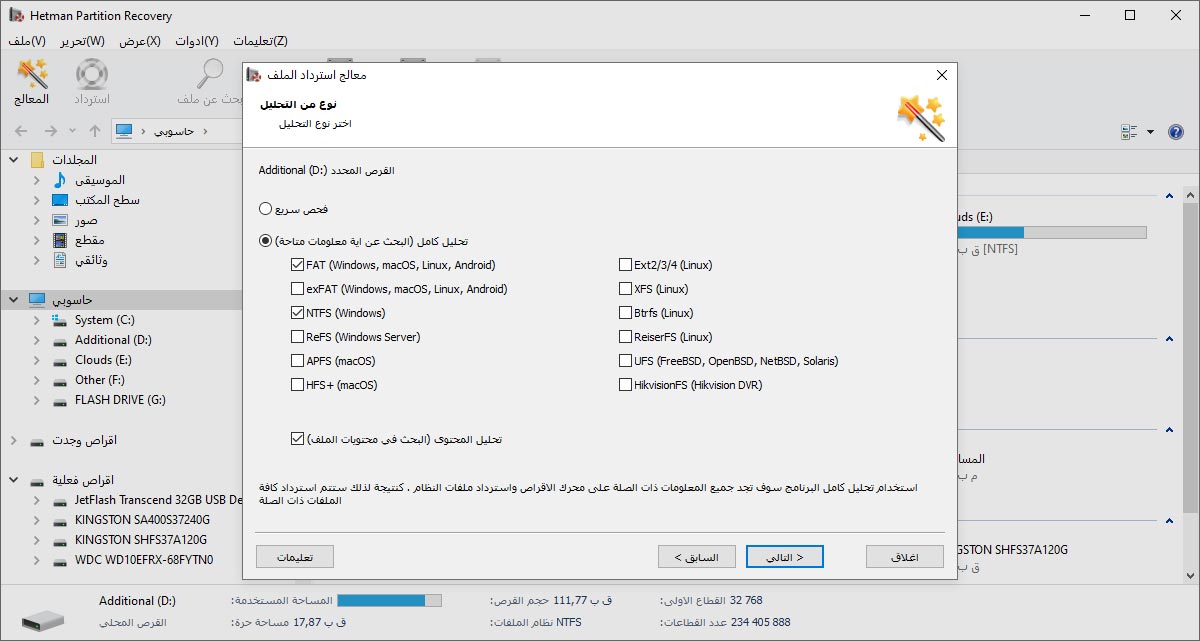
المسح السريع
يتيح لك «المسح السريع» تحليل محرك الأقراص الصلبة في ثوانٍ. تتيح لك هذه الطريقة العثور بسرعة على الملفات المحذوفة بإستخدام مجموعة المفاتيح «Shift» + «Delete» أو عن طريق إفراغ «سلة محذوفات» ويندوز. في جميع الحالات الأخرى، يوصى بإستخدام «التحليل الكامل». يستغرق التحليل الكامل للقرص الصلب وقتًا طويلاً (حسب حجم القرص).
التحليل الكامل
يستخدم «التحليل الكامل» جميع إمكانيات البرنامج ويسمح لك بإسترداد المعلومات بغض النظر عن طريقة حذفها. تسمح لك هذه الطريقة بإسترداد البيانات من الأقراص التالفة أو الملفات المفقودة بعد إعادة التأهيل أو الحذف أو إعادة إنشاء الأقراص المنطقية أو لأي سبب آخر. يستخدم التحليل الكامل جميع الخوارزميات الممكنة للعثور على الملفات المفقودة.
حفظ معلومات التحليل
إذا كنت بصدد إسترداد بيانات من قرص كبير ولم تتمكن من إكمال إسترداد البيانات على الفور، فإستخدم وظيفة الأداة المساعدة "حفظ معلومات التحليل".
لحفظ معلومات تحليل القرص، إنتقل إلى قائمة الملف / حفظ معلومات التحليل، وأحفظ ملف معلومات تحليل البيانات (* .dai).
لتحميل معلومات التحليل المحفوظة من قبل، إنتقل إلى قائمة الملف / تحميل معلومات التحليل، وقم بتحميل ملف معلومات تحليل البيانات. بعد ذلك، إحفظ البيانات المستردة من القرص الصلب.
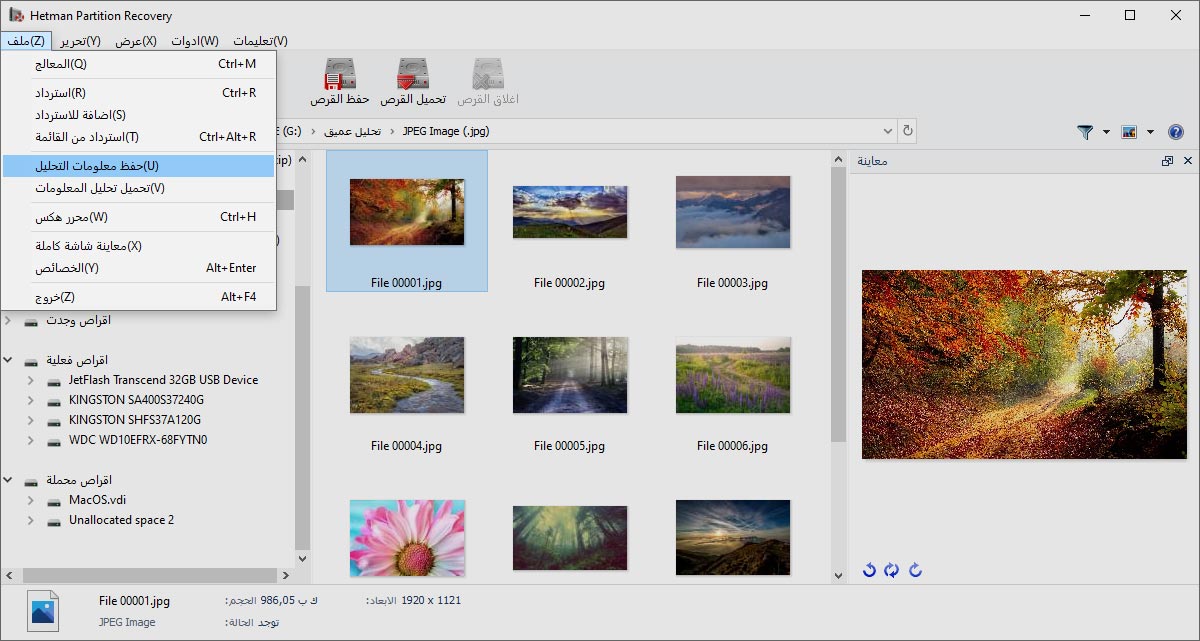
سيبدأ البرنامج بالبحث عن الملفات المحذوفة
أثناء التحليل، ستقوم الأداة بحساب الوقت حتى نهاية العملية، وتشير أيضًا إلى عدد الأقراص والملفات والمجلدات التي تم العثور عليها. إنتظر حتى نهاية التحليل وأنقر على زر «الإنهاء».
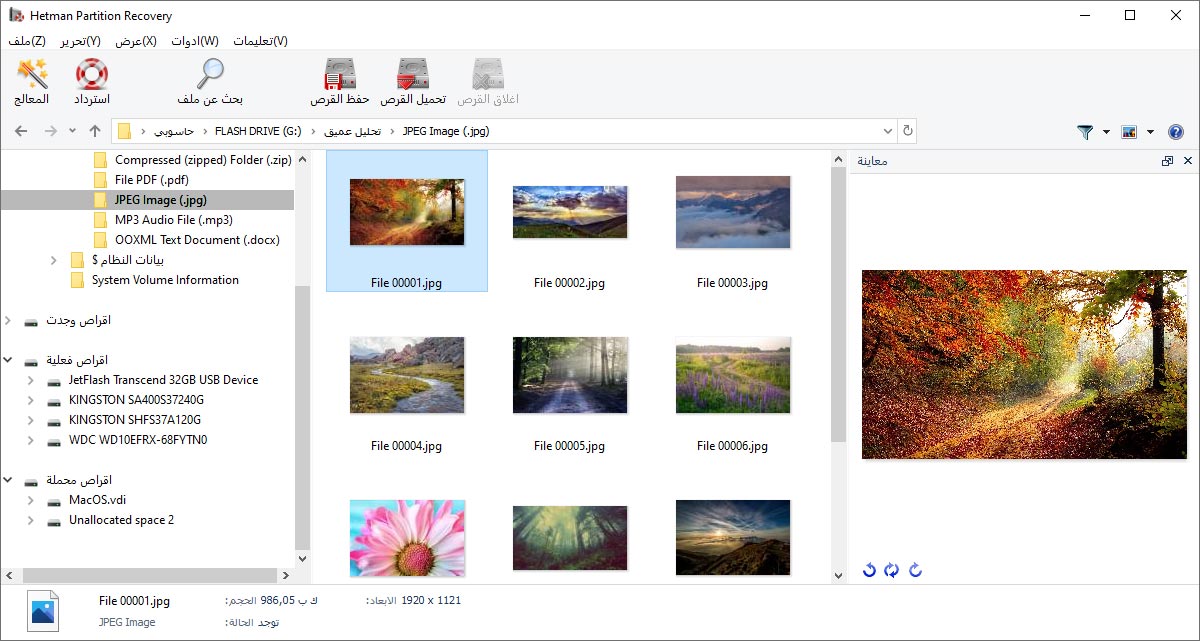
عملية التحليل
سيعرض البرنامج جميع الملفات والمجلدات الموجودة على القرص. ستظهر الملفات في نفس المجلدات التي كانت موجودة فيها قبل حذفها، تمامًا كما هو الحال في مستكشف ويندوز. سيتم تمييز جميع البيانات المحذوفة بعلامة تقاطع حمراء.
تدعم الأداة أوضاع مختلفة لعرض الملفات: الصور المصغرة للصفحة، والرموز الكبيرة والعادية، والقائمة، والجدول. يمكنك فرز الملفات المستردة حسب الإسم والحجم ونوع الملف وتاريخ الإنشاء أو التحرير.
بعد التحليل، يمكنك البدء في البحث عن الملفات حسب الإسم والحجم وتاريخ الإنشاء أو تعديل الملفات.
«$محذوفة وتم إيجادها» و «$التحليل المعمق»
يحتوي قسم «$محذوفة وتم إيجادها» على ملفات ومجلدات لا يمكن تحديد موقعها. تأكد من مراجعة هذا القسم إذا لم تتمكن من العثور على الملفات التي كانت موجودة في الأصل.
من خلال التحليل الشامل لمحتويات القرص، تجد الأداة التواقيع التي تشير إلى بداية ونهاية الملف (على سبيل المثال، يبدأ الملف بإمتداد PSD ضرورة بمجموعة البايت «8B PS»). توجد الملفات الموجودة بهذه الطريقة في مجلد «$التحليل المعمق».
قائمة الملفات
يتم عرض الملفات التي تم العثور عليها للإسترداد في البرنامج - كما هو الحال في مستكشف ويندوز العادي «إكسبلورر» - في نفس المجلد الذي تم حذفها منه. من خلال عرض محتويات الملفات، تتيح لك الأداة تحديد وحفظ البيانات التي تحتاجها فقط.
عرض محتويات الملف
يتيح لك البرنامج عرض محتويات أكثر من 200 صيغة مختلفة للملفات (على سبيل المثال: الصور الرقمية والأرشيف المضغوط والوثائق النصية والملفات القابلة للتنفيذ وجداول البيانات والعديد من صيغ ملفات الفيديو والصوت). الملفات المعروضة في المعاينة مضمونة لإستردادها بعد تسجيل البرنامج.
إختيار الملفات للحفظ
لحفظ الملفات المحذوفة من مجلد واحد، تحتاج إلى الإنتقال إليه بإستخدام هيكل الدليل، ثم تحديد الملفات الضرورية في القائمة وإختيار «الملف» – «الإسترداد» في القائمة الرئيسية. لتحديد الملفات من دليل آخر، قم بسحبها بالماوس إلى «سلة الإسترداد» الموجودة في الركن الأيمن السفلي من البرنامج. للحفظ من «سلة المحذوفات» اُنقر على زر «الإسترداد» الموجود في نفس المكان.
قم بحفظ البيانات المستردة من القرص الصلب
يمكنك إختيار أي طريقة مناسبة لحفظ الملفات المستردة. يتيح لك البرنامج حفظ الملفات في مجلد على القرص أو نسخها على قرص مضغوط أو وسائط DVD أو إنشاء صورة ISO أو تحميل الملفات إلى خادم FTP عن بعد.
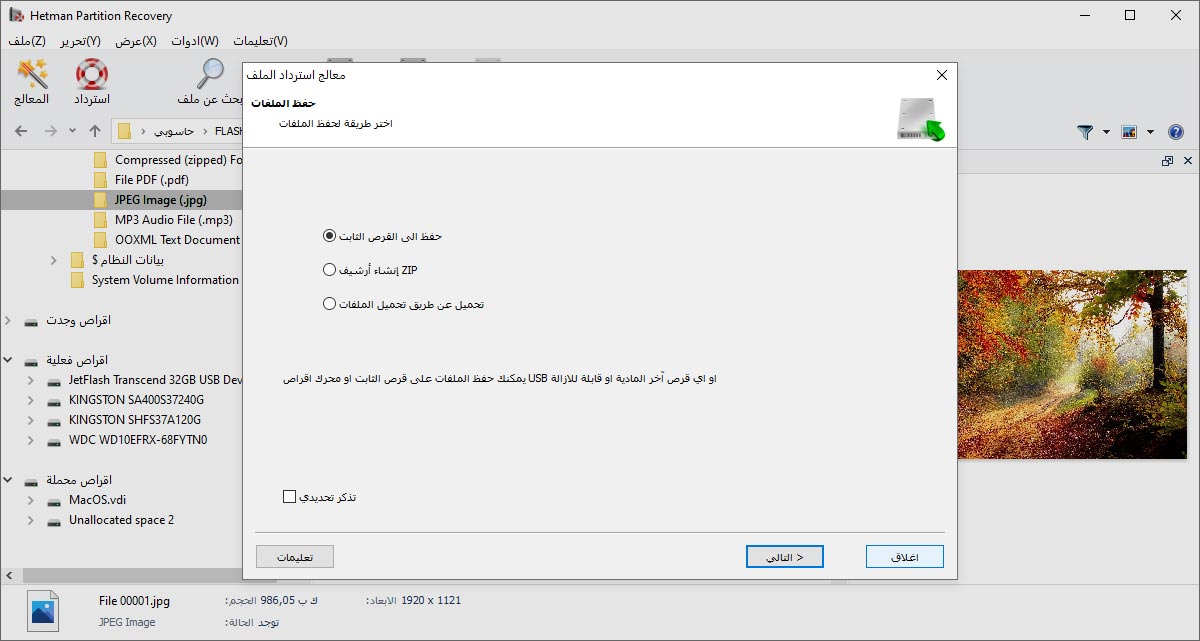
الحفظ على القرص الصلب
لحفظ الملفات على القرص، قم بإختيار الدليل لحفظ الملفات. إذا كنت تريد إسترداد الملفات المحذوفة فقط أو الحفاظ على بنية هيكل الدليل للقرص، فقم بتحديد خانات الإختيار المناسبة.
البرنامج يسمح لك بحفظ نظام الملفات التشعبي ADS (بالإنجليزية Alternate Data Streams) وإستبدال الأحرف المفقودة من إسم الملف (عند حذف الملفات، يقوم برنامج تشغيل نظام الملفات FAT بمسح الحرف الأول من إسم الملف، ولكن فقدان معظم الإسم ممكن أيضًا).
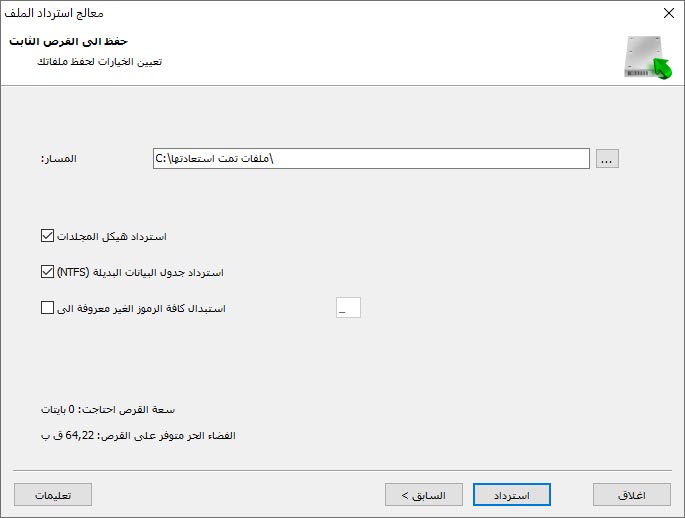
إنشاء صورة ISO بالملفات
يتيح لك البرنامج إنشاء صورة إفتراضية بالبيانات. لكتابة الملفات، يجب تحديد الإسم الكامل لملف الصورة وتسمية القرص ونظام ملفات القرص. للحفاظ على بنية المجلد وإستبدال الأحرف غير المعروفة في أسماء الملفات المستردة، يجب عليك تحديد الخيارات المناسبة.
يتيح لك البرنامج عرض الملفات والمجلدات المختارة للحفظ مرة أخرى. في هذه المرحلة، يتوفر خيار تغيير أسماء الملفات. اُنقر على «إنشاء» لإكمال العملية.
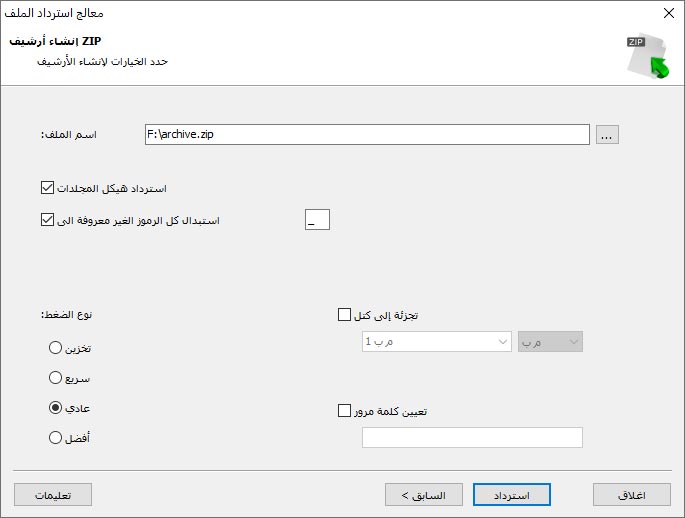
تحميل الملفات إلى خادم FTP
يتيح لك البرنامج حفظ الملفات المستردة إلى خادم عن بعد عبر بروتوكول FTP. يمكنك الإحتفاظ بهيكل الدليل الأصلي. لحفظ الملفات، قم بتحديد عنوان ومنفذ خادم FTP ، بالإضافة إلى إسم المستخدم وكلمة المرور ودليل التحكم عن بعد. تدعم الأداة وضع تحميل الملف السلبي، وكذلك العمل من خلال خادم البروكسي. يمكنك تذكر كلمة المرور حتى لا تدخلها مرة أخرى (يتم تخزين كلمة المرور بنص واضح في ملف الإعدادات).
يتيح لك البرنامج عرض الملفات والمجلدات المختارة للحفظ مرة أخرى. في هذه المرحلة، يتوفر خيار تغيير أسماء الملفات. اُنقر على «إنشاء» لإكمال العملية.
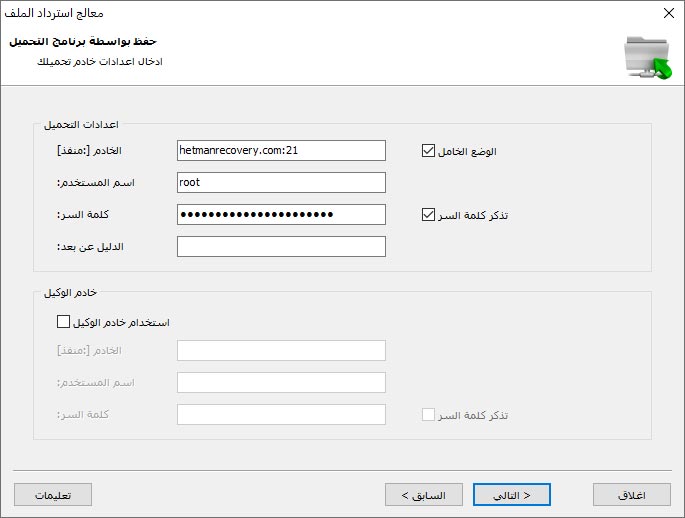
بداية سريعة
الأداة سهلة الإستخدام للغاية. يسمح لك "المساعد" خطوة بخطوة والواجهة باللغة العربية بإكمال المهمة بسرعة وأمان. تحقق من الميزات الأساسية والواجهة من خلال مشاهدة الفيديو.
-
كيف يؤثر نوع نظام الملفات على القدرة على إسترداد البيانات من الأقسام المحذوفة؟
يؤثر نوع نظام الملفات على القدرة على إسرداد البيانات من الأقسام المحذوفة:
- هيكل البيانات والبيانات الوصفية: يحتوي كل نظام ملفات على بنية بيانات وبيانات تعريفية فريدة خاصة به تُستخدم لتنظيم المعلومات وتخزينها على القرص.
- دعم أدوات الإسترداد: تتمتع بعض أنظمة الملفات بدعم محدود لأدوات الإسترداد و برامج إستعادة البيانات.
- مستوى تجزئة البيانات وتقسيمها: يمكن أن يؤثر مستوى تجزئة نظام الملفات على إمكانية الإسترداد الكامل للبيانات.
- دعم نظام الملفات عن طريق البرمجيات: تتخصص العديد من برامج إسترداد البيانات في دعم أنظمة ملفات محددة.
-
كيفية تقسيم القرص دون فقدان البيانات؟
فيما يلي بعض الأدوات المجانية لتقسيم محرك الأقراص دون فقدان البيانات:
- MiniTool Partition Wizard Free
- EaseUS Partition Master Free
- AOMEI Partition Assistant Standard Edition
- Paragon Partition Manager Free
- Macrorit Partition Expert Free Edition
- Partition Logic
- GParted (لنظام التشغيل Linux)
-
ماذا تفعل إذا لم يظهر محرك الأقراص في مجلد "هذا الكمبيوتر"؟
إذا لم يظهر محرك الأقراص في مجلد "هذا الكمبيوتر الشخصي"، فجرب ما يلي:
- تحقق من إتصال محرك الأقراص: تأكد من توصيل محرك الأقراص بالكمبيوتر بشكل صحيح وأنه يتم نقل الطاقة والبيانات دون أي تداخل.
- التحقق من إدارة الأقراص: إذا ظهر محرك الأقراص على أنه "غير مخصص" أو بدون حرف محرك أقراص، فستحتاج إلى تعيين حرف محرك أقراص له أو إنشاء وحدة تخزين جديدة.
- تهيئة القرص: إذا كان محرك الأقراص جديدًا ولم يتم إستخدامه مطلقًا، فقد لا تتم تهيئته. في "إدارة الأقراص"، انقر بزر الماوس الأيمن فوق القرص وحدد "تهيئة القرص".
- تحقق من BIOS، سواء تم تعريف محرك الأقراص هناك. إذا لم يكن الأمر كذلك، فمن الممكن أن تكون هناك مشكلة في محرك الأقراص نفسه أو في إتصاله.
-
لن يتم فتح الملفات بعد إستعادة البيانات. لماذا؟
بعد إستعادة البيانات، قد يكون هناك عدة أسباب لعدم فتح الملفات:
- تلف الملف أثناء عملية الإسترداد: قد لا تتمكن البرامج من إسترداد الملفات بشكل كامل أو إستعادتها في حالة تالفة.
- إستعادة الملفات غير المكتملة: تمت الكتابة فوق الملفات جزئيًا أو أن أجزاء من البيانات مفقودة.
- إسترداد غير صحيح لبنية الملف: قد تقوم بعض برامج إستعادة البيانات بإستعادة الملفات دون إستعادتها إلى البنية الصحيحة أو البيانات التعريفية المطلوبة للفتح الصحيح بواسطة محرر أو تطبيق.
- لقد تعرضت الملفات للتلف قبل فقدانها: إذا كانت الملفات تالفة أو غير قابلة للقراءة قبل فقدان البيانات، فإن إستعادتها لا تضمن إصلاحها.
-
في نافذة المعاينة، يتم عرض الملف كمحرر HEX. هل سيتم إستعادته؟
إذا تم عرض الملف كمحرر HEX في نافذة المعاينة، فهناك إحتمال كبير أن يكون هذا الملف تالفًا ولن يتم فتحه بعد عملية الإسترداد.
إذا تم إجراء فحص سريع للقرص، فإنه يوصى بإجراء فحص كامل، والذي يحتوي على خوارزمية عمل أكثر تعقيدًا ويمكنه إستعادة هذا الملف.
أنشر رأيك
إقرأ آراء المستخدمين لبرامج Hetman Software أو شارك تجربتك. سيتم نشر رأيك بعد مراجعة المشرف. نحن نقدر ملاحظاتك! إجمالي المراجعات: 210. متوسط الدرجة: 4.8.






الأدوات الموصى بها
نوصي بأن تتعرف على إمكانيات الأدوات المساعدة الأخرى من شركة Hetman Software. يمكنك توفير الكثير عند الشراء أو شراء البرنامج مع ميزات أفضل.
