Como recuperar partições excluídas do disco rígido ou SSD?
Procurando uma maneira de recuperar informações de um disco rígido formatado, unidade externa, pen-drive ou cartão de memória? Formatou ou reparticionou acidentalmente o disco? Não consegue acessar o disco com um erro de sistema ou recebendo a mensagem “este disco deve ser formatado”? Para começar, baixe e instale o programa.
Selecione uma unidade para recuperação de dados
Se o disco rígido funcionar bem e você simplesmente excluiu alguns arquivos, selecione a letra da unidade correspondente para começar. Se, entretanto, você estiver lidando com um disco formatado ou inacessível, ou se estiver recuperando a partição inteira, escolha o dispositivo físico correspondente ou use a função “Pesquisa de disco” .
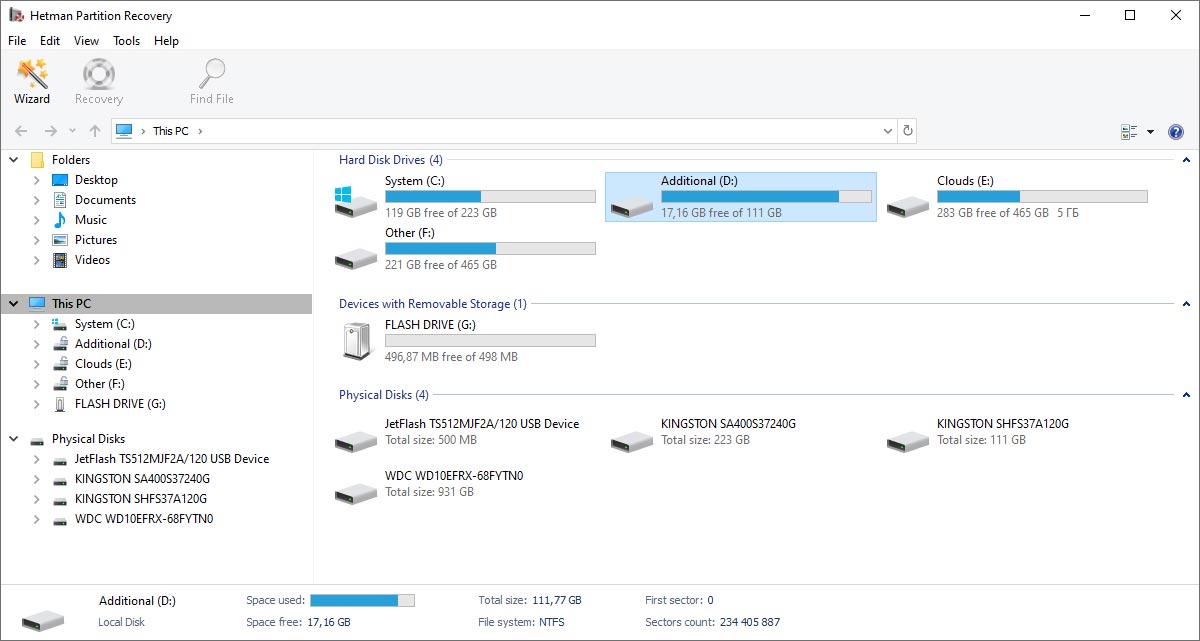
Imagens da unidade virtual
As imagens da unidade virtual são indispensáveis quando você deseja a experiência de recuperação mais segura possível. Ao criar uma imagem de disco virtual, você estará capturando o conteúdo de todo o disco ou partição em uma única operação de "leitura", evitando movimentos excessivos das cabeças do disco e minimizando os riscos potenciais de maior perda de dados. Ao recuperar dados de uma cópia de informações reais, você estará trabalhando nas condições mais seguras possíveis.
Criação de uma imagem da unidade
Para criar uma imagem da unidade virtual, use o comando Ferramentas - Criar unidade virtual do menu principal. Você pode capturar o conteúdo de toda a mídia de armazenamento ou usar opções especializadas, especificando o deslocamento inicial e o tamanho do volume. Além disso, você pode escolher a opção de compactação para compactar o conteúdo do disco que está sendo adquirido imediatamente. Especifique o caminho completo para a imagem que está sendo criada e clique em “Criar” .
Usando uma imagem da unidade
Para usar a imagem da unidade para recuperar dados, use o comando Ferramentas - Montar disco do menu principal e selecione o arquivo de imagem. A ferramenta adicionará automaticamente a imagem à lista de dispositivos disponíveis para recuperação. Agora você pode escolher este disco para análise e descoberta de informações excluídas. Observe que você pode usar a imagem facilmente para recuperar informações em um computador diferente daquele em que foi capturada.
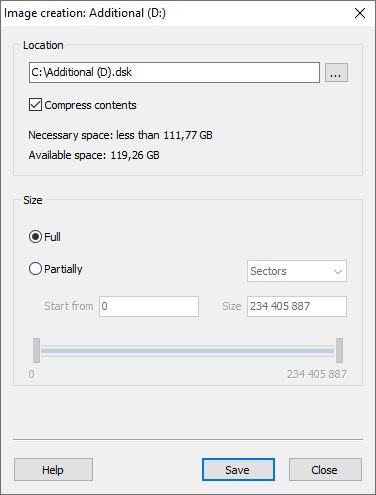
Procurando por partições excluídas
Em casos de dispositivos de armazenamento reparticionados, corrompidos e inacessíveis, você pode querer descobrir os volumes disponíveis (partições) antes de executar a recuperação real. Essa abordagem economiza um tempo considerável e geralmente demostra resultados muito melhores analisando o (s) sistema (s) de arquivos sendo descobertos, além do conteúdo de baixo nível.
Para iniciar a pesquisa de partição, selecione um dispositivo físico na árvore de pastas e use o comando Ferramentas - Encontrar partições no menu principal. Se você souber quais sistemas de arquivos foram usados no dispositivo, poderá especificar o sistema de arquivos, bem como a localização aproximada do volume no dispositivo. A configuração recomendada, entretanto, é a pesquisa automatizada para todos os sistemas de arquivos suportados.
Por padrão, o sistema executa uma verificação rápida de partições disponíveis. Se a varredura rápida não descobrir o volume específico, ou se nenhuma partição for encontrada, você pode realizar uma análise abrangente para descobrir mais volumes. Todas as partições descobertas são adicionadas à árvore de pastas e ficam disponíveis para análise e recuperação adicionais.
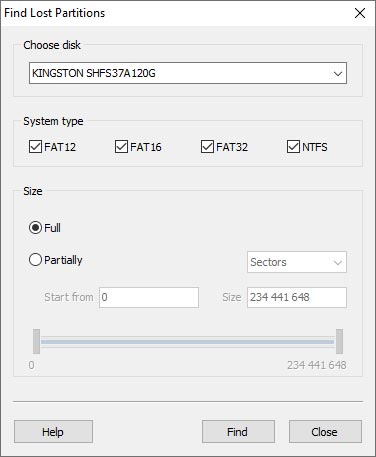
Recuperar dados de um disco rígido virtual (o disco rígido de uma máquina virtual)
Para recuperar dados de um disco rígido virtual (o disco rígido de uma máquina virtual), selecione «Ferramentas» - «Montar disco» e especifique o caminho completo para o arquivo do disco.
O utilitário adicionará o disco virtual à árvore de pastas e isso criará a nova lista intitulada «Discos montados» . Você poderá selecioná-lo para análise e pesquisar por arquivos excluídos.
Recupere dados de lá como de qualquer outra mídia (um HDD externo ou interno, unidade flash ou cartão de memória).
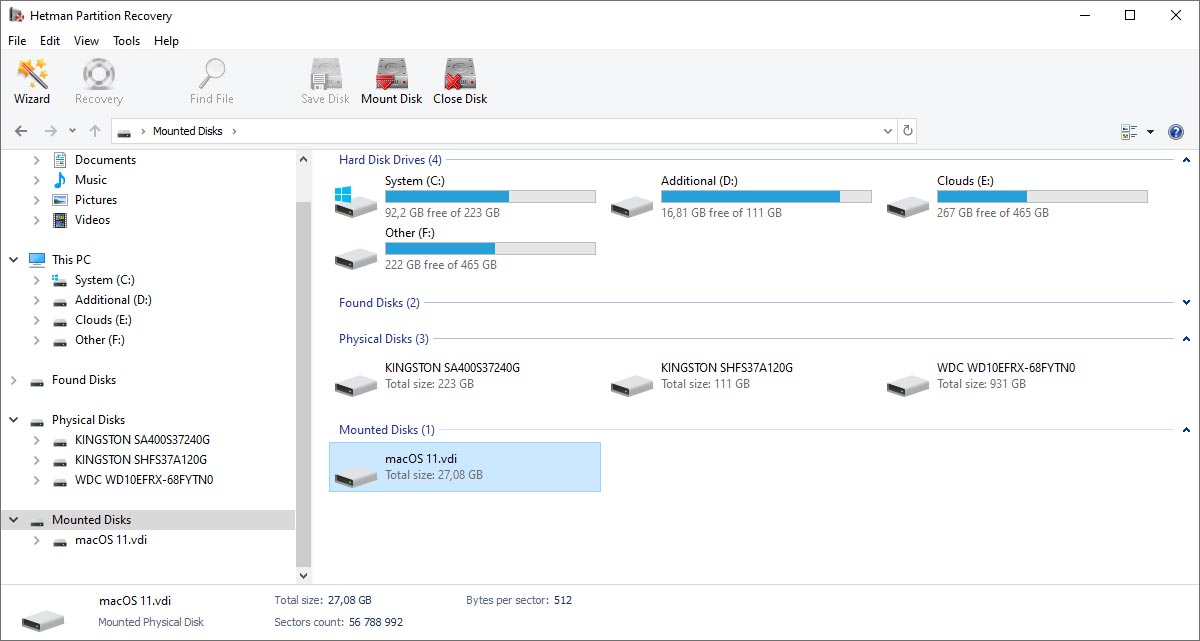
Escolha um método de análise do disco
A ferramenta vem equipada com dois modos de análise. Eles diferem substancialmente, por isso vale a pena conhecer seus pontos fortes e fracos antes de escolher um.
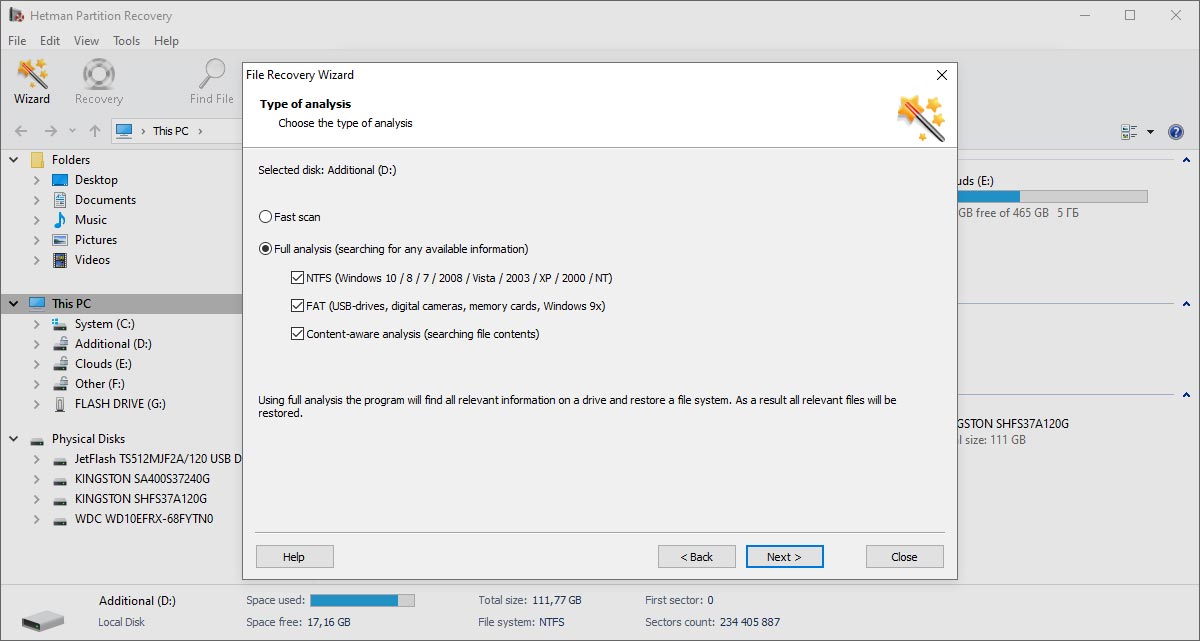
Varredura rápida
No modo “Varredura Rápida” , a ferramenta completará a análise em alguns segundos. Neste modo, você pode recuperar rapidamente arquivos excluídos, como aqueles excluídos com Shift + Delete ou removidos da Lixeira recentemente. O modo “Varredura Rápida” é tão rápido que vale sempre a pena tentar recuperar neste modo. Mesmo se o arquivo específico não for encontrado neste modo, a análise é tão rápida que você vai perder muito tempo. O modo “Varredura Rápida” lida apenas com registros no sistema de arquivos e não toca a superfície real do disco, o que torna esse modo extremamente rápido, mas menos do que perfeitamente abrangente.
Análise completa
Análise Completa emprega algoritmos de reconhecimento de conteúdo altamente inteligentes, permitindo recuperar informações não importa por que, quando ou como foram perdidas. Você paga por essa inteligência com velocidade de análise reduzida: esse modo pode ser dolorosamente lento, especialmente em discos maiores. No entanto, se você simplesmente precisa recuperar esses dados, não há nada neste universo que possa fazer um trabalho melhor. A Análise Completa permite recuperar dados de discos formatados, discos rígidos reparticionados, mídia de armazenamento ilegível e inacessível (isto é, se ainda funcionar em um nível físico). O modo Análise Completa envolve todos os algoritmos de recuperação de dados disponíveis.
Salvar dados de análise
Se você estiver recuperando dados de um disco de alta capacidade e não tiver a oportunidade de concluir a recuperação de dados agora, pode usar a opção «Salvar informações de análise».
Para salvar as informações da análise do disco, acesse o menu Arquivo / Salvar Informações da Análise e salve o arquivo contendo os dados da análise (* .dai).
Para carregar as informações salvas anteriormente sobre a análise do disco, acesse o menu Arquivo / Carregar Informações da Análise e carregue o arquivo contendo os dados da análise. Depois disso, salve os dados recuperados do disco rígido.
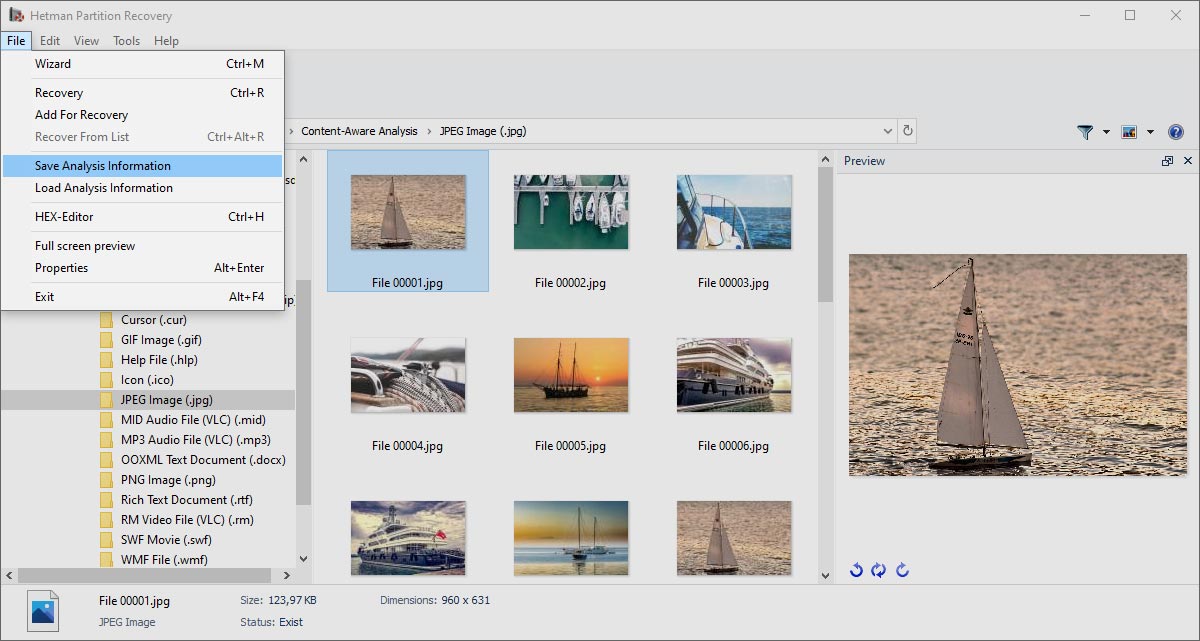
Aguarde a conclusão do processo de recuperação dos arquivos
Neste ponto, a ferramenta já está procurando por arquivos recuperáveis. Você pode sentar e relaxar. A ferramenta exibirá o tempo estimado de conclusão e listará o número de discos, arquivos e pastas descobertos. Aguarde até que a análise seja concluída e clique em “Concluído” .
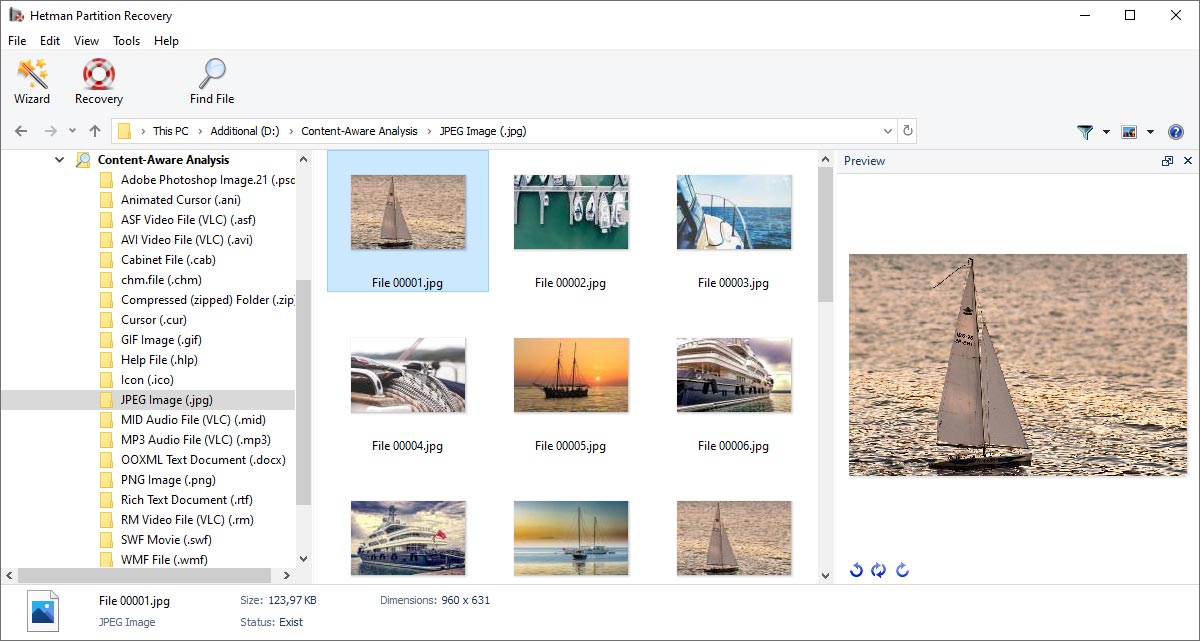
Processo de análise
Depois de concluir a análise, a ferramenta exibirá todos os arquivos e pastas descobertos no disco. Os arquivos serão exibidos em suas pastas correspondentes; se você souber o caminho original para um determinado arquivo excluído, poderá encontrá-lo ali. Os arquivos excluídos serão marcados com um “X” vermelho.
A ferramenta pode exibir os arquivos em uma das muitas visualizações: visualização de lista ou tabela, blocos, ícones grandes ou pequenos. Você pode facilmente classificar os arquivos por nome, tamanho, data de criação, etc.
Após a conclusão da análise, você poderá pesquisar os arquivos por nome, tamanho, criar ou modificar datas.
“$ Lost and Found” e “$ Content-Aware Analysis”
A pasta “$ Lost and Found” contém arquivos e pastas que não podem ser localizados corretamente na estrutura de pastas original. Se você não estiver vendo um arquivo onde deveria estar, certifique-se de verificar esta pasta especial - o arquivo pode estar lá, esperando para ser recuperado.
A análise com reconhecimento de conteúdo permite que a ferramenta analise toda a superfície do disco e não apenas o sistema de arquivos. Os arquivos descobertos com a análise ciente de conteúdo serão colocados na pasta “$ Content-Aware Analysis” . A análise com reconhecimento de conteúdo acessa o disco em baixo nível, comparando as informações que lê do disco em um banco de dados abrangente de formatos de arquivos conhecidos. Para dar um exemplo, todos os arquivos PSD começam com uma assinatura «8B PS» , o que torna possível localizá-los mesmo que o sistema de arquivos não tenha nenhum registro desses arquivos.
Lista de arquivos
Os arquivos e pastas disponíveis para recuperação são exibidos em uma janela extremamente semelhante ao Windows Explorer. Você pode navegar até um determinado arquivo ou pasta excluído navegando da maneira usual. Você pode optar por recuperar tudo o que encontrou ou apenas recuperar determinados arquivos ou pastas.
Pré-visualização de pré-recuperação
O truque com a pré-visualização de pré-recuperação não é apenas a capacidade de ver o que está dentro de um arquivo ou documento específico. A ferramenta pode exibir o conteúdo de mais de 200 formatos, incluindo fotos, arquivos, documentos, planilhas e até mesmo arquivos de áudio e vídeo sem carregar nenhum aplicativo de terceiros. Além disso, o que você vê durante a pré-visualização da pré-recuperação é exatamente o que você obterá após a recuperação. Se você pode ver um arquivo e ele parece estar correto, então é garantido que será recuperado no mesmo estado quando você registrar o produto!
Selecionando arquivos para recuperar
Se você deseja salvar arquivos de uma determinada pasta, simplesmente navegue até essa pasta como se estivesse usando o Windows Explorer. Selecione os arquivos que você está prestes a recuperar e execute o comando Arquivo - Recuperar no menu principal.
Ao recuperar arquivos de várias pastas, arraste e solte-os na “Lixeira de recuperação” na parte inferior direita da janela. Quando terminar de selecionar os arquivos, clique no botão “Recuperar” localizado no mesmo canto.
Salve os dados recuperados do disco rígido
O Hetman Partition Recovery permite escolher a opção mais conveniente para armazenar as informações que estão sendo recuperadas. Lembre-se, você não pode salvar os dados que estão sendo recuperados no mesmo disco que contém os arquivos excluídos! Você pode escolher outra letra de unidade ou dispositivo diferente, usar uma unidade flash USB, gravar um CD ou DVD ou criar uma imagem ISO. Às vezes, a quantidade de informações é muito grande para esses tipos de mídia, então há opções para usar um local de rede remoto ou enviar os arquivos para um servidor FTP.
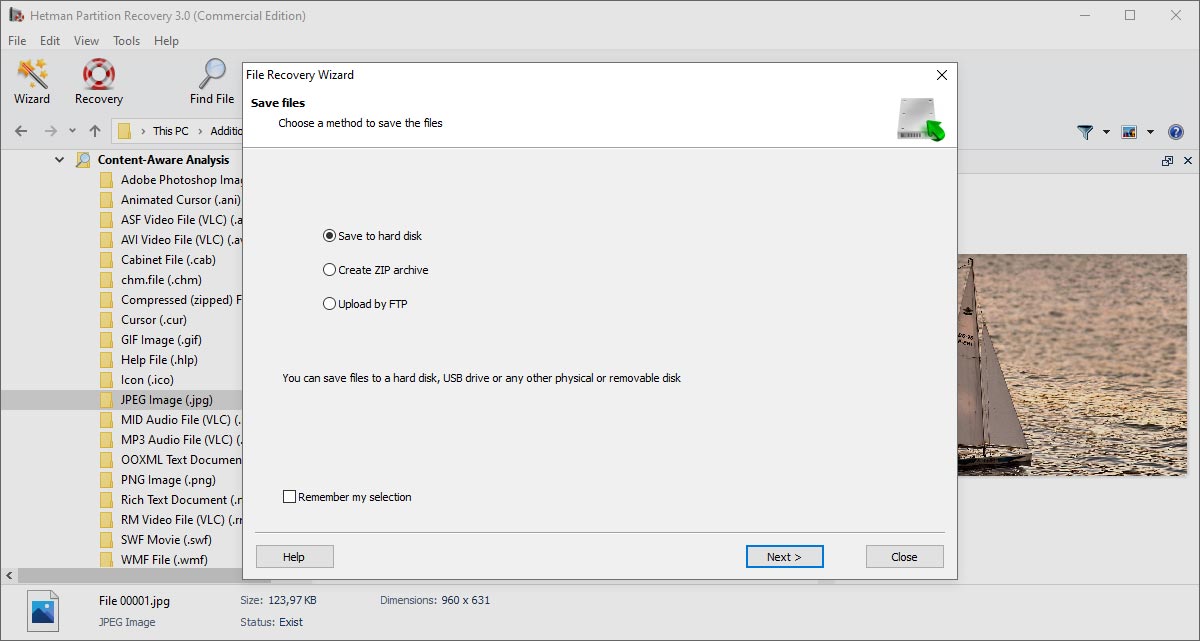
Recuperando para um disco rígido
Esta é a maneira mais rápida e fácil. Para salvar dados recuperáveis em um disco, certifique-se de selecionar uma letra de unidade diferente ou um dispositivo físico separado. Selecione um local nesse disco para armazenar os arquivos e especifique se deseja recupear a estrutura da pasta original marcando a opção correspondente. Se você escolher um local de rede, como uma unidade de rede mapeada, os arquivos serão carregados automaticamente no servidor de rede.
Observe que a ferramenta manterá automaticamente os fluxos de dados alternativos NTFS e substituirá quaisquer caracteres perdidos nos nomes dos arquivos (específicos para FAT).
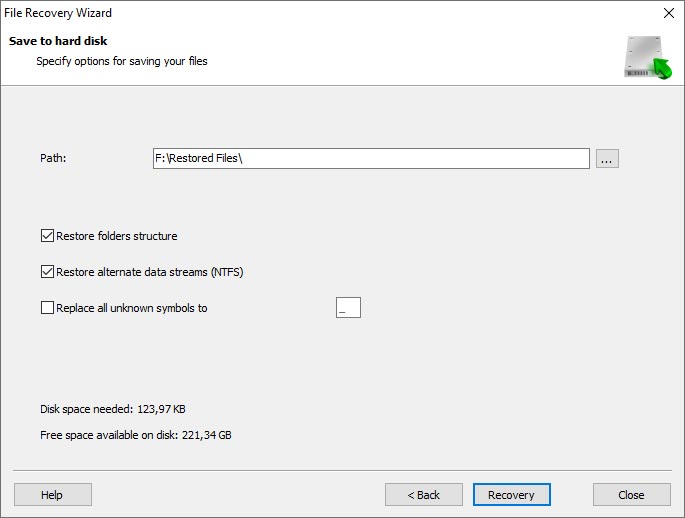
Criação de uma imagem ISO
Ao recuperar informações, você pode optar por criar um conjunto de imagens de disco graváveis no formato ISO. Se você deseja recuperar dados em uma imagem ISO, escolha esta opção, especifique o caminho para o arquivo de imagem, defina o rótulo do volume e especifique o sistema de arquivos. Como em todos os outros casos, você terá a opção de substituir caracteres perdidos nos nomes dos arquivos e manter a estrutura da pasta original.
Neste ponto, a ferramenta permite visualizar os arquivos e pastas selecionados para recuperação mais uma vez. Agora você pode renomear arquivos, se necessário. Clique em “Criar” para finalizar o processo.
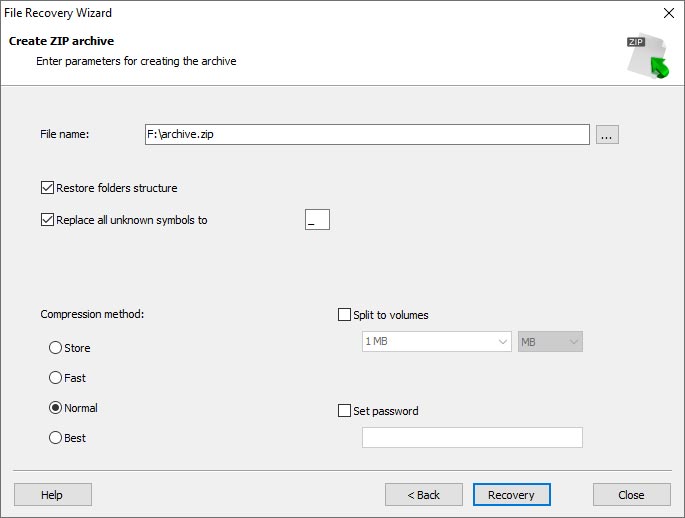
Enviando arquivos para um servidor FTP
O upload de FTP é útil quando você tem mais dados para recuperar do que qualquer armazenamento disponível localmente pode comportar, ou se você estiver executando um trabalho de recuperação de dados para um cliente remoto. Você pode configurar a ferramenta para carregar automaticamente informações recuperáveis em um servidor remoto por meio do protocolo FTP. Você pode definir uma opção para recuperar automaticamente a estrutura de pasta original ou simplesmente carregar todos os arquivos em uma única pasta.
Para iniciar o upload do FTP, especifique o nome do servidor e o número da porta do FTP corretos, login e senha e, a seguir, selecione o local remoto para armazenar os dados recuperáveis. Existe uma opção para armazenar a senha, habilitando o login automático na próxima vez que você usar este recurso.
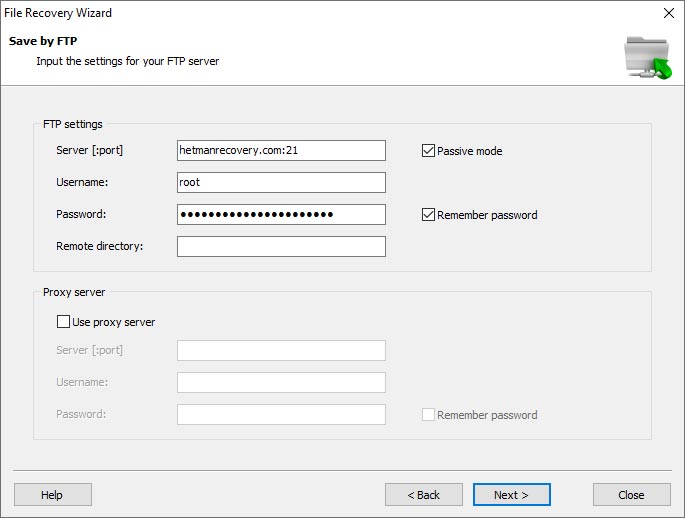
Início rápido
Deseja recuperar seus arquivos o mais rápido possível? Nossas ferramentas são extremamente fáceis de usar. O “Assistente de Recuperação de Dados” o guiará por todo o processo, uma etapa após a outra, permitindo que você recupere as informações ausentes em apenas alguns minutos. Fique confortável com a interface da ferramenta assistindo ao vídeo.
-
Como é que o tipo de sistema de ficheiros afecta a capacidade de recuperar dados de partições eliminadas?
O tipo de sistema de arquivos afeta a capacidade de recuperar dados de partições excluídas:
- Estrutura de dados e metadados: Cada sistema de arquivos tem sua própria estrutura de dados e metadados exclusivos usados para organizar e armazenar informações no disco.
- Suporte para ferramentas de recuperação: alguns sistemas de arquivos têm suporte limitado para ferramentas de recuperação e software de recuperação de dados.
- Nível de fragmentação e fragmentação de dados: O nível de fragmentação do sistema de arquivos pode afetar a possibilidade de recuperação completa dos dados.
- Suporte ao sistema de arquivos por software: Muitos programas de recuperação de dados são especializados no suporte a sistemas de arquivos específicos.
-
Como é que posso particionar um disco sem perder dados?
Aqui estão algumas ferramentas gratuitas para particionar uma unidade sem perder dados:
- MiniTool Partition Wizard Free
- EaseUS Partition Master Free
- AOMEI Partition Assistant Standard Edition
- Paragon Partition Manager Free
- Macrorit Partition Expert Free Edition
- Partition Logic
- GParted (Linux)
-
O que devo fazer se a unidade não aparecer na pasta "Este PC"?
Se o disco não aparecer na pasta "Este PC", tente o seguinte:
- Verifique a conexão da unidade: certifique-se de que a unidade esteja conectada corretamente ao computador e que a energia e os dados estejam sendo transferidos sem interferência.
- Verificar gerenciamento de disco: se a unidade aparecer como "Não alocada" ou sem uma letra de unidade, você precisará atribuir uma letra a ela ou criar um novo volume.
- Inicialização do disco: Se o disco for novo e nunca tiver sido usado, ele não poderá ser inicializado. Em Gerenciamento de disco, clique com o botão direito no disco e selecione "Inicializar disco".
- Verifique o BIOS para ver se a unidade foi detectada lá. Caso contrário, é possível que haja um problema com a própria unidade ou com a sua conexão.
-
Após a recuperação de dados, os ficheiros não abrem. Porquê?
Existem várias razões pelas quais os ficheiros podem não abrir após a recuperação de dados:
- Daño de arquivos durante a recuperação: os programas podem não recuperar totalmente os arquivos ou recuperá-los em estado danificado.
- Recuperação incompleta de arquivos: os arquivos foram parcialmente substituídos ou partes dos dados estão faltando.
- Recuperação incorreta da estrutura de arquivos: alguns programas de recuperação de dados podem recuperar arquivos sem restaurá-los à estrutura correta ou aos metadados necessários para a abertura adequada por um editor ou aplicativo.
- Os arquivos foram danificados antes da perda: se os arquivos foram danificados ou ilegíveis antes da perda de dados, restaurá-los não garante uma correção.
-
Na janela de pré-visualização, o ficheiro é apresentado como um editor HEX. Será restaurado?
Se um ficheiro for apresentado como um editor HEX na janela de pré-visualização, é muito provável que o ficheiro esteja danificado e não abra após a recuperação.
Se tiver executado uma verificação rápida, recomenda-se que execute uma verificação completa, que tem um algoritmo mais sofisticado e pode recuperar o ficheiro em questão.
Postar um depoimento
Leia as análises dos usuários dos programas da Hetman Software ou compartilhe suas experiências. Sua avaliação será publicada após ser moderada. Valorizamos a sua opinião! Total de comentários: 210. Avaliações médias: 4.8.






Ferramentas recomendadas
Recomendamos que você se familiarize com as oportunidades oferecidas em outros utilitários da Hetman Software. Você pode economizar significativamente na compra ou comprar um programa com os recursos que melhor atendem às suas necessidades.
