Comment récupérer des partitions supprimées de disque dur HDD ou SSD?
L'assistant étape par étape cache à l'utilisateur toute la complexité et la pénibilité de la récupération de données à partir d'un disque dur. En suivant les instructions simples de l'assistant, vous pouvez facilement trouver, récupérer et enregistrer toutes les informations nécessaires. D'abord téléchargez et installez le programme.
Sélectionnez un disque pour la récupération de données
Spécifiez le lecteur logique à partir duquel les fichiers ont été supprimés. Si les fichiers ont été perdus après le formatage, la suppression ou la recréation de partitions logiques, vous devez alors sélectionner un support de stockage physique ou utiliser la fonction «Recherche des partitions». La liste des périphériques physiques se trouve sous la liste des partitions logiques.
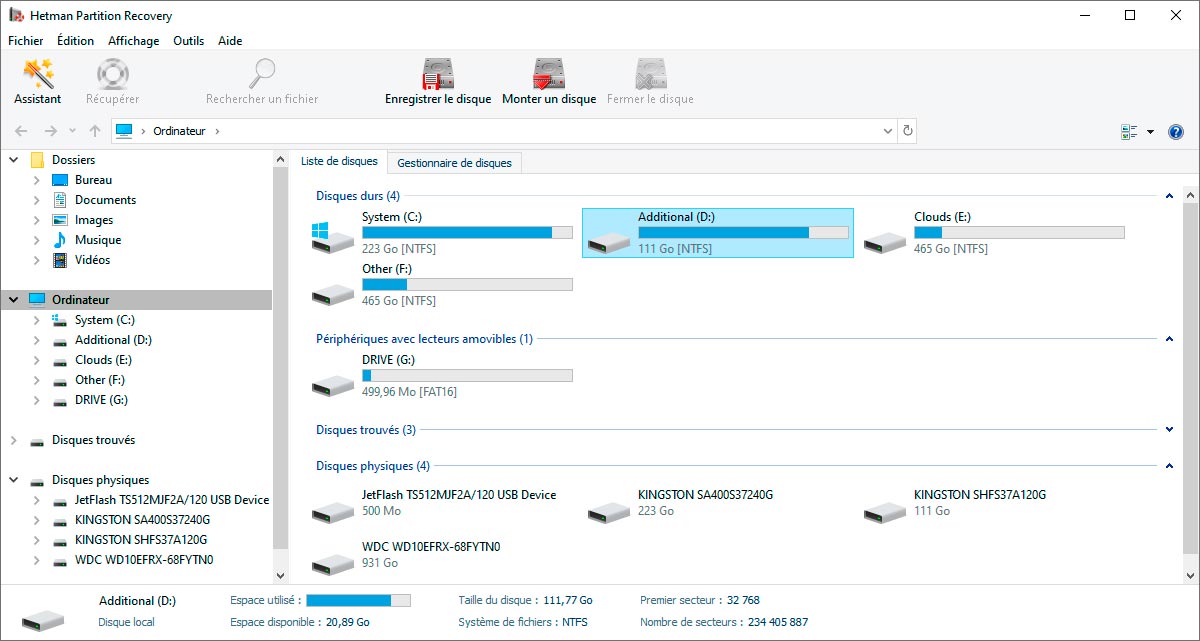
Image virtuelle
En créant une copie de disque virtuel et en continuant à récupérer les données à partir de celle-ci, vous êtes assuré de vous protéger contre l'écrasement accidentel des fichiers supprimés et vous pourrez récupérer les données sur le même disque.
Création de l'image
Pour créer une copie virtuelle des données, sélectionnez le disque requis avec la souris et sélectionnez «Outils» – «Enregistrer le disque». Vous pouvez créer une image de l'ensemble du support de stockage ou spécifier le secteur de départ et la taille du disque. le programme vous permet de compresser le contenu du disque pour économiser de l'espace. Spécifiez le nom complet du fichier image et cliquez sur le bouton «Enregistrer».
Utilisation de l'image
Sélectionnez «Outils» – «Installer le disque» dans le menu principal et spécifiez le chemin complet du fichier image. L'outil ajoutera automatiquement le disque précédemment enregistré à l'arborescence des dossiers. Vous pourrez le sélectionner pour analyser et rechercher les fichiers supprimés. Vous pouvez utiliser le disque virtuel pour récupérer des données sur un autre ordinateur de bureau ou un ordinateur portable.
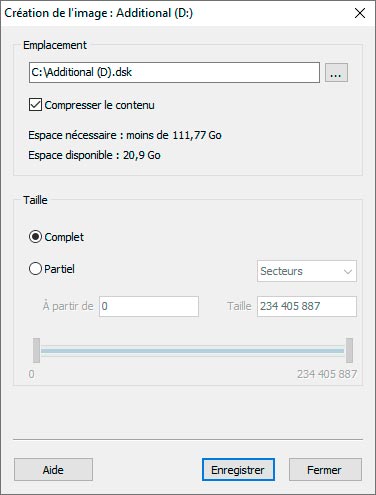
Récupération de partitions supprimées
L'outil vous permet de trouver les lecteurs logiques supprimés et de continuer à rechercher et à récupérer les fichiers supprimés. Cette approche permet de gagner beaucoup de temps sur l'analyse du support de stockage.
Pour rechercher des partitions, sélectionnez un périphérique dans l'arborescence des dossiers et sélectionnez «Outils» – «Rechercher des disques». Spécifiez le type de système de fichiers de la partition que vous recherchez, ainsi que son emplacement approximatif sur l'appareil. Il est recommandé d'analyser complètement le disque et de rechercher tous les systèmes de fichiers possibles. Par défaut, le programme lance une recherche rapide de sections.
Après avoir analysé le disque, vous pouvez exécuter une analyse complète de l'appareil pour trouver plus de partitions. Toutes les sections trouvées sont ajoutées à l'arborescence des répertoires et deviennent disponibles pour une analyse ultérieure.
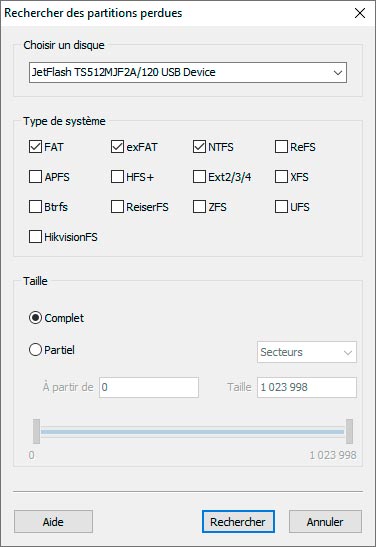
Récupérez les données d'un disque dur virtuel (disque dur de machine virtuelle)
Pour récupérer des données à partir d'un disque dur virtuel (disque dur de machine virtuelle), sélectionnez «Outils» – «Installer le disque» dans le menu principal et spécifiez le chemin complet vers le fichier disque.
L'outil ajoutera un disque virtuel à l'arborescence des dossiers en créant une liste «Disques installés». Vous pourrez le sélectionner pour une analyse et recherche des fichiers supprimés.
Récupérez-y des données, comme à partir de n'importe quel autre support de stockage (disque externe ou HDD, clé USB ou carte mémoire).
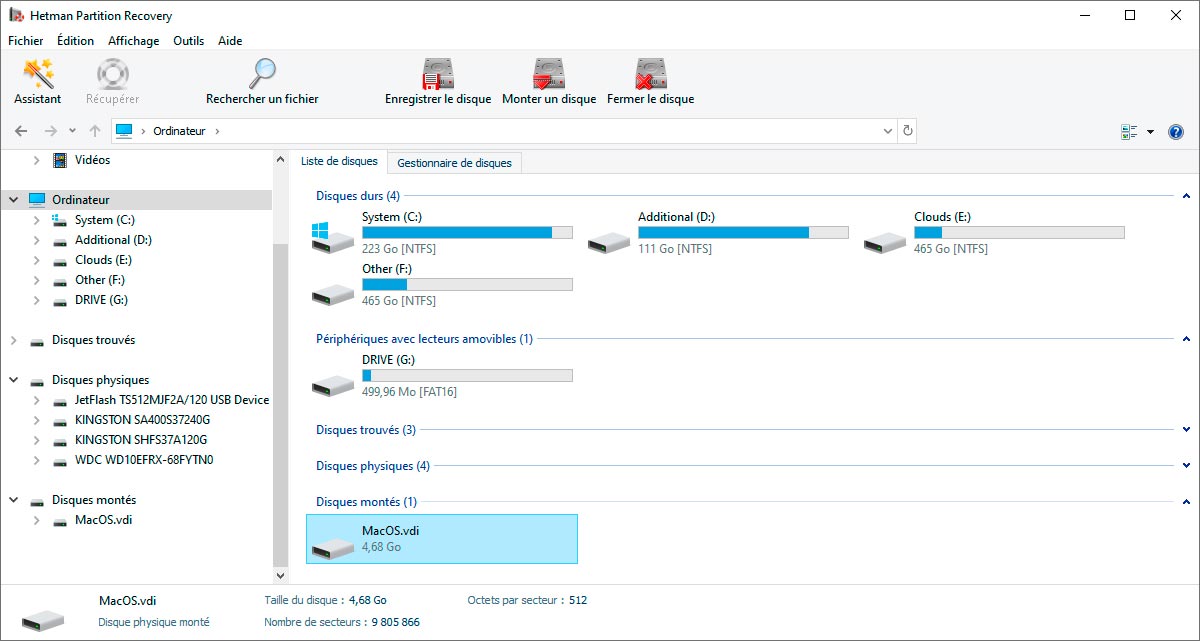
Choisissez une méthode de récupération de disque
Sélectionnez un algorithme pour récupérer les données supprimées. Le programme a développé deux types d'analyse fondamentalement différents, chacun avec ses propres avantages et inconvénients. Regardons-les de plus près.
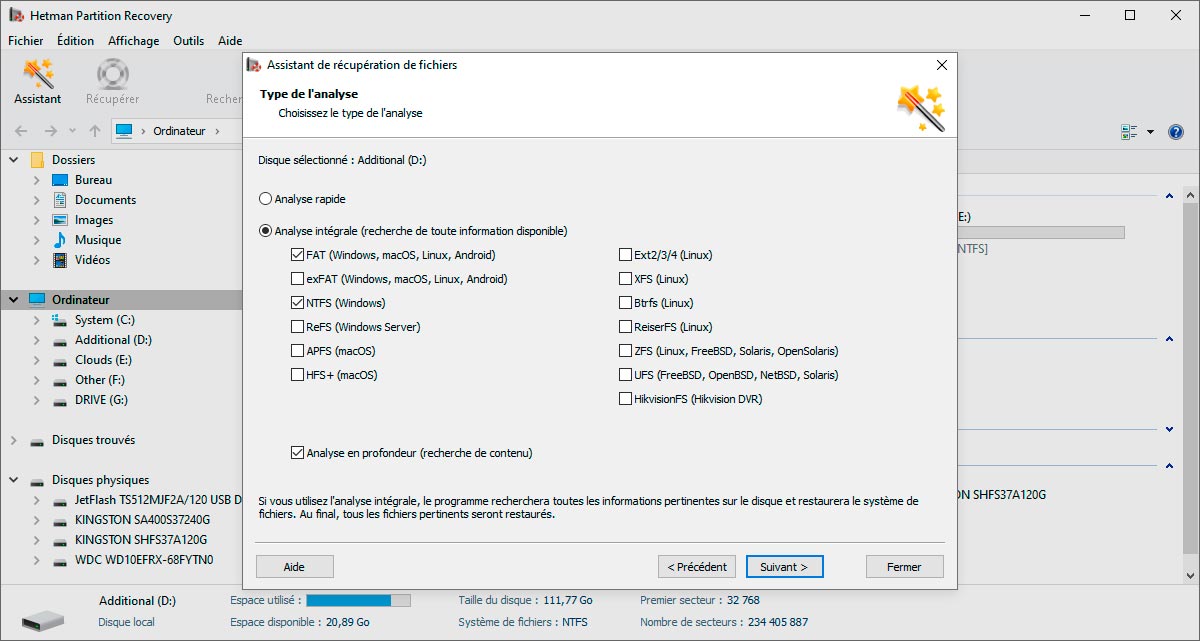
Analyse rapide
«L’analyse rapide» vous permet d'analyser votre disque dur en quelques secondes. Cette méthode permet de retrouver rapidement les fichiers supprimés à l'aide du raccourci clavier «Shift» + «Delete»ou en vidant la «Corbeille» de Windows. Dans tous les autres cas, il est recommandé d'utiliser «l’analyse complète». Une analyse complète d'un disque dur prend beaucoup de temps (selon la taille du disque).
Analyse complète
«L'analyse complète» utilise toutes les capacités du programme et vous permet de récupérer des informations, quelle que soit la manière dont elles ont été supprimées. Cette méthode vous permet de récupérer des données à partir de disques endommagés, de fichiers perdus après formatage, suppression, recréation de disques logiques ou pour toute autre raison. L'analyse complète utilise tous les algorithmes possibles pour trouver les fichiers perdus.
Enregistrez les informations d'analyse
Si vous récupérez des données à partir d'un disque volumineux et que vous ne parvenez pas à terminer la récupération de données immédiatement, utilisez la fonction utilitaire «Enregistrer les informations d'analyse».
Pour enregistrer les informations d'analyse du disque, accédez à Fichier / Enregistrer les informations d'analyseet enregistrez le fichier d'informations d'analyse des données (*.dai).
Pour charger les informations d'analyse précoce enregistrées, accédez à Fichier / Charger les informations d'analyse, et téléchargez le fichier d'informations d'analyse de données. Après cela, enregistrez les données récupérées sur le disque dur.
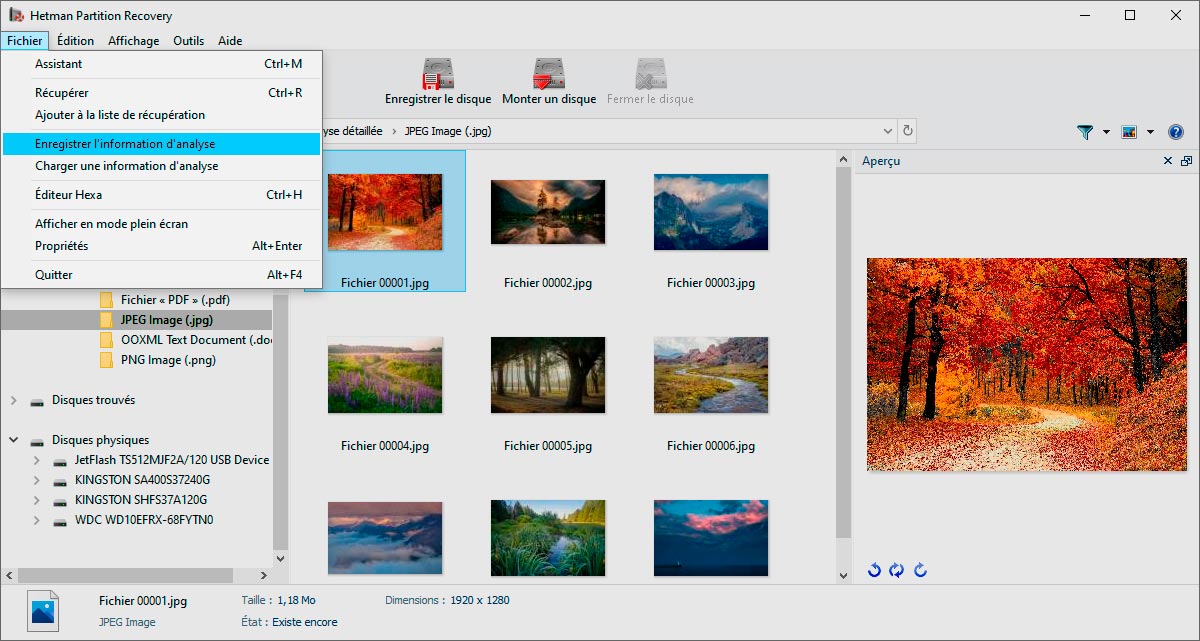
Le programme commencera à rechercher les fichiers supprimés.
Lors de l'analyse, l'outil calculera le temps jusqu'à la fin de l'opération, et indiquera également le nombre de disques, fichiers et dossiers trouvés. Attendez la fin de l'analyse et appuyez sur le bouton «Prêt».
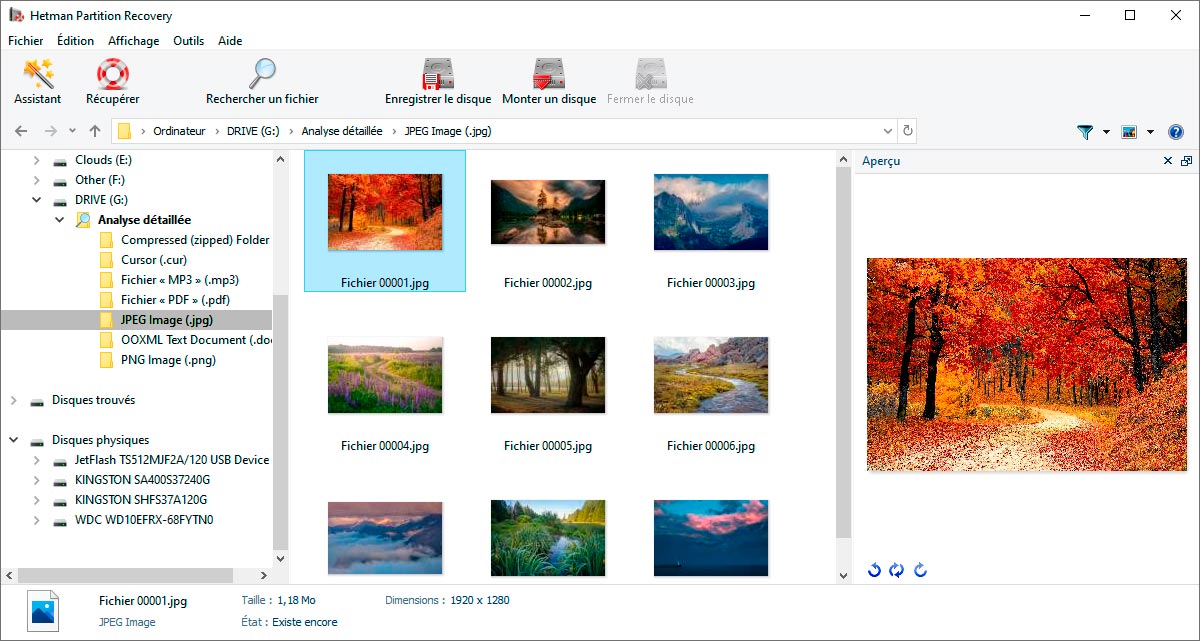
Processus d'analyse
Le programme affichera tous les fichiers et dossiers trouvés sur le disque. Les fichiers apparaîtront dans les mêmes dossiers qu'ils étaient avant d'être supprimés, tout comme dans l'Explorateur Windows. Tous les objets supprimés seront marqués par une croix rouge.
L'outil prend en charge divers modes d'affichage de fichiers: vignettes de page, icônes larges et régulières, liste, tableau et mosaïque. Vous pouvez trier les fichiers récupérés par nom, taille, type de fichier, ainsi que par date de création ou de modification.
Après l'analyse, vous pouvez lancer la recherche de fichiers par nom, taille, date de création ou de modification des fichiers.
«$Supprimés et trouvés» и «$Analyse approfondie»
La section «$Supprimés et trouvés» contient les fichiers et les dossiers qui n'ont pas pu être localisés. Vérifiez nécessairement cette section si vous ne trouvez pas les fichiers où ils se trouvaient à l'origine.
Le programme recherche les fichiers supprimés non seulement par les tables de fichiers, mais aussi par leur contenu. En analysant de manière exhaustive le contenu du disque, l'outil trouve des signatures indiquant le début et la fin du fichier (par exemple, un fichier avec l'extension PSD commence nécessairement par une combinaison d'octets «8B PS»). Les fichiers ainsi trouvés se trouvent dans le dossier «$Analyse approfondie».
Liste de fichiers
Les fichiers trouvés pour la récupération sont affichés dans le programme - tout comme dans un explorateur Windows standard - dans le même dossier à partir duquel ils ont été supprimés. En affichant le contenu des fichiers, l'outil vous permet de sélectionner et d'enregistrer uniquement les données nécessaires.
Visualisation de contenu du fichier
Le programme vous permet de visualiser le contenu de plus de 200 formats de fichiers différents (par exemple: images numériques, archives compressées, documents texte, fichiers exécutables, feuilles de calcul, de nombreux formats de fichiers vidéo et audio). Les fichiers affichés dans l'aperçu sont garantis pour être restaurés après l'enregistrement du programme.
Sélection des fichiers à enregistrer
Pour enregistrer les fichiers supprimés d'un dossier, accédez-y en utilisant l'arborescence des répertoires, puis sélectionnez les fichiers nécessaires dans la liste et sélectionnez «Fichier» – «Restaurer». Pour sélectionner des fichiers dans différents répertoires, faites-les glisser avec la souris vers la «Corbeille de récupération»située dans le coin inférieur droit du programme. Pour un enregistrement depuis la «Corbeille» cliquez sur le bouton «Restaurer»situé au même endroit.
Enregistrez les données récupérées du disque dur
Vous pouvez choisir n'importe quelle méthode pratique pour enregistrer les fichiers récupérés. Le programme vous permet d'enregistrer les fichiers dans un dossier sur un disque, de les graver sur un CD, un DVD, de créer une image ISO ou de télécharger les fichiers sur un serveur FTP à distance.
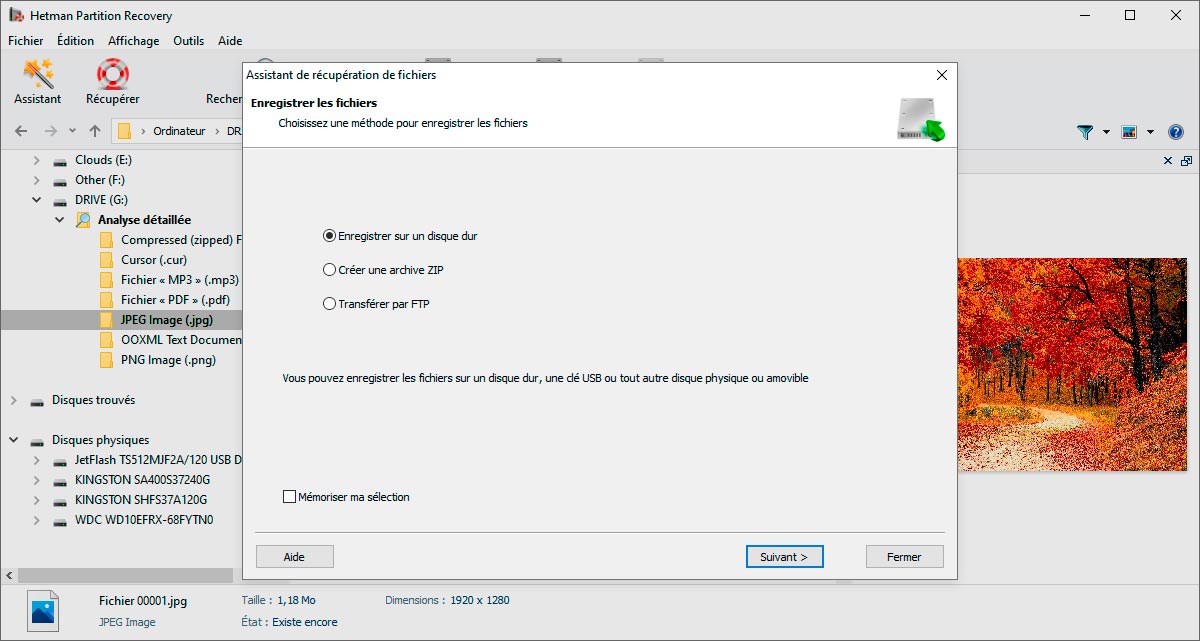
Sauvegarde sur un disque dur
Pour enregistrer les fichiers sur le disque, spécifiez le répertoire d'enregistrement des fichiers. Si vous souhaitez restaurer uniquement les fichiers supprimés ou conserver l'arborescence des répertoires du disque, cochez les cases appropriées.
Le programme vous permet d'enregistrer les flux ADS (Alternate Data Streams en anglais) et remplacer les caractères perdus du nom de fichier (en supprimant les fichiers, le pilote du système de fichiers FAT ça efface la première lettre du nom de fichier, mais la plupart du nom peut être perdu).
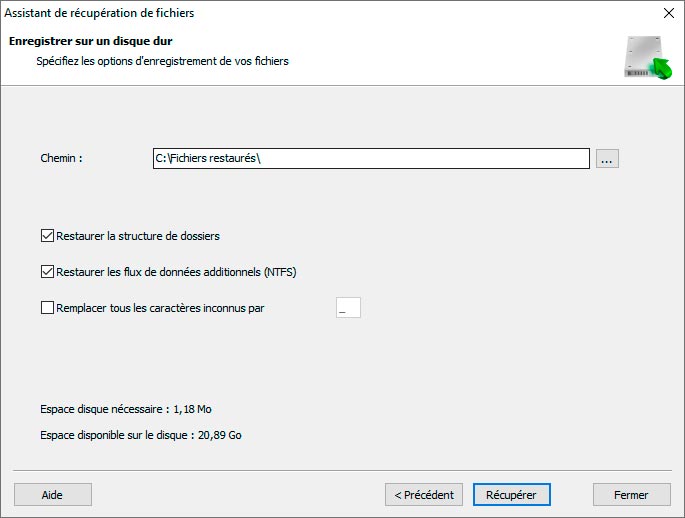
Créer une image ISO avec des fichiers
Le programme vous permet de créer une image virtuelle avec des données. Pour écrire les fichiers, vous devez spécifier le nom complet du fichier image, l'étiquette du disque et le système de fichiers du disque. Pour préserver la structure des dossiers et remplacer les caractères inconnus dans les noms des fichiers récupérés, vous devez spécifier les options appropriées.
Le programme vous permet d'afficher à nouveau les fichiers et dossiers sélectionnés pour l'enregistrement. A ce stade, la possibilité de changer les noms de fichiers est disponible. Cliquez sur «Créer» pour terminer le processus.
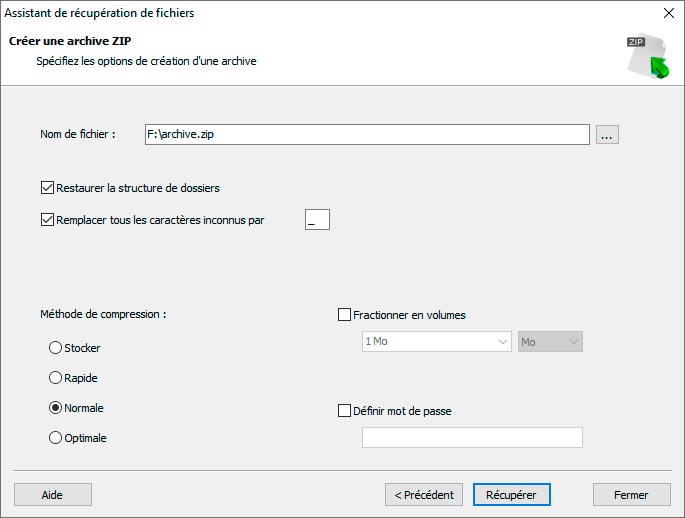
Téléchargement de fichiers sur un serveur FTP
Le programme vous permet d'enregistrer les fichiers récupérés sur un serveur distant via FTP. Vous pouvez conserver l'arborescence des répertoires d'origine. Pour enregistrer les fichiers, spécifiez l'adresse et le port du serveur FTP, ainsi que le nom d'utilisateur, le mot de passe et le répertoire distant. L'outil prend en charge le mode passif de téléchargement de fichiers, ainsi que le fonctionnement via un serveur proxy. Vous pouvez mémoriser le mot de passe pour ne plus le saisir (le mot de passe est stocké explicitement dans le fichier de paramètres).
Le programme vous permet d'afficher à nouveau les fichiers et dossiers sélectionnés pour l'enregistrement. A ce stade, la possibilité de changer les noms de fichiers est disponible. Cliquez sur «Créer» pour terminer le processus.
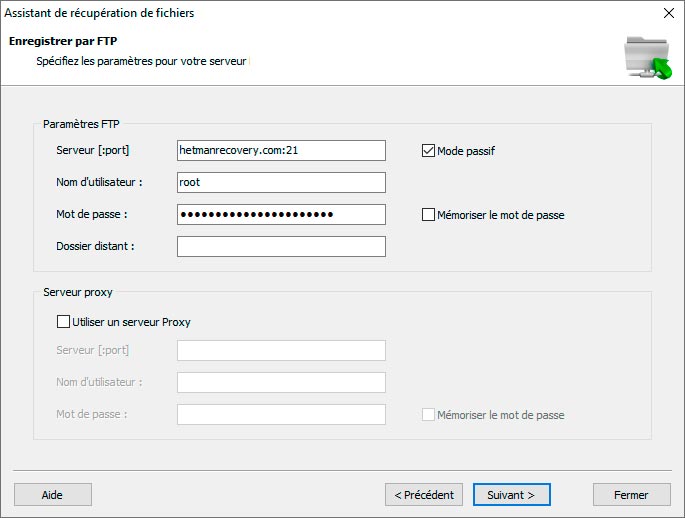
Départ rapide
L'outil est extrêmement facile à utiliser. «L'Assistant» étape par étape et l'interface en français vous permettent de terminer la tâche rapidement et en toute sécurité. Découvrez les fonctionnalités de base et l'interface en regardant la vidéo.
-
Comment le type de système de fichiers affecte-t-il la capacité de récupérer les données des partitions supprimées?
Le type de système de fichiers affecte la capacité à récupérer les données des partitions supprimées:
- Structure de données et métadonnées: chaque système de fichiers possède sa propre structure de données et métadonnées uniques qui sont utilisées pour organiser et stocker les informations sur le disque.
- Prise en charge des outils de récupération: certains systèmes de fichiers offrent une prise en charge limitée des outils de récupération et des logiciels de récupération de données.
- Niveau de fragmentation et fragmentation des données: le niveau de fragmentation du système de fichiers peut affecter la possibilité d'une récupération complète des données.
- Prise en charge du système de fichiers par logiciel: de nombreux programmes de récupération de données se spécialisent dans la prise en charge de systèmes de fichiers spécifiques.
-
Comment partitionner un disque sans perdre de données?
Voici quelques outils gratuits pour partitionner un disque sans perdre de données:
- MiniTool Partition Wizard Free
- EaseUS Partition Master Free
- AOMEI Partition Assistant Standard Edition
- Paragon Partition Manager Free
- Macrorit Partition Expert Free Edition
- Partition Logic
- GParted (pour Linux)
-
Que faire si le lecteur n'apparaît pas dans le dossier «Ce PC»?
Si le lecteur n'apparaît pas dans le dossier «Ce PC», essayez ce qui suit:
- Vérifiez la connexion du lecteur: assurez-vous que le lecteur est correctement connecté à l'ordinateur et que l'alimentation et les données sont transférées sans interférence.
- Vérifier la gestion des disques: si le lecteur apparaît comme « Non alloué » ou sans lettre de lecteur, vous devrez lui attribuer une lettre de lecteur ou créer un nouveau volume.
- Initialisation du disque: Si le disque est neuf et n'a jamais été utilisé, il se peut qu'il ne soit pas initialisé. Dans Gestion des disques, cliquez avec le bouton droit sur le disque et sélectionnez «Initialiser le disque».
- Vérifiez le BIOS pour voir si le lecteur y est détecté. Sinon, il est possible qu'il y ait un problème avec le lecteur lui-même ou avec sa connexion.
-
Les fichiers ne s'ouvriront pas après la récupération des données. Pourquoi?
Après la récupération des données, plusieurs raisons peuvent expliquer pourquoi les fichiers ne s'ouvrent pas:
- Corruption de fichiers pendant la récupération: les programmes peuvent ne pas récupérer complètement les fichiers ou les récupérer dans un état endommagé.
- Récupération de fichiers incomplète: les fichiers ont été partiellement écrasés ou des parties de données sont manquantes.
- Récupération de structure de fichier incorrecte: certains programmes de récupération de données peuvent récupérer des fichiers sans les restaurer à la structure correcte ou aux métadonnées nécessaires pour être ouverts correctement par un éditeur ou une application.
- Les fichiers ont été endommagés avant la perte: si les fichiers étaient endommagés ou illisibles avant la perte des données, leur restauration ne garantit pas une réparation.
-
Dans la fenêtre d'aperçu, le fichier est affiché sous forme d'éditeur HEX. Sera-t-il restauré?
Si le fichier est affiché sous forme d'éditeur HEX dans la fenêtre d'aperçu, il existe une forte probabilité que ce fichier soit endommagé et ne s'ouvrira pas après la récupération.
Si une analyse rapide du disque a été effectuée, il est recommandé d'effectuer une analyse complète, qui a un algorithme de travail plus complexe et peut restaurer ce fichier.
Poster un avis
Lisez les avis des utilisateurs sur les programmes Hetman Software ou partagez votre expérience. Votre avis sera publié après avoir été modéré. Nous apprécions vos commentaires ! Total des avis : 210. Moyenne des notes: 4.8.






Outils recommandés
Nous vous recommandons de vous familiariser avec les capacités des autres utilitaires de Hetman Software. Vous pouvez économiser beaucoup en achetant un programme avec les meilleures fonctionnalités.
