Hoe kunt u verwijderde harde schijf of SSD partities herstellen?
Op zoek naar een manier om informatie te herstellen van een geformatteerde harde schijf, externe schijf, pen-drive of geheugenkaart? Per ongeluk de schijf geformatteerd of gepartitioneerd? Geen toegang meer tot de schijf met een systeemfout of krijgt u het bericht "de schijf moet geformatteerd worden"? Om te beginnen download en installeer het programma.
Selecteer een schijf voor dataherstel
Als er geen problemen zijn met de harde schijf en u heeft slechts wat documenten verwijderd, dan kiest u de juiste drive letter om te beginnen, maar als de schijf beschadigd of geformatteerd is, of als u de gehele partitie wilt herstellen, dan kiest u voor het fysieke toestel of u gebruikt de “schijf zoeken” functie.
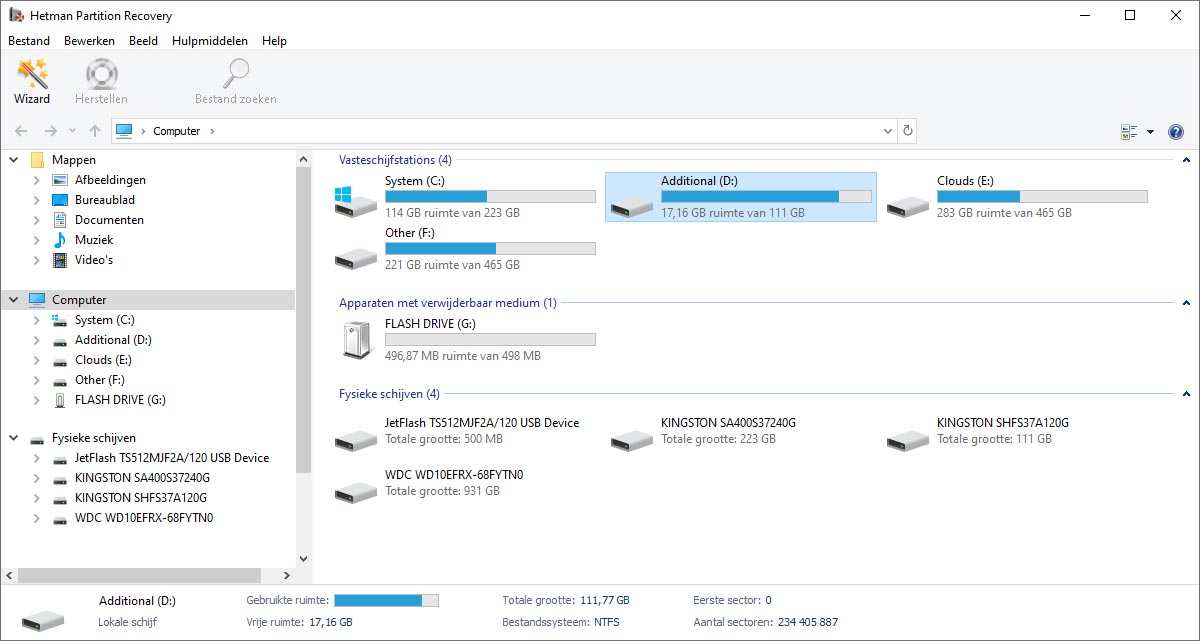
Virtuele schijf afbeeldingen
Virtuele schijf afbeeldingen zijn onmisbaar en de veiligste oplossing. Door het creëren van een virtuele schijf afbeelding legt u de inhoud van de gehele schijf of partitie vast in een enkele ‘’lees’’ operatie, u voorkomt overbodige bewegingen op de schijf en minimaliseert hierdoor het risico op dataverlies. Door de data te herstellen van een kopie werkt u het veiligst.
Het creëren van een schijf afbeelding
Om een virtuele schijf afbeelding te creëren, gebruik u ‘’Tools’’ – ‘’Creëer virtuele schijf’’ in het hoofdmenu. U kunt de inhoud van de gehele opslagmedia vastleggen of gebruik maken van de expert opties, specificeer de aanvankelijke compensatie en de grootte. Daarnaast kunt u kiezen voor de compressie optie om de inhoud van de schijf te comprimeren. Specificeer precies hoe de afbeeldingen gecreëerd moet worden en klik op “Creëren”.
Gebruik een schijf afbeelding
Om de schijf afbeelding te gebruiken om data te herstellen, gebruik de "Tools" – "Monteer schijf" knop in het hoofdmenu. De tool zal automatisch een afbeelding toevoegen aan de lijst met beschikbare toestellen voor herstel. U kunt nu een schijf uitkiezen voor de analyse en ontdek de verwijderde informatie. U kunt deze afbeelding ook gebruiken op een andere computer dan de computer waarop de afbeelding was vastgelegd.
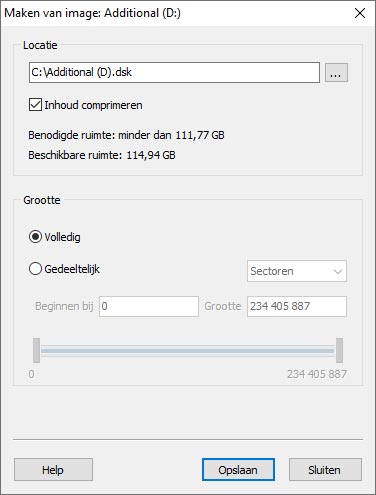
Zoek naar verwijderde partities
In het geval van gepartitioneerde, beschadigde of ontoegankelijke opslag toestellen, kunt u het beste als eerst beschikbare partities zoeken, voordat u het daadwerkelijke herstel uitvoert. Deze benadering kost aanzienlijk minder tijd en geeft over het algemeen betere resultaten door het analyseren van de documentsystemen in low-level inhoud.
Om het partitie herstel te starten, selecteert u een fysiek toestel in het keuzemenu en gebruikt u de "Tools" – "Vind partities toets" in het hoofdmenu. Als u weet welk documentsysteem gebruikt werd op het toestel, kunt u dit specificeren, dit geldt ook voor de geschatte locatie van het volume op het toestel. De aanbevolen configuratie, is daarentegen geautomatiseerd voor alle ondersteunde documentsystemen.
Het systeem voert een snelle scan uit voor de beschikbare partities. Als de snelle scan het juiste volume niet vindt, of als er helemaal geen partities gevonden worden, kunt u de uitgebreide analyse proberen om meer volumes te ontdekken. Alle gevonden partities komen in een map en zijn daar beschikbaar voor verdere analyse en herstel.
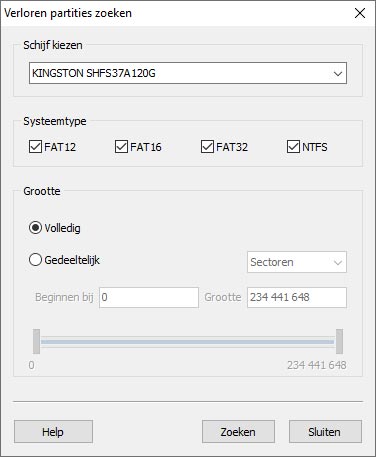
Herstel data van een virtuele harde schijf (de harde schijf van een virtuele machine)
Om data te herstellen van een virtuele harde schijf (De harde schijf van een virtuele machine), selecteer «Tools» – «Monteer schijf» en specificeer de volledige weg naar het schijf document.
De tool voegt de virtuele schijf toe aan de map en creëert een nieuwe lijst genaamd «Gemonteerde schijven». U kunt het nu aanklikken voor de analyse en op zoek gaan naar verwijderde documenten.
Herstel hier data net als van elke andere media (een externe of interne HDD flash drive of geheugenkaart).
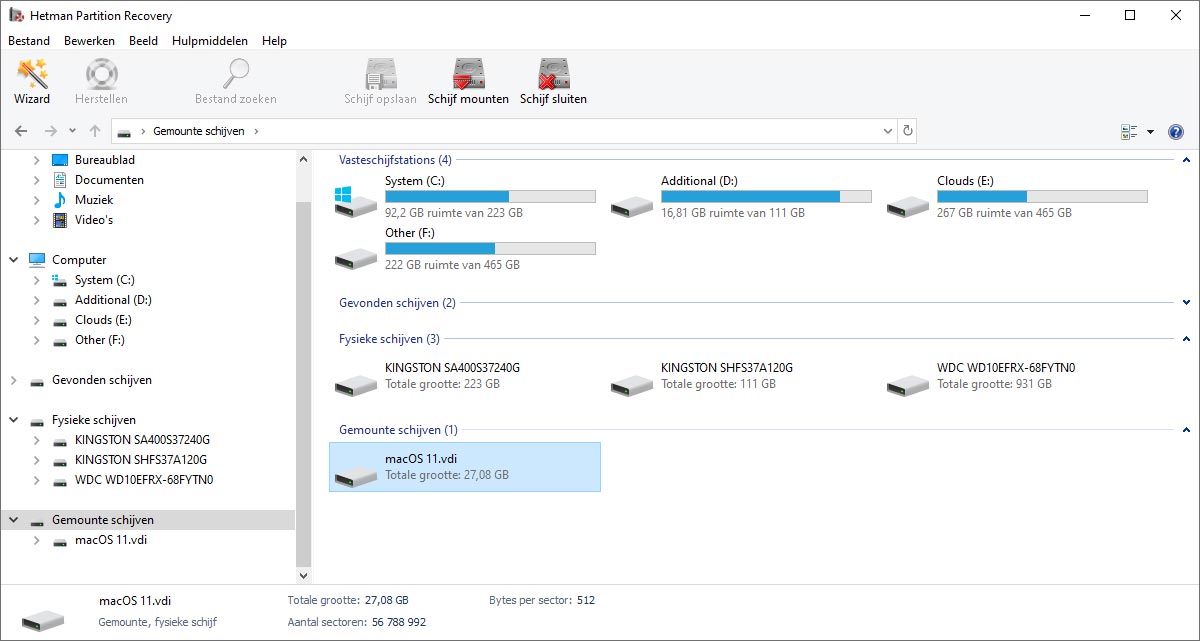
Kies een schijf analyse methode
De tool is uitgerust met twee analyse modi. Zij verschillen substantieel van elkaar, dus het is belangrijk om hun sterke en zwakke punten te kennen voordat u er een uitkiest.
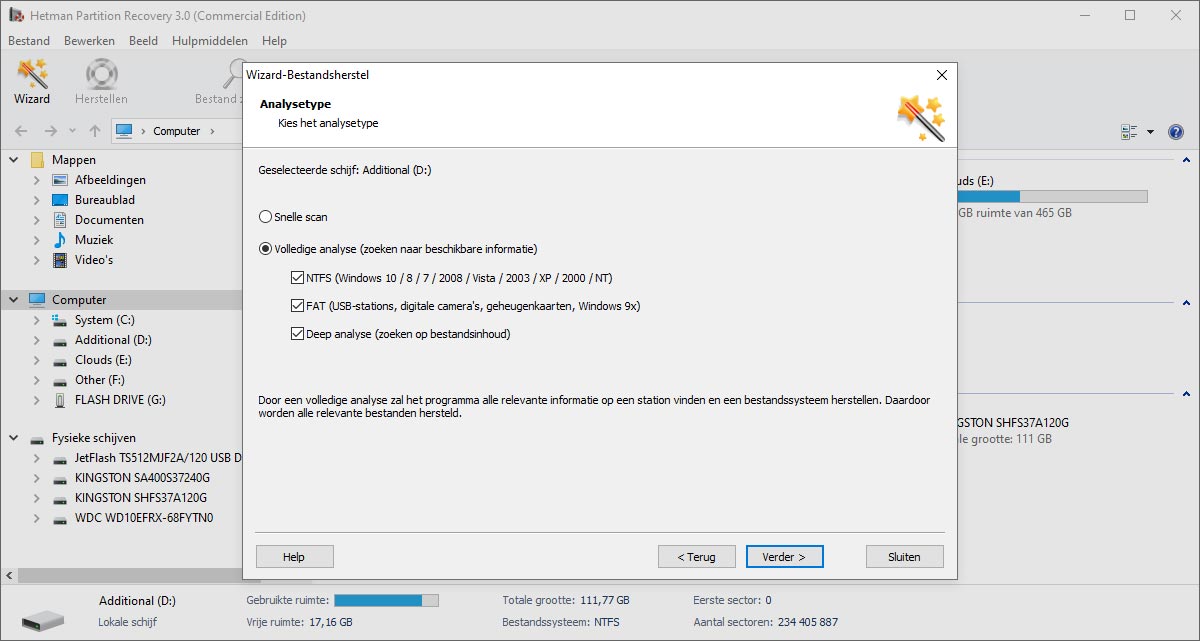
Snelle Scan
In de “Snelle Scan” mode, voltooid de tool de analyse in enkele seconden. In deze modus kunnen verwijderde documenten snel hersteld worden. Het gaat hierbij om documenten verwijderd met Shift + Delete of onlangs verwijderd uit de Prullenbak. De “Snelle Scan” mode is zo snel, dat het altijd het proberen waard is, voordat u met het zwaarder geschut aan de slag gaat. Zelfs als het juiste document niet gevonden wordt, maakt het weinig uit, want de analyse is zo snel dat u er niets van merkt. De “Snelle Scan” mode werkt enkel met de records in het document systeem en heeft geen contact met de oppervlakte van de schijf, waardoor deze modus razendsnel is maar minder perfect dan de uitgebreide analyse.
"Volledige analyse"
De "Volledige analyse" maakt gebruik van zeer intelligente inhoud bewuste algoritmen die informatie herstellen, ongeacht de reden van het verlies. U betaalt voor de intelligentie met verminderde analyse snelheid. Deze modus kan erg langzaam zijn, vooral op grotere schijven. Maar als hoe dan ook de data terug wilt hebben, is er niets in dit universum, die het beter doet. De "Volledige analyse" herstelt data van geformatteerde schijven, gepartitioneerde harde schijven, onleesbare en ontoegankelijke opslagmedia (als het nog steeds op een fysiek level werkt) De "Volledige analyse" modus houdt zich bezig met alle beschikbare data herstel algoritmen.
Het opslaan van analyse data
Als u data herstelt van een schijf met een hoge capaciteit en er is geen mogelijkheid om het dataherstel proces direct uit te voeren, gebruik dan de optie «Het opslaan van data Informatie».
Om informatie op te slaan op de schijf analyse, ga naar het menu "Document" - "Het opslaan van analyse data-informatie" en sla de documenten op die de analyse data bevatten(*.dai).
Om de opgeslagen informatie te laden, ga naar het menu "Document" - "Laad Analyse-informatie", en laad het document, die de analyse data bevat. Daarna slaat u de data die herstelt is van uw harde schijf op.
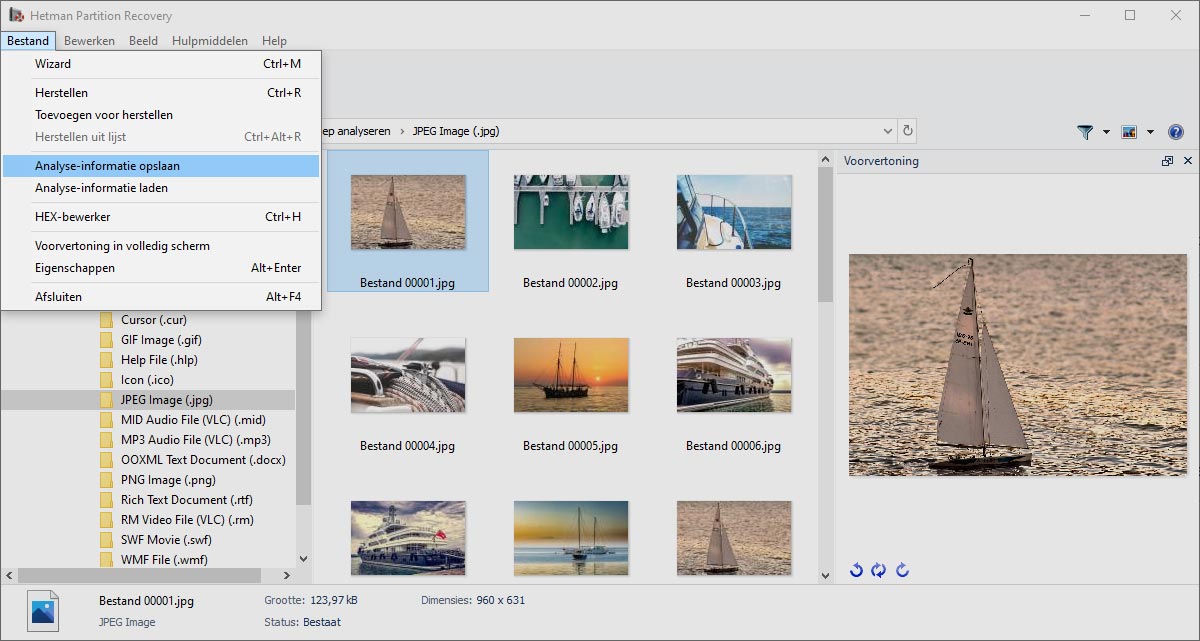
Wacht tot het document herstelproces voltooid is
Op dit punt, zoekt de tool al naar herstelbare documenten. U kunt rustig afwachten en hoeft niets meer te doen. De tool geeft aan hoeveel de geschatte tijd is voor voltooiing en maakt een lijst van het aantal ontdekte schijven, documenten en mappen. Wacht totdat de analyse compleet is en klik “gereed”.
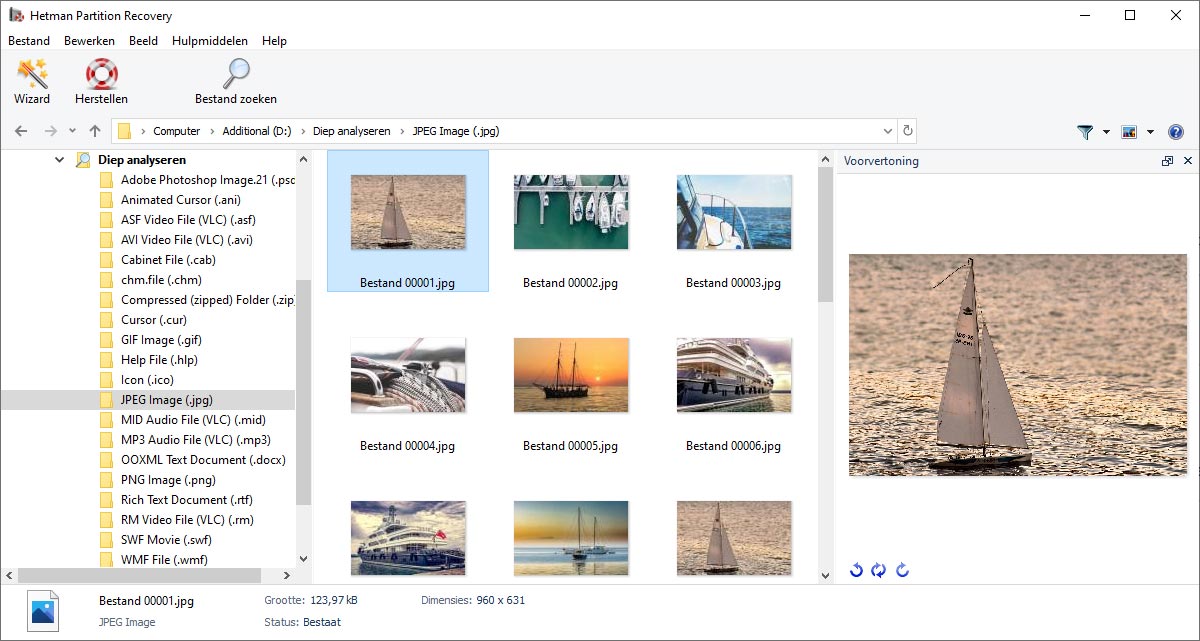
Analyse proces
Na het voltooien van de analyse, laat de tool alle ontdekte documenten en mappen op de schijf zien. De documenten worden weergegeven in de daarbij passende mappen. Als u de route naar een bepaald verwijderd document kent, kunt u het daar vinden. Verwijderde documenten staan gemarkeerd met een rode ‘’X’’.
De tool kan de documenten weergeven op veel verschillende manieren: Als lijst of tabel, tegel, kleine of grote pictogrammen. Het is gemakkelijk om documenten te sorteren op naam, grootte, datum van creatie enz.
Nadat de analyse voltooid is, kunt u op zoek naar de documenten. Dit kan op naam, grootte, datum van creatie of datum van bewerking.
“$Verloren en gevonden” en “$Inhoud bewuste analyse”
De “$Verloren en gevonden” map bevat documenten en mapstructuren die niet goed in de originele map structuur passen. Als u een document niet kan vinden op de plek waar dit document zou moeten zijn, bekijk dan deze folder - het document kan hier staan, te wachten om hersteld te worden.
“$Inhoud bewuste analyse” zorgt ervoor dat de gehele oppervlakte van de schijf geanalyseerd wordt en niet enkel het documentsysteem. Documenten die hersteld worden met de inhouds bewuste analyse worden geplaatst in de “$Inhoud bewuste Analyse” map. Inhouds bewuste analyse toegang tot de schijf in low-level vergelijkt informatie vanuit de schijf met een uitgebreide database van al bekende documenten. Om een voorbeeld te noemen, alle PSD documenten, beginnend met een «8B PS» signatuur. Deze kunnen worden gelokaliseerd zelfs als er geen voorbeelden van dit soort documenten in het documentsysteem zijn.
Lijst met documenten
Documenten en mappen beschikbaar voor herstel, worden weergegeven in een venster dat heel veel lijkt op Windows Explorer. U kunt zoeken naar een bepaald verwijderd document of map door te navigeren op de gebruikelijke manier. U kunt alle gevonden documenten en mappen herstellen of slechts enkele hiervan uitkiezen voor herstel.
Het voor herstel inzien
De truuk om de documenten voor het herstel in te zien is niet enkel de mogelijkheid om te zien wat er in een bepaald document of map staat. De tool kan de inhoud van meer dan 200 formaten inclusief, afbeeldingen, archieven, documenten, spreadsheets en zelfs audio en video documenten weergeven zonder het laden van een applicatie van een derde partij. Daarnaast krijgt u na de hersteloperatie precies, wat u ziet tijdens de ’’ voor het herstel inzien’’ fase. Als een document er goed uitziet dan kan het gegarandeerd hersteld worden in dezelfde staat als in de voor het herstel fase!
Selecteer documenten om te herstellen
Als u documenten wilt opslaan vanuit een bepaalde map, navigeer dan eenvoudig naar deze map net als met Windows Explorer. Selecteer de documenten die u wilt herstellen en start het "Document" – "Herstel" vanaf het hoofdmenu.
Tijdens het herstel van de documenten van meerdere mappen, sleep en plaats ze in de “Prullenbak” rechtsonder in het venster . Als u klaar bent met het selecteren van de documenten, klik op de “Herstel” knop die zich ook rechts onderin bevindt.
Sla, vanaf de harde schijf herstelde, data op
Hetman Partition Recovery laat u kiezen uit de handigste manieren om herstelde data op te slaan. Onthoud, dat u herstelde data niet kunt opslaan op dezelfde schijf waar de verwijderde documenten opstaan! U kunt een andere drive letter of een ander toestel kiezen, gebruik een USB flash drive, brandt het op een CD of DVD, of creëer een ISO afbeelding. Soms is de hoeveelheid informatie te groot voor dit soort type media. Dus zijn er opties om een afgelegen netwerk locatie te kiezen of om het te uploaden naar een FTP server.
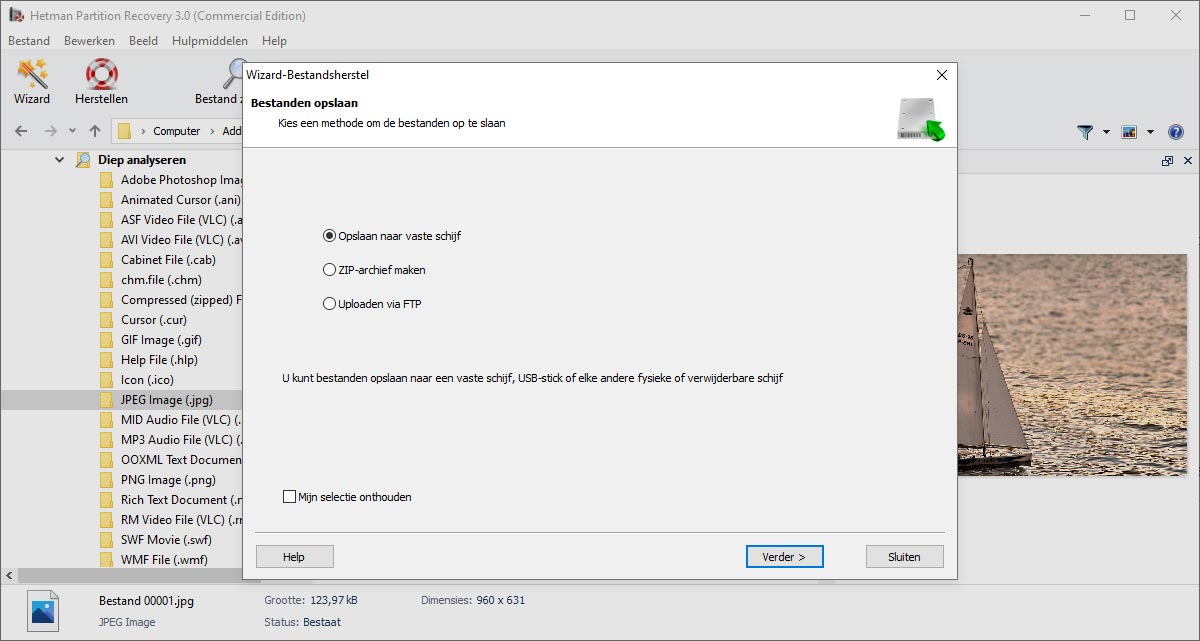
Herstel met een harde schijf
Dit is de snelste en makkelijkste manier. Herstelde data opslaan op een schijf, kies een andere schijf of een ander toestel om de data op te slaan. Selecteer een locatie op de schijf om de documenten op te slaan en specificeer of u de documenten wilt herstellen in de originele map structuur door het controleren van de daarbij behorende optie. Als u een netwerk locatie zoals een netwerkschijf kiest, worden de documenten automatisch geüpload op de netwerkserver.
Onthoud wel dat de tool automatisch in NTFS blijft. Alternatieve Data Stromingen en vervangt verloren karakters in de document namen (Fat-specifiek).
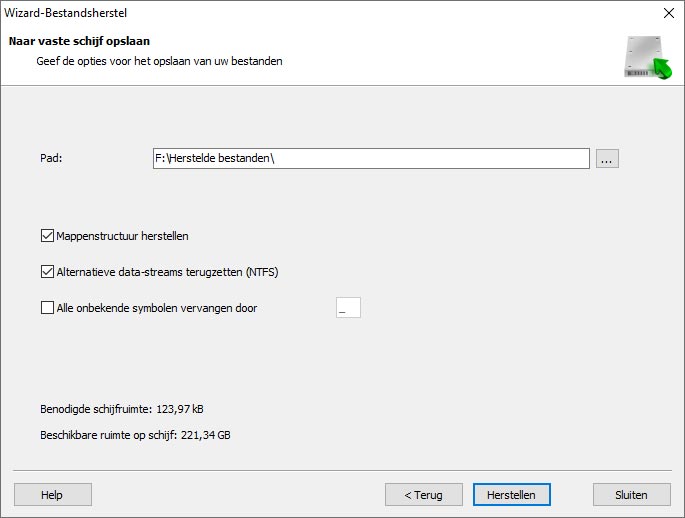
Het creëren van een ISO afbeelding
Bij het herstellen van informatie kunt u ervoor kiezen om een set brandbare schijf afbeeldingen in ISO formaat te creëren. Als u data wilt herstellen op een ISO afbeelding kies dan deze optie. specificeer de weg naar het afbeelding document, stel het volume label in en specificeer het documentsysteem. Net als in de andere gevallen, heeft u de optie om verloren karakters te vervangen in de naam van het document en de originele map structuur te behouden.
Op dit punt kunnen de voor herstel geselecteerde documenten en mappen nogmaals ingezien worden. De naam van de documenten kan nu worden veranderd, als dat nodig is. Klik “Creëer” om het proces te voltooien.
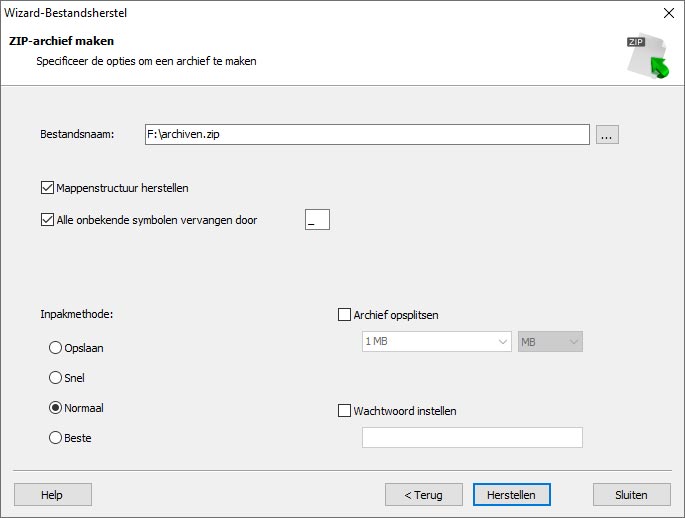
Upload documenten op een FTP server
Het uploaden naar een FTP is handig, als er meer data is dan kan worden opgeslagen op de beschikbare opslagplaatsen. Of als de data hersteld werd voor een klant. De tool kan automatisch geconfigureerd worden om herstelbare informatie up te loaden naar een andere server via het FTP protocol. Het automatisch herstellen van de originele map structuur kan worden aangezet in de instellingen of alle documenten kunnen worden geupload naar een map.
Om de upload naar de FTP te starten, moeten de correcte servernaam en FTP port nummer, login en wachtwoord gespecificeerd worden, selecteer vervolgens de afgelegen locatie om de herstelbare data op te slaan. Er is een optie om het wachtwoord op te slaan, om de volgende keer automatisch in te loggen.
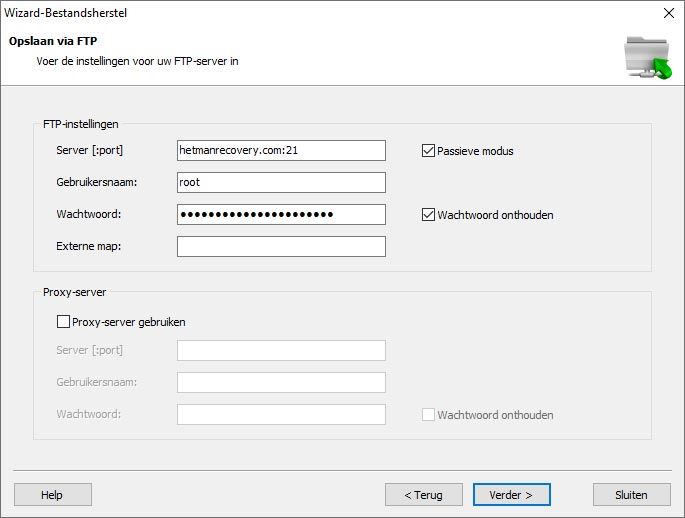
Snel starten
Wilt u uw documenten zo snel mogelijk terug? Onze tools zijn heel makkelijk te gebruiken. De ‘’Data Herstel Wizard’’ leidt u door het gehele proces, stap na stap en hersteld de ontbrekende informatie in slechts een paar minuten. Leer meer over de interface van de tool door het bekijken van de video.

Hoe kunt u verwijderde harde schijf of SSD partities herstellen?
-
📀 Herstelt het programma data na het herinstalleren van Windows of na het resetten van de computer in zijn initiële staat?
Dit programma is ontworpen om data van verwijderde partities en gepartitioneerde schijven te herstellen. Volg de volgende stappen:
- Breek de Windows installatie af of reset de operatie.
- Verbindt de schijf met een andere computer als u het besturingssysteem niet kunt opstarten.
- Gebruik ‘’Volledige Analyse’’ voor het gehele toestel om de data van verwijderde partities te herstellen.
-
🖥️ Heb ik toegang tot documenten op VMware, Hyper-V, VirtualBox en virtual hard disk?
Om schijven te verbinden met extensies zoals * .vmdk, * .vhdx, * .vdi, gebruik het menu Tools - Mount disk.
Nadat het verbonden is, kunt u de schijf in het programma selecteren voor de analyse en het data herstel.
-
💽 Mijn computer geeft geen harde schijf of een externe USB-schijf weer. Hoe kan ik bestanden kopiëren?
Het programma kan een defect apparaat analyseren dat ontbreekt in Windows Verkenner.
De lijst met fysieke apparaten staat onder de lijst met logische partities. Selecteer uw schijf en wacht tot de analyse is voltooid.
-
⌛ Hoelang na de betaling voor het programma, ontvang ik mijn registratie data?
Dat hangt van de betaalmethode af. Als u het online met uw creditcard of Paypal betaalt, ontvangt u de registratiesleutel direct na betaling.
-
Wat zijn de vereisten voor het succesvol herstellen van data?
Voor het succesvol herstellen van data, moet u stoppen met het gebruiken van het opslagtoestel totdat de benodigde documenten volledig hersteld zijn.
Als het om een externe schijf, geheugenkaart of flash drive gaat, dan kunt u die verbinden met de pc en hem analyseren door ons programma te gebruiken.
Als de data verwijderd is als gevolg van het formatteren van de systeemschijf, het resetten van het besturingssysteem of het herinstalleren van Windows, stop dan de verdere installatie van het opererende systeem en de programma’s. Verbindt de schijf met een andere computer en volg de herstelprocedure.
Herstelde documenten moeten worden opgeslagen op een andere schijf.
-
⏱️ Hoe lang duurt het om mijn data te herstellen?
Data herstellen kan lang duren als u met een schijf werkt, die groter is dan 1 terabyte. Het scannen van niet werkende schijven kan ook lang duren. Desondanks, duurt het herstellen in de meeste gevallen niet meer dan dertig minuten.
Post een recensie
Lees gebruikers recensies van de Hetman software programma’s of deel uw eigen ervaring. Uw recensie zal gepubliceerd worden na moderatie. Wij waarderen uw mening! Totaal recensies: 210. Gemiddeld cijfer: 4.8






Aanbevolen hulpmiddelen
Wij adviseren u, dat u vertrouwd raakt met de kansen die Hetman u biedt met de Hetman software. U kunt significant besparen op een aankoop en koop het programma dat het beste aansluit bij uw wensen.