如何恢复已删除的硬盘驱动器或SSD分区?
分步向导帮助用户在轻松的模式下,恢复需要的数据。根据向导的简单说明,您可以轻松查找,恢复和保存所有必要的信息。首先, 下载并安装程序。
选择用于数据恢复的硬盘
指定从哪一个逻辑驱动器中已删除文件。如果文件在格式化,删除或重新创建逻辑分区后丢失,则需要选择物理存储介质或使用 “搜索分区”功能。物理设备列表位于逻辑分区列表下方。
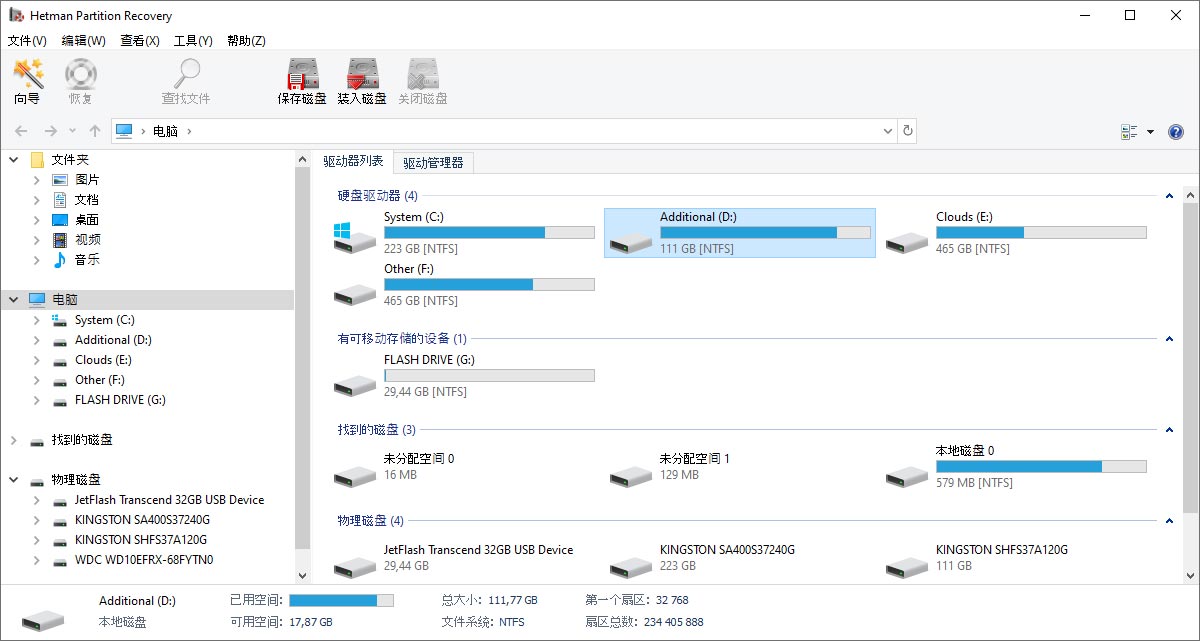
虚拟副本
通过创建虚拟磁盘副本并继续从中恢复数据,可以确保免受意外覆盖已删除文件的侵害,并且能够将数据恢复到同一磁盘上。
创建虚拟副本
要创建数据的虚拟副本,请用鼠标指向所需的磁盘,然后在主菜单中单击“服务” 然后 “保存磁盘”。您可以创建整个存储介质的虚拟副本,也可以指定磁盘的起始扇区和大小。该程序允许您压缩磁盘内容以节省空间。指定图像文件的全名,然后单击“保存”按钮。
使用虚拟副本
在主菜单中选择“服务” – “安装磁盘”,然后指定在哪保存虚拟副本。该实用程序将自动将以前保存的磁盘添加到文件夹中。您将可以选择程序来分析和搜索已删除的文件。您可以使用虚拟磁盘恢复另一台电脑或笔记本上的数据。
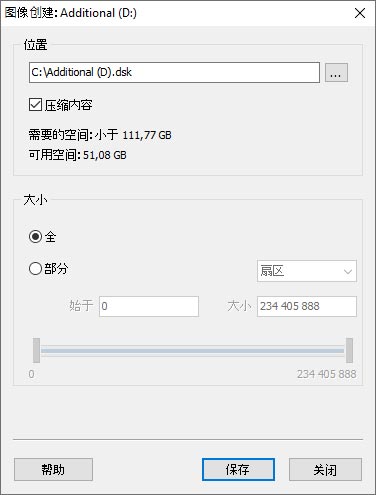
恢复已删除的分区
该实用程序使您可以查找已删除的逻辑驱动器,并继续搜索并从中恢复已删除的文件。这种方法大大节省了分析存储介质所花费的时间。
要搜索分区,请在文件夹中选择一个设备,然后在主菜单中选择“服务” – “查找驱动器”。指定要查找的分区的文件系统类型,以及它在设备上的大概位置。建议完全分析磁盘并查找所有可能的文件系统。默认情况下,该程序启动对部分的快速搜索。
分析磁盘后,您可以对设备进行全面分析以找到更多分区。找到的所有部分都添加到目录中,并可供进一步扫描。
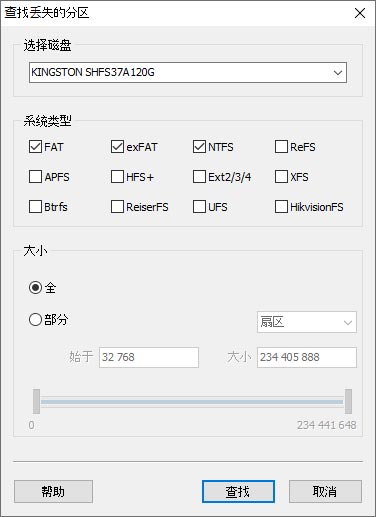
从虚拟硬盘(虚拟机硬盘)恢复数据
要从虚拟硬盘(虚拟机硬盘)恢复数据,请在主菜单中选择“服务” 然后“安装磁盘”,然后指定磁盘文件的完整路径。
该实用程序会将虚拟磁盘添加到文件夹中,从而创建“安装的驱动器”列表。您将可以选择它来分析和搜索已删除的文件。
恢复数据就像从其他任何存储介质(硬盘,外置硬盘,U盘或存储卡)中一样。
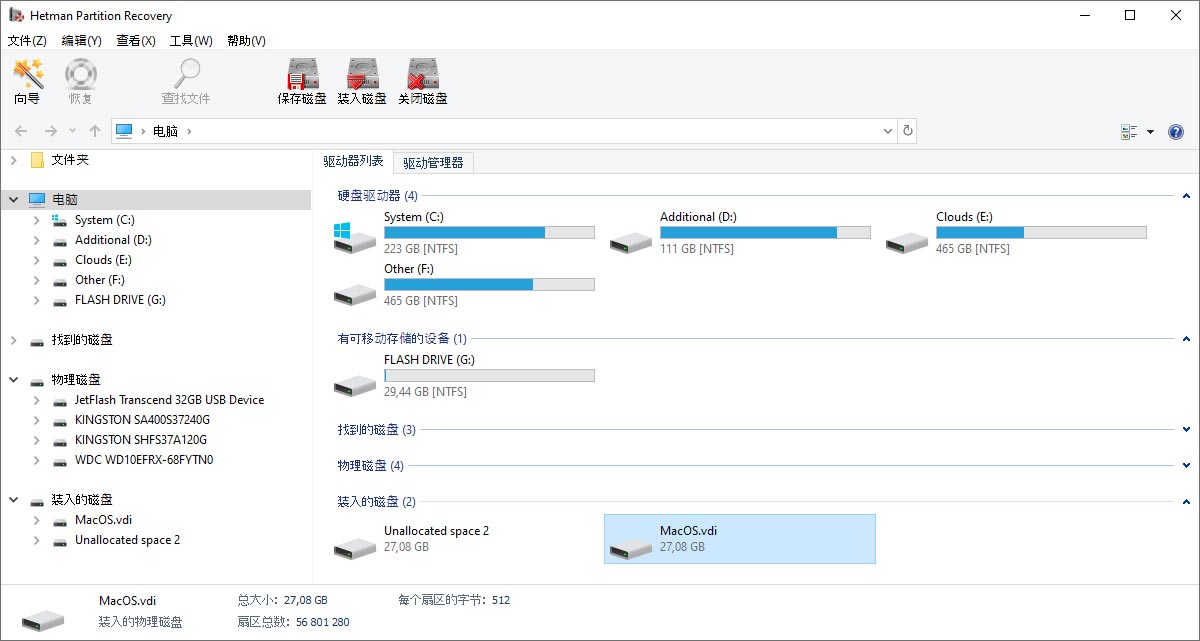
选择硬盘恢复方法
选择一种恢复已删除数据的算法。该程序开发了两种根本不同的分析类型,每种分析都有其优点和缺点,我们仔细看看如下分析类型。
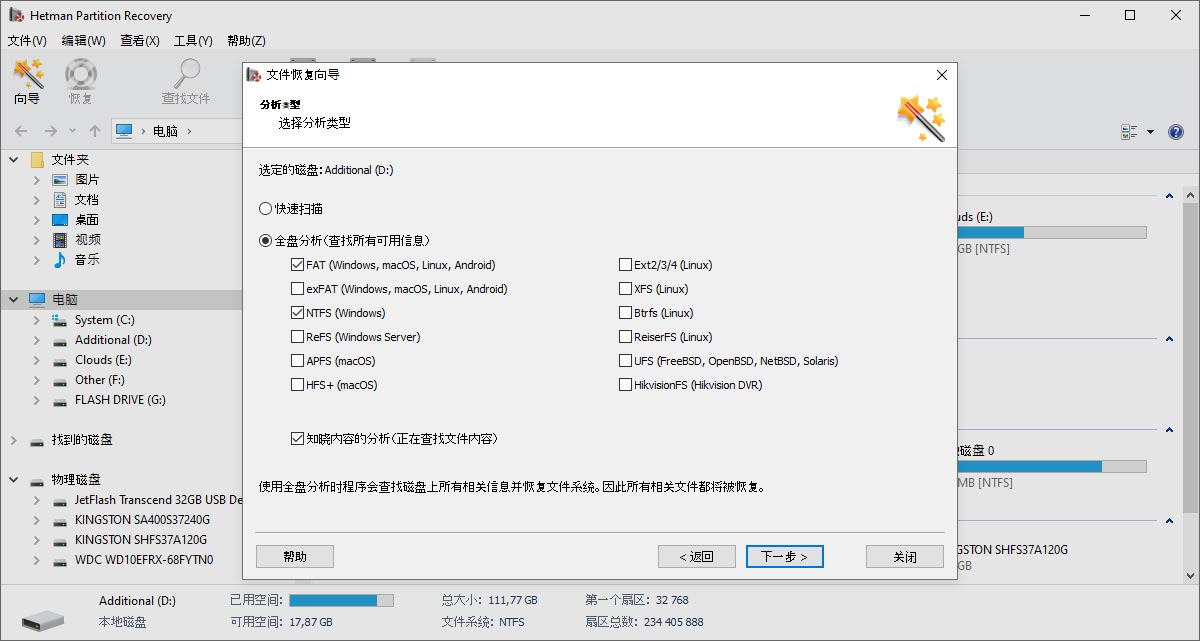
快速分析
“快速分析” 使您可以在几秒钟内分析硬盘。方法使您可以快速查找使用 “Shift” + “Delete” 或清空 Windows的 “回收站”。在所有其他情况下,建议使用“全面分析”。硬盘的全面分析需要较长时间(取决于硬盘的大小。
)全面分析
“全面分析”利用程序的所有功能,无论您删除信息的方式如何,都可以恢复信息。通过此方法,您可以从损坏的磁盘、格式化,删除,重新创建逻辑磁盘后或任何其他原因丢失的文件恢复数据。全面分析使用所有可能的算法来查找丢失的文件。
保存分析信息
如果要从大磁盘恢复数据,并且无法立即完成数据恢复,请使用“保存分析信息”实用程序功能。
要保存硬盘分析信息,请打开 文件/保存分析信息,然后保存数据分析信息文件(*.dai)。
要下载已保存的分析信息,请打开文件/下载分析信息,然后下载数据分析信息文件。之后,保存从硬盘恢复的数据。
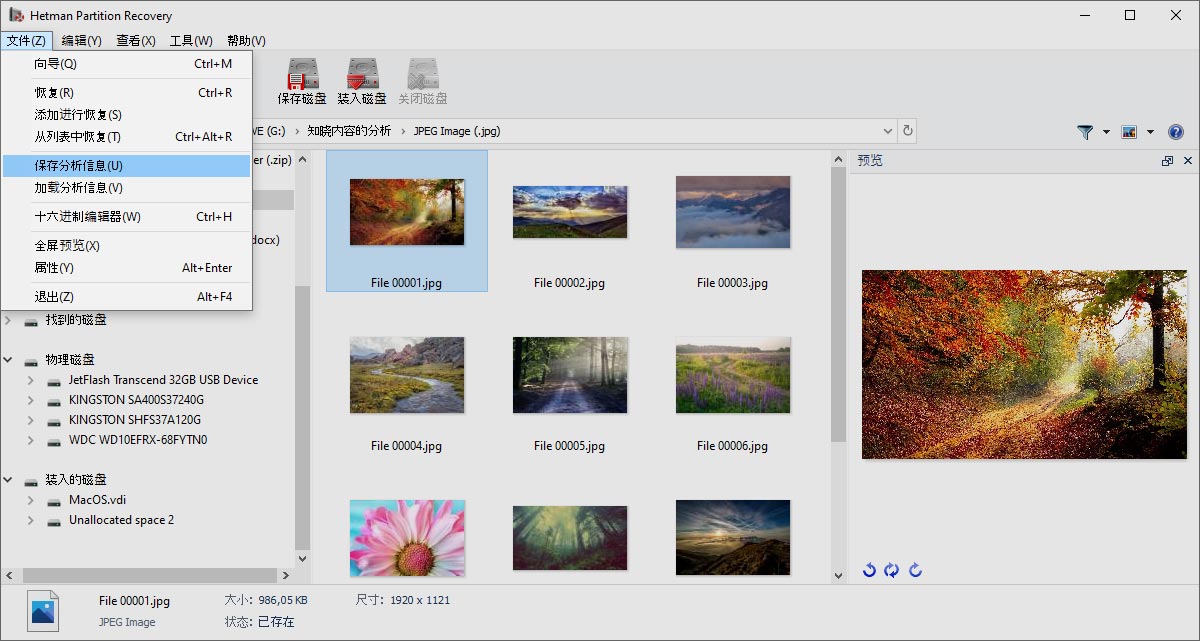
该程序将开始搜索已删除的文件
在分析过程中,该实用程序将计算直到操作结束的时间,并指出找到的磁盘,文件和文件夹的数量。等待分析结束,然后单击 “完成”。
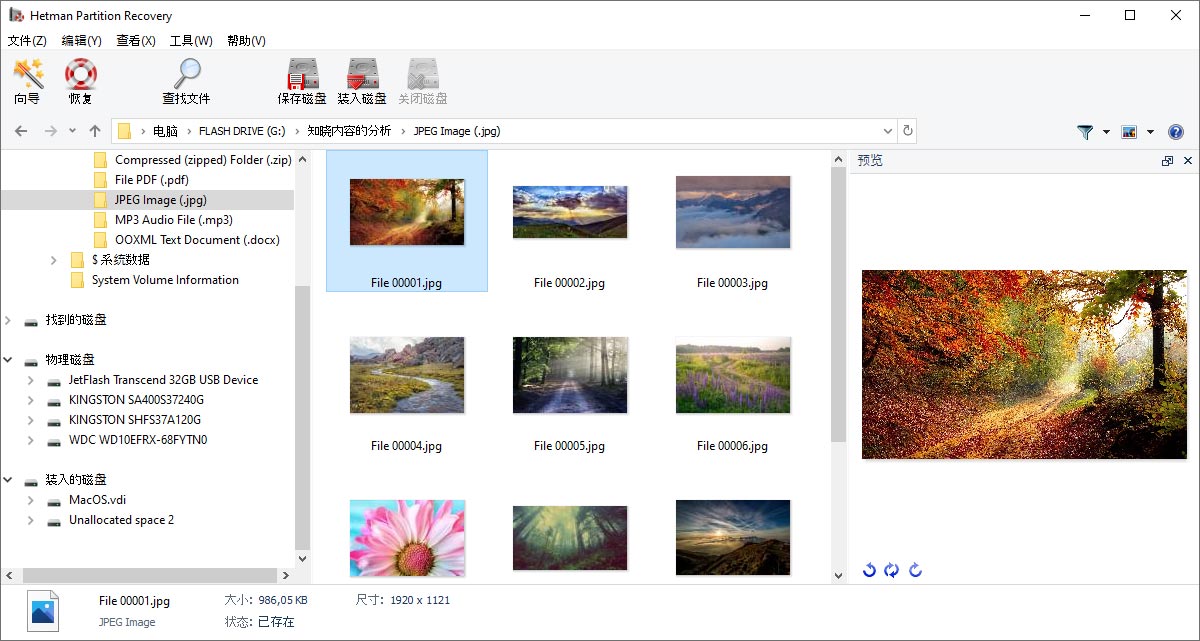
分析过程
该程序将显示硬盘上找到的所有文件和文件夹。这些文件将显示在它们被删除之前的相同文件夹中,就像在Windows资源管理器中一样。所有删除的信息有标志。
该实用程序支持各种文件显示模式:页面缩略图,大号和常规图标,列表,表格和图块。您可以按名称,大小,文件类型以及创建或编辑日期的顺序对恢复的文件进行排序。
分析之后,您可以开始按名称,大小,创建或编辑文件的日期搜索文件
“ $已删除并找到的”和“ $全面分析”
在“ $已删除并找到的”,我们可以查看文件和文件夹,其位置无法确定。如果找不到原始位置的文件,请务必检查此部分。
该程序不仅从文件表中搜索已删除的文件,还从它们的内容中搜索。全面分析磁盘的内容后,该实用程序会找到表明文件开头和结尾的签名(例如,带有PSD扩展名的文件必须以字节“8B PS”的组合开头)。以这种方式找到的文件可以查看在“$全面分析“文件夹中。
文件列表
找到的要恢复的文件会在程序中显示(就像在Windows资源管理器中一样),删除文件所在的文件夹中。通过显示文件的内容,该实用程序允许您仅选择和保存必要的数据。
查看文件内容
该程序允许您查看200多种不同文件格式的内容(例如:数字图像,压缩档案,文档,可执行文件,电子表格,许多视频和音频文件格式)。在注册程序后,可以保证预览中显示的文件得以恢复。
选择要保存的文件
要保存从一个文件夹删除的文件,您需要使用目录树进入该文件夹,然后在列表中选择所需的文件,然后在主菜单中选择“文件” – “恢复”。 要从不同目录中选择文件,请用鼠标将放在程序右下的“恢复回收站”。要从“回收站”中保存,请单击位于同一位置的“恢复”。
保存从硬盘中恢复的数据
您可以选择任何方便的方法来保存恢复的数据。该程序允许您将文件保存到磁盘上的文件夹,复制到CD,DVD介质,创建ISO映像或远程FTP服务器。
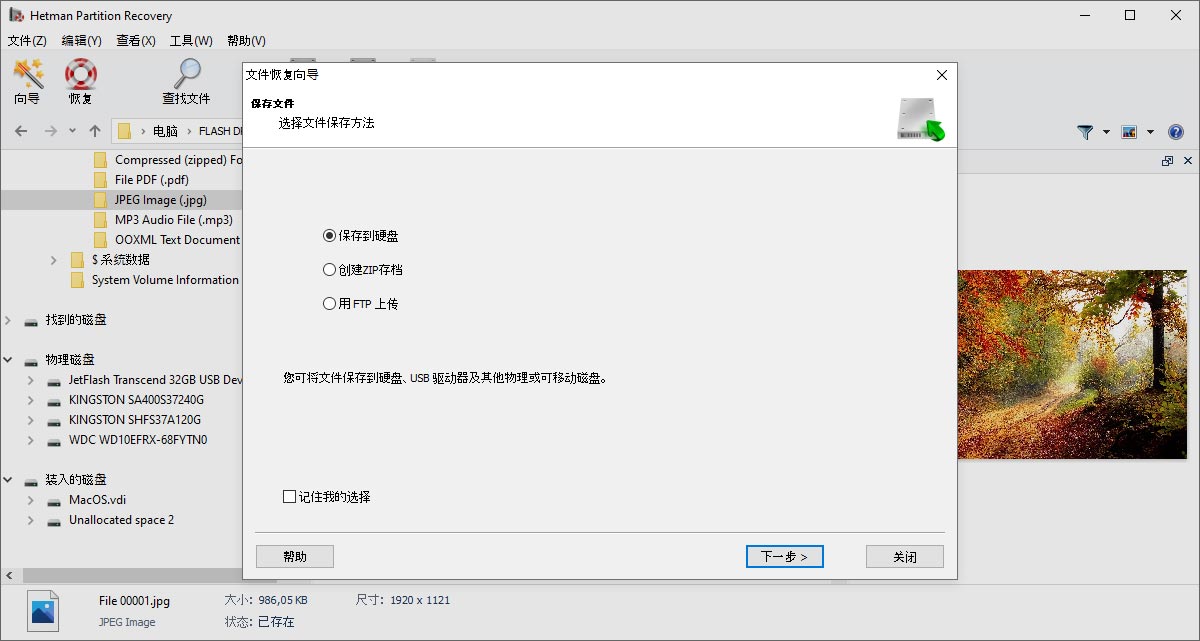
保存到硬盘
要将文件保存到磁盘,请指定用于保存文件的目录。如果只想恢复已删除的文件或保留硬盘的目录树结构,请选择相应的复选框。
该程序允许您保存ADS (英语 Alternate Data Streams) 并替换文件名中丢失的字符(删除文件时,FAT文件系统会删除文件名的首字母,但大多数名称也可能会丢失)。
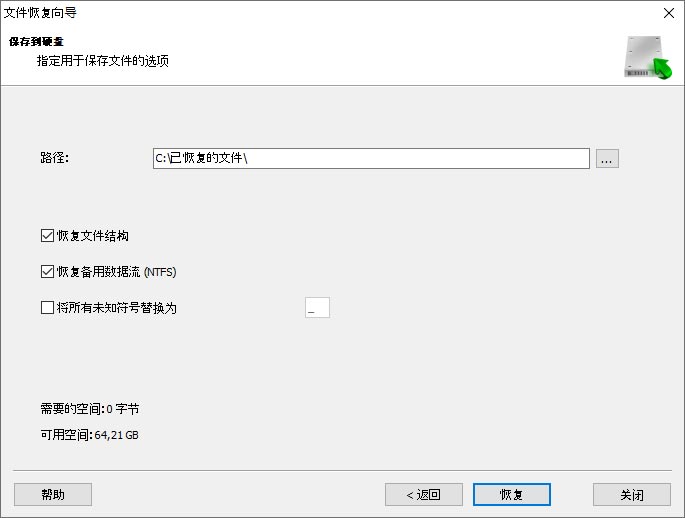
创建ISO映像
该程序允许您使用数据创建虚拟映像。如果要复制文件,必须指定映像文件,磁盘标签和硬盘文件系统的全名。若要保留文件夹结构并替换已恢复文件的名称中的未知字符,必须指定适当的选项。
该程序使您可以再次查看已选择保存的文件和文件夹。在此阶段,可以使用更改文件名的选项。单击“创建”为了完成该过程。
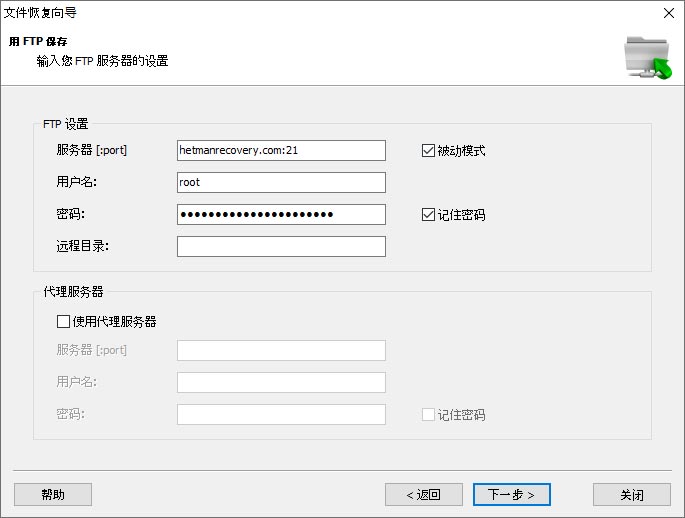
-
文件系统的类型如何影响从已删除分区恢复数据的能力?
文件系统的类型会影响从已删除分区恢复数据的能力:
- 数据结构和元数据:每个文件系统都有自己独特的数据结构和元数据,用于在磁盘上组织和存储信息
- 支持恢复工具:某些文件系统对恢复工具和数据恢复软件的支持有限。
- 数据的碎片化程度和碎片化程度:文件系统的碎片级别会影响完整数据恢复的可能性。
- 软件支持的文件系统:许多数据恢复程序专门支持特定的文件系统。
-
如何对磁盘进行分区而不丢失数据?
以下是一些可以在不丢失数据的情况下对驱动器进行分区的免费工具:
- MiniTool Partition Wizard Free
- EaseUS Partition Master Free
- AOMEI Partition Assistant Standard Edition
- Paragon Partition Manager Free
- Macrorit Partition Expert Free Edition
- Partition Logic
- GParted (для Linux)
-
如果驱动器没有出现在“此电脑”文件夹中怎么办?
如果该驱动器未出现在“此电脑”文件夹中,请尝试以下操作:
- 检查驱动器连接: 确保驱动器与计算机正确连接,并且电源和数据传输不受干扰。
- 检查磁盘管理: 如果驱动器显示为“未分配”或没有驱动器号,您需要为其分配一个驱动器号或创建一个新卷。
- 初始化磁盘: 如果磁盘是新的且从未使用过,则可能不会初始化。在“磁盘管理”中,右键单击该磁盘并选择“初始化磁盘”。
- 检查BIOS以查看是否检测到驱动器。如果不是,则驱动器本身或其连接可能存在问题。
-
数据恢复后文件将无法打开。为什么?
数据恢复后,文件打不开可能有以下几种原因:
- 恢复期间文件损坏: 应用程序可能无法完全恢复文件,或者可能会在损坏状态下恢复文件。
- 恢复不完整的文件: 文件已被部分覆盖或部分数据丢失
- 不正确的文件结构恢复: 某些数据恢复程序可能会恢复文件,但不会将其恢复到编辑器或应用程序正确打开所需的正确结构或元数据。
- 文件在丢失前已损坏: 如果文件在数据丢失之前已损坏或无法读取,则恢复它们并不能保证它们得到修复。
-
在预览窗口中,文件显示为十六进制编辑器。会恢复吗?
如果该文件在预览窗口中显示为HEX编辑器,则很有可能该文件已损坏,恢复后无法打开。
如果执行了磁盘快速扫描, 建议执行完整分析其工作算法更复杂,可以恢复此文件。
发布评论





