Silinen sabit disk veya SSD bölümleri nasıl kurtarılır?
Adım adım sihirbaz, veri kurtarma işleminin tüm karmaşıklığını ve zaman alıcı sürecini kullanıcıdan gizler. Sihirbazın basit talimatlarını takip ederek gerekli tüm bilgileri kolayca bulabilir, geri yükleyebilir ve kaydedebilirsiniz. Başlamak için programı indirip yükleyin.
Verilerin kurtarılacağı sürücüyü seçin
Dosyaların silindiği mantıksal sürücüyü belirtin. Mantıksal bölümleri biçimlendirdikten, sildikten veya yeniden oluşturduktan sonra dosyalar kaybolursa, fiziksel bir ortam seçmeniz veya "Bölüm Arama"'yı kullanmanız gerekir.
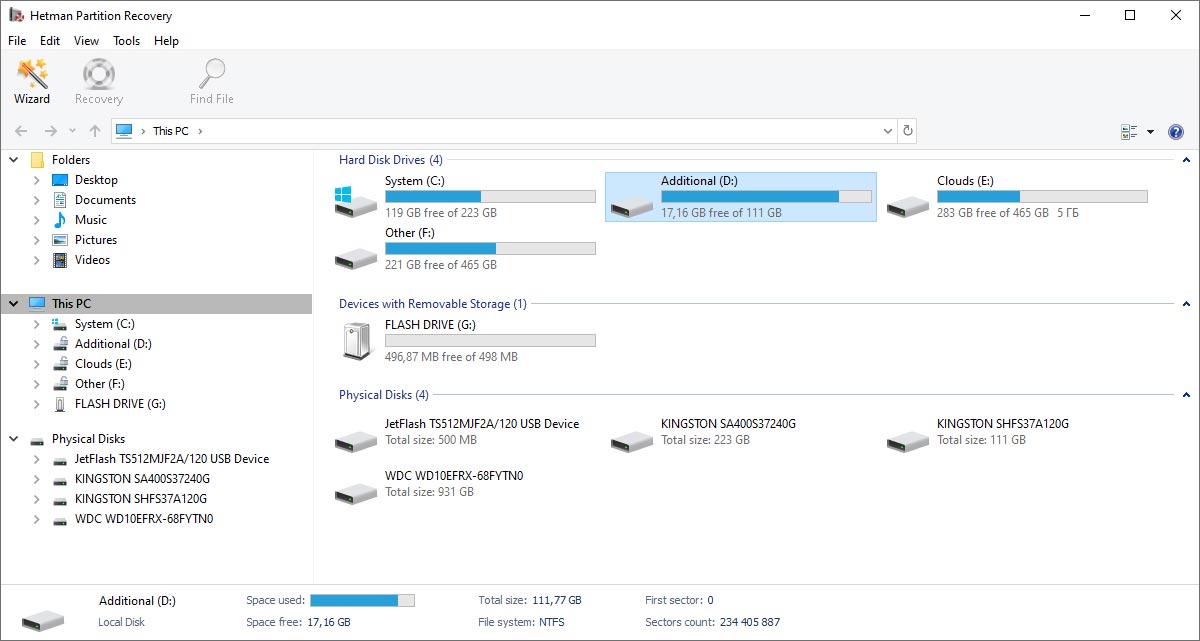
Sanal resim
Diskin sanal bir kopyasını oluşturarak ve ondan verileri geri yüklemeye devam ederek, silinen dosyaların yanlışlıkla üzerine yazılmasına karşı kendinizi koruyacağınız ve verileri aynı diske geri yükleme fırsatını elde edeceğiniz garanti edilir.
Resim oluşturma
Verilerin sanal bir kopyasını oluşturmak için programın ana menüsünde "Servis" - "Sanal disk oluştur" seçeneği seçin.Tüm depolama ortamının bir görüntüsünü oluşturabilir veya başlangıç sektörünü ve disk boyutunu belirleyebilirsiniz. Program, yerden tasarruf etmek için diskin içeriğini sıkıştırmanıza olanak tanır. Resim dosyasının tam adını girin ve Kaydet düğmesini tıklayın.
Resim kullanma
Ana menüde "Servis" - "Diski bağla" seçeneği seçin ve görüntü dosyasının tam yolunu belirtin. Yardımcı program önceden kaydedilen diski otomatik olarak klasör ağacına ekleyecektir. Silinen dosyaları analiz etmek ve aramak için bunu seçebilirsiniz. Verileri başka bir bilgisayar veya dizüstü bilgisayara geri yüklemek için sanal disk kullanabilirsiniz.
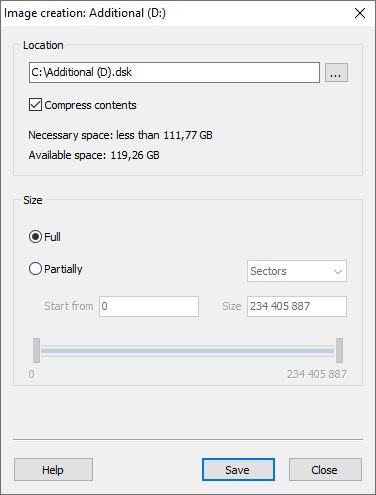
Silinen bölümleri kurtarma
Yardımcı program, silinmiş mantıksal sürücüleri bulmanıza ve silinen dosyaları aramaya ve onlardan geri yüklemeye devam etmenize olanak tanır. Bu yaklaşım, bilgi taşıyıcısının analizi için harcanan zamandan önemli ölçüde tasarruf sağlar.
Bölümleri aramak için klasör ağacında cihazı vurgulayın ve ana menüden "Servis" - "Disk bul" seçeneği seçin. İstediğiniz bölümün dosya sisteminin türünü ve cihazdaki yaklaşık konumunu belirtin. Diskin tamamen analiz edilmesi ve olası tüm dosya sistemlerinin aranması önerilir. Varsayılan olarak program hızlı bir bölüm araması başlatır.
Disk analizinden sonra daha fazla bölüm bulmak için tam cihaz analizi çalıştırabilirsiniz. Bulunan tüm bölümler dizin ağacına eklenir ve daha fazla tarama için kullanılabilir hale gelir.
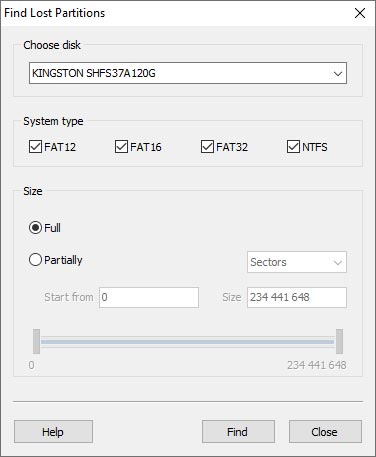
Sanal sabit diskin (sanal makine sabit diski) verilerini geri yükleyin
Sanal sabit diskin (sanal makinenin sabit diski) verilerini geri yüklemek için programın ana menüsünde "Servis" - "Diski bağla" seçeneğini seçin ve disk dosyasının tam yolunu belirtin.
Yardımcı program sanal diski klasör ağacına ekleyecek ve "Takılan diskler" listesi oluşturacaktır. Kayıp dosyaları analiz etmek ve bulmak için bunu seçebilirsiniz.
Programa takılı diskteki verileri, diğer herhangi bir veri taşıyıcısındaki (harici veya HDD disk, flaş sürücü veya hafıza kartı) olduğu gibi geri yükleyin.
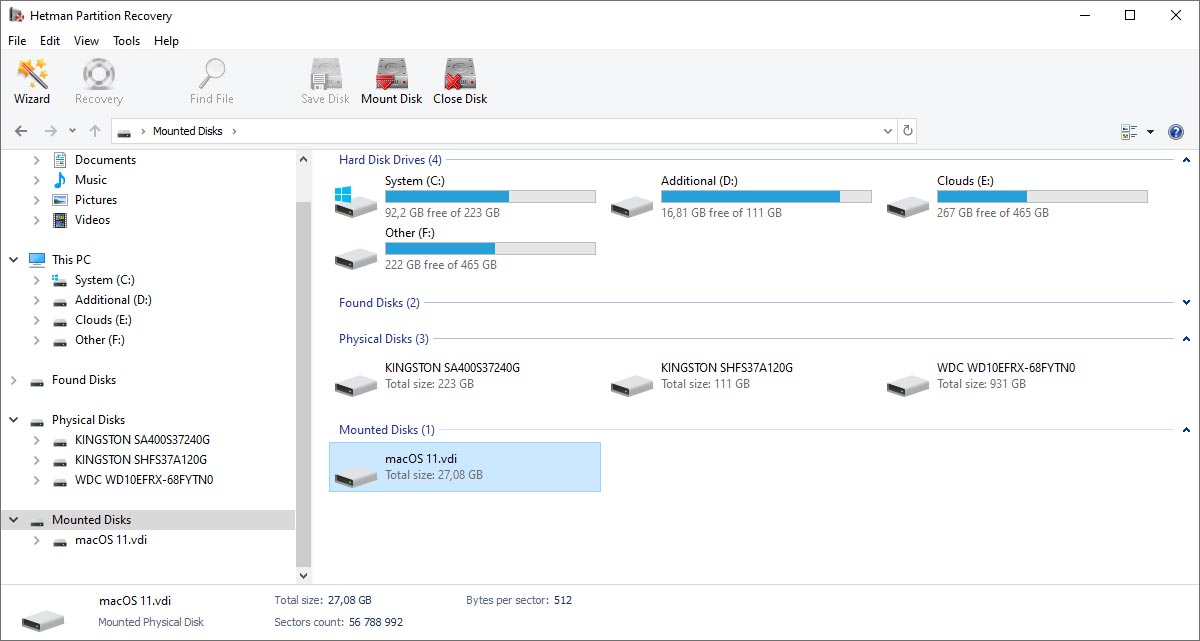
Disk kurtarma yöntemi seçin
Silinen verileri kurtarmak için bir algoritma seçin. Program, her biri kendi güçlü ve zayıf yönlerine sahip, temelde farklı iki analiz türü geliştirmiştir. Onlara daha detaylı bakalım.
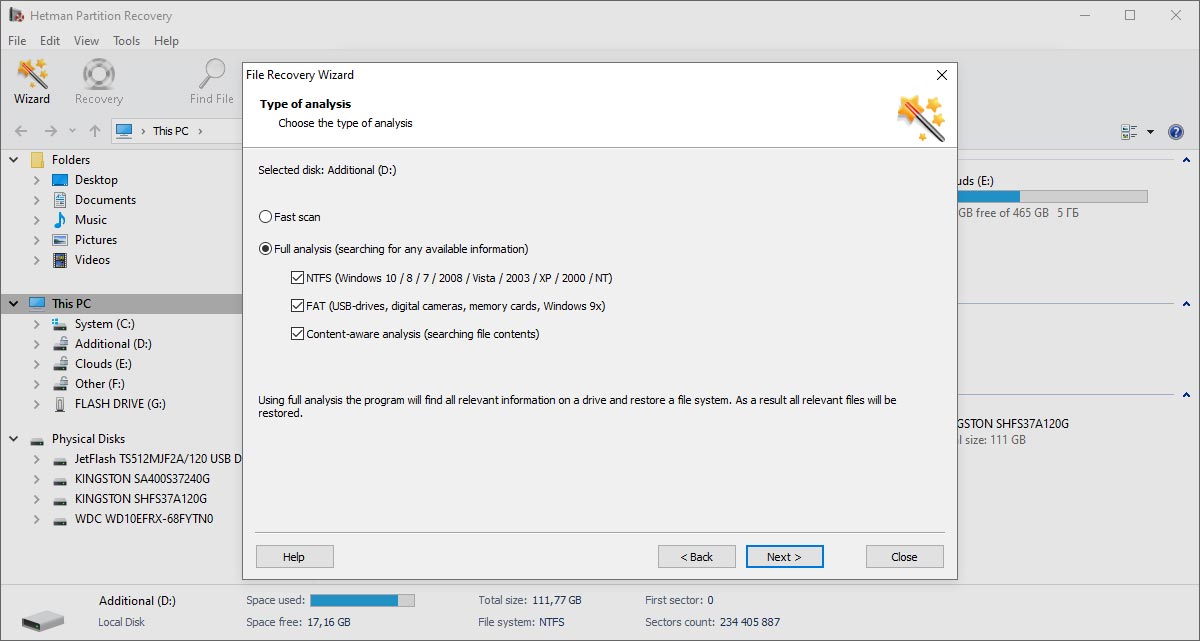
Hızlı Tarama
«Hızlı tarama», sabit sürücüyü birkaç saniye içinde analiz etmenize olanak tanır. Bu yöntem, "Shift" + "Delete" tuşları kullanılarak veya Windows "Çöp Kutusu"'nun temizlenmesi sonucunda silinen dosyaları hızla bulmanızı sağlar. Diğer tüm durumlarda "Tam analiz" kullanılması önerilir. Sabit diskin tam analizi uzun zaman alır (diskin boyutuna bağlıdır).
Tam analiz
«Tam analiz» programın tüm yeteneklerini kullanır ve silme yönteminden bağımsız olarak bilgileri geri yüklemenize olanak tanır. Bu yöntem, hasarlı disklerdeki verileri, biçimlendirme, silme, mantıksal diskleri yeniden oluşturma veya başka herhangi bir nedenle kaybolan dosyalardan verileri kurtarmanıza olanak tanır. Tam analizde, kayıp dosyaları aramaya yönelik tüm olası algoritmalar yer almaktadır.
Analiz bilgilerini kaydetme
Büyük bir diskten veri kurtarıyorsanız ve veri kurtarma işlemini hemen tamamlama fırsatınız yoksa bu durumda "Analiz bilgilerini kaydet" yardımcı programının işlevini kullanın.
Disk analizi bilgilerini kaydetmek için Dosya / Analiz bilgilerini kaydet menüsüne gidin ve ardından veri analizi bilgilerini içeren dosyayı (*.dai) kaydedin.
Daha önce kaydedilmiş analiz bilgilerini yüklemek için Dosya / Analiz Bilgilerini Yükle menüsüne gidin ve veri analizi bilgileri dosyasını yükleyin. Bundan sonra sabit sürücüden kurtarılan verileri kaydedin.
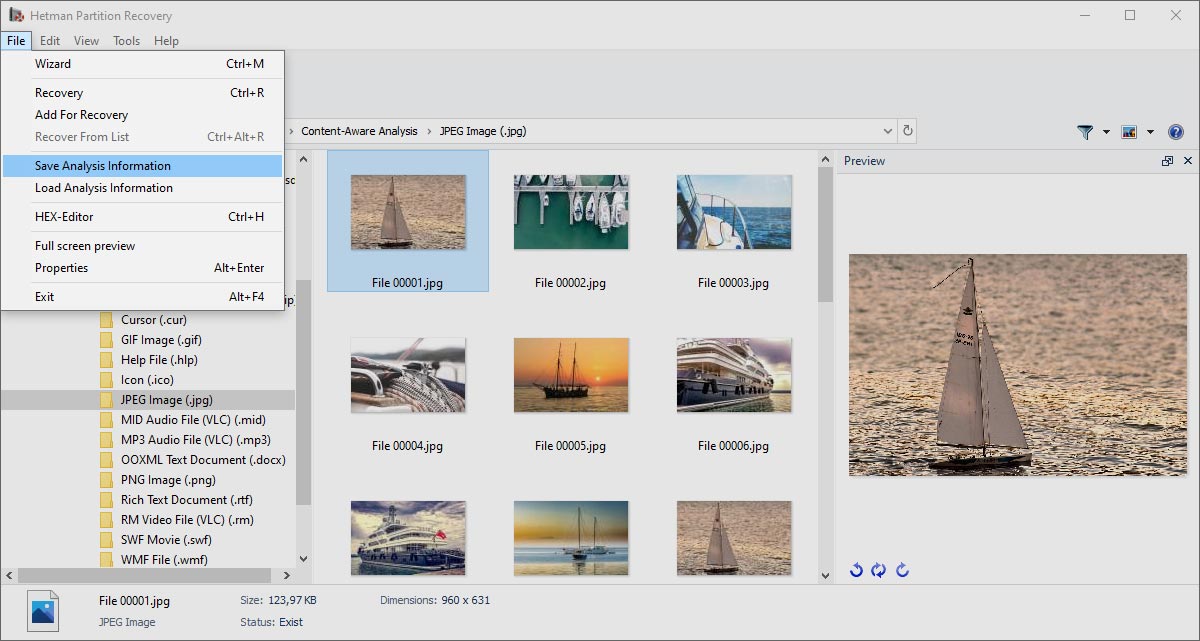
Dosya kurtarma işleminin bitmesini bekleyin
Program silinen dosyaları aramaya başlayacaktır. Analiz sırasında yardımcı program, işlemin sonuna kadar geçen süreyi hesaplayacak ve bulunan disk, dosya ve klasör sayısını gösterecektir. Analizin bitmesini bekleyin ve "Bitir"'i tıklayın.
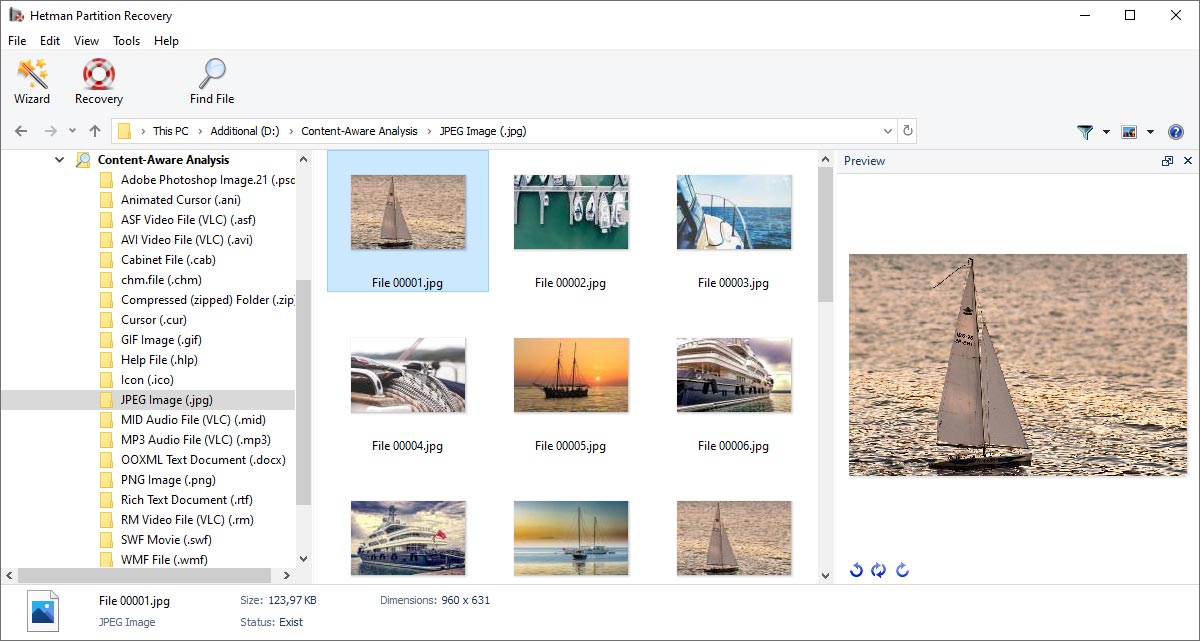
Analiz süreci
Program diskte bulunan tüm dosya ve klasörleri gösterecektir. Dosyalar, Windows Gezgini'nde olduğu gibi, silinmeden önce bulundukları klasörlerde görüntülenecektir. Silinen tüm nesneler kırmızı çarpı işaretiyle işaretlenecektir.
Yardımcı program sayfa küçük resimleri, büyük ve normal simgeler, liste, tablo ve kutucuklar gibi çeşitli dosya görüntüleme modlarını destekler. Kurtarılan dosyaları ada, boyuta, dosya türüne ve oluşturulma veya düzenlenme tarihine göre sıralayabilirsiniz.
Analizin ardından dosyaları ada, boyuta, oluşturulma tarihine, dosya değişikliğine göre arayabilirsiniz.
"$Silindi ve bulundu" ve "$Derin analizi"
"$Silindi ve bulundu" bölümünde konumu belirlenemeyen dosya ve klasörler var. Dosyaları orijinal konumunda bulamıyorsanız bu bölümü kontrol ettiğinizden emin olun.
Program silinen dosyaları yalnızca dosya tablolarından değil aynı zamanda içeriklerine göre de arar. Yardımcı program, diskin içeriğini kapsamlı bir şekilde analiz ederek dosyanın başlangıcını ve sonunu işaretleyen imzaları bulur (örneğin, PSD uzantılı bir dosya "8B PS" bayt kombinasyonuyla başlamalıdır). Bu şekilde bulunan dosyalar "$Derin analizi klasöründe bulunur.
Dosya listesi
Kurtarma için bulunan dosyalar, normal Windows Gezgini'nde olduğu gibi, silindikleri klasörde programda görüntülenir. Yardımcı program, dosyaların içeriğini görüntüleyerek yalnızca gerekli verileri seçmenize ve kaydetmenize olanak tanır.
Dosyaların içeriğini görüntüleme
Program, 200'den fazla farklı dosya formatının (örneğin: dijital görüntüler, arşivler, metin belgeleri, yürütülebilir dosyalar, elektronik tablolar, birçok video ve ses dosyası formatı) içeriğini görüntülemenize olanak tanır. Önizlemede gösterilen dosyaların program kaydedildikten sonra geri yüklenmesi garanti edilir.
Kaydedilecek dosyaları seçme
Bir klasörden silinen dosyaları kaydetmek için, dizin ağacını kullanarak o klasöre gitmeniz, ardından listede gerekli dosyaları vurgulamanız ve ana menüden "Dosya" - "Geri Yükle " seçim yapmanız gerekir. Farklı dizinlerdeki dosyaları seçmek için bunları fareyle programın sağ alt köşesinde bulunan "Kurtarma Sepeti"'ne sürükleyin. "Çöp Kutusu"ndan kaydetmek için orada bulunan "Geri Yükle" düğmesini tıklayın.
Sabit sürücüden kurtarılan verileri kaydedin
Kurtarılan dosyaları kaydetmenin herhangi bir uygun yolunu seçebilirsiniz. Program, dosyaları diskteki bir klasöre kaydetmenize, bunları bir CD'ye, DVD'ye yazmanıza, bir ISO görüntüsü oluşturmanıza veya dosyaları uzak bir FTP sunucusuna yüklemenize olanak tanır.
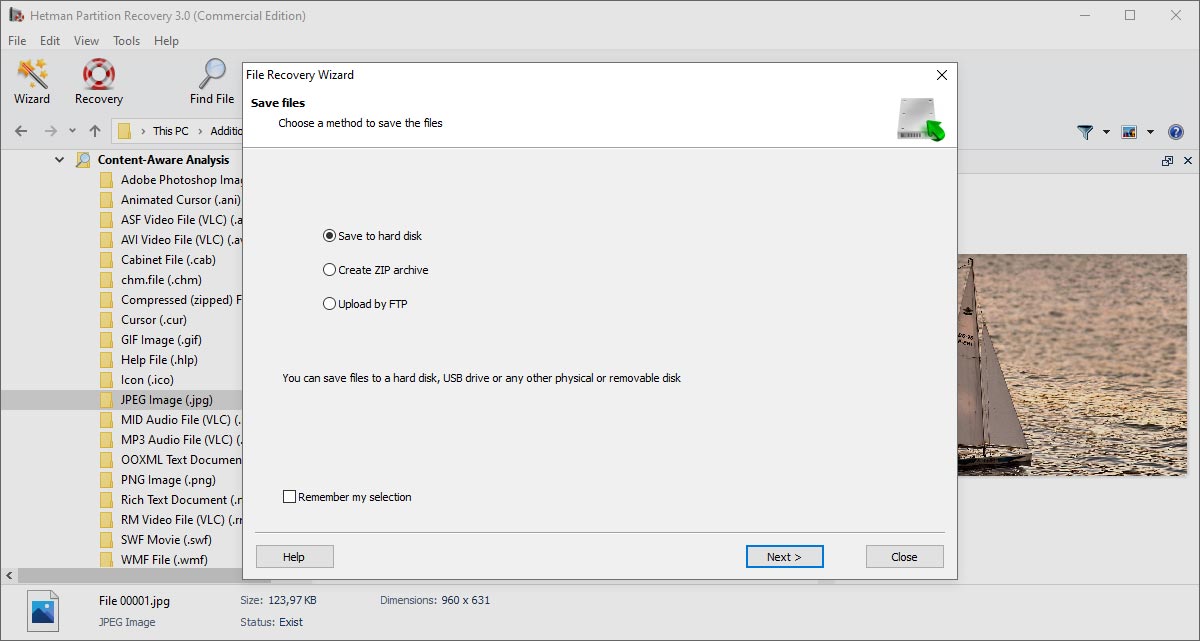
Sabit diske kaydetme
Dosyaları diske kaydetmek için dosyaların kaydedileceği dizini belirtin. Yalnızca silinen dosyaları kurtarmak veya diskin dizin ağacı yapısını korumak istiyorsanız ilgili anahtarları açın.
Program ADS (Alternate Data Streams) ve dosya adındaki kayıp karakterleri değiştirin (dosyaları silerken, FAT dosya sistemi sürücüsü dosya adının ilk harfini siler, ancak adın çoğunun kaybı mümkündür).
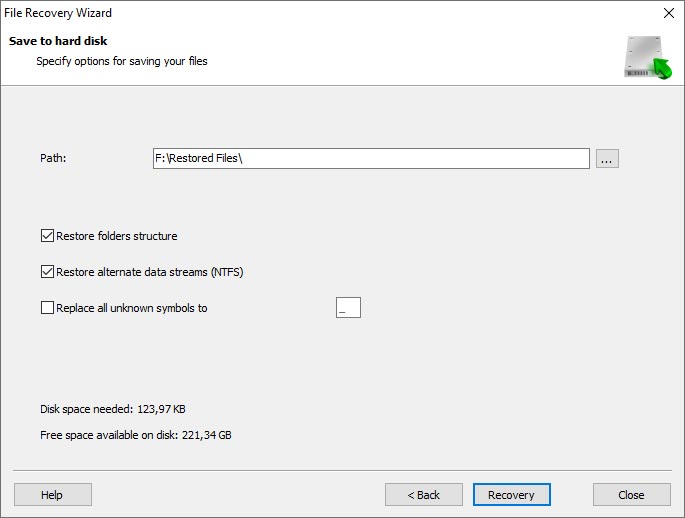
Dosyalarla ISO görüntüsü oluşturma
Program verilerle sanal bir görüntü oluşturmanıza olanak sağlar. Dosya yazmak için görüntü dosyasının tam adını, disk etiketini ve diskin dosya sistemini belirtmeniz gerekir. Klasör yapısını kaydetmek ve geri yüklenen dosyaların adlarındaki bilinmeyen karakterleri değiştirmek için uygun seçenekleri belirtmeniz gerekir.
Program, kaydedilmek üzere seçilen dosya ve klasörleri bir kez daha görüntülemenizi sağlar. Bu aşamada dosya adlarını değiştirme seçeneği mevcuttur. İşlemi tamamlamak için Oluştur'u tıklayın.
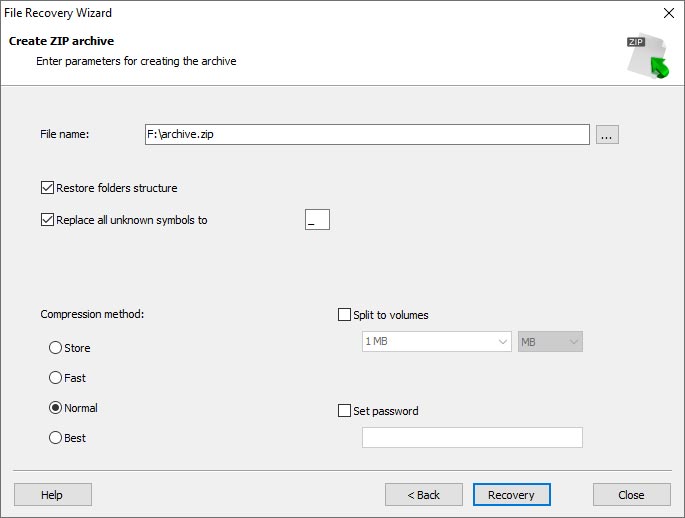
Dosyaları FTP sunucusuna yükleme
Program, kurtarılan dosyaları FTP protokolünü kullanarak uzak bir sunucuya kaydetmenize olanak tanır. Orijinal dizin ağacı yapısını koruyabilirsiniz. Dosyaları kaydetmek için FTP sunucusunun adresini ve bağlantı noktasının yanı sıra kullanıcı adını, şifreyi ve uzak dizini belirtin. Yardımcı program, pasif dosya indirme modunun yanı sıra bir proxy sunucusu üzerinden çalışmayı da destekler. Tekrar girmenize gerek kalmaması için şifreyi hatırlayabilirsiniz (şifre, ayarlar dosyasında açık bir şekilde saklanır).
Program, kaydedilmek üzere seçilen dosya ve klasörleri bir kez daha görüntülemenizi sağlar. Bu aşamada dosya adlarını değiştirme seçeneği mevcuttur. İşlemi tamamlamak için Oluştur'u tıklayın.
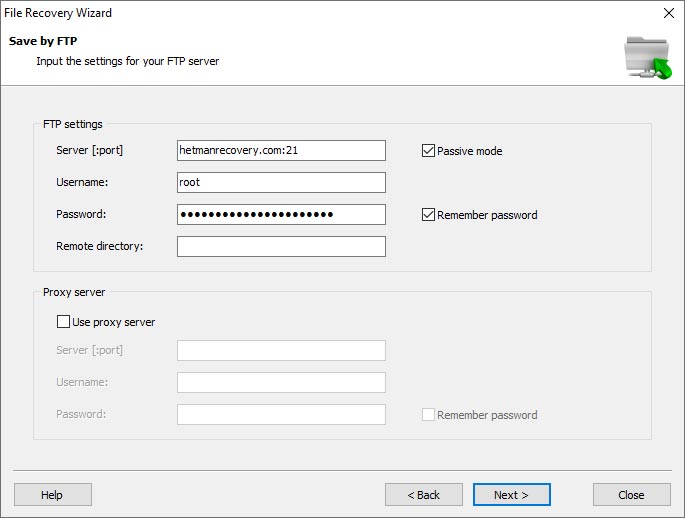
Hızlı Başlangıç
Programın kullanımı son derece kolaydır. Adım adım ilerleyen "Dosya Kurtarma Sihirbazı" ve Türkçe arayüz, silinen verileri birkaç dakika içinde kurtarmanıza olanak tanır. Videoyu izleyerek yardımcı programın ana özelliklerive arayüzü ile tanışın.

-
Dosya sisteminin türü, silinen bölümlerden veri kurtarma olasılığı nasıl etkiler?
Dosya sisteminin türü, silinen bölümlerden veri kurtarma olasılığı etkiler:
- Veri yapısı ve meta veriler: Her dosya sisteminin, bilgileri diskte düzenlemek ve depolamak için kullanılan kendine özgü veri yapısı ve meta verileri vardır.
- Kurtarma araçları desteği: Bazı dosya sistemlerinin kurtarma araçları ve veri kurtarma yazılımı desteği sınırlıdır.
- Verilerin parçalanma ve parçalanma düzeyi: Dosya sisteminin parçalanma düzeyi, tam veri kurtarma olasılığını etkileyebilir.
- Yazılım Tarafından Dosya Sistemi Desteği: Birçok veri kurtarma programı, belirli dosya sistemlerini destekleme konusunda uzmanlaşmıştır. Birçok veri kurtarma programı, belirli dosya sistemlerini destekleme konusunda uzmanlaşmıştır.
-
Veri kaybı olmadan bir disk nasıl bölümlenir?
Veri kaybı olmadan sürücünüzü bölümlemek için bazı ücretsiz araçlar:
- MiniTool Partition Wizard Free
- EaseUS Partition Master Free
- AOMEI Partition Assistant Standard Edition
- Paragon Partition Manager Free
- Macrorit Partition Expert Free Edition
- Partition Logic
- GParted (Linux için)
-
Sürücü "Bu PC" klasöründe görünmüyorsa ne yapmalısınız?
Sürücü "Bu Bilgisayar" klasöründe görünmüyorsa aşağıdaki adımları deneyin:
- Sürücü bağlantısını kontrol edin: Sürücünün bilgisayara düzgün şekilde bağlandığından ve güç ile verilerin parazit olmadan aktarıldığından emin olun.
- Disk Yönetimini Kontrol Edin: Sürücü "Ayrılmamış" olarak veya sürücü harfi olmadan görünüyorsa, ona bir harf atamanız veya yeni bir birim oluşturmanız gerekir.
- Disk Başlatma: Disk yeniyse ve hiç kullanılmamışsa, başlatılamayabilir. Disk Yönetimi'nde diski sağ tıklayın ve "Diski Başlat"ı seçin.
- Sürücünün orada algılanıp algılanmadığını görmek için BIOS'u kontrol edin. Değilse sürücünün kendisinde veya bağlantısında bir sorun olabilir.
-
Veri kurtarma sonrasında dosyalar açılmıyor. Neden?
Veri kurtardıktan sonra dosyaların açılmamasının birkaç nedeni olabilir:
- Kurtarma sırasında dosya bozulması: Programlar dosyaları tam olarak kurtaramayabilir veya hasarlı durumdayken geri yüklemeyebilir.
- Eksik Dosya Kurtarma: Dosyaların kısmen üzerine yazılmış veya verilerin bir kısmı eksik.
- Yanlış dosya yapısını kurtarma: Bazı veri kurtarma programları, dosyaları bir düzenleyici veya uygulama tarafından düzgün bir şekilde açılabilmesi için gereken doğru yapıya veya meta verilere geri yüklemeden kurtarabilir.
- Dosyalar kaybolmadan önce hasar görmüş: Dosyalar veri kaybından önce hasar görmüşse veya okunamıyorsa, bunların geri yüklenmesi düzeltmeyi garanti etmez.
-
Önizleme penceresinde dosya bir HEX düzenleyicisi olarak görüntülenir. Döndürülecek mı?
Dosya önizleme penceresinde HEX düzenleyici formatında görüntüleniyorsa, bu dosyanın hasar görmesi ve kurtarıldıktan sonra açılmama olasılığı yüksektir.
Diskte Hızlı tarama yapıldıysa, daha karmaşık bir çalışma algoritmasına sahip olan ve bu dosyayı geri yükleyebilen Tam analiz yapılması önerilir.
Referans yayınlama
Tavsiye edilen programlar
Diğer Hetman Software yardımcı programlarının özellikleri öğrenmenizi öneririz. Satın alma işleminde önemli ölçüde tasarruf edebilir veya daha iyi özelliklere sahip bir program satın alabilirsiniz.