Как восстановить удаленные разделы жесткого диска или SSD?
Пошаговый мастер скрывает от пользователя всю сложность и трудоёмкость восстановления данных с жесткого диска. Выполняя простые указания мастера, вы с легкостью найдете, восстановите и сохраните всю необходимую информацию. Для начала загрузите и установите программу.
Выберите диск для восстановления данных
Укажите логический диск, с которого были удалены файлы. Если файлы были утеряны после форматирования, удаления или пересоздания логических разделов, то вам необходимо выбрать физический носитель информации или воспользоваться функцией «Поиск разделов». Список физических устройств расположен под списком логических разделов.
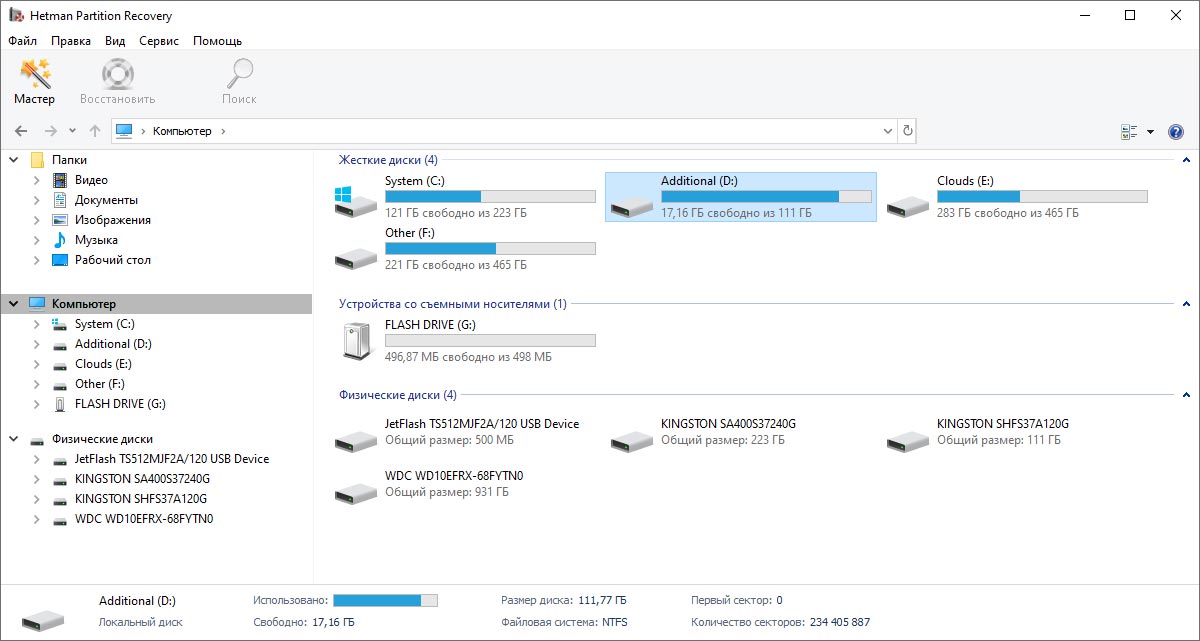
Виртуальный образ
Создавая виртуальную копию диска и продолжая восстановление данных с нее, вы гарантированно обезопасите себя от случайной перезаписи удаленных файлов и получите возможность восстанавливать данные на тот же диск.
Создание образа
Для создания виртуальной копии данных укажите мышкой нужный диск и выберите в главном меню программы «Сервис» – «Сохранить диск». Вы можете создать образ всего носителя информации целиком или указать начальный сектор и размер диска. Программа позволяет сжимать содержимое диска для экономии места. Укажите полное имя файла с образом и нажмите кнопку «Сохранить».
Использование образа
Выберите в главном меню «Сервис» – «Монтировать диск» и укажите полный путь к файлу образа. Утилита автоматически добавит сохраненный ранее диск в дерево папок. Вы сможете выбрать его для анализа и поиска удаленных файлов. Вы можете использовать виртуальный диск для восстановления данных на другом компьютере или ноутбуке.
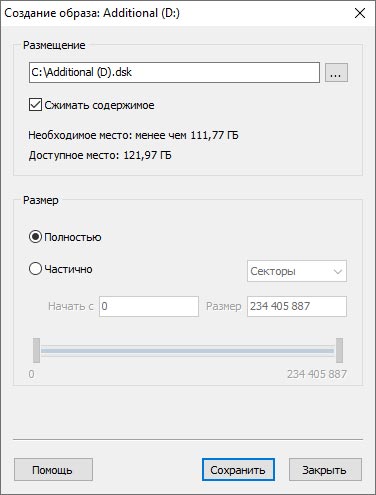
Восстановление удаленных разделов
Утилита позволяет найти удаленные логические диски и продолжить поиск и восстановление удаленных файлов с них. Такой подход значительно экономит время, затраченное на анализ носителя информации.
Для поиска разделов выделите устройство в дереве папок и выберите в главном меню «Сервис» – «Найти диски». Укажите тип файловой системы искомого раздела, а также его примерное местоположение на устройстве. Рекомендуется анализировать диск полностью и искать все возможные файловые системы. По умолчанию программа запускает быстрый поиск разделов.
После анализа диска вы можете запустить полный анализ устройства, чтобы найти больше разделов. Все найденные разделы добавляются в дерево каталогов и становятся доступными для дальнейшего сканирования.
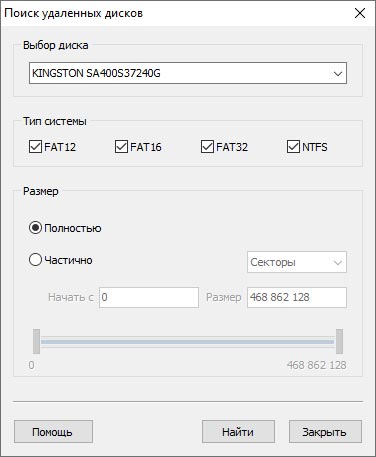
Восстановите данные виртуального жесткого диска (жесткого диска виртуальной машины)
Для восстановления данных с виртуального жесткого диска (жесткого диска виртуальной машины), выберите в главном меню «Сервис» – «Монтировать диск» и укажите полный путь к файлу диска.
Утилита добавит виртуальный диск в дерево папок, создав список «Монтированные диски». Вы сможете выбрать его для анализа и поиска удаленных файлов.
Восстановите данные из него, как и с любого другого носителя информации (внешнего или HDD диска, флешки или карты памяти).
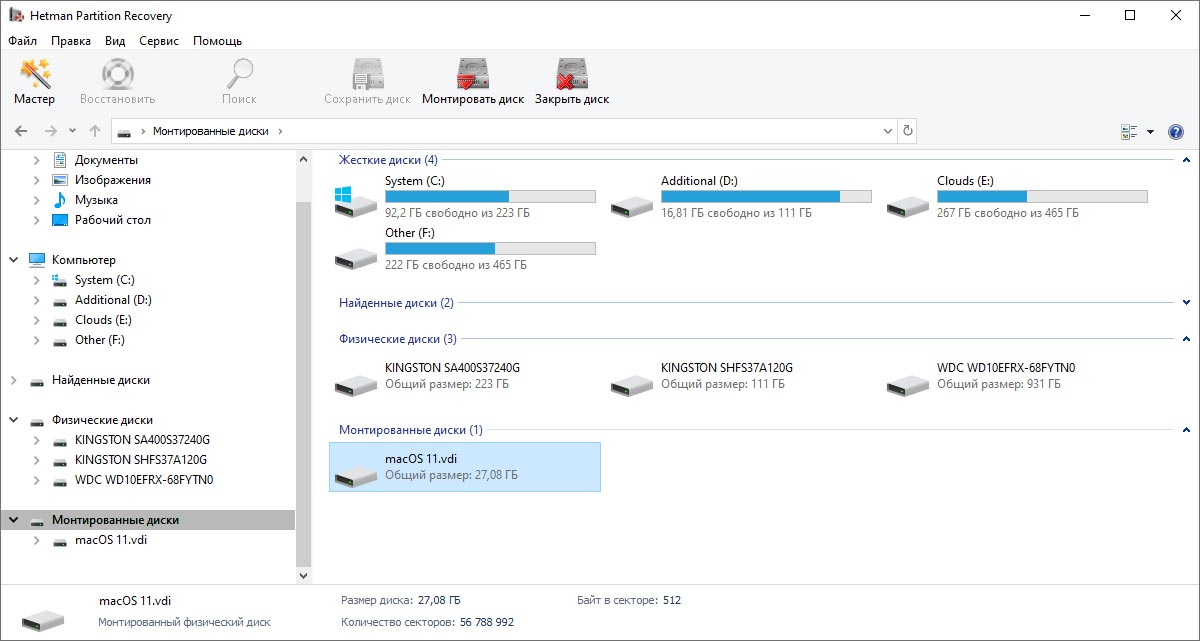
Выберите метод восстановления диска
Выберите алгоритм восстановления удаленных данных. В программе разработано два принципиально различных типа анализа, каждый имеет свои сильные и слабые стороны. Давайте рассмотрим их подробнее.
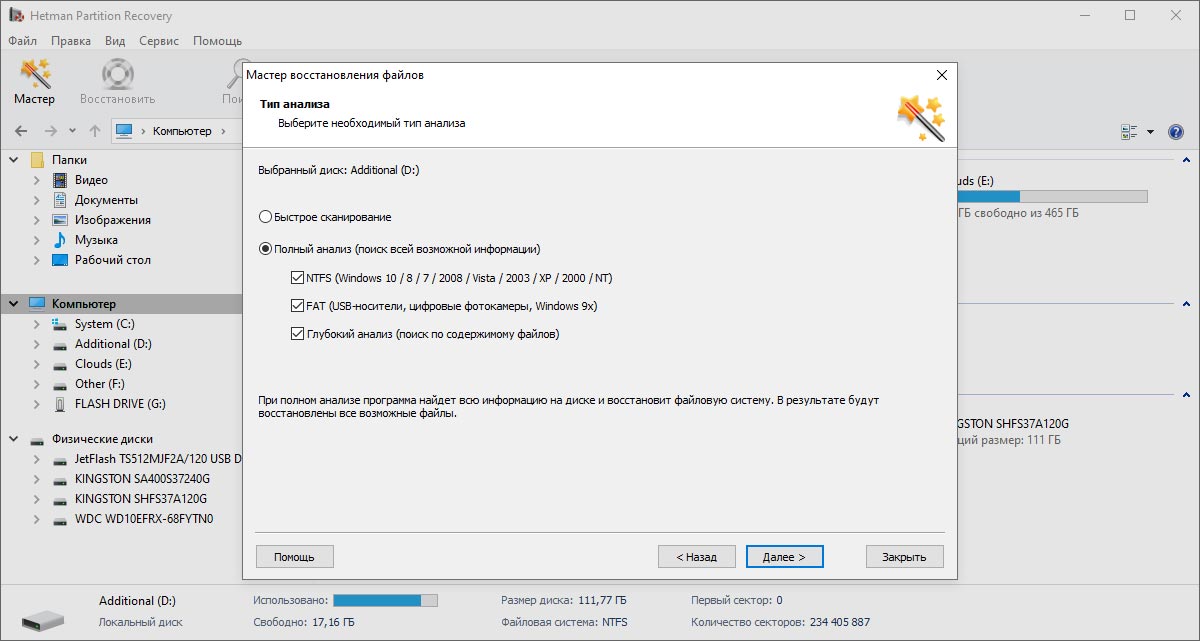
Быстрое сканирование
«Быстрое сканирование» позволяет проанализировать жесткий диск за считанные секунды. Данный способ позволяет быстро найти файлы, удаленные с помощью сочетания клавиш «Shift» + «Delete» или в результате очистки «Корзины» Windows. Во всех остальных случаях рекомендуется использовать «Полный анализ». Полный анализ жесткого диска занимает продолжительное время (зависит от размера диска).
Полный анализ
«Полный анализ» задействует все возможности программы и позволяет восстановить информацию, независимо от способа ее удаления. Данный метод позволяет восстановить данные с поврежденных дисков, файлы, утерянные после форматирования, удаления, пересоздания логических дисков или по любой другой причине. В полном анализе задействуются все возможные алгоритмы поиска утерянных файлов.
Сохраните информацию об анализе
Если вы восстанавливаете данные с диска большого объёма и у вас нет возможности закончить восстановление данных сразу же, то в таком случае воспользуйтесь функцией утилиты «Сохранить информацию об анализе».
Для сохранения информации об анализе диска перейдите в меню Файл / Сохранить информацию об анализе, и сохраните файл с информацией анализа данных (*.dai).
Чтобы загрузить сохранённую раннее информацию об анализе, перейдите в меню Файл / Загрузить информацию об анализе, и загрузите файл с информацией анализа данных. После чего, сохраните восстановленные с жесткого диска данные.
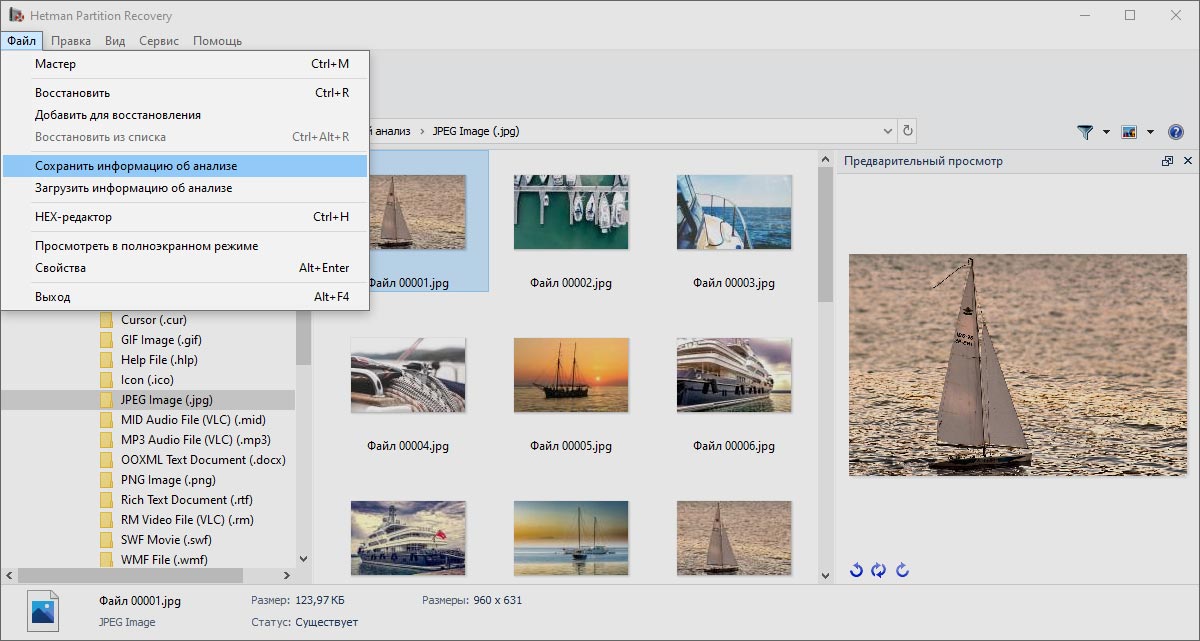
Программа начнет поиск удаленных файлов.
Во время анализа утилита рассчитает время до окончания операции, а также укажет количество найденных дисков, файлов и папок. Дождитесь окончания анализа и нажмите кнопку «Готово».
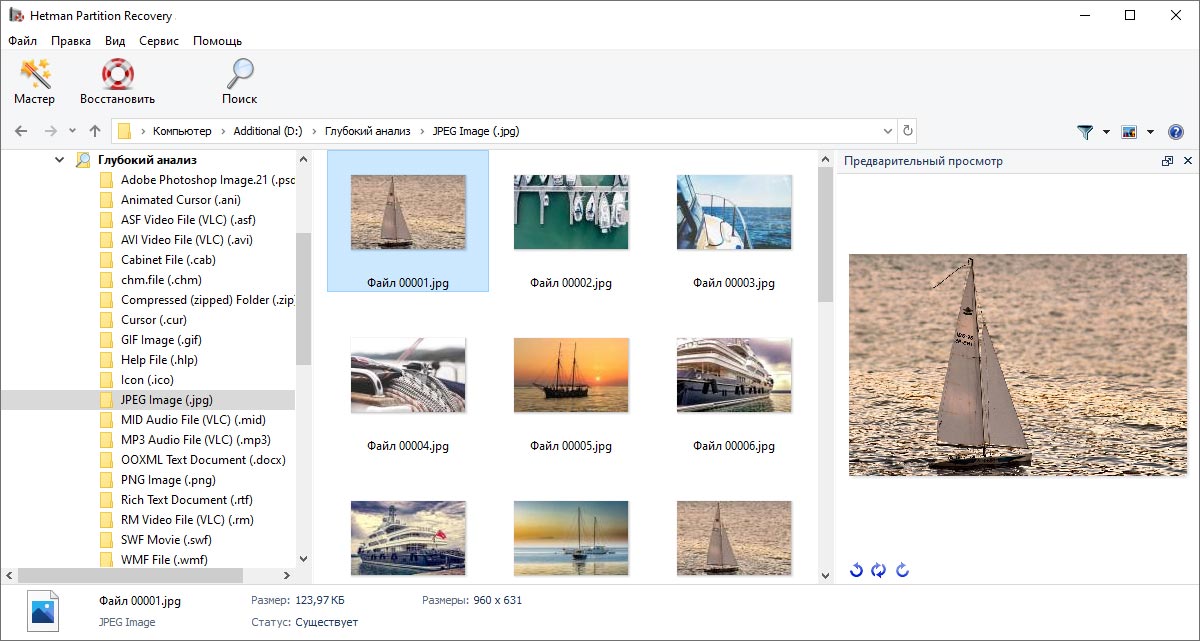
Процесс анализа
Программа отобразит все найденные на диске файлы и папки. Файлы будут отображены в тех же папках, в которых находились до удаления, как в программе Windows «Проводник». Все удаленные объекты будут отмечены красным крестиком.
Утилита поддерживает различные режимы отображения файлов: эскизы страниц, крупные и обычные значки, список, таблица и плитка. Вы можете сортировать восстановленные файлы по имени, размеру, типу файлов, а также по дате создания или редактирования.
После анализа вы можете запустить поиск файлов по имени, размеру, дате создания или изменения файлов.
«$Удалены и найдены» и «$Глубокий анализ»
В разделе «$Удалены и найдены» находятся те файлы и папки, местоположение которых не удалось определить. Обязательно проверьте этот раздел, если не сможете найти файлы на месте изначального расположения.
Программа производит поиск удаленных файлов не только из файловых таблиц, но и по их содержимому. Комплексно анализируя содержимое диска, утилита находит сигнатуры, обозначающие начало и окончание файла (например, файл с расширением PSD обязательно начинается с комбинации байт «8B PS»). Найденные таким образом файлы располагаются в папке «$Глубокий анализ».
Список файлов
Найденные для восстановления файлы отображаются в программе - как в обычном Windows «Проводнике» - в той же папке, из которой были удалены. Отображая содержимое файлов, утилита позволяет выбрать и сохранить только необходимые данные.
Просмотр содержимого файлов
Программа позволяет просмотреть содержимое более 200 различных форматов файлов (например: цифровые изображения, сжатые архивы, текстовые документы, исполняемые файлы, электронные таблицы, множество форматов видео и аудио файлов). Файлы, отображаемые в предварительном просмотре, гарантированно будут восстановлены после регистрации программы.
Выбор файлов для сохранения
Для сохранения файлов, удаленных из одной папки, необходимо перейти в нее, используя дерево каталогов, затем выделить нужные файлы в списке и выбрать в главном меню «Файл» – «Восстановить». Для выбора файлов из различных каталогов перетащите их мышкой в «Корзину восстановления», расположенную в правом нижнем углу программы. Для сохранения из «Корзины» нажмите кнопку «Восстановить», расположенную там же.
Сохраните восстановленные с жесткого диска данные
Вы можете выбрать любой удобный способ для сохранения восстановленных файлов. Программа позволяет сохранить файлы в папку на диске, записать на CD-, DVD-носитель, создать ISO-образ или загрузить файлы на удаленный FTP-сервер.
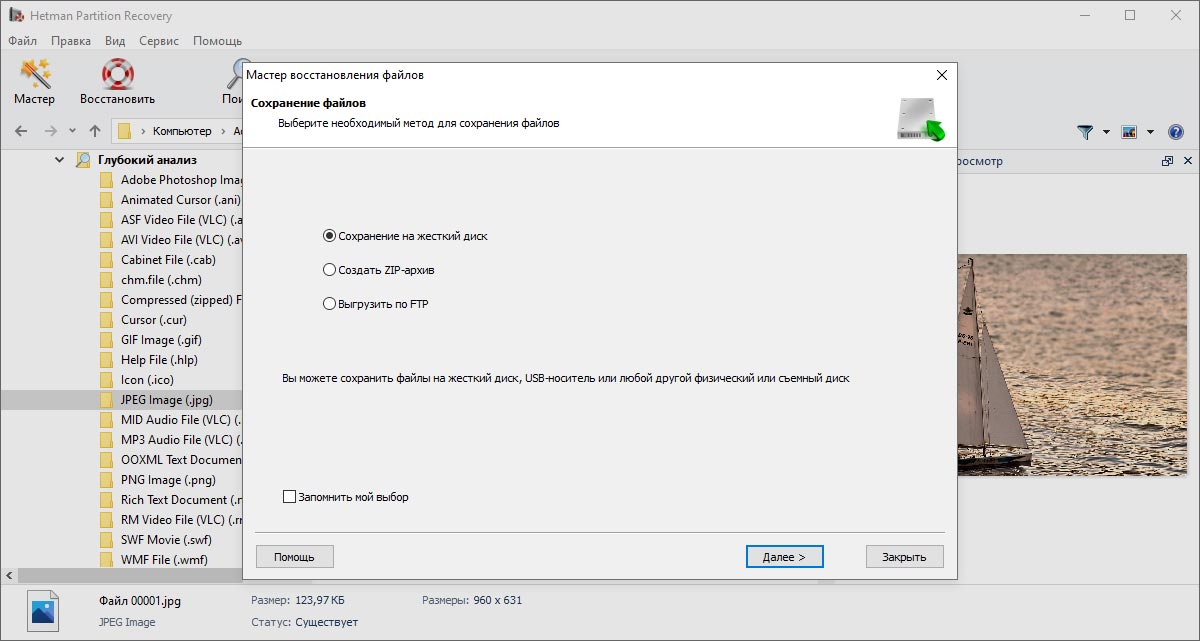
Сохранение на жесткий диск
Для сохранения файлов на диск укажите директорию для сохранения файлов. Если необходимо вернуть только удаленные файлы или сохранить структуру дерева каталогов диска, включите соответствующие переключатели.
Программа позволяет сохранить ADS (англ. Alternate Data Streams) и заменить утерянные символы из имени файла (удаляя файлы, драйвер файловой системы FAT затирает первую букву названия файла, но возможны потери и большей части названия).
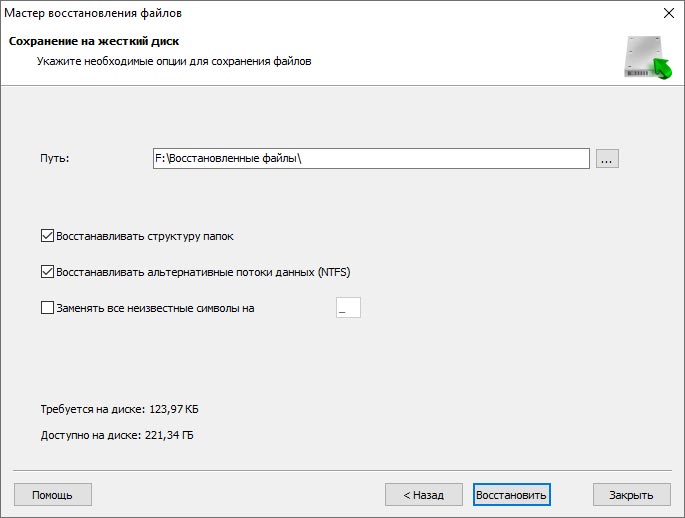
Создание ISO-образа с файлами
Программа позволяет создать виртуальный образ с данными. Для записи файлов необходимо указать полное имя файла образа, метку диска и файловую систему диска. Для сохранения структуры папок и замены неизвестных символов в именах восстановленных файлов, необходимо указать соответствующие опции.
Программа позволяет еще раз просмотреть выбранные для сохранения файлы и папки. На данном этапе доступна опция изменения имен файлов. Нажмите «Создать» для завершения процесса.
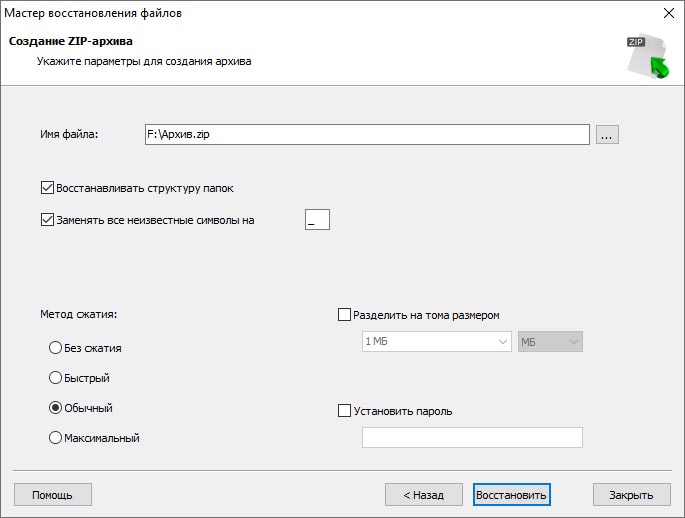
Загрузка файлов на FTP-сервер
Программа позволяет сохранить восстановленные файлы на удаленный сервер по FTP-протоколу. Вы можете сохранить оригинальную структуру дерева каталогов. Для сохранения файлов укажите адрес и порт FTP-сервера, а также имя пользователя, пароль и удаленный каталог. Утилита поддерживает пассивный режим загрузки файлов, а также работу через прокси-сервер. Вы можете запомнить пароль, чтобы не вводить его повторно (пароль хранится в открытом виде в файле настроек).
Программа позволяет еще раз просмотреть выбранные для сохранения файлы и папки. На данном этапе доступна опция изменения имен файлов. Нажмите «Создать» для завершения процесса.
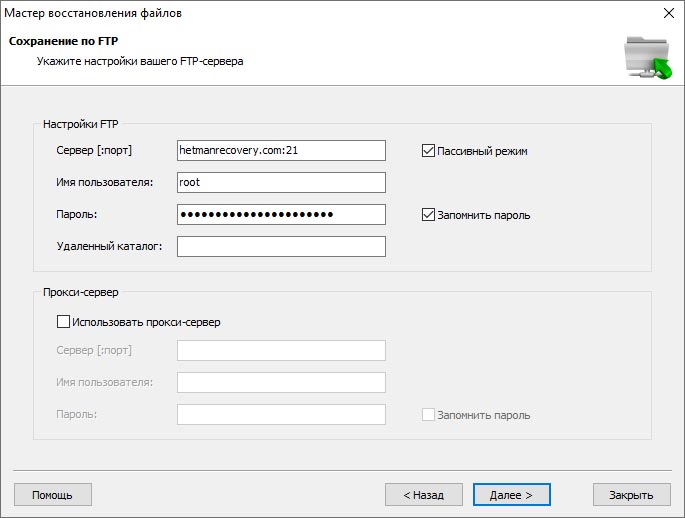
Быстрый старт
Инструмент чрезвычайно прост в использовании. Пошаговый «Помощник» и интерфейс на русском языке позволяют быстро и безопасно выполнить поставленную задачу. Ознакомьтесь с основными возможностями и интерфейсом, просмотрев видео.

-
Как влияет тип файловой системы на восстановление данных из удаленных разделов?
ип файловой системы оказывает влияние на возможность восстановления данных из удаленных разделов:
- Структура данных и метаданные: Каждая файловая система имеет свою уникальную структуру данных и метаданные, которые используются для организации и хранения информации на диске.
- Поддержка восстановительных инструментов: Некоторые файловые системы имеют лимитированную поддержку восстановительных инструментов и программного обеспечения для восстановления данных.
- Уровень фрагментации и раздробленность данных: Уровень фрагментации файловой системы может повлиять на полное восстановление данных.
- Поддержка файловой системы программным обеспечением: Многие программы для восстановления данных специализируются на поддержке конкретных файловых систем.
-
Как разбить диск на разделы без потери данных?
Вот несколько бесплатных инструментов для разбиения диска на разделы, без потери данных:
- MiniTool Partition Wizard Free
- EaseUS Partition Master Free
- AOMEI Partition Assistant Standard Edition
- Paragon Partition Manager Free
- Macrorit Partition Expert Free Edition
- Partition Logic
- GParted (для Linux)
-
Что делать, если диск не отображается в папке «Этот ПК»?
Если диск не отображается в папке «Этот ПК», попробуйте следующее:
- Проверьте подключение диска: Убедитесь, что диск правильно подключен к компьютеру и что питание и данные передаются беспрепятственно.
- Проверьте Управление дисками: Если диск отображается как "Не распределен" или без буквы диска, вам нужно будет назначить букву или создать новый том.
- Инициализация диска: Если диск новый или никогда не использовался, он может быть не инициализирован. В Управлении дисками щелкните правой кнопкой мыши по диску и выберите "Инициализировать диск".
- Проверьте BIOS, определяется ли диск там. Если нет, то, возможно, есть проблема с самим диском или с его подключением.
-
После восстановления данных файлы не открываются. Почему?
После восстановления данных может возникнуть несколько причин, почему файлы не открываются:
- Повреждение файлов при восстановлении: приложения могут не полностью восстановить файлы или восстановить их в поврежденном состоянии.
- Восстановление неполных файлов: файлы частично перезаписаны или отсутствуют части данных.
- Неправильное восстановление структуры файлов: Некоторые программы для восстановления могут восстанавливать файлы, не восстанавливая их правильную структуру или метаданные, необходимые для правильного открытия программой-редактором или приложением.
- Файлы были повреждены перед потерей: Если файлы были повреждены или нечитаемы еще до потери данных, их восстановление не гарантирует их исправления.
-
В открывшемся окне предварительного просмотра файл отображается в виде HEX-редактора. Будет ли он восстановлен?
Если в открывшемся окне предварительного просмотра файл отображается в виде HEX-редактора, то велика вероятность того, что данный файл поврежден и не будет открываться после восстановления.
Если было произведено Быстрое сканирование диска, то рекомендуется произвести Полный анализ, который имеет более сложный алгоритм работы и может восстановить файл.
Опубликовать отзыв
Читайте отзывы пользователей о программах компании Hetman Software или поделитесь своим опытом. Ваш отзыв будет опубликован после проверки модератором. Мы ценим ваше мнение! Всего отзывов: 210. Средний балл: 4.8.




Если диск не виден в БИОС то это средство совершенно бесполезно. Но описания по моему часто вводят в заблуждение в этом отношении. И такая ситуация когда диск просто перестал определяться часто характерна для SSD.
У меня например Windows даже не загружается с таким диском. И не загружается даже аварийный Windows диск. Я пробовал на нескольких компьютерах. Так что все советы на счет проверки шлейфа и т.п. также бесполезны.


Рекомендуемые инструменты
Мы рекомендуем ознакомиться с возможностями других утилит компании Hetman Software. Вы можете существенно сэкономить при покупке или купить программу с лучшими возможностями.