Como converter o seu PC num armazenamento NAS. Como recuperar dados do OpenMediaVault
É possível converter um PC normal em um NAS? Descubramos Como instalar e configurar o sistema operacional OpenMediaVault, criar um RAID, configurar o acesso à rede e como restaurar os dados de seu dispositivo.

- Etapa 1. Como instalar o sistema operacional OpenMediaVault
- Etapa 2. Como criar uma matriz RAID no NAS de OpenMediaVault
- Etapa 3. Como criar uma pasta compartida
- Etapa 4. Como ativar o servidor FTP
- Recuperar dados do OpenMediaVault
- Perguntas e respostas
- Comentários
OpenMediaVault (OMV) é um NAS definido por software, um sistema de gerenciamento de armazenamento em rede escalonável e de código aberto baseado no Debian Linux. O sistema inclui uma instalação de criação de RAID por software, um cliente de correio, um servidor multimídia, um cliente BitTorrent e outros serviços: (SSH, (S) FTP, CIFS (Samba), NFS, DAAP, RSSYNC). Você pode ampliar os plug-ins disponíveis no repositório.
| Característica | Descrição |
|---|---|
| Sistema Base | OpenMediaVault é construído sobre Debian Linux |
| Formatos Suportados | Suporta EXT4, XFS, Btrfs |
| Interface | Interface web intuitiva |
| Suporte de Rede | Suporta SMB/CIFS, FTP, NFS |
| Requisitos do Sistema | AMD64 ou Intel x86_64, mínimo de 1 GB de RAM |
| Módulos e Plugins | Extendível via plugins para recursos adicionais |
| Backup | Suporta backup de dados via Rsync, FTP |
| Segurança | Inclui criptografia, gerenciamento de usuários |
| Monitoramento do Sistema | Ferramentas para monitorar o uso de recursos |
Uma das grandes qualidades do OpenMediaVault é que você pode configurá-lo e gerenciá-lo completamente através de uma interface de administração web, o que você converte em uma lista de soluções para usar que se adapta melhor aos usuários inexperientes de Linux ou aos novatos, e também em um sistema bastante sensível.
Com um PC antigo e com menos três unidades de disco, o SO pode ser uma boa alternativa econômica para o armazenamento NAS completo. E a configuração de uma matriz RAID pode ajudar a manter seus dados salvos.
É habitual construir um NAS baseado em OpenMediaVault usando hardware de segunda mão, o que pode fazer com que seu armazenamento falhe, provocando a perda de informações importantes.
Depois de uma falha no NAS, as unidades montadas no RAID não podem ser recuperadas facilmente. Se precisar de um software especializado para recuperar os dados das unidades.
| Nome | Características |
|---|---|
| Hetman RAID Recovery | Suporta todos os níveis de RAID, recuperação de configurações de arrays danificadas, capacidade de trabalhar com dispositivos NAS de vários fabricantes. |
| UFS Explorer | Ferramenta poderosa para recuperação de RAID, suporta uma ampla gama de sistemas de arquivos, reconhecimento automático de configurações. |
| ReclaiMe | Fácil de usar, especializado na recuperação de arrays RAID, recuperação sem configurações complexas. |
| R-Studio | Suporta recuperação avançada de RAID, capacidade de analisar e recuperar dados até mesmo de arrays seriamente danificados. |
| Wondershare Recoverit | Interface fácil de usar, suporte para recuperação de NAS através da rede, otimizado para usuários domésticos. |
| Disk Drill | Interface intuitiva, recuperação de dados de vários tipos de RAID e dispositivos NAS. |

Cómo convertir tu PC en un almacén NAS. Cómo recuperar datos de una matriz RAID de OpenMediaVault
Etapa 1. Como instalar o sistema operacional OpenMediaVault
Primeiro vemos como instalar o OpenMediaVault em um PC padrão. Antes de iniciar a instalação, será necessária uma imagem ISO do disco de inicialização do OpenMediaVault.
ISO OpenMediaVault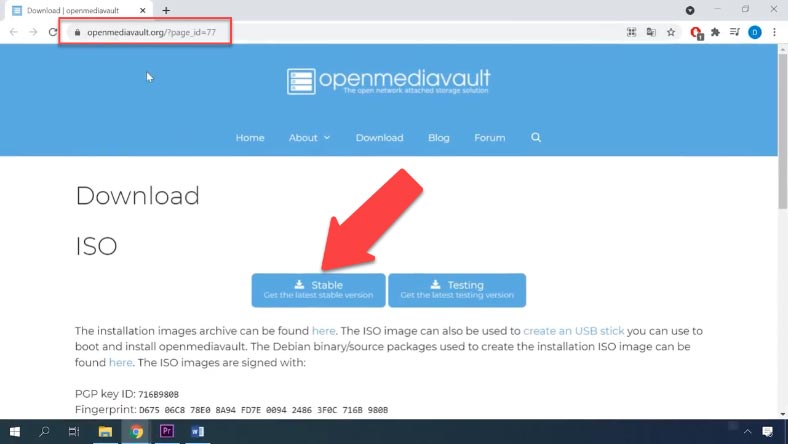
E se você estiver planejando construir uma matriz RAID, serão necessários pelo menos 3 discos rígidos. Um deles será usado para instalar o sistema operacional. Depois de baixar uma imagem ISO do sistema operacional, OMV tende a criar uma memória USB de inicialização.
Use qualquer utilitário disponível para capturar a imagem no disco. Conecte o suporte ao PC naquele deseja instalar o sistema, reiniciar e inicializar a partir do stick. Isso abrirá a tela de instalação do OpenMediaVault. Selecione “Instalar” no menu de inicialização e pressione Enter.
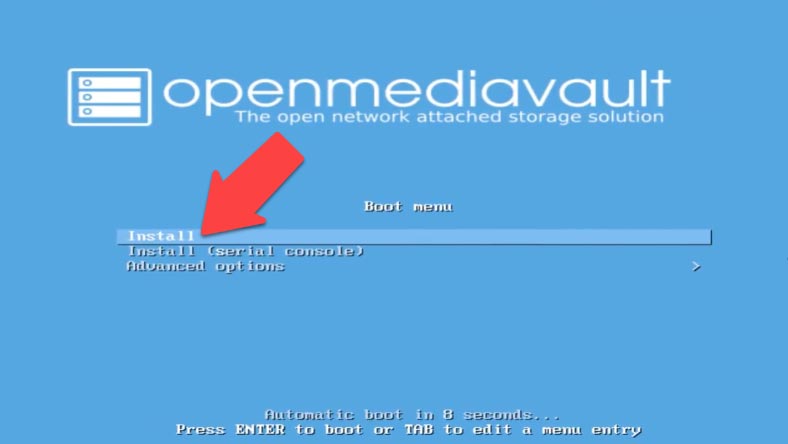
Na tela seguinte, selecione o idioma que você deseja usar para a instalação e o sistema que você está instalado e pressione Enter.
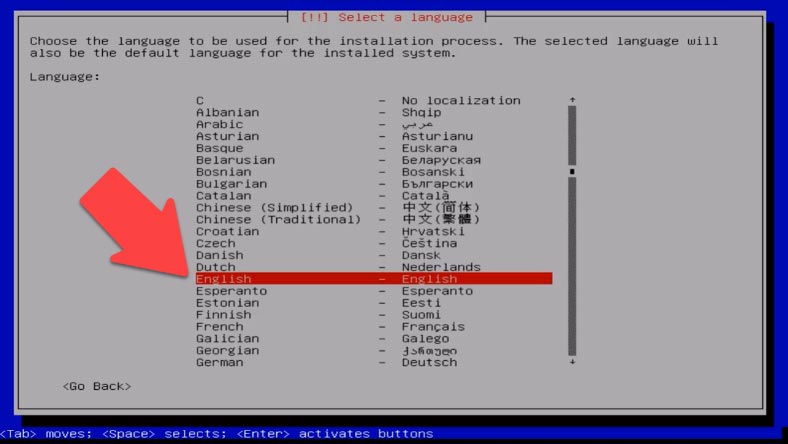
Especifica sua localização territorial e entrada de novo. E na próxima janela selecione a distribuição do seu teclado.
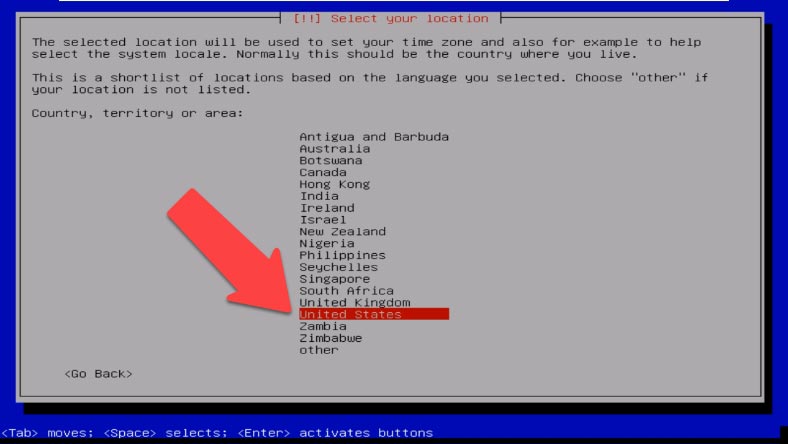
A seguir, você deve inserir o nome do computador, assim como o nome do domínio. E, em seguida, estabeleça a senha da conta, a raiz e retorne uma introdução à senha.
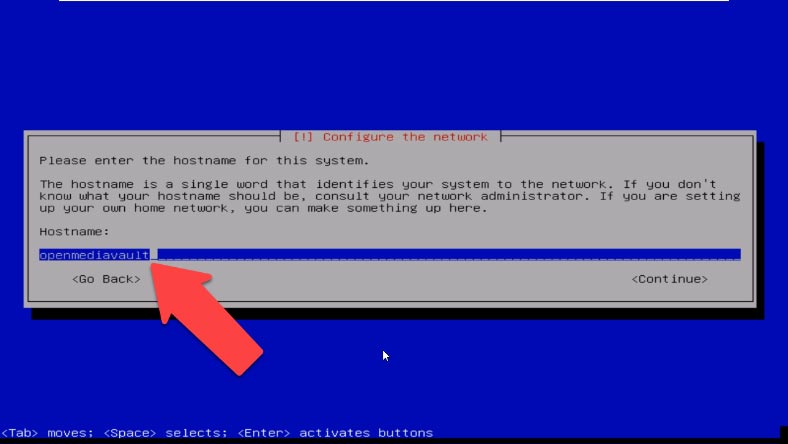
É necessário especificar uma zona horária. Então o processo de instalação será iniciado.
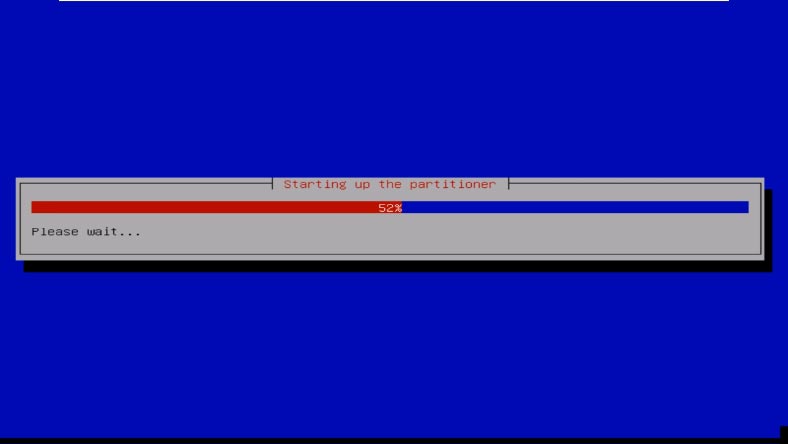
A seguir, na janela de configuração do gerenciador de pacotes, você deve especificar o país onde se encontra a réplica do arquivo do Debian. Selecione o país mais próximo a você na lista e clique no link espejo dessa lista – Continuar.
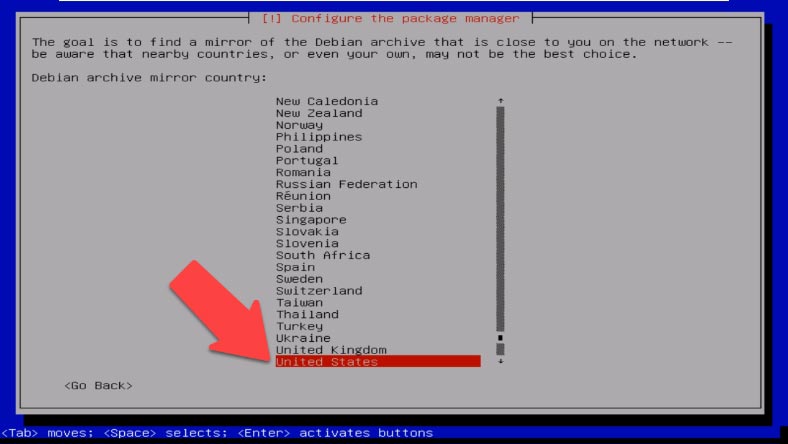
Na próxima janela do sistema, você solicitará o dispositivo de instalação do carregador de inicialização – pressione Enter para confirmar. A instalação está completa. Exclua o meio de instalação e pressione “Continuar” para concluir a instalação e reiniciar o PC.
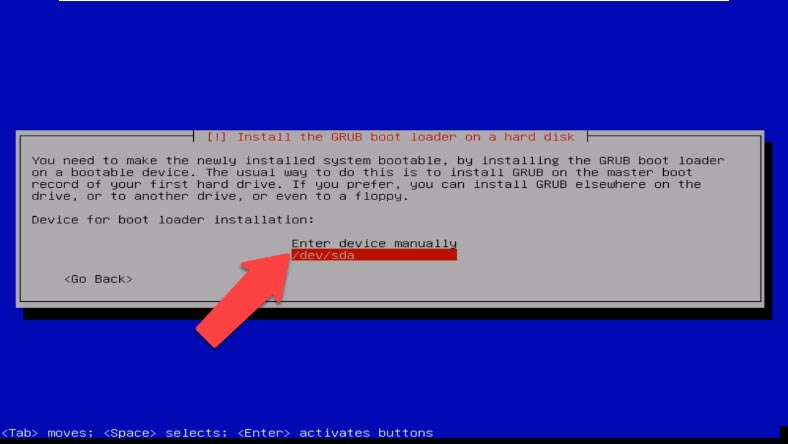
O OpenMediaVault NAS está instalado em seu computador. Depois de reiniciar o sistema operacional, você verá a direção IP do dispositivo com o OMV. Abra um navegador web em outro computador, insira o IP resultante na barra de direções e pressione Enter.
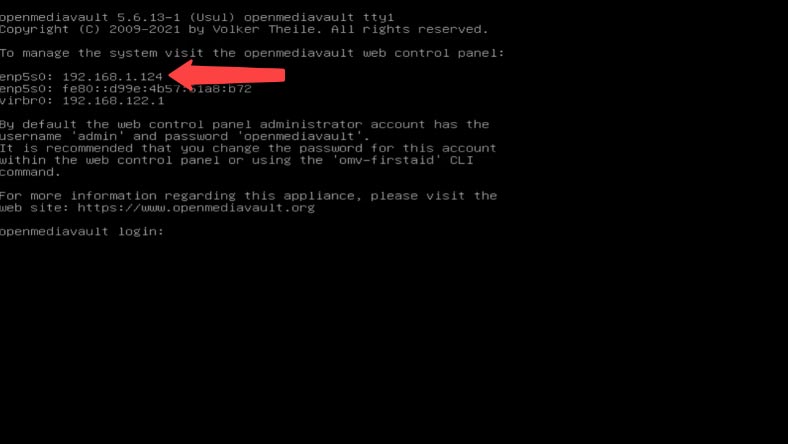
É necessário inserir um nome de usuário e uma senha para acessar o painel de administração da web. O nome do usuário por defeito é admin e a senha é openmediavault.
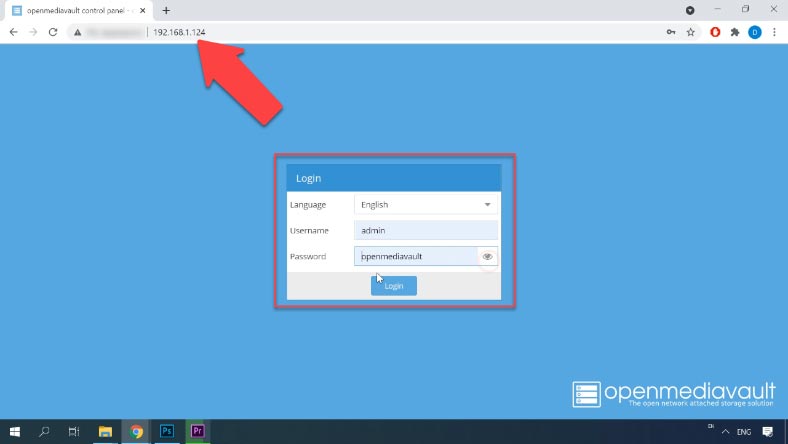
Etapa 2. Como criar uma matriz RAID no NAS de OpenMediaVault
Agora vamos ver como criar uma matriz RAID em seu NAS criado. Depois de iniciar a sessão no painel web da OMV, em Armazenamento , abra o Administrador de RAID. E clique em “Criar” para criar uma nova matriz.
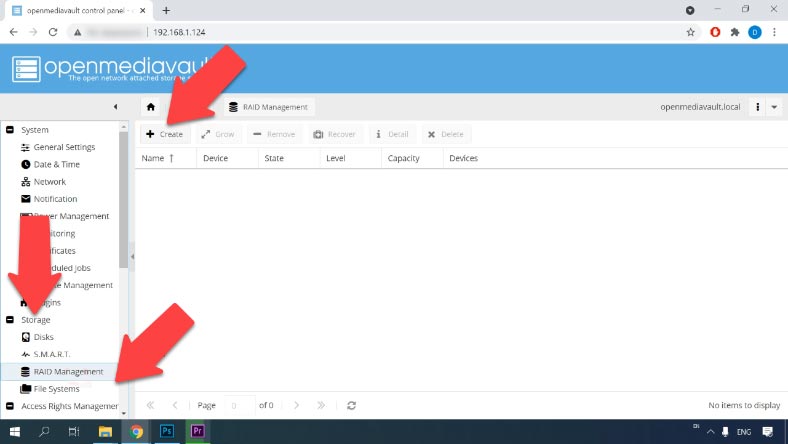
Especifique um nome, selecione o tipo de RAID que deseja, marque as unidades das que constarão a futura matriz e clique em “Criar” e depois em “Sí” para confirmar. Isso fará com que apareça uma notificação de que você deve esperar até que a matriz de disco termine de inicializar – OK. E na parte superior, clique em Aplicar para que as mudanças de configuração surtam efeito – Sí.
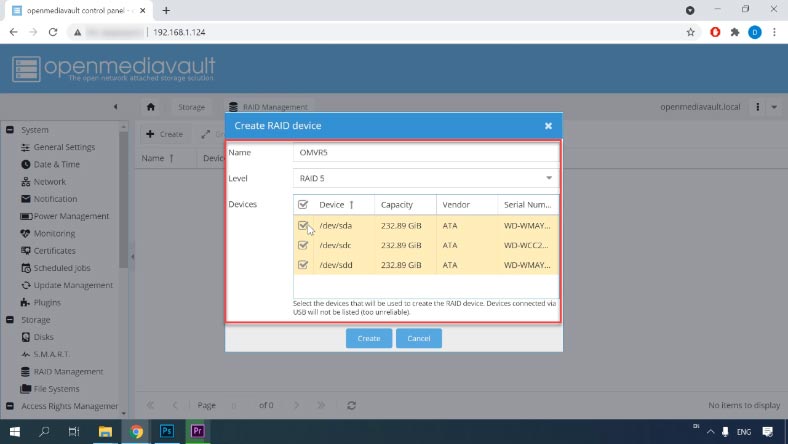
Depois de um RAID estar ativo, vá para Armazenamento – Sistemas de arquivos, clique em Novo aqui, selecione o tipo de arquivo sistema de arquivos para a matriz e clique em Aceitar.
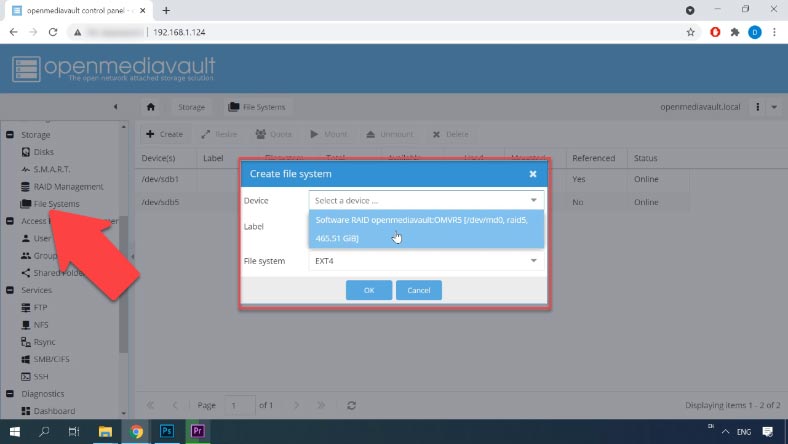
Depois de criar o sistema de arquivos, selecione o array da lista e na parte superior clique em “Montar” para que o armazenamento esteja disponível para o sistema. E para salvar as mudanças feitas, clique em Aplicar.
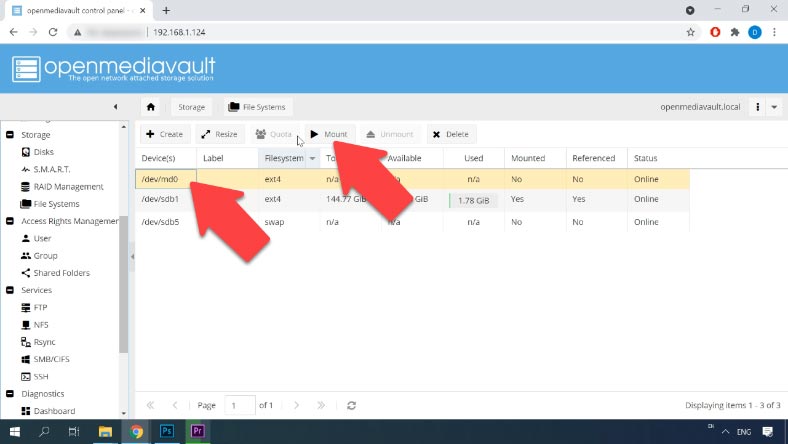
Depois de montar o RAID em seu sistema, você pode começar a adicionar uma nova conta de usuário, criar uma lista compartilhada e estabelecer permissões para ir ao menu de gerenciamento de permissões.
Etapa 3. Como criar uma pasta compartida
Se você quiser adicionar uma pasta pública em Gestão de permissões, abra Diretórios públicos.
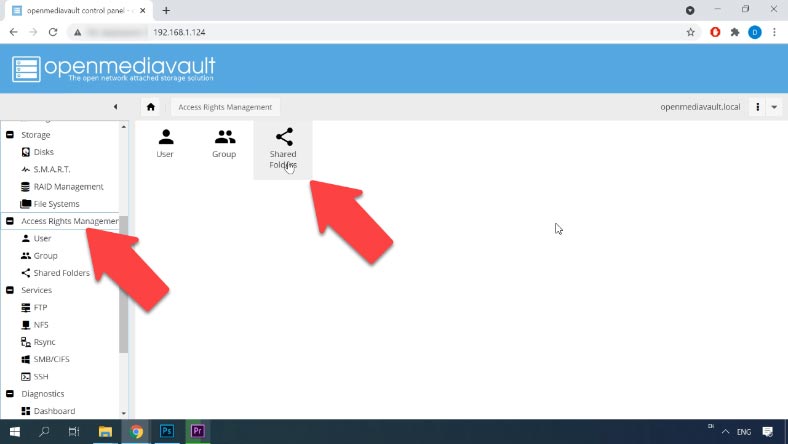
Clique no botão “Añadir” aqui, especifique o nome da pasta vermelha, selecione a unidade onde será ubicada e estabeleça as permissões de acesso, leitura e escritura, e depois clique em “Guardar”. Então a carpete estará disponível no vermelho. E para se conectar a ela que configura os protocolos de rede.
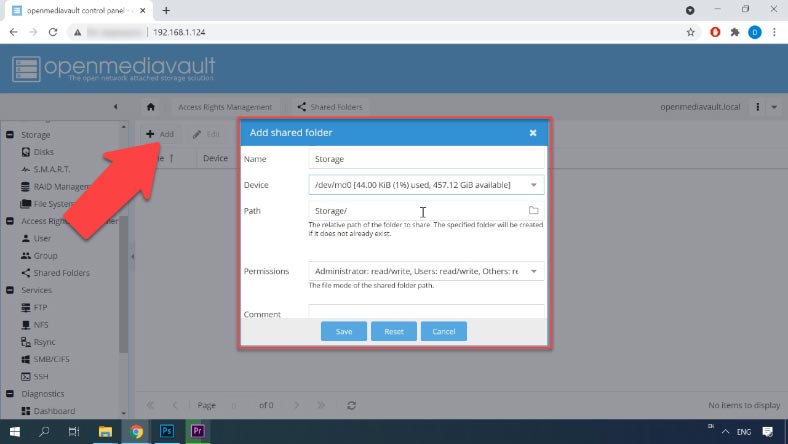
Etapa 4. Como ativar o servidor FTP
Para configurar o servidor FTP, primeiro você deve habilitá-lo e selecionar as pastas compartilhadas às que deseja acessar. Vá para Serviços-FTP e habilite este protocolo. A seguir, configure as configurações avançadas.
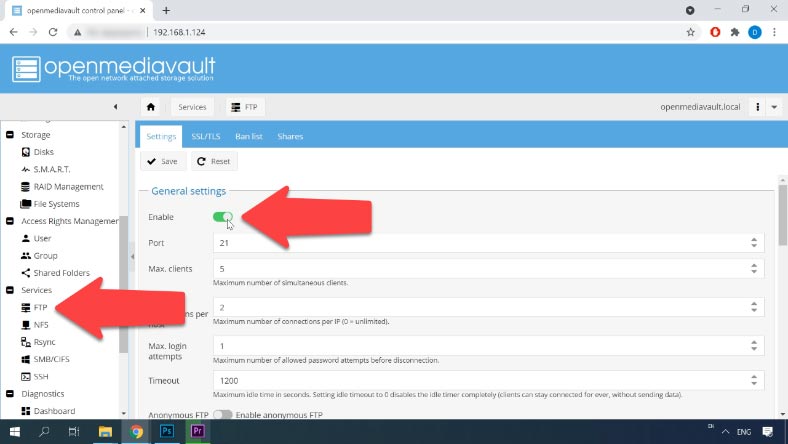
A opção “Solicitar um shell válido” é melhor desativada e a opção “Resumir” é ativada. Para estabelecer conexões de clientes sem restrições, ative o acesso anônimo. Isso permitirá que qualquer usuário se conecte via FTP ao repositório.
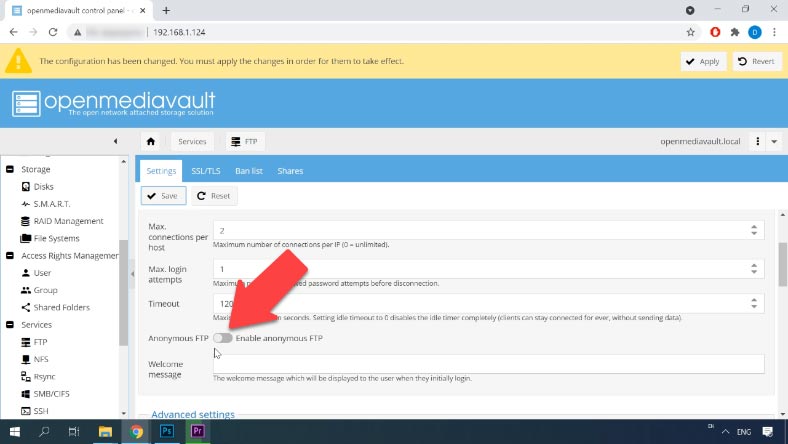
Se você quiser acessar FTP pela Internet, não deverá habilitá-lo. O propósito das outras configurações é bastante claro por seu nome e descrição. Agora você pode se conectar à unidade e escrever dados nela.
Recuperar dados do OpenMediaVault
Como recuperar dados de uma matriz RAID de OpenMediaVault
O armazenamento de rede com OMV geralmente é concebido como uma opção de baixo custo e construído com componentes usados, o que significa que você pode cair mais rapidamente.
Se você acidentalmente eliminar arquivos de um dispositivo NAS, formatar a unidade, configurar incorretamente ou experimentar outras situações em que os dados foram perdidos ou se o acesso a uma unidade NAS for perdido e a matriz RAID estiver danificada, será necessário um software de recuperação de dados especializado para recuperar seus dados.
A maioria dos dispositivos NAS executa uma versão personalizada do Linux e formata os discos rígidos utilizando o sistema de arquivos Ext, e os sistemas RAID da maioria deles são baseados em uma das tecnologias: mdadm e LVM. E não é possível ler quando conectado diretamente a um PC com Windows.
Para ler e recuperar dados de seus dispositivos de armazenamento, use Hetman RAID Recovery, um utilitário de recuperação de dados de NAS de eficácia comprovada. É compatível com a maioria dos sistemas de arquivos, tecnologias e tipos de RAID mais populares e, na maioria dos casos, reconstruirá automaticamente um RAID destruído.
Extraia as unidades do NAS e conecte-as ao seu PC com Windows. Depois que o sistema for iniciado, abra a Administração de discos e verifique se as unidades são detectadas no sistema. O sistema operacional pode solicitar que você inicialize ou formate as unidades para acessá-las. Sob nenhuma circunstância você deve fazer isso, pois você pode escrever qualquer informação restante.
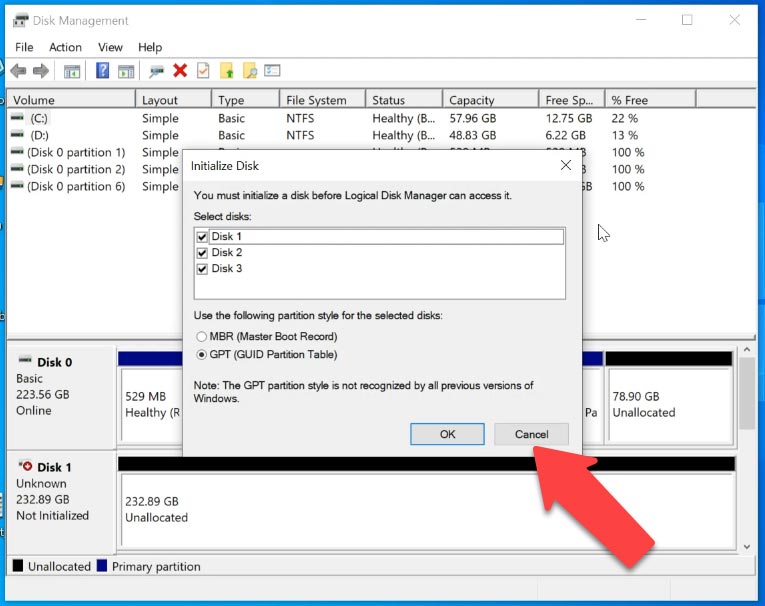
Descarregue e execute o software. Hetman RAID Recovery detecta automaticamente unidades de disco, armazena suas informações e reconstrói o RAID destruído. O software constrói uma matriz RAID sobre a marcha e a exibição na parte superior do Administrador de disco.
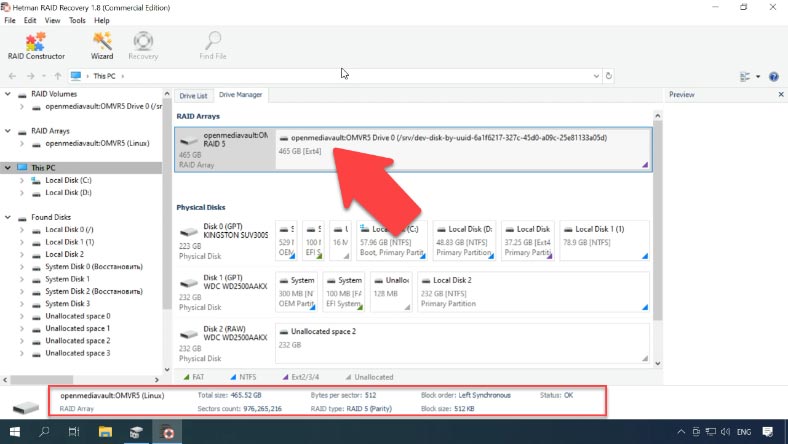
Para exibir o conteúdo da unidade, é necessário escaneá-la. Clique no botão direito do rato na unidade e clique em Abrir. Escolha um tipo de análise e clique em “Próximo” para começar a pesquisar arquivos. Espere até que o processo de verificação termine e, quando terminar, clique em Finalizar para passar ao conteúdo.
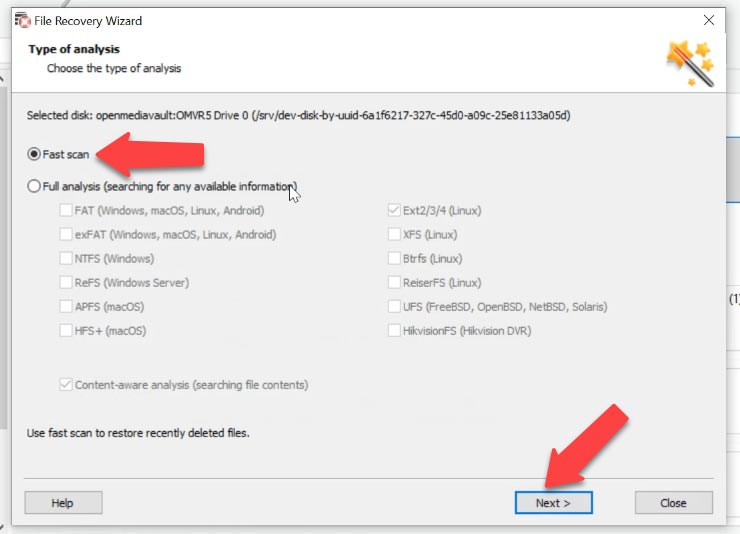
O programa encontrou todos os arquivos que foram escritos no disco, mesmo aqueles que foram roubados anteriormente, estão marcados aqui com uma cruz vermelha. Seu conteúdo pode ser pré-visualizado. Para restaurar, selecione o que você deseja restaurar e clique em Restaurar, selecione a unidade na qual você deseja salvá-los e especifique a pasta na qual você deseja, depois Restaurar e Listar .
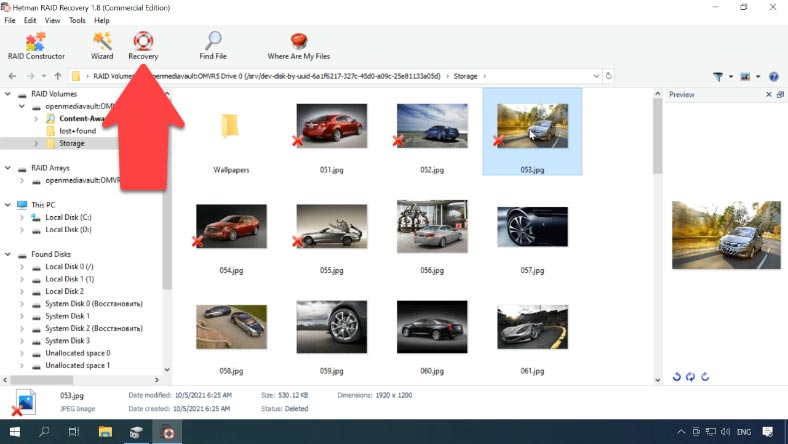
Depois, navegue pela rota indicada para verificar se os arquivos recuperados estão disponíveis.
Hetman RAID Recovery tem uma funcionalidade avançada para trabalhar de forma mais eficiente com unidades RAID que apresentam problemas de hardware. Permite capturar e analisar as imagens do disco para reduzir a carga dos discos e evitar que caiam.
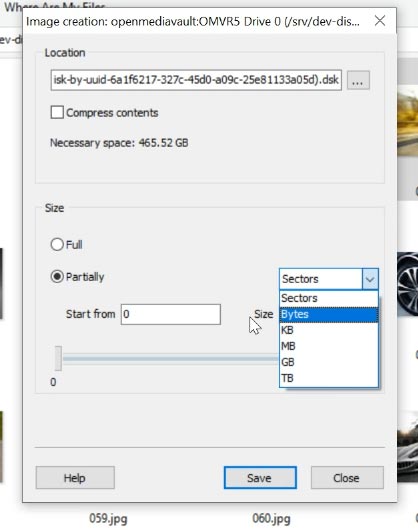
Como recuperar as informações manualmente, RAID Builder
Se o disco estiver danificado ou as informações de serviço estiverem sobrescritas, é possível que o software não consiga construir um RAID automaticamente. Se você conhecer os parâmetros do disco danificado, poderá construí-lo manualmente com o RAID Builder.
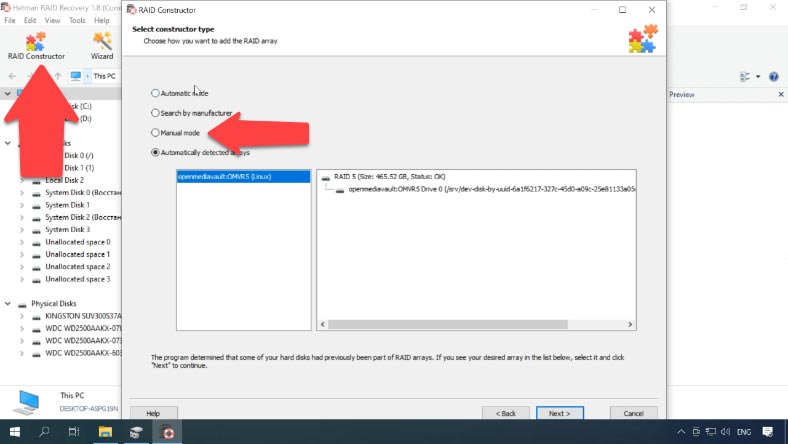
Abra o construtor, selecione Criar manualmente e depois atualize os campos de dados do RAID: tipo, ordem dos blocos, tamanho.
Agregue as unidades que compõem o componente, use as setas para especificar sua ordem e releia as que faltam com o botão mais. Você também pode especificar o deslocamento quando encontrar o início do disco. Em alguns casos, o programa não é detectado automaticamente e é introduzido manualmente.
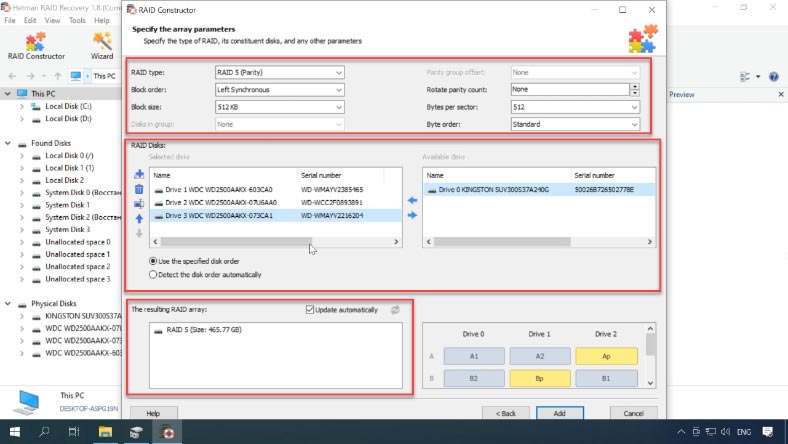
Se a configuração estiver correta, normalmente haverá menos uma partição na parte inferior do RAID. Despliéguelo para comprovar que as pastas corretas estão presentes. Se as pastas forem exibidas corretamente, o RAID será construído corretamente. Releia todos os parâmetros conhecidos e clique em “Añadir”, isso o levará ao administrador de disco onde o RAID adicionado será exibido. Basta analisar, encontrar os arquivos que deseja devolver, destacar e restaurar especificando uma pasta de destino.



