Як перетворити ПК на NAS сховище. Як відновити дані з OpenMediaVault
Чи можна перетворити звичайний ПК на мережеве NAS сховище? Давайте розберемося, як встановити та налаштувати операційну систему OpenMediaVault, створити RAID масив, налаштувати мережевий доступ і як відновлювати дані з такого пристрою.

- Крок 1. Як встановити операційну систему OpenMediaVault
- Крок 2. Як створити RAID масив в OpenMediaVault NAS
- Крок 3. Як створити папку із спільним доступом
- Крок 4. Як увімкнути FTP сервер
- Відновлення даних із OpenMediaVault
- Питання та відповіді
- Коментарі
OpenMediaVault (OMV) — це програмний NAS, відкрита масштабована система управління мережевим пристроєм зберігання на основі Debian Linux. Дана система включає можливість створення програмного RAID, поштовий клієнт, медіа-сервер, BitTorrent-клієнт, та інші сервіси: (SSH, (S) FTP, CIFS (Samba), NFS, DAAP, RSYNC). За допомогою доступних в репозиторії плагінів його можливості можна розширити.
| Характеристика | Опис |
|---|---|
| Базова система | OpenMediaVault побудований на Debian Linux |
| Підтримувані формати | Підтримує EXT4, XFS, Btrfs |
| Інтерфейс | Інтуїтивно зрозумілий веб-інтерфейс |
| Мережева підтримка | Підтримує SMB/CIFS, FTP, NFS |
| Системні вимоги | AMD64 або Intel x86_64, мінімум 1 ГБ оперативної пам’яті |
| Модулі та плагіни | Розширюється за рахунок плагінів для додаткових функцій |
| Резервне копіювання | Підтримує резервне копіювання даних через Rsync, FTP |
| Безпека | Включає шифрування, управління користувачами |
| Моніторинг системи | Інструменти для моніторингу використання ресурсів |
Однією з головних якостей OpenMediaVault є те, що його можна повністю налаштувати і керувати ним через інтерфейс веб-адміністратора, що робить його готовим до використання рішенням, що найбільше підходить для недосвідчених користувачів Linux або новачків, а також досить простою системою.
За наявності старого ПК та як мінімум трьох накопичувачів, ОС може стати непоганою бюджетною альтернативою повноцінного NAS сховища. А побудова RAID масиву дозволить забезпечити безпечне зберігання інформації.
Зазвичай для створення мережевого сховища на базі OpenMediaVault використовують обладнання, що було у використанні, що в свою чергу може стати причиною виходу з ладу вашого сховища, внаслідок чого можна втратити важливу інформацію.
Після виходу з ладу NAS з дисків, зібраних у RAID, просто дістати інформацію не вийде. Щоб повернути дані з накопичувачів, потрібен спеціалізований софт.
| Назва | Особливості |
|---|---|
| Hetman RAID Recovery | Підтримує всі рівні RAID, відновлення пошкоджених конфігурацій масивів, можливість роботи з NAS різних виробників. |
| UFS Explorer | Потужний інструмент для відновлення з RAID, підтримує широкий спектр файлових систем, автоматичне розпізнавання конфігурації. |
| ReclaiMe | Простий у використанні, спеціалізується на відновленні з RAID масивів, відновлення без складних налаштувань. |
| R-Studio | Підтримує розширене відновлення з RAID, можливість аналізу та відновлення даних навіть з сильно пошкоджених масивів. |
| Wondershare Recoverit | Зручний інтерфейс, підтримка відновлення з NAS через мережу, оптимізований для домашніх користувачів. |
| Disk Drill | Інтуїтивно зрозумілий інтерфейс, відновлення даних з різних типів RAID та NAS пристроїв. |

Як перетворити ПК на NAS сховище. Як відновити дані з OpenMediaVault RAID масиву
Крок 1. Як встановити операційну систему OpenMediaVault
Для початку розглянемо, як встановити OpenMediaVault на звичайному ПК. Перш ніж приступити до установки вам знадобиться ISO образ завантажувального диска OpenMediaVault.
OpenMediaVault ISO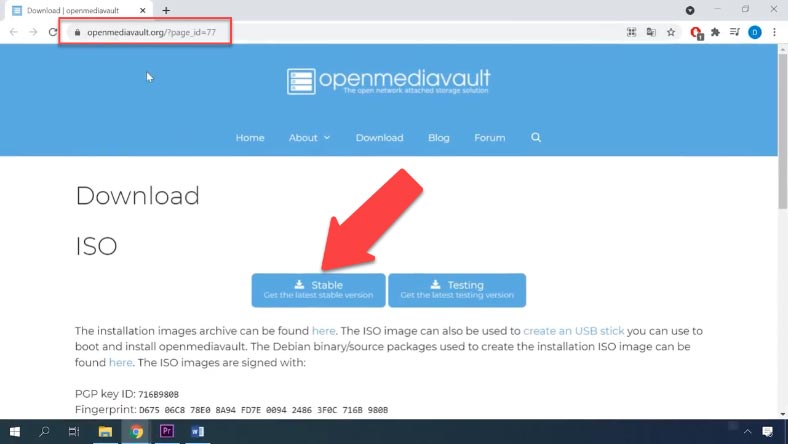
А якщо ви плануєте зібрати RAID масив, то знадобиться щонайменше 3 жорстких диска. На один із яких буде встановлено операційну систему. Після завантаження ISO-образу операційної системи OMV, необхідно створити завантажувальну флешку. Скористайтеся будь-якою доступною утилітою для запису зображення на диск.
Підключіть носій до ПК, на який потрібно встановити систему, перезавантажте його та завантажтеся з флешки. Після цього відкриється екран установки OpenMediaVault. Виберіть зі списку меню завантаження – Встановити («Install») та натисніть клавішу Enter.
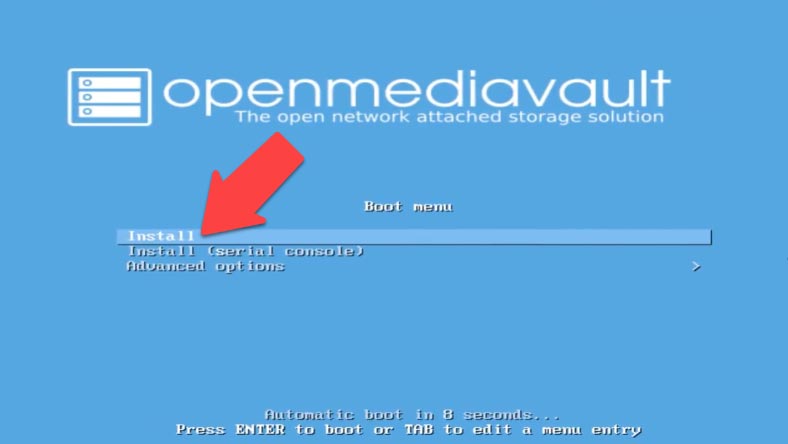
На наступному екрані оберіть мову, яка буде використовуватися в процесі інсталяції, та вже встановленою системою, а потім натисніть Enter.
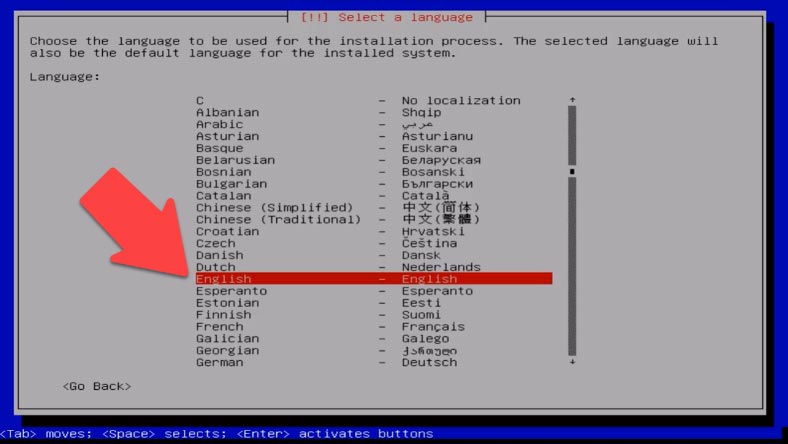
Вкажіть ваше територіальне розташування та знову Enter. І у наступному вікні розкладку клавіатури.
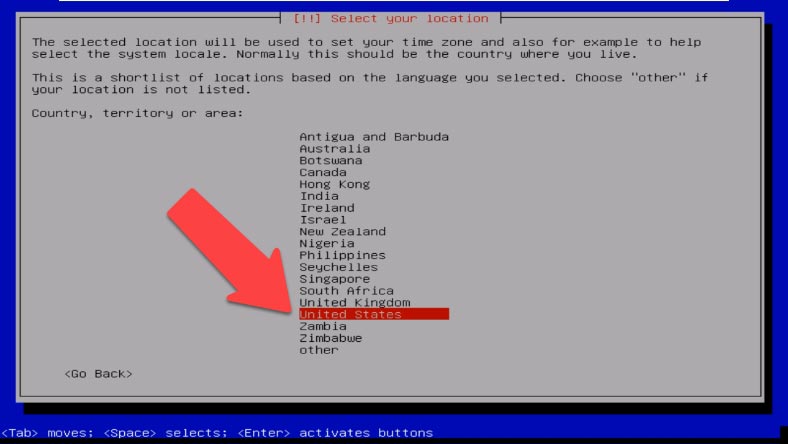
Далі потрібно ввести ім’я комп’ютера, а також ім’я домену. І потім задати пароль для облікового запису, root-а, і ще раз повторити введення пароля.
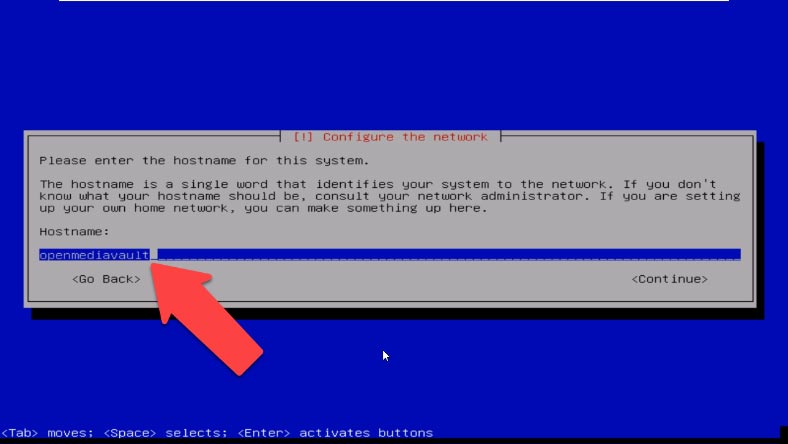
Потрібно вказати тимчасову зону. І почнеться процес установки системи.
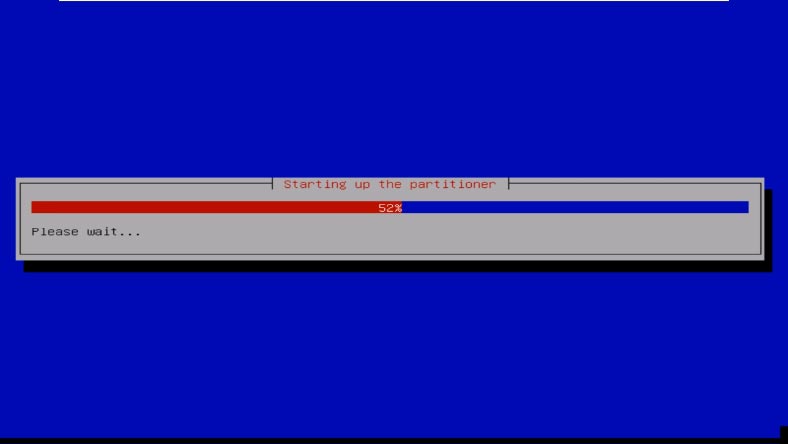
Далі, у вікні налаштування менеджера пакетів, потрібно вказати країну розташування дзеркала архіву Debian. Виберіть зі списку найближчу до вас країну, і клацніть на посилання дзеркала з даного списку – Продовжити.
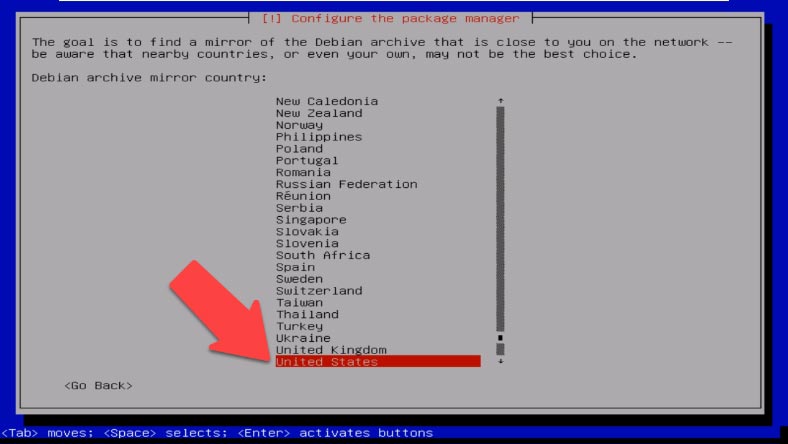
У наступному вікні система попросить вказати пристрій для встановлення системного завантажувача – тиснемо Enter для підтвердження. Встановлення завершено. Вийміть інсталяційний носій та натисніть «Продовжити», щоб завершити встановлення та перезавантаження ПК.
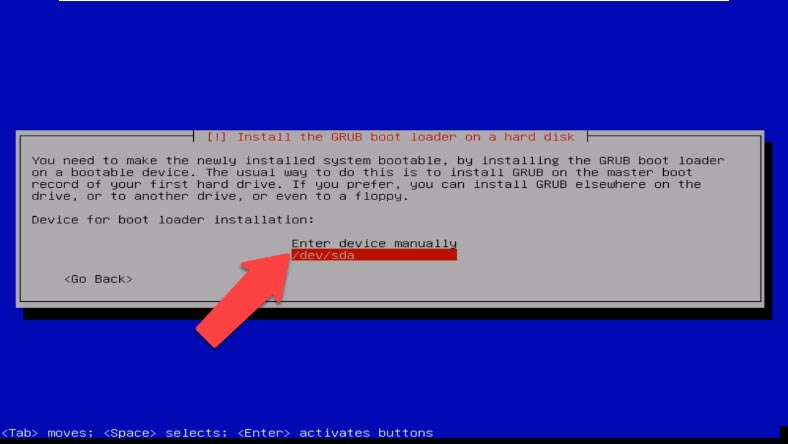
Тепер на вашому комп’ютері встановлено сховище OpenMediaVault NAS. Після перезавантаження ОС на екрані буде відображатися IP-адреса пристрою з OMV. Для керування відкрийте браузер на іншому комп’ютері, введіть отриманий IP в адресний рядок та натисніть Enter.
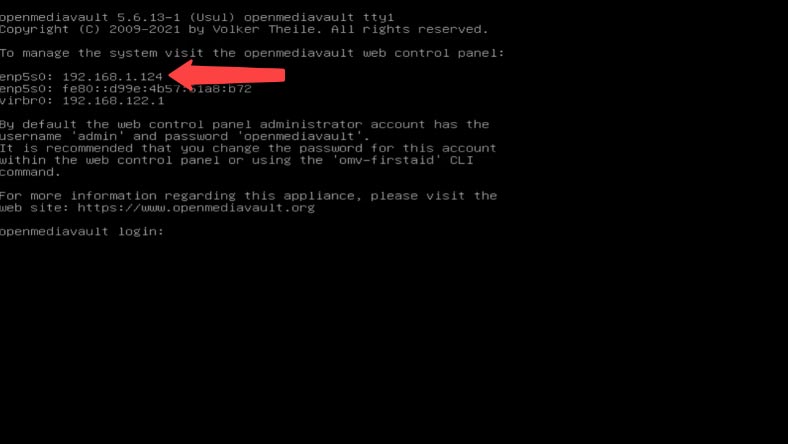
Для входу до веб-панелі адміністратора потрібно ввести логін та пароль. Зазвичай ім’я – admin та пароль openmediavault.
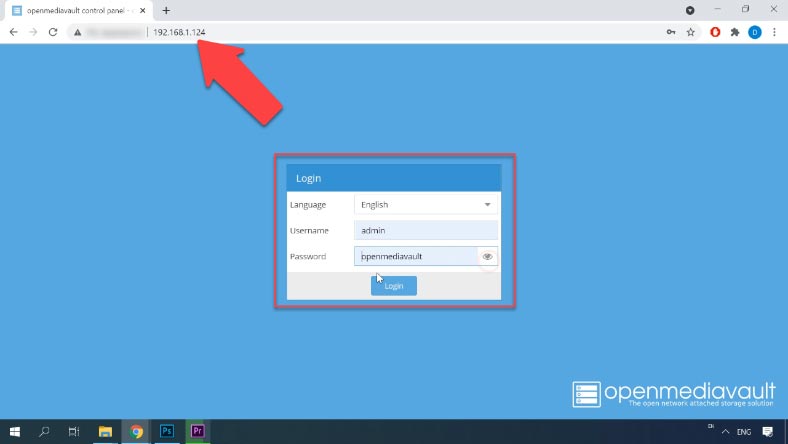
Крок 2. Як створити RAID масив в OpenMediaVault NAS
Тепер давайте розберемо, як створити RAID масив на щойно створеному мережевому сховищі. Після входу до веб-панелі OMV, у розділі Сховище, відкрийте – Менеджер RAID. І для створення нового масиву натисніть кнопку «Створити».
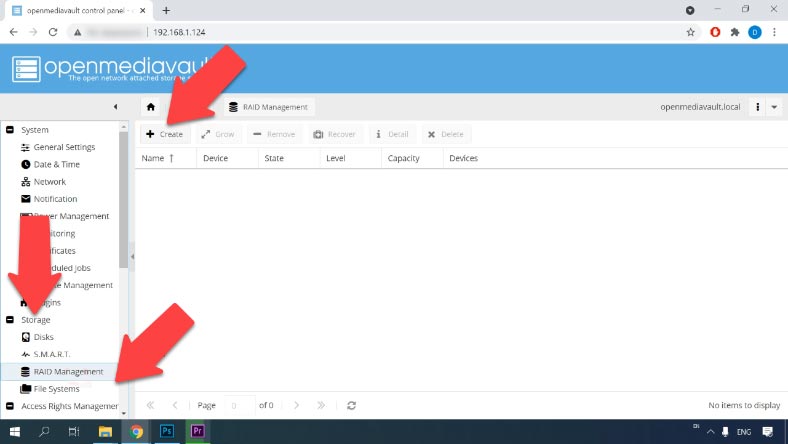
Встановіть ім’я, оберіть потрібний тип RAID, позначте диски з яких буде складатися майбутній масив, і натисніть «Створити», а потім «Так» для підтвердження. Після цього спливе повідомлення про те, що для створення файлової системи на дисковому масиві потрібно дочекатися закінчення ініціалізації – «ОК». І вгорі натиснути «Застосувати» для того, щоб зміни налаштувань набрали чинності – «Так».
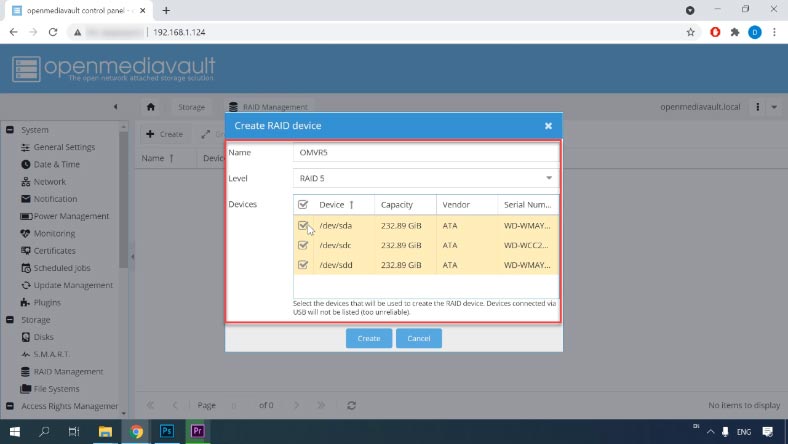
Після того як RAID-масив стане активним, перейдіть у «Сховище» – «Файлові системи», тут натисніть кнопку «Створити», виберіть тип файлової системи для масиву, а потім натисніть «ОК».
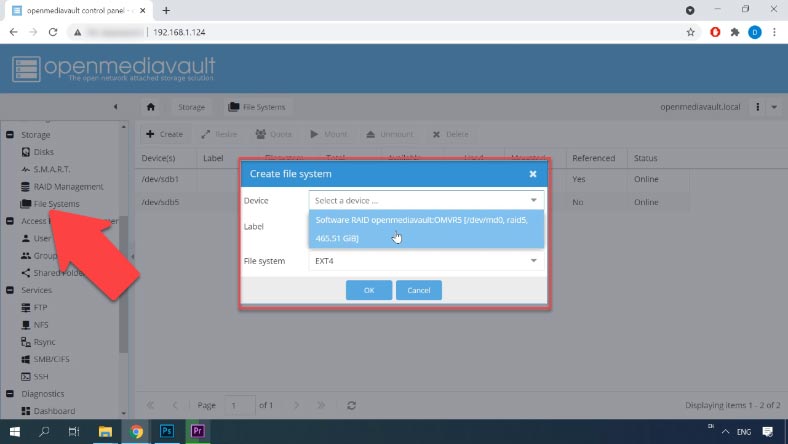
Після створення файлової системи виберіть масив зі списку та натисніть «Монтувати», щоб зробити сховище доступним для системи. Щоб зберегти зміни натисніть «Застосувати».
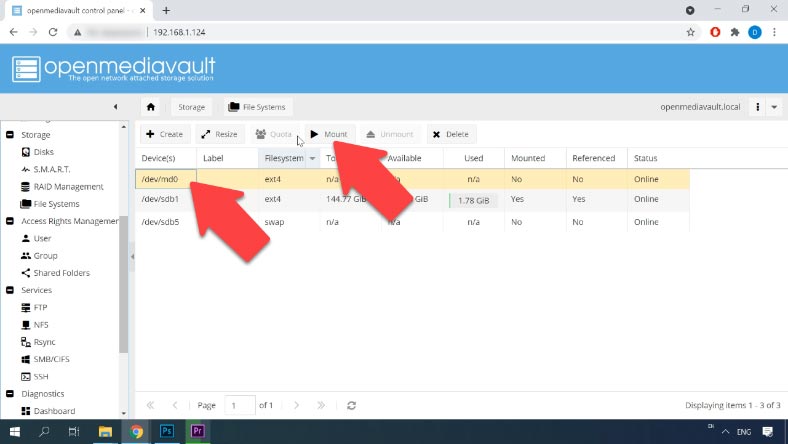
Після того, як RAID-масив був змонтований у вашій системі, ви можете почати додавання нового облікового запису користувача, створити спільну папку та налаштувати для неї дозволи, перейшовши в меню керування правами доступу.
Крок 3. Як створити папку із спільним доступом
Для додавання загальнодоступної папки в розділі Керування правами доступу – відкрийте «Загальні каталоги».
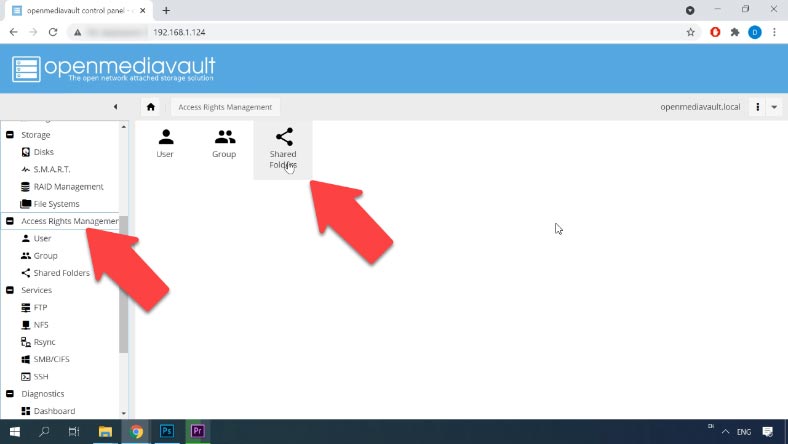
Тут натисніть кнопку «Додати», вкажіть ім’я папки мережі, оберіть диск, на якому вона знаходиться, і встановіть права доступу, читання та запису, а потім натисніть «Зберегти» . Після цього папка стане доступною по мережі. А щоб підключитися до неї, потрібно налаштувати мережеві протоколи.
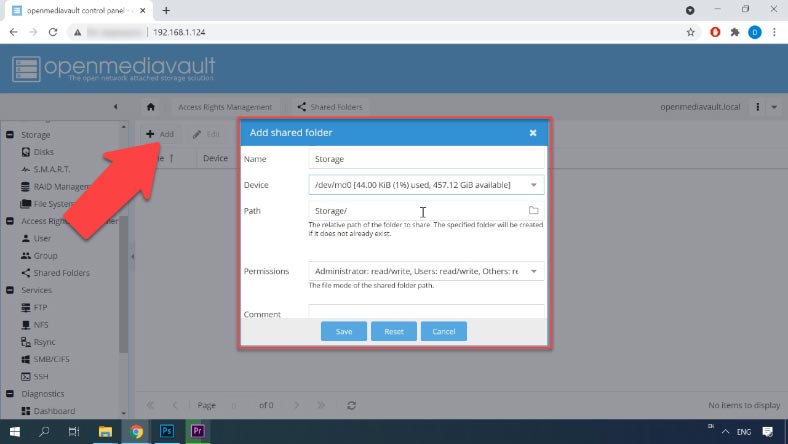
Крок 4. Як увімкнути FTP сервер
Для налаштування FTP-сервера, його спочатку потрібно увімкнути та вибрати спільні папки, до яких буде надано доступ. Переходимо до розділу Сервіси – FTP, і включаємо цей протокол. Далі налаштовуємо додаткові опції.
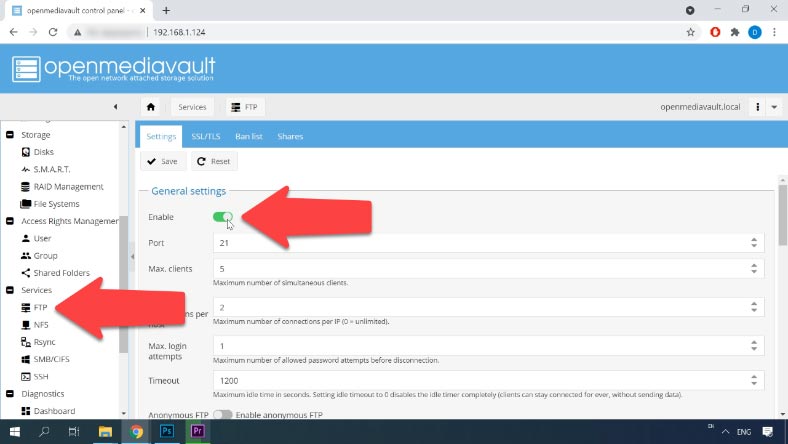
Опцію «Вимагати допустиму оболонку» краще вимкнути, а опцію «Зведення» – увімкнути. Щоб настроїти підключення клієнтів без обмежень, активуйте “Анонімний доступ”. Після цього будь-який з користувачів зможе підключитися FTP до сховища.
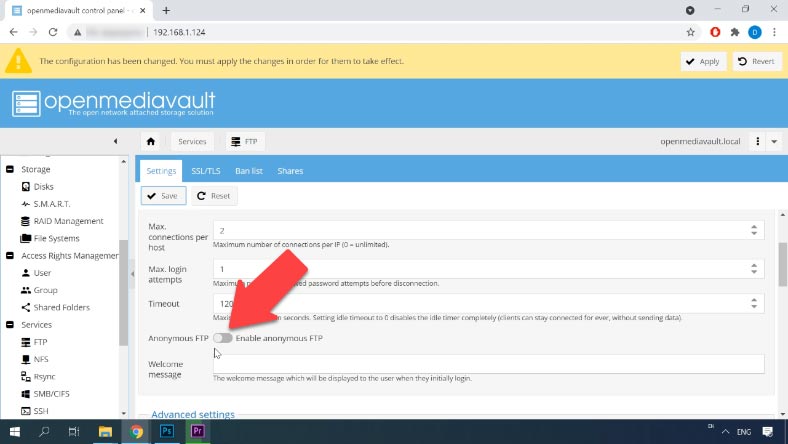
Якщо планується відкрити доступ до FTP з Інтернету, то його включати не варто. Призначення інших налаштувань цілком зрозуміло з їхньої назви та опису. Тепер можна підключитися до диска та записати на нього дані.
Відновлення даних із OpenMediaVault
Як відновити дані з RAID масиву OpenMediaVault
Мережеве сховище з OMV зазвичай використовують як бюджетний варіант і збирають на комплектуючих, що вже були у використанні, а тому таке сховище може швидше вийти з ладу.
У разі випадкового видалення файлів з диска NAS пристрою, форматування накопичувача, неправильного налаштування та інших ситуацій із втратою даних або зникненням доступу до мережевого диска та пошкодження RAID масиву, відновити інформацію вам допоможе лише спеціалізована програма для відновлення даних.
Більшість пристроїв NAS працюють на налаштованій версії ОС Linux, і форматування жорстких дисків відбувається з використанням файлової системи Ext. А управління системами RAID у більшості з них засновані на двох технологіях: mdadm і LVM. І при підключенні їх безпосередньо до ПК з операційною системою Windows, прочитати їх не вдасться.
Щоб прочитати накопичувачі та дістати з них інформацію, скористайтесь перевіреною утилітою для відновлення даних з NAS – Hetman RAID Recovery. Програма підтримує більшість популярних файлових систем, технологій побудови та типів RAID і здебільшого в автоматичному режимі збере зруйнований RAID.
Вийміть диски з мережевого пристрою та підключіть їх до комп’ютера з Windows. Після завантаження системи відкрийте керування дисками та перевірте, чи визначилися вони в системі. Операційна система може запропонувати ініціалізувати або «Відформатувати» накопичувачі для отримання доступу до них. Ні в якому разі не робіть цього, тому що в результаті ви можете повністю затерти інформацію, що залишилася.
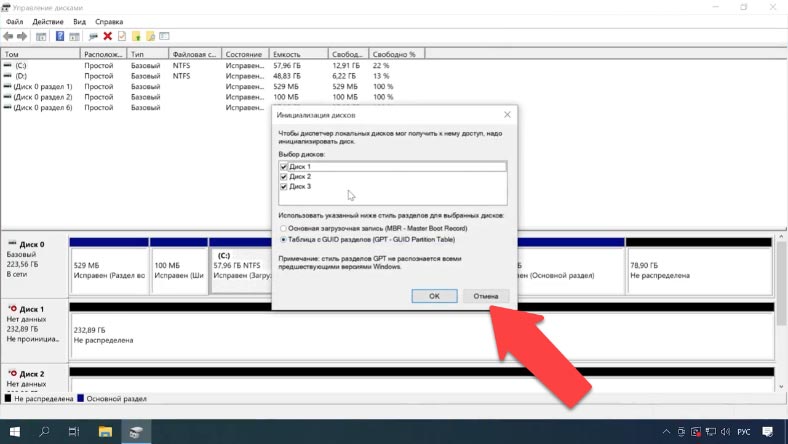
Завантажте та запустіть програму. Hetman RAID Recovery в автоматичному режимі визначить диски, прочитає їх службову інформацію і збере з них зруйнований RAID. Програма на льоту зібрала RAID масив, він відображається вгорі менеджера дисків.
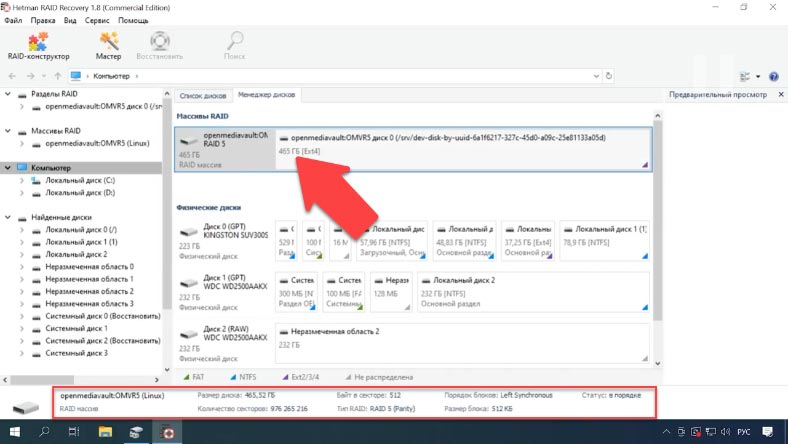
Для відображення вмісту диска, його потрібно просканувати. Клацніть по диску правою кнопкою миші та натисніть Відкрити. Виберіть тип аналізу та натисніть «Далі», щоб запустити пошук файлів. Чекаємо завершення процесу сканування. Після завершення, щоб перейти до вмісту, тиснемо “Готово”.
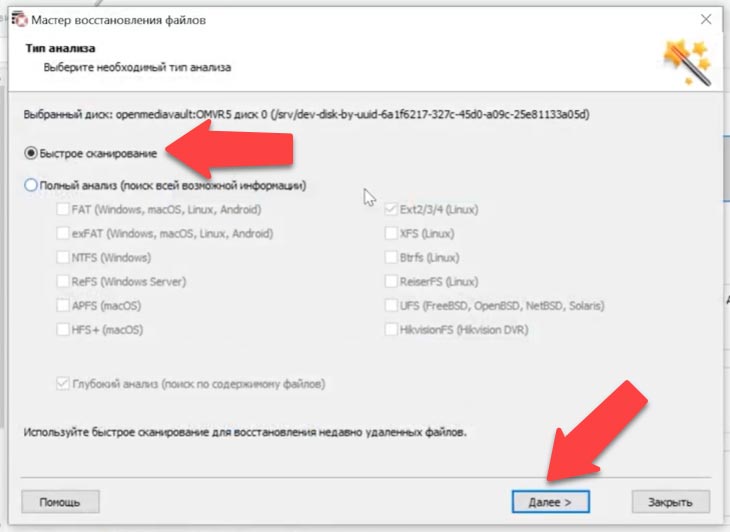
Програма знайшла всі файли, які були записані на диск, і навіть ті, що були раніше видалені, вони відмічені тут червоним хрестиком. Їхній вміст можна подивитися в прев’ю. Для відновлення відзначаємо ті, що потрібно повернути і тиснемо «Відновити», вибираємо накопичувач куди їх зберегти і вказуємо потрібну папку, а потім «Відновити» та Готово.
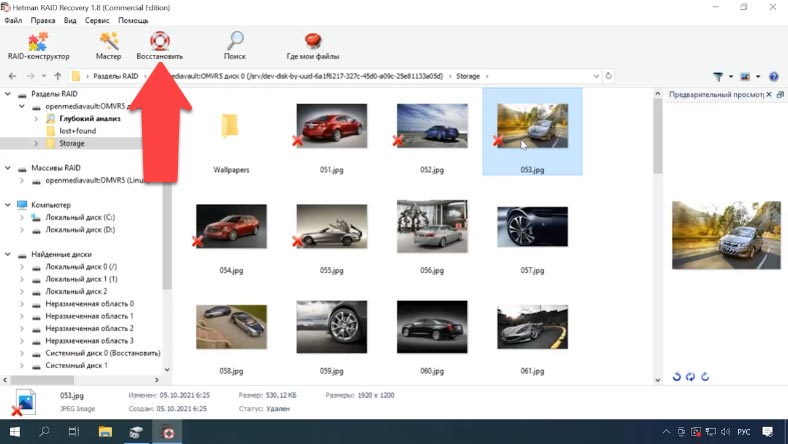
Після цього, переходимо вказаним шляхом і перевіряємо наявність відновлених файлів.
Hetman RAID Recovery має додатковий функціонал для підвищення ефективності роботи з дисками RAID, що мають ознаки апаратних дефектів. Програма дозволяє створювати образи дисків та проводити аналіз з образів, що знижує навантаження на диски та запобігає виходу їх з ладу.
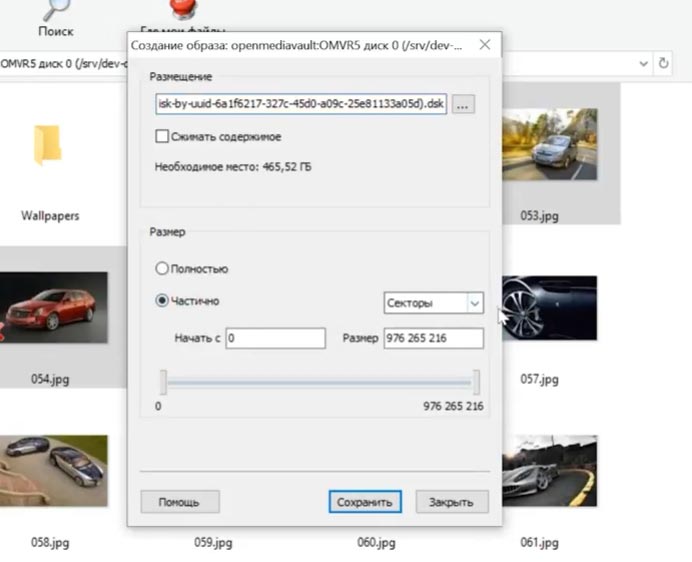
Як відновити інформацію в ручному режимі, RAID-конструктор
При пошкодженні диска або затиранні службової інформації, програма може не зібрати RAID в автоматичному режимі. Якщо вам відомі параметри пошкодженого масиву, ви зможете зробити це вручну, за допомогою RAID-конструктора.
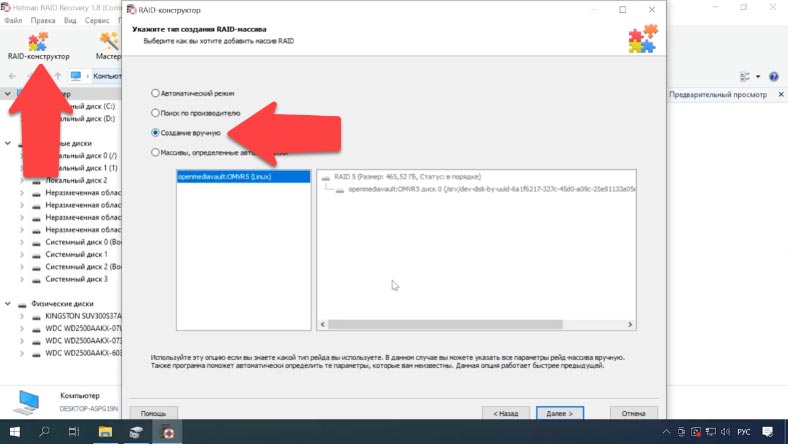
Відкрийте конструктор, виберіть «Створення вручну», а потім заповніть поля з даними про RAID: тип, порядок блоків, розмір.
Додайте диски, з яких він складався, за допомогою стрілок вкажіть їх порядок, відсутні – заповніть порожніми (кнопкою плюс). Також тут можна вказати усунення, за яким лежить початок диска. У деяких випадках програмі не вдається визначити його автоматично і потрібно ввести вручну.
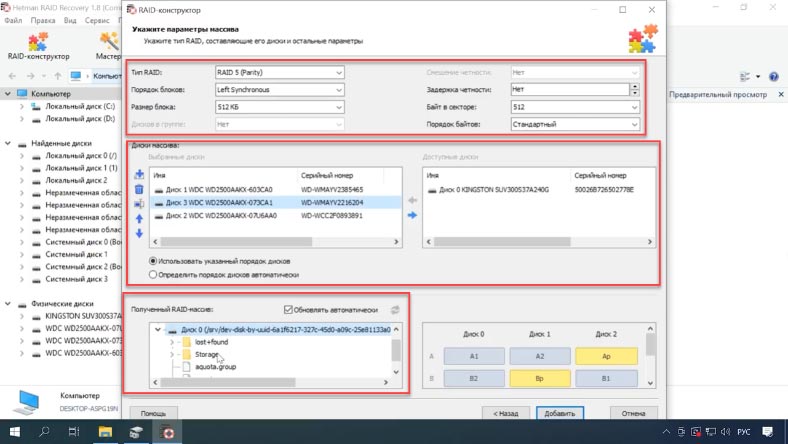
При правильно визначених параметрах, як правило, внизу RAID матиме хоч один розділ. Розверніть його, щоб перевірити наявність потрібних папок. Якщо потрібні папки відображаються, RAID було збудовано правильно. Заповнивши всі відомі параметри, натисніть «Додати», після чого ви потрапите в менеджер дисків, де буде відображатися доданий RAID. Для відновлення залишилося його проаналізувати, знайти файли, які потрібно повернути, виділити їх та відновити, вказавши кінцеву папку.








