Восстановление данных с OpenMediaVault после развала RAID: шаги и советы
Как восстановить данные с OpenMediaVault после развала RAID? В этой статье мы рассмотрим как превратить обычный ПК в сетевое NAS хранилище. А также представляем вам шаги и советы по восстановлению данных с OpenMediaVault после сбоя RAID. Мы расскажем о всех необходимых шагах и инструкциях для успешного восстановления ваших данных. Не упустите этот шанс вернуть свои файлы!

- Шаг 1. Как установить операционную систему OpenMediaVault
- Шаг 2. Как создать RAID массив в OpenMediaVault NAS
- Шаг 3. Как создать папку с общим доступом
- Шаг 4. Как включить FTP сервер
- Восстановление данных с OpenMediaVault
- Вопросы и ответы
- Комментарии
OpenMediaVault (OMV) — это программный NAS, открытая масштабируемая система управления сетевым устройством хранения на основе Debian Linux. Данная система включает в себя возможность создания программного RAID, почтовый клиент, медиа-сервер, BitTorrent-клиент, и другие сервисы: (SSH, (S) FTP, CIFS (Samba), NFS, DAAP, RSYNC). С помощью доступных в репозиторие плагинов его возможности можно расширить.
| Характеристика | Описание |
|---|---|
| Базовая система | OpenMediaVault построен на Debian Linux |
| Поддерживаемые форматы | Поддерживает EXT4, XFS, Btrfs |
| Интерфейс | Интуитивно понятный веб-интерфейс |
| Сетевая поддержка | Поддерживает SMB/CIFS, FTP, NFS |
| Системные требования | AMD64 или Intel x86_64, минимум 1 ГБ оперативной памяти |
| Модули и плагины | Расширяется за счет плагинов для дополнительных функций |
| Резервное копирование | Поддерживает резервное копирование данных через Rsync, FTP |
| Безопасность | Включает шифрование, управление пользователями |
| Мониторинг системы | Инструменты для мониторинга использования ресурсов |
Одним из главных качеств OpenMediaVault является то, что его можно полностью настроить и управлять им через интерфейс веб-администратора, что делает его готовым к использованию решением, наиболее подходящим для неопытных пользователей Linux или новичков, а также довольно простой системой.
При наличии старого ПК и как минимум трех накопителей, ОС может стать неплохой бюджетной альтернативой полноценного NAS хранилища. А построение RAID массива позволит обеспечить безопасное хранение информации.
Обычно для создания сетевого хранилища на базе OpenMediaVault используют бывшее в употреблении оборудование, что в свою очередь может стать причиной выхода из строя вашего хранилища, в следствии чего можно потерять важную информацию.
После выхода из строя NAS с дисков, собранных в RAID просто достать информацию не получится. Чтобы вернуть данные с накопителей потребуется специализированный софт.
| Название | Особенности |
|---|---|
| Hetman RAID Recovery | Поддерживает все уровни RAID, восстановление поврежденных конфигураций массивов, возможность работы с NAS различных производителей. |
| UFS Explorer | Мощный инструмент для восстановления с RAID, поддерживает широкий спектр файловых систем, автоматическое распознавание конфигурации. |
| ReclaiMe | Прост в использовании, специализируется на восстановлении с RAID массивов, восстановление без сложных настроек. |
| R-Studio | Поддерживает расширенное восстановление с RAID, возможность анализа и восстановления данных даже с сильно поврежденных массивов. |
| Wondershare Recoverit | Удобный интерфейс, поддержка восстановления с NAS через сеть, оптимизирован для домашних пользователей. |
| Disk Drill | Интуитивно понятный интерфейс, восстановление данных с различных типов RAID и NAS устройств. |

Как превратить ПК в NAS хранилище. Как восстановить данные с OpenMediaVault RAID массива
Шаг 1. Как установить операционную систему OpenMediaVault
Для начала давайте рассмотрим, как установить OpenMediaVault на обычном ПК. Прежде чем приступить к установке вам потребуется ISO образ загрузочного диска OpenMediaVault.
OpenMediaVault ISO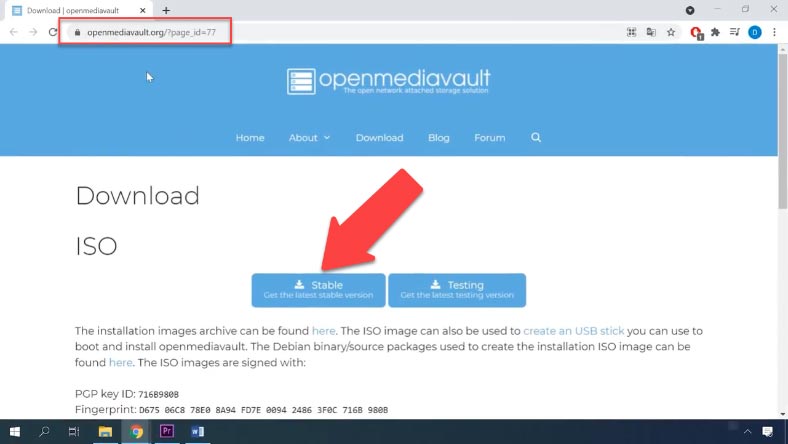
А если вы планируете собрать RAID массив, то потребуется как минимум 3 жестких диска. На один из которых будет установлена операционная система. После загрузки ISO- образа операционной системы OMV нужно создать загрузочную флешку. Воспользуйтесь любой доступной утилитой для записи образа на диск.
Подключите носитель к ПК, на который нужно установить систему, перезагрузите его и загрузитесь с флешки. После откроется экран установки OpenMediaVault. Выберите из списка меню загрузки – Установить «Install» и нажмите клавишу Enter.
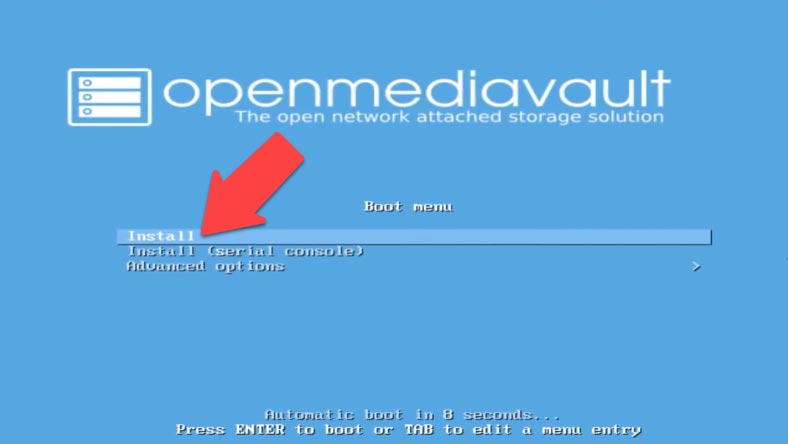
На следующем экране выберите язык, который будет использоваться в процессе установки, и в уже установленной системе, а затем нажмите Enter.
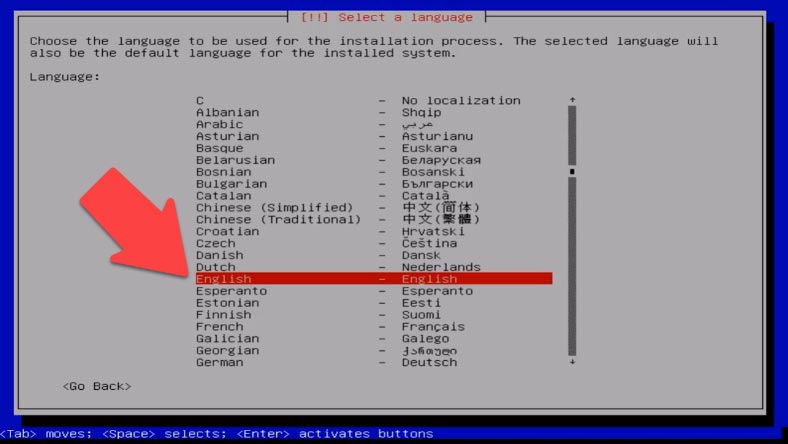
Укажите ваше территориальное расположение и снова Enter. И в следующем окне раскладку клавиатуры.
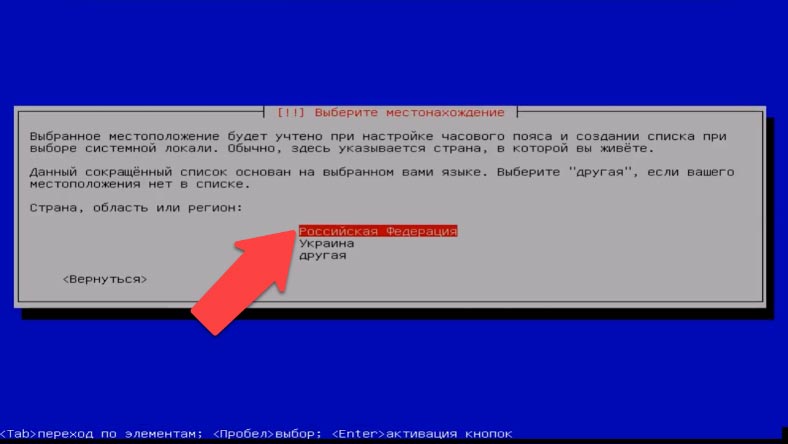
Далее нужно будет ввести имя компьютера, а также имя домена. И после задать пароль для учетной записи, root-а, и еще раз повторить ввод пароля.
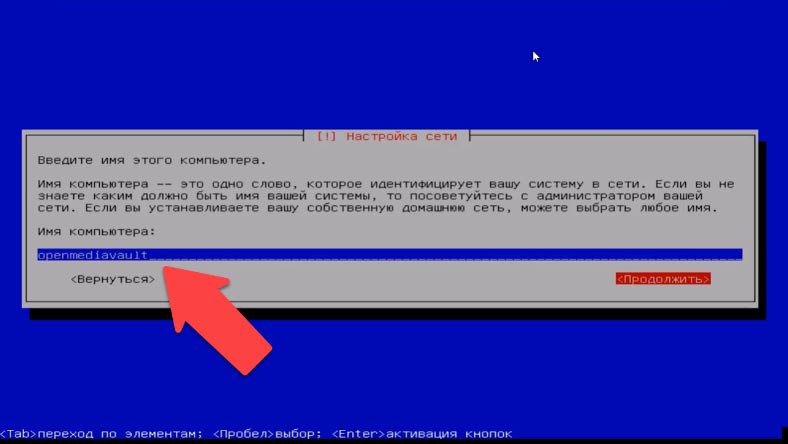
Затем потребуется указать временную зону. И после, начнется процесс установки системы.
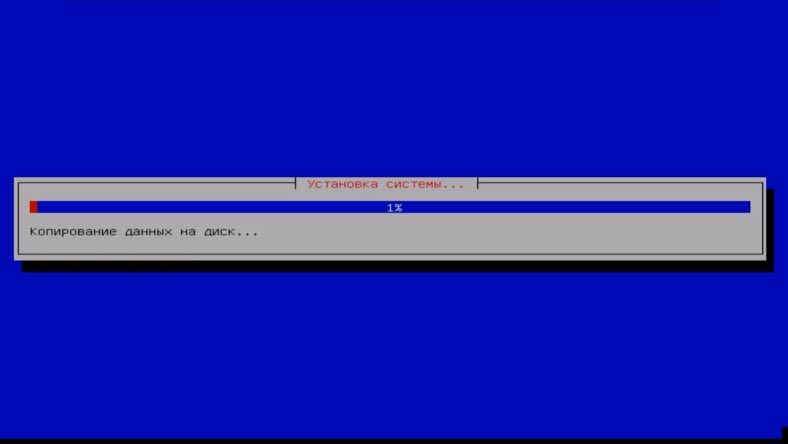
Далее в окне настройки менеджера пакетов, нужно указать страну расположения зеркала архива Debian. Выберите из списка наиболее близко лежащую к вам страну, и кликните по ссылке зеркала из данного списка – Продолжить.
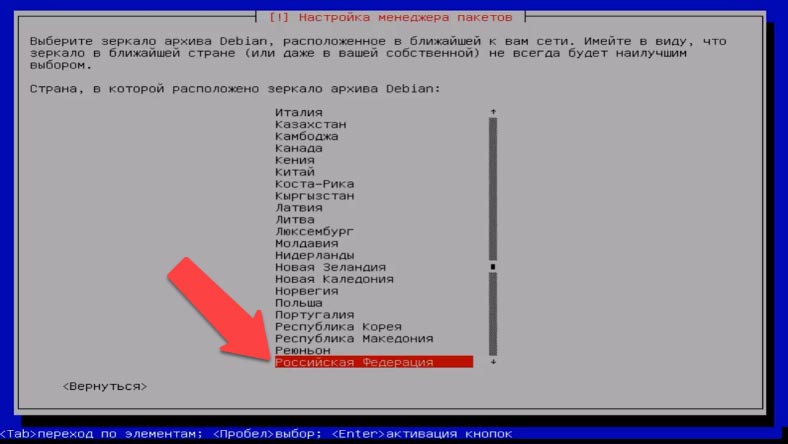
В следующем окне система попросит указать устройство для установки системного загрузчика – жмем Enter для подтверждения. Установка завершена. Извлеките установочный носитель и нажмите «Продолжить» для завершения установки и перезагрузки ПК.
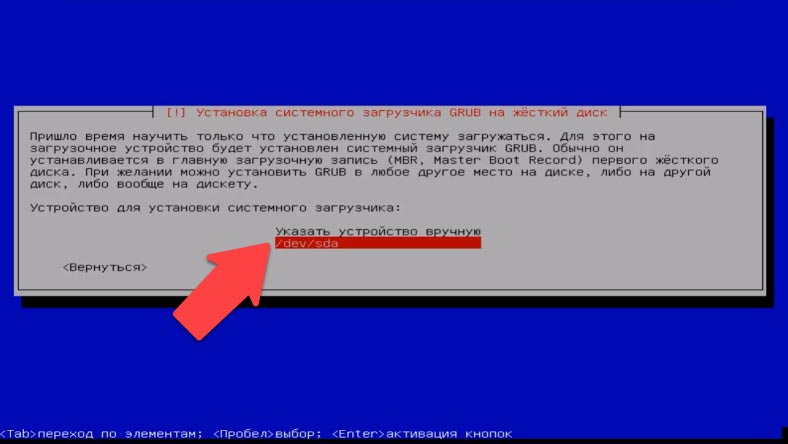
Теперь на вашем компьютере установлено хранилище OpenMediaVault NAS. После перезагрузки ОС на экране будет отображаться IP адрес устройства с OMV. Для управления откройте браузер на другом компьютере, введите полученный IP в адресную строку и нажмите Enter.
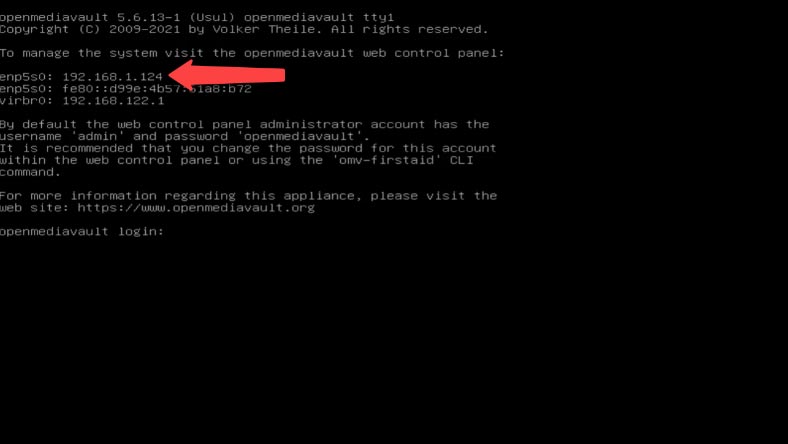
Для входа в веб-панель администратора нужно ввести логин и пароль. По умолчанию имя – admin и пароль openmediavault.
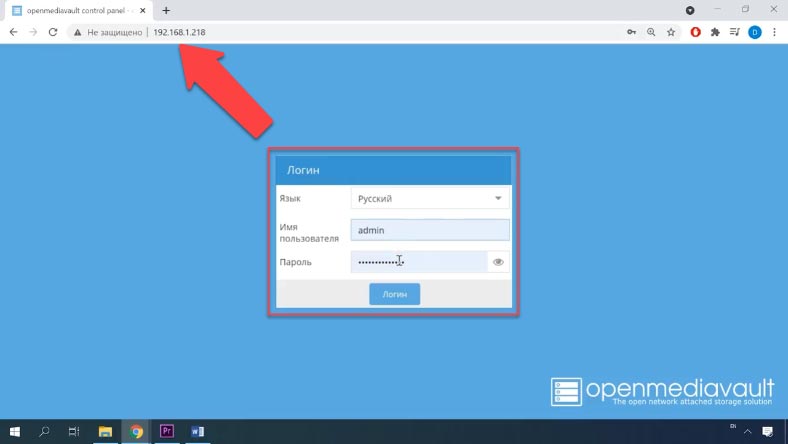
Шаг 2. Как создать RAID массив в OpenMediaVault NAS
Теперь давайте разберем как создать RAID массив на только что созданном сетевом хранилище. После входа в веб-панель OMV, в разделе «Хранилище», откройте – «Менеджер RAID». И для создания нового массива кликните по кнопке «Создать».
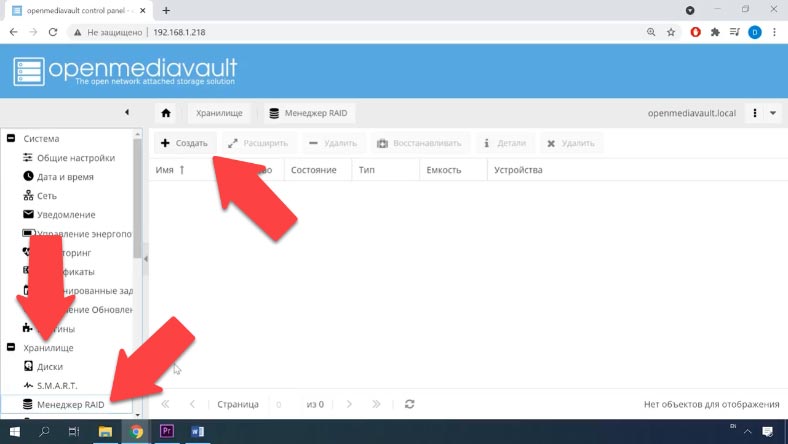
Задайте имя, выберите нужный тип RAID, отметьте диски из которых будет состоять будущий массив, и нажмите «Создать», а затем «Да» для подтверждения. После всплывет уведомление о том, что для создания файловой системы на дисковом массиве нужно дождаться окончания инициализации – «Ок». И вверху нажать «Применить» для того чтобы изменения настроек вступили в силу – «Да».
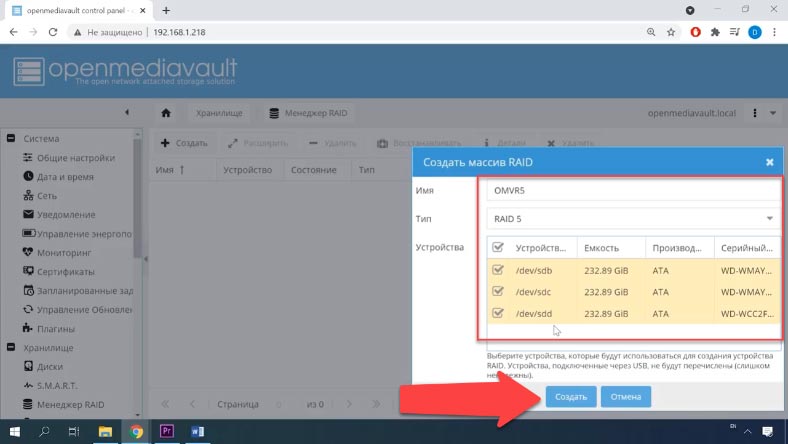
После того, как RAID-массив станет активным, перейдите в «Хранилище» – «Файловые системы», здесь нажмите кнопку «Создать», выберите тип файловой системы для массива, и нажмите кнопку «ОК».
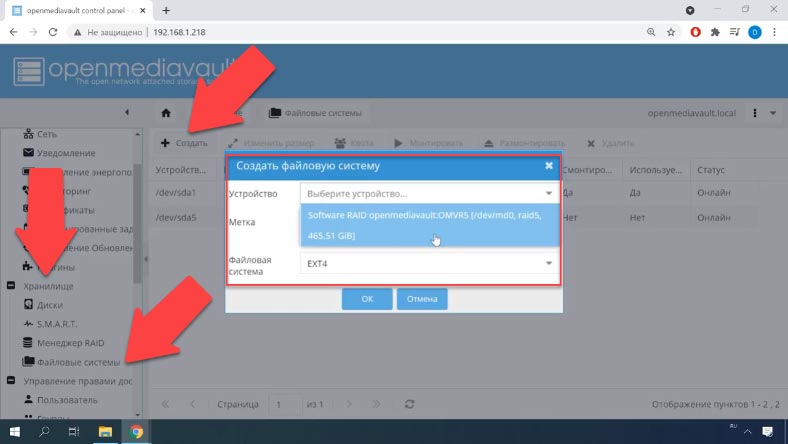
После создания файловой системы выберите массив из списка и вверху нажмите кнопку «Монтировать», чтобы сделать хранилище доступным для системы. И выше чтобы сохранить изменения нажать «Применить».
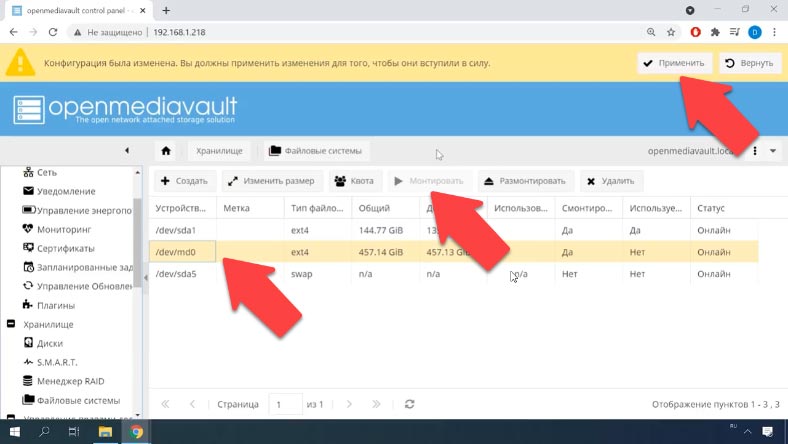
После того, как RAID-массив был смонтирован в вашей системе, вы можете начать добавление новой учетной записи пользователя, создать общую папку и настроить для нее разрешения, перейдя в меню управления правами доступа.
Шаг 3. Как создать папку с общим доступом
Для добавления общедоступной папки в разделе «Управление правами доступа» – откройте «Общие каталоги».
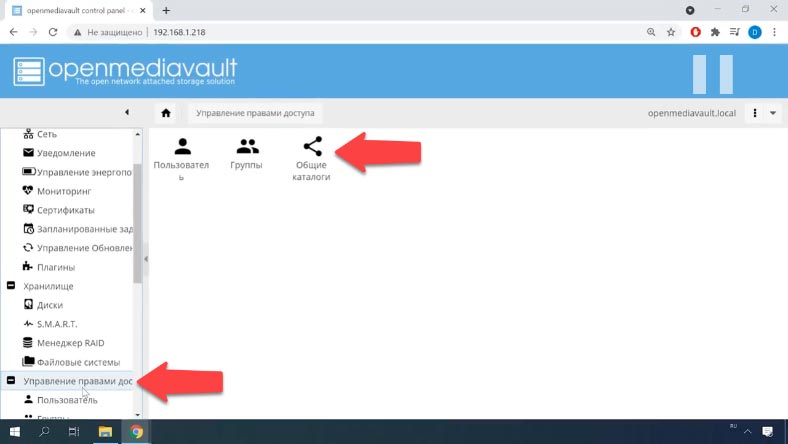
Здесь кликните по кнопке «Добавить», укажите имя сетевой папки, выберите диск, на котором она будет находится, и установите права доступа, чтения и записи, а затем нажмите «Сохранить». После чего папка станет доступна по сети. А чтобы подключиться к ней нужно настроить сетевые протоколы.
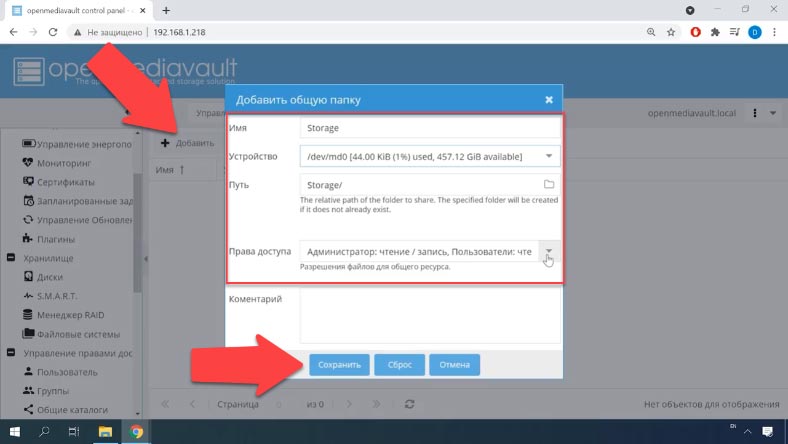
Шаг 4. Как включить FTP сервер
Для настройки FTP-сервера, его сперва надо включить и выбрать общие папки, к которым будет предоставлен доступ. Переходим в раздел Сервисы – FTP, и включаем данный протокол. Далее настраиваем дополнительные параметры.
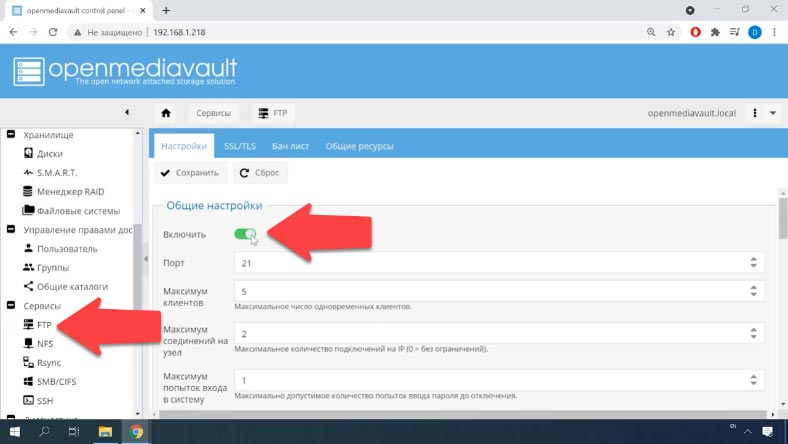
Опцию «Требовать допустимую оболочку» лучше выключить, а опцию «Сводка» – включить. Для настройки подключения клиентов без ограничений активируйте Анонимный доступ. После чего любой из пользователей сможет подключиться по FTP к хранилищу.
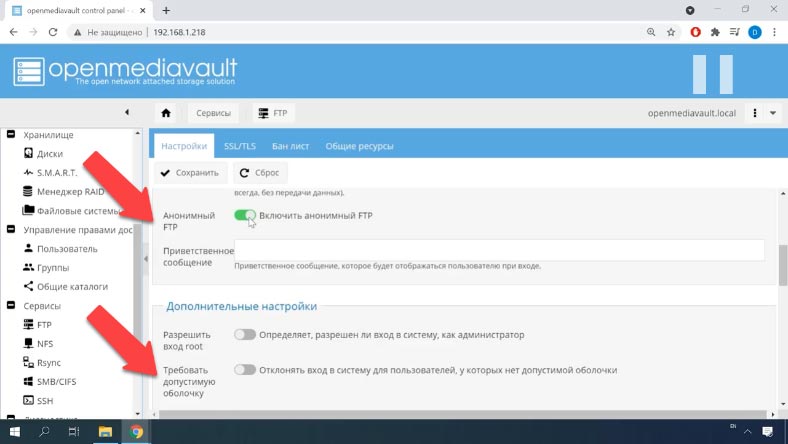
Если планируется открыть доступ к FTP из Интернета, то его включать не стоит. Назначение остальных настроек вполне ясно из их названия и описания. Теперь можно подключиться к диску и записать на него данные.
Восстановление данных с OpenMediaVault
Как восстановить данные c RAID массива OpenMediaVault
Сетевое хранилище с OMV обычно используют как бюджетный вариант и собирают на комплектующих уже бывших в использовании, а поэтому такое хранилище может быстрее выйти из строя.
При случайном удалении файлов c диска NAS устройства, форматировании накопителя, неправильной настройке и других ситуаций с потерей данных или пропажи доступа к сетевому диску и повреждения RAID массива восстановить информацию вам поможет только специализированная программа для восстановления данных.
Большинство NAS устройств работают на настроенной версии ОС Linux, и форматирование жестких дисков происходит с использованием файловой системы Ext, а управление системами RAID в большинстве из них основаны на двух технологиях: mdadm и LVMLVM. И при подключении их напрямую к ПК с операционной системой Windows прочесть их не удастся.
Чтобы прочесть накопители и достать из них информацию воспользуйтесь проверенной утилитой для восстановления данных с NAS – Hetman RAID Recovery. Программа поддерживает большинство популярных файловых систем, технологий построения и типов RAID и в большинстве случаев в автоматическом режиме соберет разрушенный RAID.
Извлеките диски из сетевого устройства и подключите их к ПК с ОС Windows. После загрузки системы откройте управление дисками и проверьте определились ли они в системе. Операционная система может предложить инициализировать или «Отформатировать» накопители для получения к ним доступа. Ни в коем случае не делайте этого, так как в результате вы можете полностью затереть оставшуюся информацию.
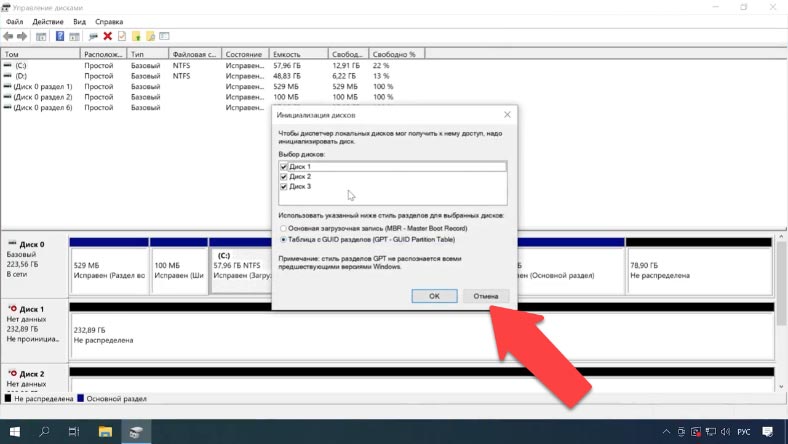
Загрузите и запустите программу. Hetman RAID Recovery в автоматическом режиме определит диски, вычитает из них служебную информацию и соберет из них разрушенный RAID. Программа на лету собрала RAID массив он отображается вверху менеджера дисков.
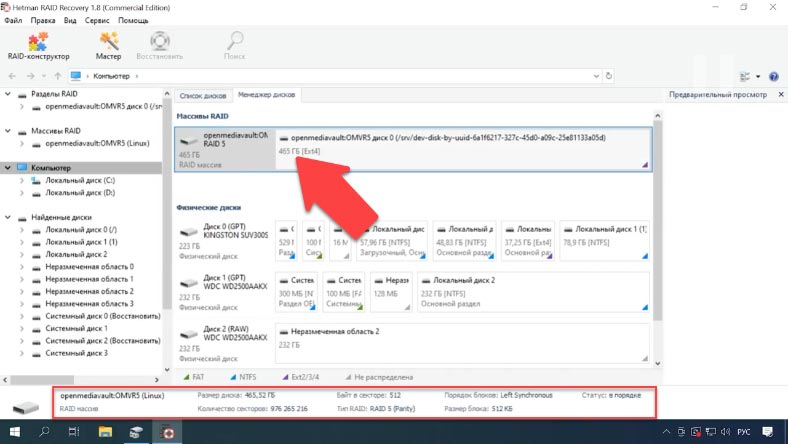
Для отображения содержимого диска его нужно просканировать. Кликните по диску правой кнопкой мыши и нажмите Открыть. Выберите тип анализа, и для запуска поиска файлов нажмите «Далее». Ждем окончания процесса сканирования и по завершении, чтобы перейди к содержимому, жмем Готово.
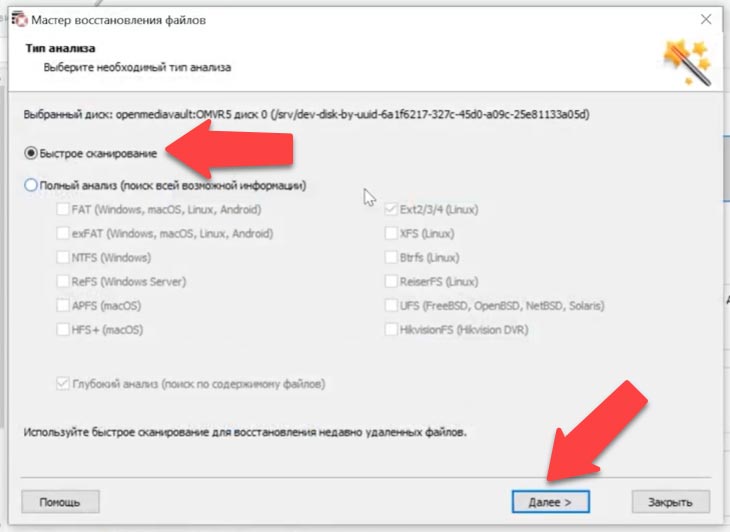
Программа нашла все файлы, которые были записаны на диск, и даже та которые были ранее удалены, они отмечены здесь красным крестиком. Их содержимое можно посмотреть в превью. Для восстановления отмечаем те, что нужно вернуть и жмем «Восстановить», выбираем накопитель куда их сохранить и указываем нужную папку, а затем «Восстановить» и Готово.
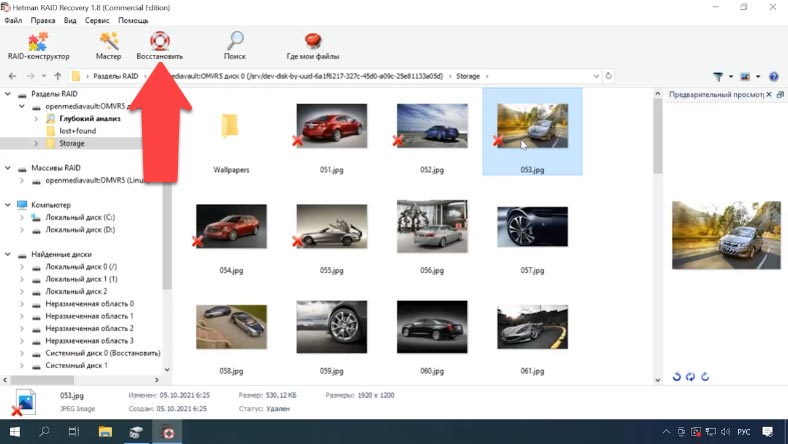
После переходим по указанному пути и проверяем наличие восстановленных файлов.
Hetman RAID Recovery имеет дополнительный функционал для повышения эффективности работы с дисками RAID, имеющими признаки аппаратных дефектов. Программа позволяет создавать образы дисков и производить анализ с образов что снижает нагрузку на диски и предотвращает выход их из строя.
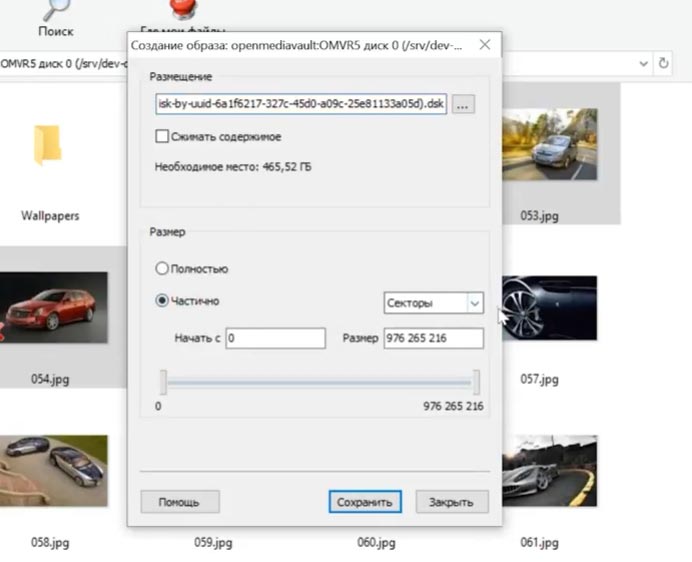
Как восстановить информацию в ручном режиме, RAID-конструктор
При повреждении диска или затирании служебной информации программа может не собрать RAID в автоматическом режиме, если вам известны параметры поврежденного массива вы сможете сделать это вручную с помощью RAID-конструктора.
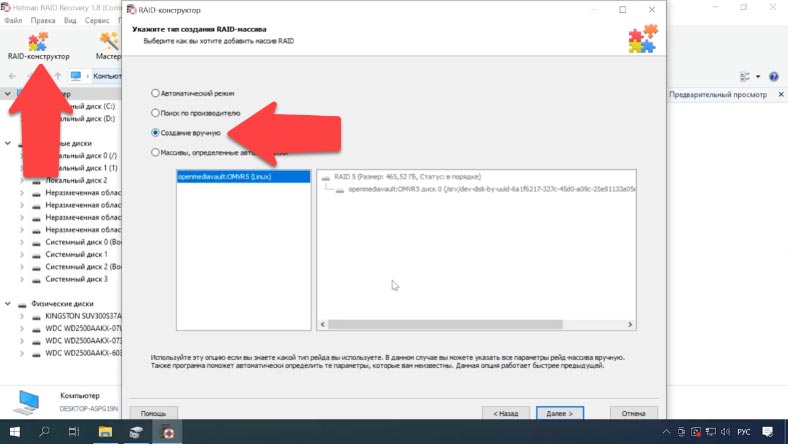
Откройте конструктор, выберите пункт «Создание вручную», затем заполните поля с данными о RAID: тип, порядок блоков, размер.
Добавьте диски, из которых он состоял, с помощью стрелок укажите их порядок, недостающие –заполните пустыми – кнопкой плюс. Также здесь можно указать смещение, по которому лежит начало диска. В некоторых случаях программе не удается определить его автоматически и его нужно ввести вручную.
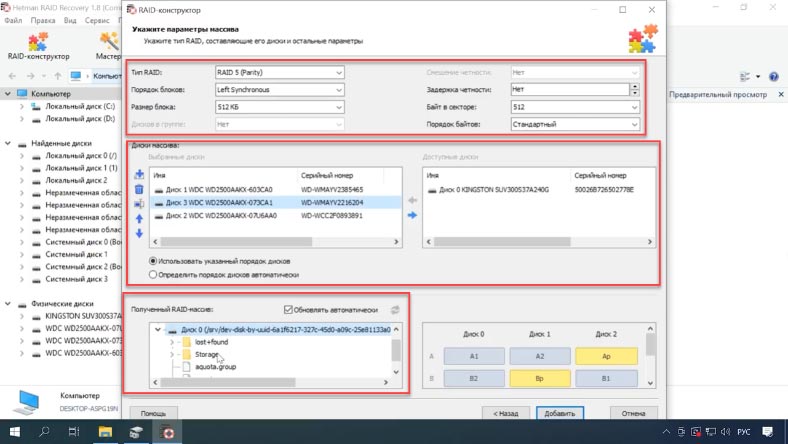
При верно указанных параметрах, как правило, внизу RAID будет иметь хоть один раздел. Разверните его чтобы проверить наличие нужных папок. Если нужные папки отображаются, RAID было построено правильно. Заполнив все известные параметры нажмите «Добавить», после чего вы попадете в менеджер дисков, где будет отображаться добавленный RAID. Для восстановления осталось его проанализировать, найти файлы, которые нужно вернуть, выделить их и восстановить, указав конечную папку.









Любая архитектура/платформа, поддерживаемая в Debian.
256 МБ ОЗУ
2 ГБ жёсткий диск или USB накопитель, для монопольного размещения ОС (в случае установки поверх Debian накопитель можно использовать для данных пользователя).
1 жёсткий диск для данных пользователя.