كيفية إسترداد البيانات من مصفوفة RAID 5 معطلة على نظام تخزين Intel Entry Storage System SS4000-E NAS
من هذا المقال، ستتعلم كيفية إسترداد البيانات من مجموعة RAID 5 معطلة على جهاز Intel Entry Storage System SS4000-E NAS. سوف نستكشف جوانب ضبط إعداداته الأولي، ونتعلم كيفية إنشاء مصفوفة RAID، وإعداد الوصول إلى الشبكة وإضافة مجلد مشترك.

- كيفية ضبط إعدادات جهاز التخزين
- كيفية ضبط إعدادات الوصول إلى FTP
- كيفية إنشاء مستخدم جديد
- كيفية إنشاء مجلد مشترك
- استعادة البيانات من نظام تخزين Intel Entry Storage System SS4000-E NAS
- أسئلة وأجوبة
- التعليقات
في هذه الأيام، أصبحت مسألة التخزين الموثوق به للملفات ملحة بشكل خاص. بمرور الوقت، يقوم كل مستخدم للكمبيوتر الشخصي تقريبًا – حتى لو كان مستخدمًا منزليًا عاديًا بدون وصول منتظم إلى الشبكات المحلية أو العالمية – بتجميع كميات كبيرة من المعلومات – الصور ومقاطع الفيديو والمستندات وغيرها من الأشياء. يعد خطر فقدان كل شيء في ثانية واحدة وإلى الأبد فقط بسبب تعطل القرص الصلب مرتفع للغاية.
نعم، تسمح اللوحات الأم الحديثة للمستخدمين بإنشاء برامج RAIDs متسامحة مع الأخطاء، ولكن هناك أيضًا أسباب وجيهة لإختيار حل متخصص في شكل جهاز تخزين شبكي NAS، حيث يتم إنشاء مصفوفات الأقراص في هذه الأجهزة على مستوى الأجهزة المادية.
أيضًا، لا يمكن إعتبار زيادة عدد وحجم الأقراص الصلبة في جهاز كمبيوتر فردي حلاً جيدًا، حيث إنه يرفع مستوى الضوضاء ويتطلب خيارات أفضل لتوفير الطاقة والتبريد.
سيضمن تخزين NAS المخصص سلامة بياناتك والوصول إليها عبر الشبكة. تعد تقنية RAID طريقة موثوقة تمامًا لتخزين المعلومات المهمة، ولكن هناك بعض العوامل التي لا يمكن تجاهلها مع أي نوع من التقنيات المتاحة هذه الأيام. تمامًا مثل أي جهاز آخر، فإن جهاز NAS ليس مثاليا وقد يتعطل بعد سنوات عديدة في الخدمة. نتيجة لذلك، ستفقد الوصول إلى ملفاتك المخزنة عليه.

How to Recover Data from a Damaged RAID 5 Array on Intel Entry Storage System SS4000-E NAS
كيفية ضبط إعدادات جهاز التخزين
بالنسبة للمبتدئين، دعنا نستكشف الإعدادات الأولية لنظام التخزين المتصل بالشبكة. قم بفتح متصفحًا واكتب عنوان IP الخاص بالخادم. إمنح معلومات تسجيل الدخول القياسية – admin – وكلمة المرور – storage.
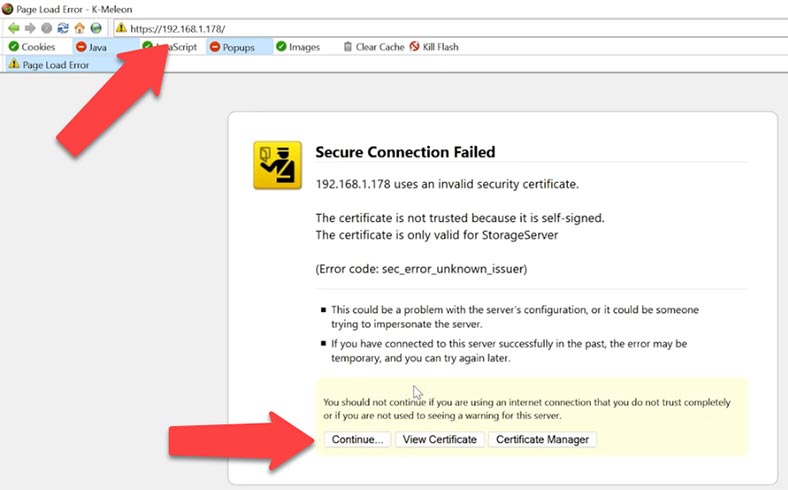
بعد تسجيل الدخول، ستظهر لك شاشة تهيئة القرص. إذا كنت لا ترى الأقراص المتصلة في هذه القائمة، فإنقر فوق فحص، ثم إبدأ لبدء عملية ضبط الإعدادات. ستتم كتابة بعض المعلومات، وسيتم تقسيم الأقراص؛ بعد ذلك، سيتم إعادة تشغيل جهاز NAS، لذلك دعونا ننتظر حتى يصبح جاهزًا للعمل مرة أخرى.
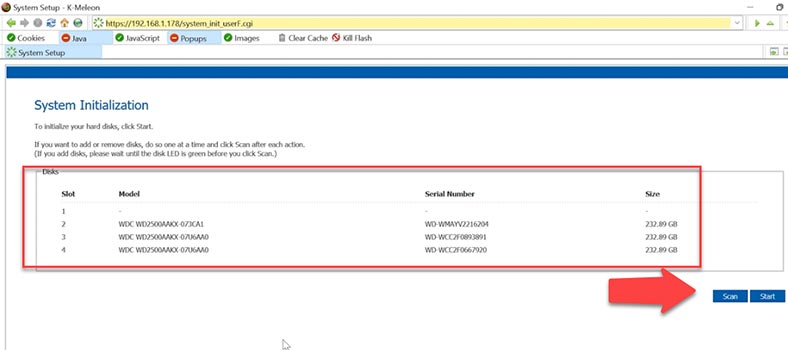
قريبا سترى شاشة الترحيب. إنقر فوق التالي لمتابعة عملية ضبط الإعدادات. قم بقبول إتفاقية الترخيص – التالي.
في المرحلة الأولى، تحتاج إلى إعطاء إسم لنظام التخزين الخاص بك، وضبط التاريخ والوقت، وإختيار إعدادات الشبكة، ونوع مصفوفة الأقراص. يتيح لك هذا الجهاز إنشاء أحد أنواع RAID الثلاثة – 5 أو 0 أو 1. ما نحتاج إليه هو RAID 5.
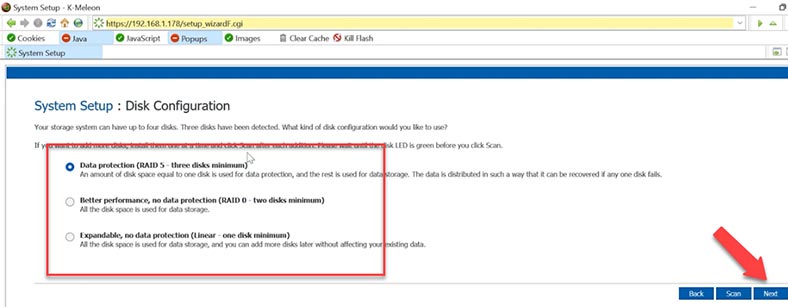
في إعدادات مساحة القرص، قم بتحديد حجم القرص وإنقر فوق إنهاء، ثم OK لتأكيد إختيارك. يمكنك فقط تغيير إعدادات تكوين القرص هذه على حساب فقدان البيانات. أيضًا، ستفقد خصائص المجلد والمستخدم والمجموعة المشتركة. من الناحية النظرية، يتيح لك الخيار الأخير لتهيئة القرص إضافة المزيد من الأقراص لاحقًا دون فقدان البيانات، ولكنه لا يوفر لك أي موثوقية.
إنتظر حتى يتم ضبط إعدادات النظام، وعندما يحدث ذلك، سيتم إعادة تشغيل الجهاز تلقائيًا.
قم بتسجيل الدخول بإستخدام البيانات القياسية – admin – وكلمة المرور – storage.
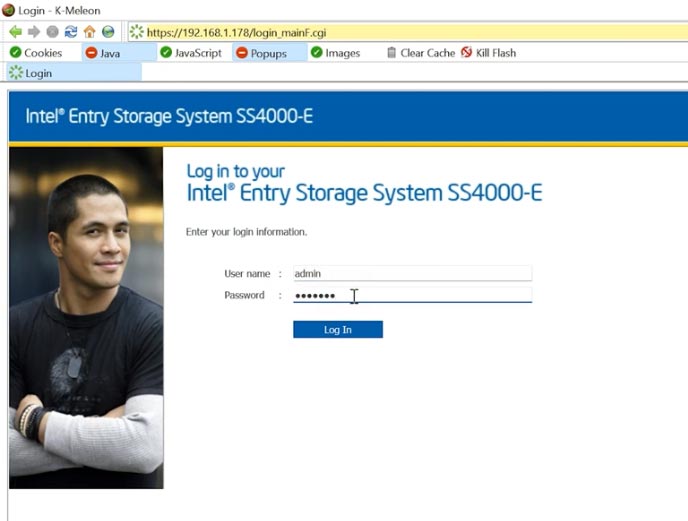
سيتم فتح صفحة إدارة وحدة التخزين؛ هذا هو المكان الذي يمكنك فيه إنشاء مستخدم أو مجموعة جديدة، ومجلدات مشتركة، وكذلك الوصول إلى ميزات الإدارة.
كيفية ضبط إعدادات الوصول إلى FTP
بالنسبة للمبتدئين، فلنقم بتهيئة وصول الشبكة إلى وحدة التخزين عبر بروتوكول FTP. للقيام بذلك، إفتح علامة تبويب القائمة خيارات متقدمة وتصفح للوصول إلى الشبكة. في الجزء السفلي من الشاشة، قم بتمكين خادم FTP وإنقر فوق تطبيق لحفظ الإعدادات.
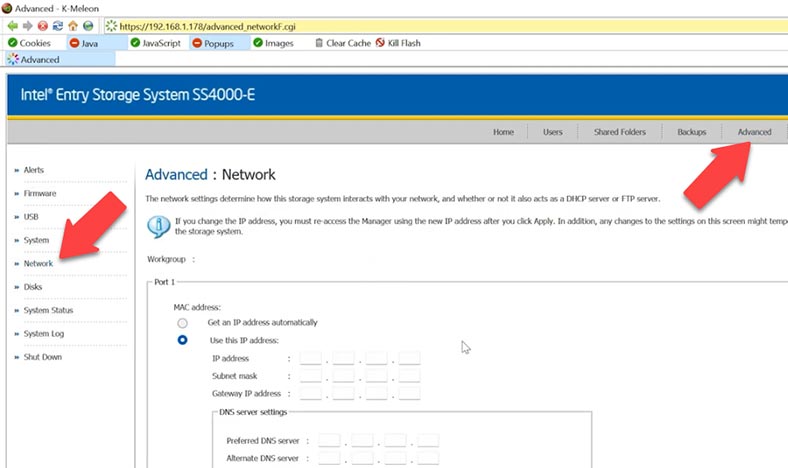
كيفية إنشاء مستخدم جديد
لنقم الآن بإنشاء مستخدم يمكنه الوصول إلى مجلد مشترك عن طريق FTP.
إفتح علامة التبويب المستخدمون وإنقر فوق إضافة لإنشاء واحدة جديدة. قم بتحديد نوع الإتصال وتسجيل الدخول وكلمة المرور.
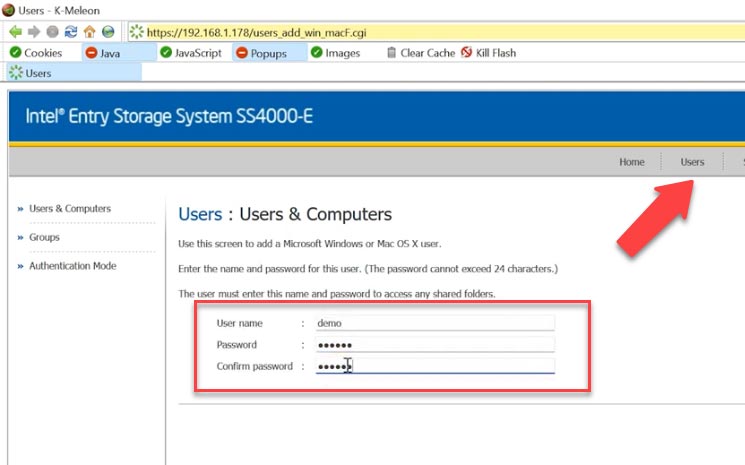
كيفية إنشاء مجلد مشترك
فلنقم الآن بإنشاء مجلد مشترك جديد. إفتح علامة التبويب المجلدات المشتركة. إنقر فوق إضافة، وقم بتحديد إسمًا، وقم بتحديد مستخدمًا سيتم منحه إمكانية الوصول إلى الشبكة، وقم بتعيين أذونات القراءة / الكتابة، ثم إنقر فوق تطبيق لحفظ التغييرات – وأخيرًا، إنقر فوق ОK.
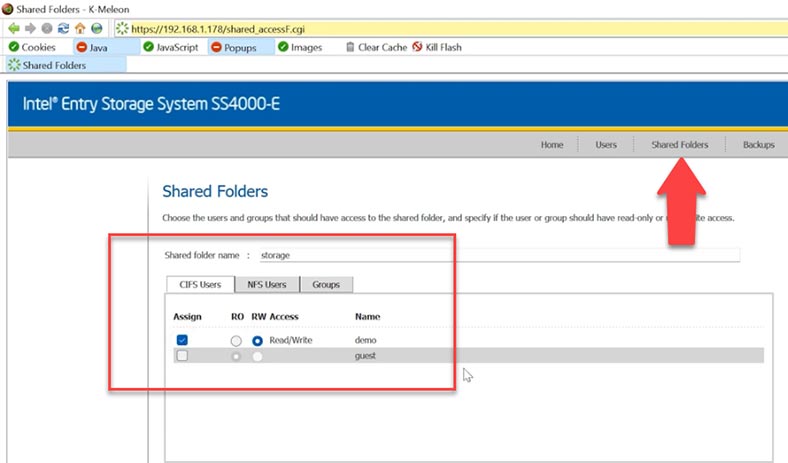
لاحقًا، ستتمكن من الإتصال بجهاز NAS عن طريق FTP وتحميل ملفاتك. يتم عرض التكوين والحالة الحالية لنظام القرص إذا إنتقلت إلى علامة التبويب الخيارات المتقدمة – وإنقر فوق الأقراص. في الوقت الحالي، تجري عملية إعادة المزامنة – يتم إنشاء مساحة القرص. بالضغط على هذا الزر، يمكنك تعديل ضبط الإعدادات عن طريق تغيير نوع مصفوفة RAID وحجم وحدة التخزين.
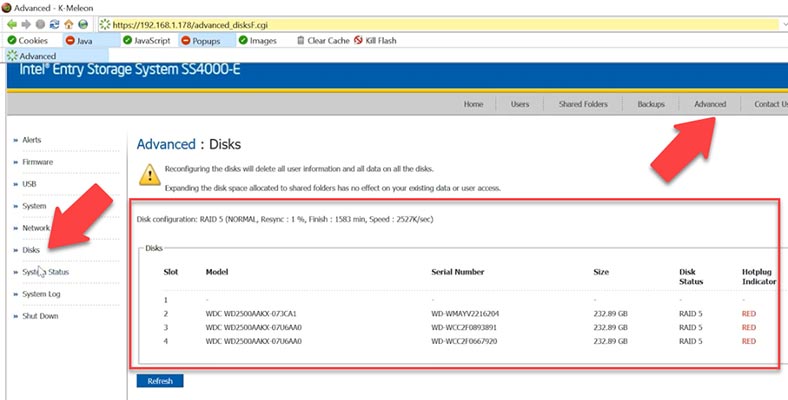
ولكن كما قلت من قبل، لا يمكنك إجراء أي تغييرات على نوع مصفوفة RAID دون فقدان البيانات.
استعادة البيانات من نظام تخزين Intel Entry Storage System SS4000-E NAS
كيفية إسترداد البيانات من نظام تخزين Intel Entry Storage System SS4000-E NAS لا يعمل
إذا كان جهاز NAS الخاص بك معطلاً، أو لم يعد يعمل قرص واحد أو عدة أقراص في المصفوفة، ونتيجة لذلك فقدت الوصول إلى بعض البيانات التي لا تزال موجودة على أقراصها – فإن هذه الأداة المتخصصة في إسترداد البيانات – Hetman RAID Recovery – سيساعدك على استعادة ملفاتك.
يدعم هذا البرنامج جميع أنواع مصفوفات RAID الشائعة ومعظم أنظمة الملفات. يمكن أن يساعدك أيضًا في إعادة إنشاء مصفوفة RAID معطلة، حتى إذا كان هناك قرص واحد أو عدة أقراص داخل المصفوفة معطلة. ستتمكن من إسترداد المعلومات المهمة، والتي لا تزال على الأقراص، والقيام بذلك دون إستخدام جهاز NAS مادي.
| رقم | الخطوة | الوصف |
|---|---|---|
| 1 | إيقاف تشغيل NAS | قم بإيقاف تشغيل جهاز Intel SS4000-E NAS وافصل جميع الأقراص بأمان. |
| 2 | توصيل الأقراص بجهاز الكمبيوتر | قم بتوصيل الأقراص الصلبة بجهاز الكمبيوتر باستخدام واجهات SATA أو محولات USB. |
| 3 | تشغيل Hetman RAID Recovery | قم بتثبيت وتشغيل برنامج Hetman RAID Recovery على جهاز الكمبيوتر الخاص بك الذي يعمل بنظام Windows. |
| 4 | تحليل تكوين RAID | اسمح للبرنامج باكتشاف تكوين RAID تلقائيًا. |
| 5 | فحص المصفوفة | حدد المصفوفة RAID المكتشفة وقم بإجراء فحص كامل للعثور على البيانات المفقودة. |
| 6 | معاينة واستعادة | قم بمعاينة الملفات التي تم العثور عليها، حدد الملفات التي ترغب في استعادتها، واحفظها على جهاز تخزين آخر. |
| 7 | استبدال القرص التالف (إذا لزم الأمر) | إذا تم اكتشاف قرص تالف، فاستبدله بقرص جديد واستعد تكوين RAID. |
| 8 | نقل البيانات | قم بنقل البيانات المستعادة مرة أخرى إلى NAS أو إلى جهاز آخر. |
أخرج الأقراص من جهاز التخزين الشبكي وقم بتوصيلها باللوحة الأم لجهاز كمبيوتر يعمل بنظام Windows. إذا كانت اللوحة الأم تفتقر إلى منافذ SATA لتوصيل جميع الأقراص، أو إذا كانت لديك مشكلة مماثلة تتعلق بموصلات الطاقة، فيمكنك حل المشكلة بإستخدام بطاقات توسعة ومحولات خاصة.

بإستخدام هذا النوع من الأجهزة، تستند مصفوفات RAID إلى تقنية IPStorPartition ، ولا تدعمها العديد من أدوات الإسترداد. وفي الوقت نفسه، يمكن لبرنامج Hetman RAID Recovery التعامل بشكل صحيح مع المصفوفات بإستخدام هذه التقنية.
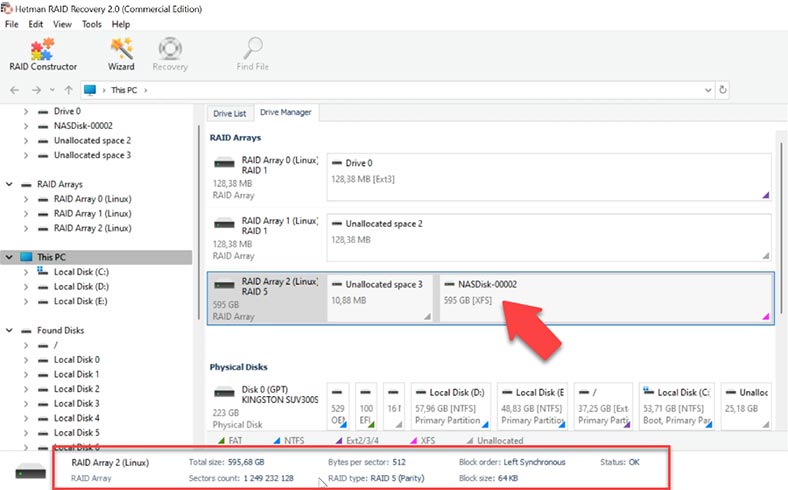
كما ترى، قام البرنامج بإنشاء نظام RAID تلقائيًا ويعرض الآن جميع المعلومات حول المصفوفة. للبحث عن الملفات، إنقر بزر الماوس الأيمن على القرص وقم بتحديد إفتح. إختر نوع البحث، الفحص السريع أو الفحص الكامل. بالنسبة للمبتدئين، نوصي بإجراء الفحص السريع – ستقوم الأداة على الفور بتحليل القرص وعرض جميع الملفات المكتشفة.
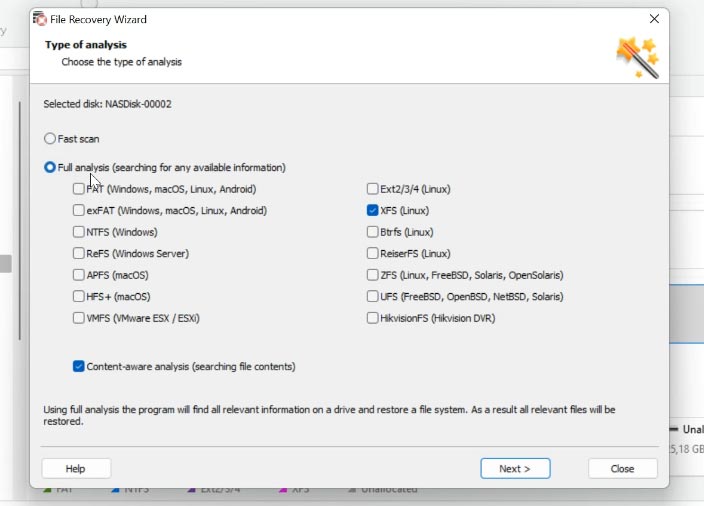
إذا تعذر على “الفحص السريع” العثور على الملفات المطلوبة، فإنتقل إلى “الفحص الكامل”، وقم بتحديد نظام الملفات وإنقر فوق التالي. في معظم الحالات المعقدة، نوصي بالبحث في الملفات من خلال توقيعاتها، عن طريق تحديد المربع بجوار فحص المحتوى.
تمكن البرنامج من العثور على جميع الملفات المخزنة على هذه المصفوفة. لراحتك، هناك خيار للبحث عن الملفات بأسمائها. أيضًا، يمكنك التحقق من محتويات الملف بإستخدام خيار المعاينة. يتم تمييز الملفات التي تمت إزالتها بعلامة التقاطع الحمراء. إبحث عن العناصر التي تريد إستردادها، وقم بتحديدها وإنقر فوق الإسترداد. قم بإختيار المجلد الذي تريد حفظ الملفات فيه وإنقر على الإسترداد الإستردادمرة أخرى.
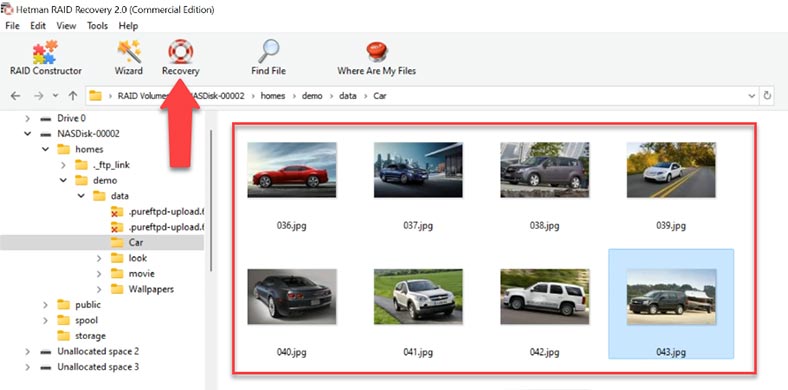
عندما تنتهي العملية، ستجد جميع البيانات في المجلد الذي إخترته سابقا.
كيفية إنشاء مصفوفة RAID يدويًا
في الحالات المعقدة للغاية، عندما يتم حذف بيانات الخدمة الهامة من الأقراص، قد يفشل البرنامج في إعادة إنشاء مصفوفة RAID تلقائيًا. لحسن الحظ، في مثل هذه الحالات، يتميز هذا البرنامج بطريقة يدوية لإعادة إنشاء مصفوفة RAID في وضع مُنشئ خاص. لإستخدام هذا الوضع، تحتاج إلى معرفة جميع المعلومات حول المصفوفة المعطلة.
قم بفتح RAID Constructor، وقم بتحديد الوضع اليدوي، وإنقر فوق التالي وقم بتعبئة بيانات المصفوفة. نوع مصفوفة RAID وترتيب الكتلة وحجم الكتلة وإضافة الأقراص المضمنة في المصفوفة وتحديد ترتيبها. نتيجة لذلك، يجب أن تظهر في هذه النافذة؛ إذا حصلت على جميع الخصائص بشكل صحيح، فسترى شجرة الدليل إذا لم تر أيًا منها، فهذا يعني أن الخصائص غير صحيحة، أو أن هذه المعلومات غير كافية لتحديد مصفوفة RAID. قد تضطر إلى تحديد الإزاحة التي تخبرك بمكان بداية القرص. يمكنك العثور على هذه المعلومات بمساعدة محرر HEX.
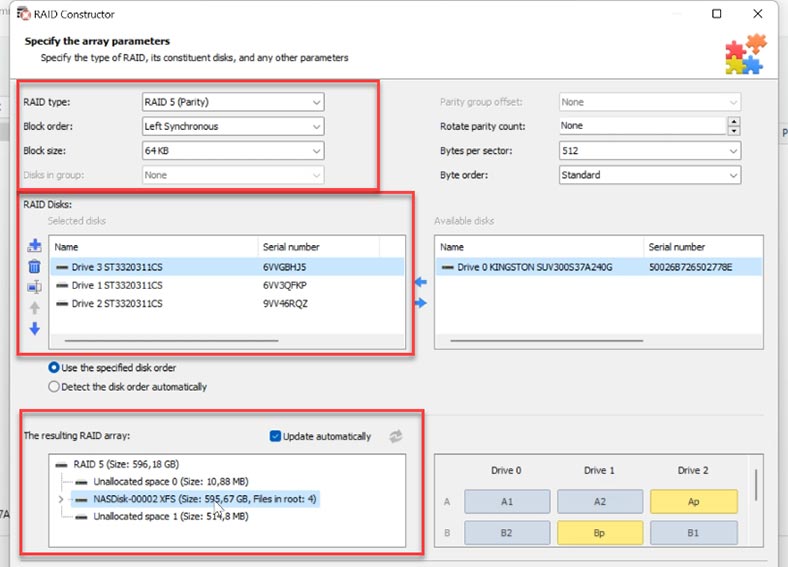
عندما تكون جميع الخصائص جاهزة، إنقر فوق إضافة. بعد ذلك، ستظهر المصفوفة في إدارة الأقراص. الآن الخطوة الأخيرة هي فحصه بإستخدام الفحص السريع أو الفحص الكامل، وإسترداد الملفات التي تحتاج إلى إستعادتها.






