أفضل الأدوات لإسترداد البيانات من VMFS و ESXi و Vsphere Hypervisor Virtual Disks
في مقالة اليوم، سوف نستكشف أفضل الأدوات لإسترداد البيانات من VMFS و ESXi و vSphere hypervisor.


⬆️ Top Tools to Recover Data from VMFS, ESXi, vSphere Hypervisor Virtual Disks
VMFS هو نظام ملفات تم تطويره بواسطة VMware ليتم إستخدامه مع خوادم ESX و vSphere. نظرًا لأن VMFS مصمم في الغالب لتخزين صور قرص الجهاز الإفتراضي لـ ESX، فهو مصمم للعمل مع عدد صغير نسبيًا من الملفات الكبيرة. يمكن تمثيل مساحة التخزين لوحدة تخزين VMFS كقرص واحد أو عدة أقراص (أو أنظمة RAID للأجهزة). بدوره، يجمع برنامج تشغيل VMFS بين نطاقات مساحة التخزين المتاحة في JBOD.
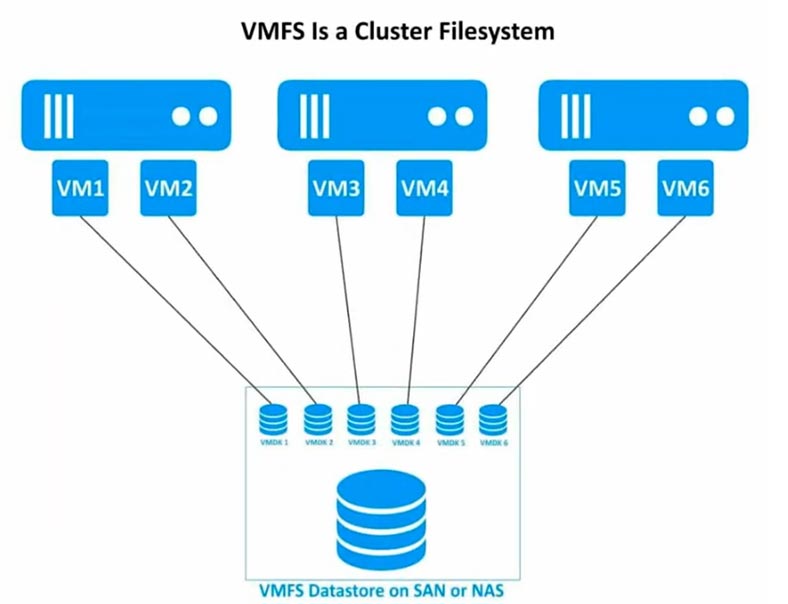
في VMFS، توجد البيانات الوصفية في بداية المجلد، أو – إذا كان هناك عدة نطاقات – في بداية المدى الأول. تتضمن هذه البيانات الوصفية الفهارس والواصفات والأدلة ومخزن الملفات الصغيرة.
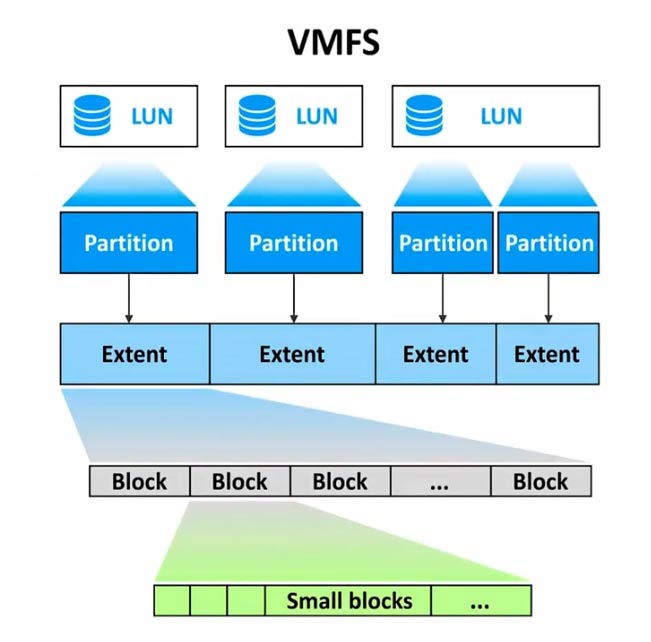
لتخزين صور قرص الجهاز الإفتراضي، يستخدم VMFS مجموعات بحجم 1 ميغابايت لكل منها – وهذا أكبر من المستخدم في أي نظام ملفات آخر. لذلك، لا يمكن أن يشغل الملف مساحة أقل من 1 ميغابايت، ولكن للطرق الخاصة المطورة للملفات الأصغر. بدءًا من VMFS 5، يتم تخزين الملفات التي يقل حجمها عن 1 كيلوبايت على الفور في واصفات الفهرس المقابلة، تمامًا مثل السمات الدائمة في NTFS.
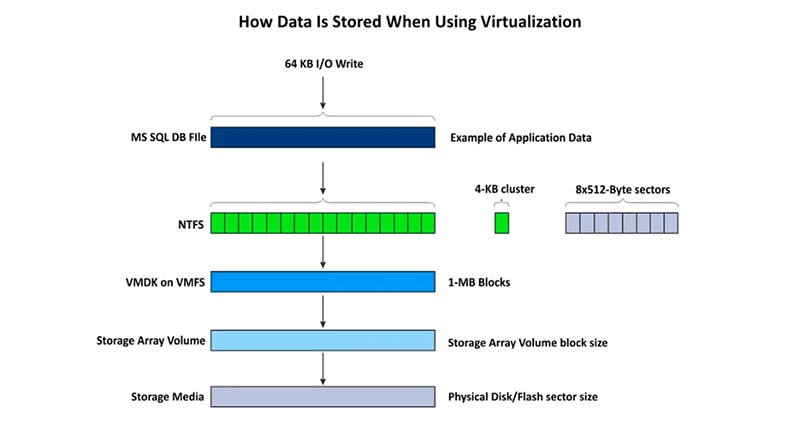
بالنسبة للملفات الأكبر من 1 كيلوبايت، يُنشئ VMFS ملفًا كبيرًا واحدًا ويقطعه إلى مجموعات من 8 كيلوبايت لكل منها، والتي تُستخدم بعد ذلك لتخزين الملفات الصغيرة. يسمح هذا الأسلوب بتقليل إستخدام مساحة القرص لتخزين الملفات صغيرة الحجم.
عادةً ما يتم تخزين جميع بيانات تعريف VMFS داخل أول 3 أو 5 جيغابايت من وحدة التخزين مما يعني أنه يمكن إسترداد الهيكل بأكمله بعد مسح أول 5 جيغابايت فقط من وحدة تخزين VMFS.
في نظام Windows، تحتاج إلى أداة مساعدة متخصصة لعرض محتويات القرص بإستخدام نظام ملفات VMFS. يمكن لأدوات إسترداد البيانات التي تدعم نظام الملفات هذا عرض محتويات القرص والسماح بحفظ المعلومات المخزنة على الجهاز.
الاختبار الأول
دعونا نقوم بتوصيل القرص الصلب بجهاز كمبيوتر يعمل بنظام Windows والبدء في الإختبار.
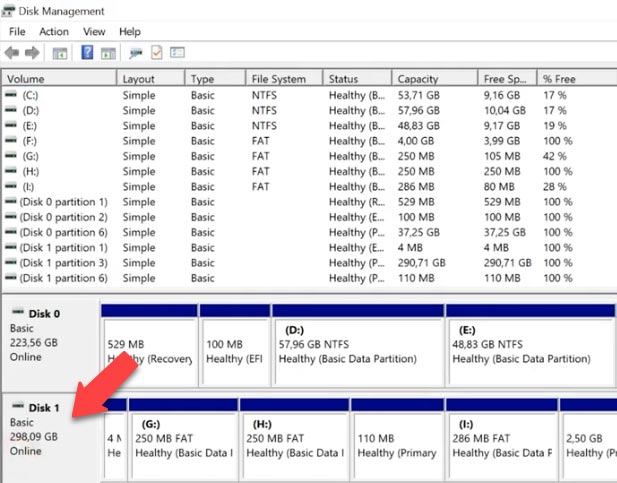
بالنسبة للإختبارات، إخترت 6 أدوات مساعدة يدعي مطوروها أنه يمكنها إسترداد البيانات من جهاز VMFS. يتضمن ذلك برامج AnyRecover VMFS Recovery و BitRecover و Disk Internals (VMFS Recovery) و Hetman Partition Recovery و ReClaime Pro و UFS Explorer.
كما ترى، لا يوجد الكثير من الأدوات التي تدعم إسترداد البيانات من جهاز VMFS، والأكثر من ذلك، أن معظمهم لا يستطيع التعرف على نظام الملفات هذا على القرص، على الرغم من إدعاءاتهم.
على سبيل المثال، برنامج AnyRecover VMFS Recovery – https://www.anyrecover.com/deleted-files-recovery-data/vmfs-recovery/ – فشل حتى في إكتشاف قرص VMFS الخاص بنا.
برنامج آخر يدعي أنه يدعم VMFS – Bitrecover (VMFS Recovery Wizard) – https://www.bitrecover.com/vmfs-recovery-software/
يذكر الموقع الرسمي للمطور دعم أقراص VMFS والقدرة على إسترداد الملفات من نظام الملفات هذا. في الواقع، على الرغم من ذلك، عندما يبدأ البرنامج، فإنه يطلب منك إعطاء المسار للملفات الإفتراضية.
ومع ذلك، فإنه لا يتعرف على قرص VMFS الذي لدينا. يبدو أن هذه الأداة تدعم فقط عمليات الإسترداد من ملفات القرص الإفتراضي. سنضعها جانبًا حتى الإختبار النهائي لإسترداد البيانات من قرص جهاز إفتراضي. حتى الآن، يبدو أنه إما يفتقر إلى دعم الإصدار 6 من VMFS، أو أنه لا يدعم نظام الملفات هذا على الإطلاق.
Test 1. Diskinternals
مشارك آخر هو Disk Internals (إسترداد VMFS) – https://www.diskinternals.com/vmfs-recovery/mounting-vmdk/. يمكنه رؤية وحدة تخزين على قرص VMFS، ويمكنه التعرف على حجمه وإسمه. في وضع المعاينة، يمكن للأداة المساعدة رؤية ملفات الجهاز الإفتراضي التي بقيت على القرص.
مع الفحص السريع، تكون النتيجة متشابهة. يحتفظ بهيكل القرص وجميع ملفات الجهاز الإفتراضي، وبعد الفحص السريع، وجد بعض الملفات التي تمت إزالتها. لاحقًا، سنرى ما إذا كان بإمكانه إستخراج المعلومات من الأقراص الإفتراضية المستردة.
Test 1. Hetman Partition Recovery
الآن دعونا نرى كيف يتعامل برنامج Hetman Partition Recovery مع هذا التحدي.
تحدد أداة الإسترداد هذه أيضًا وحدات تخزين VMFS على قرص الإختبار الخاص بنا. بعد الفحص السريع، إكتشف مخزن البيانات وملفات الجهاز الإفتراضي المتبقية على القرص.
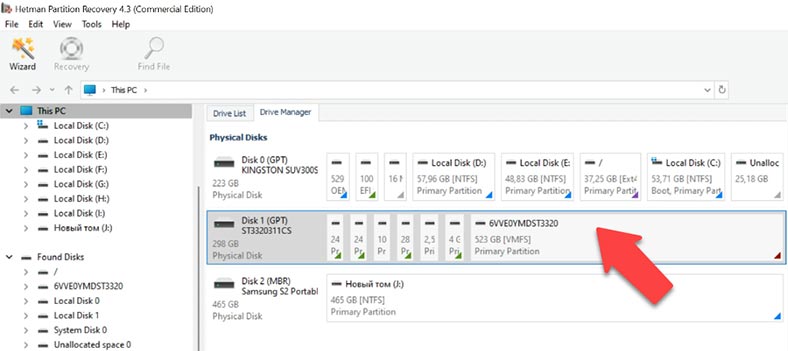
تدعم هذه الأداة المساعدة معظم ملفات الأجهزة الإفتراضية وأنظمة الملفات بما في ذلك VMFS، ويمكنك إستخدامها لإسترداد البيانات المفقودة بسهولة من وحدات تخزين VMFS وأقراص VMWare ESXi أو vSphere hypervisor. يمكن للبرنامج العثور على كل من الملفات الموجودة والمحذوفة.
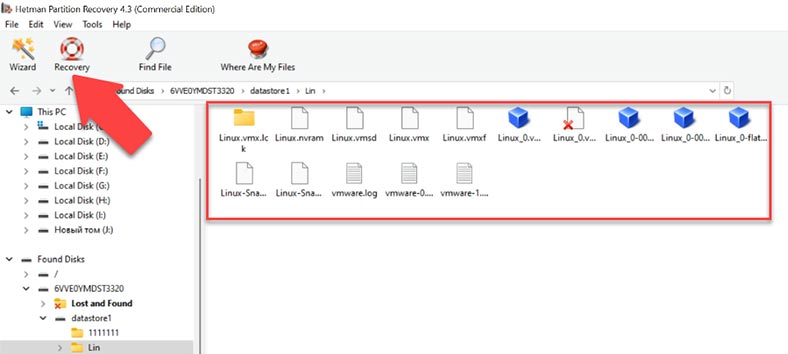
يمكن التحقق من محتويات جميع الملفات بإستخدام ميزة المعاينة، ويمكنك البحث عن الملفات بالإسم، مما يساعدك في العثور على البيانات الضرورية بشكل أسرع. تم إسترداد ملفات القرص الإفتراضي بالكامل. نظرًا لأن البرنامج يحتفظ بهيكل القرص، فإن جميع الملفات والمجلدات موجودة في أدلتها المناسبة، مما يوفر أيضًا سهولة في البحث عن البيانات المفقودة. في الإختبار التالي، سنرى ما إذا كان البرنامج يمكنه إستخراج الملفات من ملف قرص إفتراضي تم إسترداده.
Test 1. ReclaiMe Pro
في غضون ذلك، سوف نتحقق من كيفية مواجهة أداة أخرى لهذا التحدي – ReclaiMe Pro – http://www.reclaime-pro.com/manual/vmfs-recovery.aspx. يزعم موقعها الرسمي على الإنترنت أنها أداة إحترافية لإسترداد البيانات مصممة ليتم إستخدامها من قبل فنيي إسترداد البيانات، لذلك قد يواجه المستخدمون المنزليون صعوبات إذا ما قاموا بتجربتها. وهذا صحيح: عند بدء التشغيل لأول مرة، تقترح الأداة إعداد خادم وكيل.
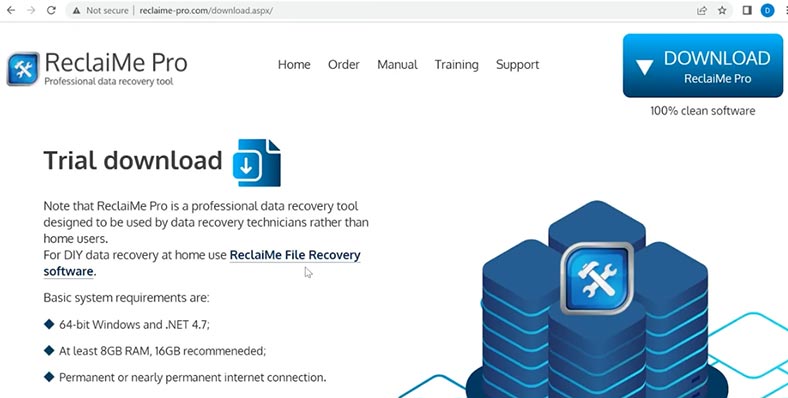
ثم تحتاج إلى تحديد الأقراص المراد فحصها وتحديد نظام الملفات الخاص بها. فقط بعد الفحص، سنرى قائمة الأقراص وأقسامها.
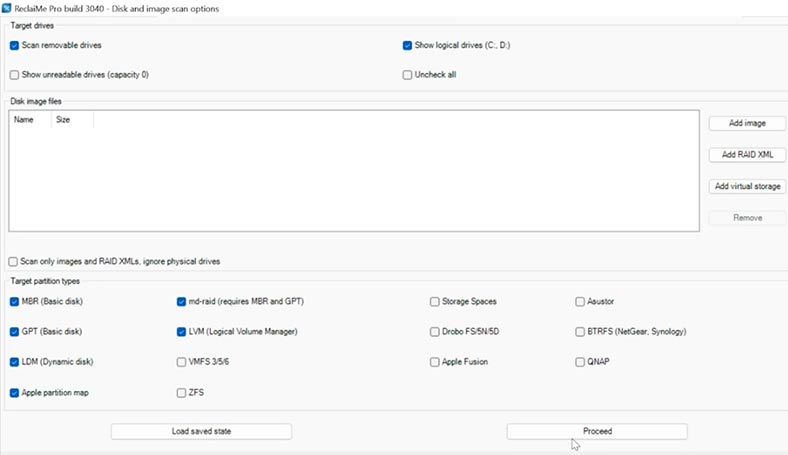
في النهاية، هذا هو القرص الخاص بنا، وقد حدد البرنامج أيضًا مخزن بيانات VMFS VMWare وحجمه. في المرحلة التالية، عليك فحص القسم وإختيار بعض خيارات الفحص.
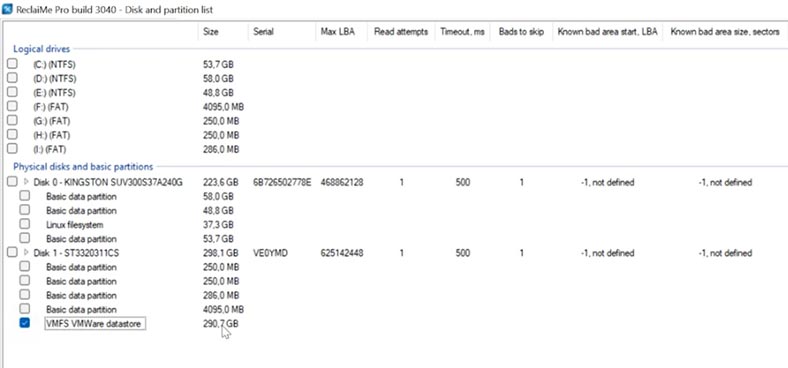
البرنامج لا يسمح لنا بمشاهدة محتويات القرص دون تشغيل الفحص أولاً. نتيجة لذلك، تمكن البرنامج من العثور على ملفات القرص الإفتراضي، لكنه لا يعرض أي ملفات محذوفة.
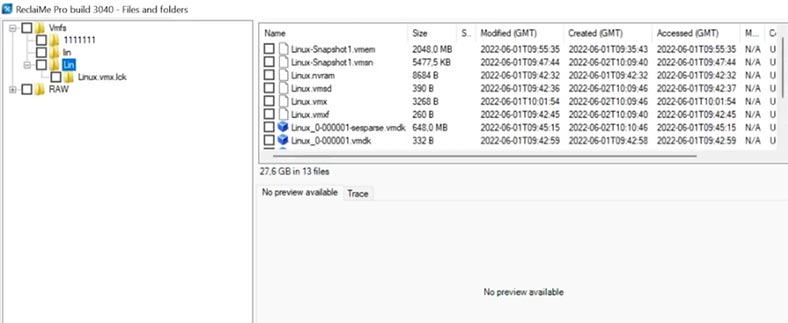
Test 1. UFS Explorer
أخيرًا، آخر برنامج – UFS Explorer. إكتشفت الأداة المساعدة قسم VMFS على القرص. يمكنك عرض محتوياته حتى بدون فحص – بمجرد فتحه، ولكن في هذه الحالة لن ترى الملفات المحذوفة.
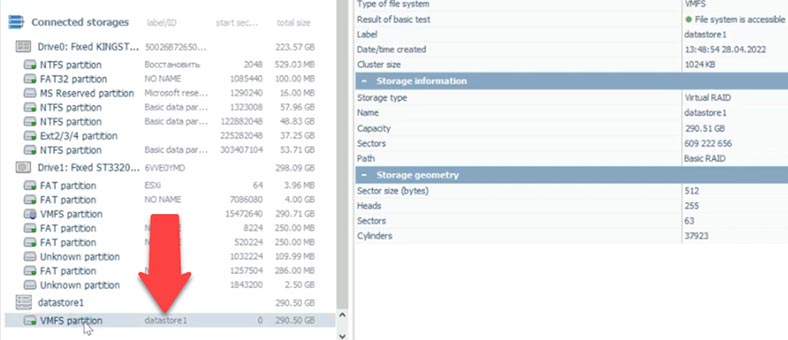
دعنا نرى ما يمكن أن تجده هذه الأداة بعد إجراء فحص سريع. سيستغرق الأمر من 8 إلى 9 دقائق تقريبًا. إنها أطول من Hetman Partition Recovery و Disk الداخلية، ولكنها أيضًا أسرع بكثير من الإضطرار إلى إنتظار النتائج مع ReclaiMe.
تمكنت الأداة من العثور على جميع ملفات قرص الجهاز الإفتراضي، بما في ذلك ملفات الإعدادات. تمكنا من إسترداد البيانات بالكامل، ولكن سرعان ما سنرى ما إذا كان بإمكاننا تحميلها إلى برنامج Hypervisor. في الإختبار التالي، سنتحقق مما إذا كانت هذه الأداة يمكنها إستخراج المعلومات منها.
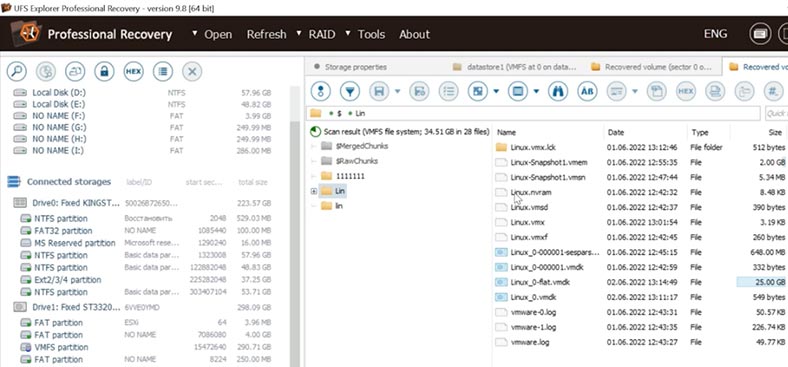
بعد البحث عن البيانات المفقودة، لا يعرض البرنامج الملفات المحذوفة.
الاختبار الثاني
في الإختبار الثاني – والأخير – سنقارن كيفية إدارة الأدوات المختلفة لإستخراج الملفات من القرص الإفتراضي الذي تم إسترداده مسبقًا من قسم VMFS. فشل AnyRecover VMFS Recovery في الإختبار الأول، ومن المحتمل أن هذا البرنامج لا يدعم VMFS.
فشل برنامج BitRecover (معالج إسترداد VMFS) أيضًا في تحديد نظام الملفات على القرص الخاص بنا. بالنسبة لملفات القرص الإفتراضي، فإن هذا البرنامج غير قادر على إسترداد بيانات الجهاز الإفتراضي.
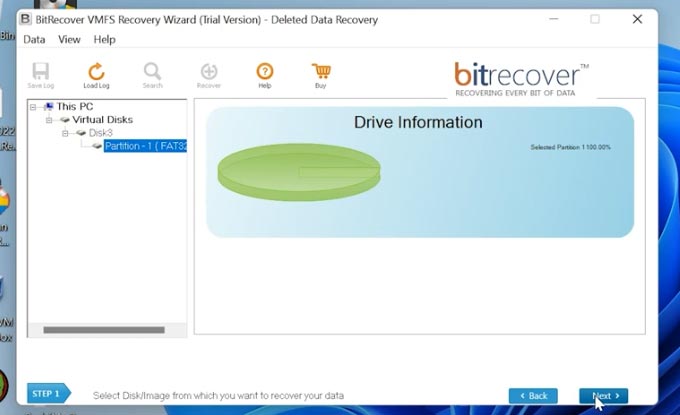
في الإختبار النهائي، فشل في العثور على أي معلومات على القرص الإفتراضي. كل ما يعرضه هو مجلد فارغ.
Test 2. DiskInternals
الآن دعونا نتحقق من القرص الداخلي.
بالنسبة لهذا القرص الإفتراضي، لا يتوفر فحص سريع، ولا يقدم DiskInternals سوى الفحص الكامل.
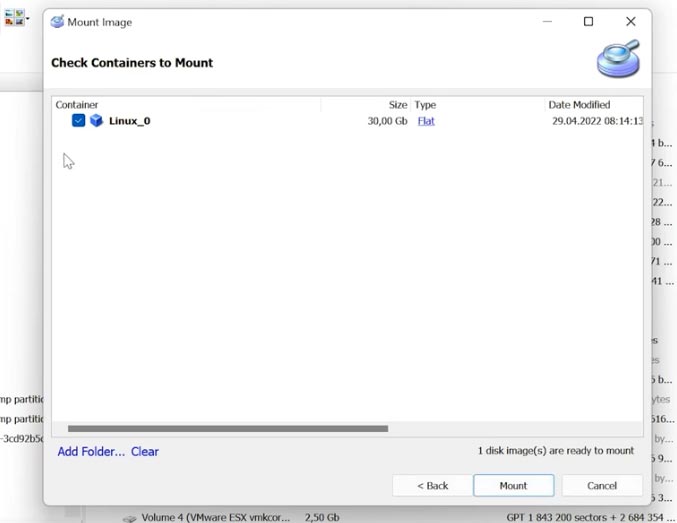
نتيجة لذلك، وجد البرنامج الملفات المخزنة على قرص الجهاز الإفتراضي؛ يتم عرضها في المعاينة، بحيث يمكنك التحقق من محتويات الصور ومقاطع الفيديو والمستندات. يتم الإحتفاظ بهيكل القرص، ولكن لا يمكن العثور على أي ملفات محذوفة.
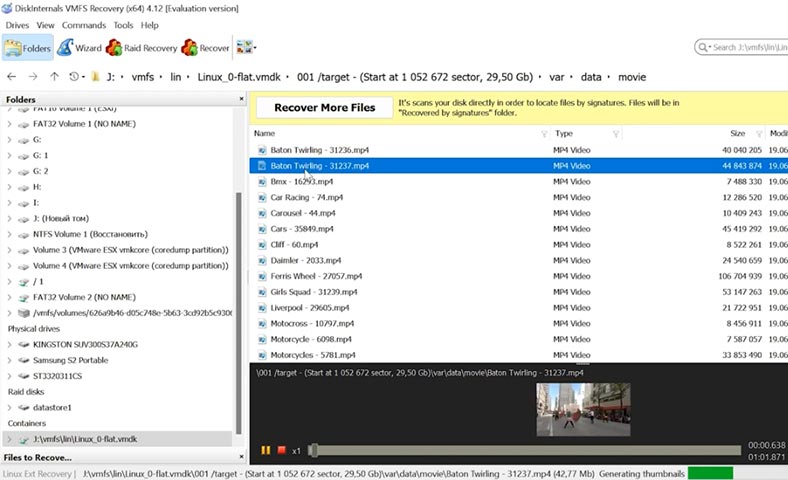
Test 2. Hetman Partition Recovery
الآن سنختبر Hetman Partition Recovery.
دعنا نحمل ملف القرص الإفتراضي – vmdk. هذا هو القرص الخاص بنا، وتمكن البرنامج من التعرف على نظام الملفات الخاص بالجهاز الإفتراضي تلقائيًا.
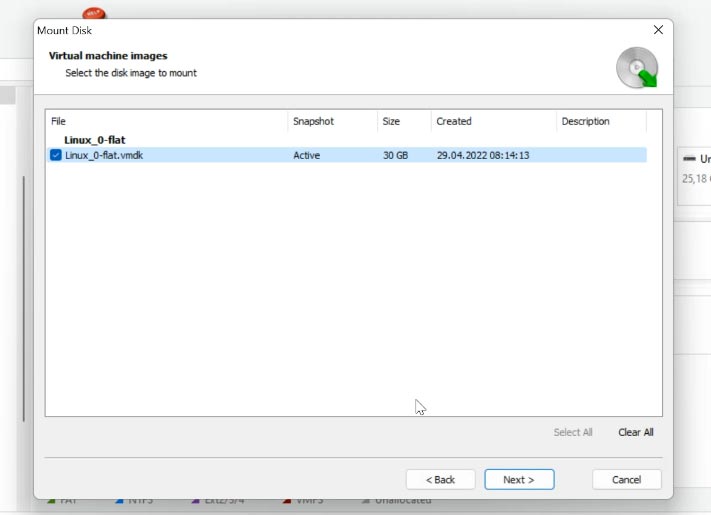
لنجرب الفحص السريع أولاً. حسنًا: وجد البرنامج جميع الملفات المتبقية على القرص. يعرض أيضًا بعض الملفات المحذوفة، ويمكنك معاينة جميع الملفات – مقاطع الفيديو والصور والمستندات.
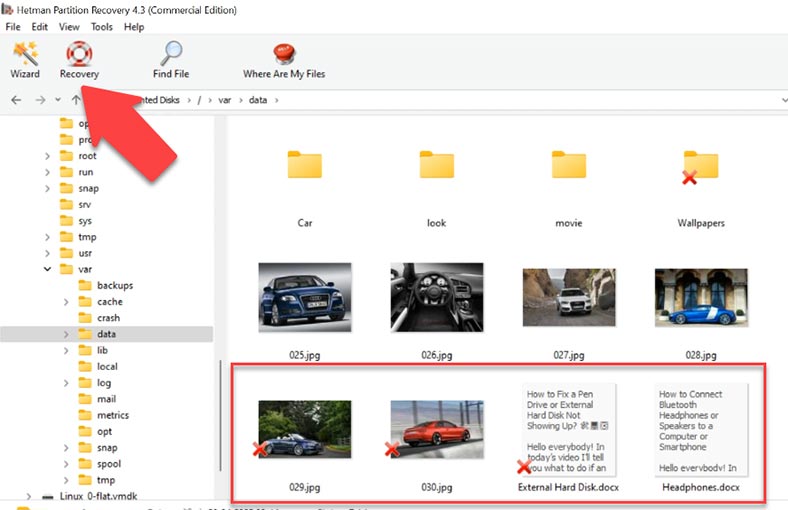
يعرض أيضًا الملفات المحذوفة سابقًا: يمكنك التعرف عليها من خلال العلامة الحمراء.
Test 2. ReclaiMe Pro
مرة أخرى، يجعلك ReclaiMe تمر عبر عدة شاشات إعداد قبل أن تتمكن من تحميل ملف قرص إفتراضي.
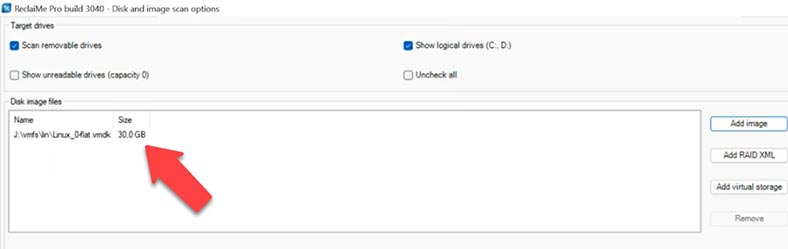
يقوم الفحص السريع بالعثور على الملفات الموجودة على القرص، ويتم الإحتفاظ بهيكل القرص؛ يمكنك رؤية جميع الملفات المتبقية على القرص الإفتراضي. المعاينات متاحة للصور ومقاطع الفيديو. لا يمكن معاينة المستندات، لذا فإن إحتمالات الإسترداد ليست واضحة بعد. البرنامج لم يتمكن من العثور على الملفات المحذوفة.
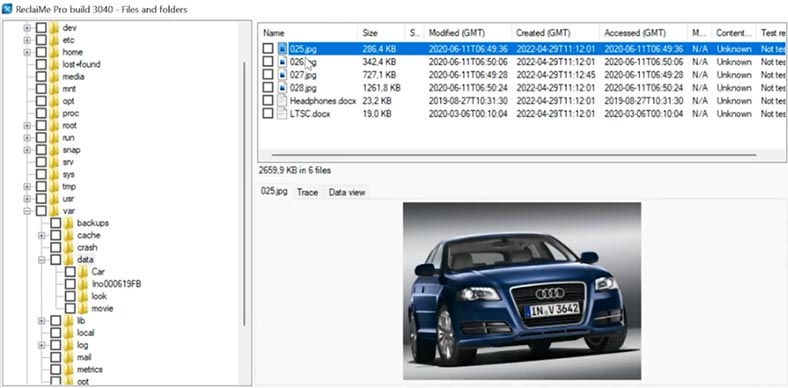
أيضًا، يستغرق الفحص الكامل وقتًا طويلاً: في الواقع، تتمتع هذه الأداة بأطول وقت لفحص القرص على الإطلاق. لقد مرت أكثر من ساعتين منذ أن بدأنا في فحص قرص صغير نسبيًا، لكن البرنامج لم يفحص سوى أقل من نصفه، ولم يعثر على أي ملفات محذوفة حتى الآن. ربما حان الوقت للإنتقال إلى أداة إسترداد أخرى.
Test 2. UFS Explorer
دعنا نحمل ملفات القرص الإفتراضي.
يعرض UFS Explorer حجمها بشكل صحيح، لذلك دعونا نبدأ الفحص. البحث عن الملفات المفقودة فقط هو متاح.
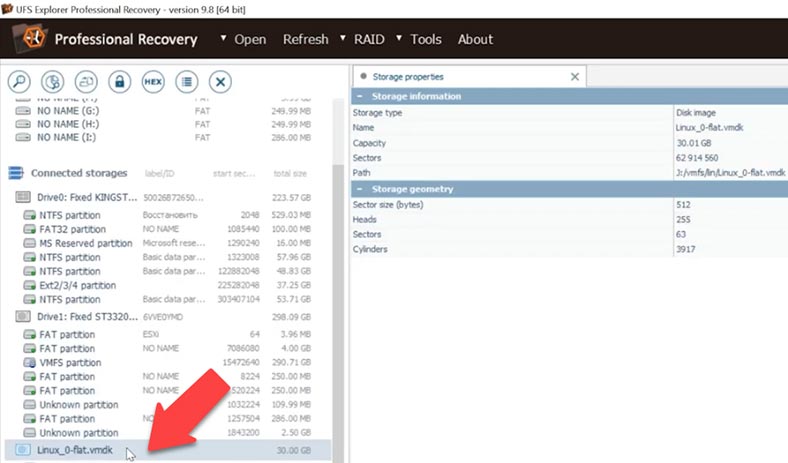
يعرض الملفات التي تم تخزينها على القرص الإفتراضي. في المعاينة، يمكننا التحقق من الصور ومقاطع الفيديو، لكن لا يتم عرض المستندات.
تبدو عملية إسترداد المستند مشكوكًا فيه لأنه لا يمكن معاينته، وعليك شراء الإصدار الكامل من البرنامج من أجل حفظ الملفات. على غرار حالة ReclaiMe، من الصعب فهم ما إذا كان سيتم إسترداد الملفات بالكامل قبل أن تشتري الأداة المساعدة بالفعل.
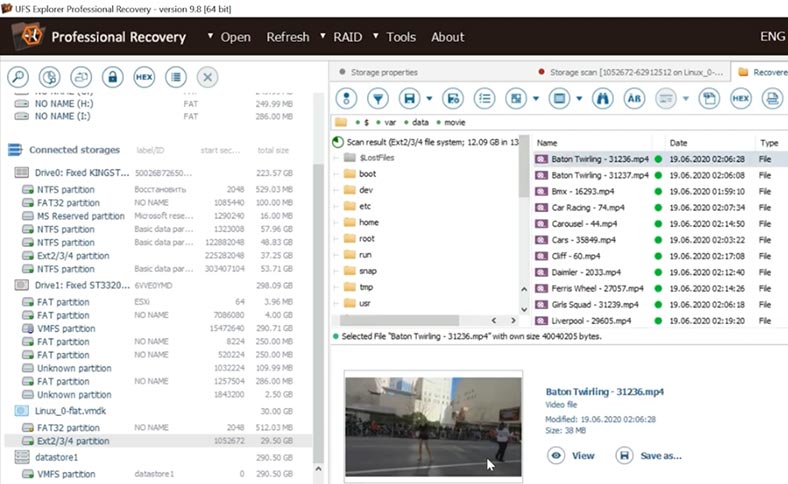
بعد البحث عن الملفات المفقودة، تمكنت من العثور على بعض العناصر المحذوفة: ملفان من عشرة في هذا المجلد.
Conclusion
إذن ماذا يمكن أن يقال في النهاية؟ من بين جميع البرامج التي إختبرناها، هناك برنامجان لهما نتيجة صفرية – وهما AnyRecover VMFS Recovery و BitRecover (VMFS Recovery Wizard). فشل ReclaiMe و UFS Explorer في عرض معاينات للمستندات، وفي الإختبار النهائي، لم يتمكنوا من العثور على الملفات المحذوفة على القرص. عثر برنامج DiskInternals على ملفات القرص الإفتراضي وتمكن من إستردادها، وفي الإختبار الثاني، عثر على ملفات من قرص الجهاز الإفتراضي، ولكن للأسف، لم يعثر على أي ملفات محذوفة.
عثر برنامج Hetman Partition Recovery على ملفات القرص الإفتراضي وتمكن من إستردادها، وفي الإختبار الثاني، عثر على جميع الصور والمستندات ومقاطع الفيديو – حتى تلك التي تم حذفها. كما أنه يتيح للمستخدمين معاينة جميع أنواع الملفات – الصور ومقاطع الفيديو والمستندات. شيء آخر هو أن بعض البرامج من إختيار اليوم لا تدعم تحميل صور القرص – وهي في الواقع ميزة مهمة لأي منتج لإسترداد البيانات.
| اسم البرنامج | دعم VMFS | الوظائف | المزايا | العيوب |
|---|---|---|---|---|
| DiskInternals VMFS Recovery | نعم | استعادة الملفات وصور الآلات الافتراضية من VMFS، دعم RAID | سرعة استعادة عالية، دعم لأنواع RAID المختلفة | واجهة معقدة للمبتدئين |
| Hetman Partition Recovery | نعم | استعادة الملفات من الأقراص الافتراضية، دعم تحميل صور الأقراص | يعرض جميع أنواع الملفات في نافذة المعاينة (صور، فيديو، مستندات، إلخ)، يدعم تحميل صور الأقراص | لا يدعم استعادة البيانات من RAID |
| ReclaiMe Pro | نعم | استعادة البيانات من VMFS، دعم لأنظمة الملفات المختلفة وRAID | سهل الاستخدام، دعم للعديد من أنظمة الملفات | أقل قوة في استعادة البيانات المعقدة |
| UFS Explorer Professional Recovery | نعم | استعادة البيانات من VMFS، دعم RAID، أنواع تخزين متعددة | دعم للعديد من أنظمة الملفات وRAID | واجهة معقدة للمبتدئين |
عادةً ما يستخدم المصنعون تقنية RAID لترتيب تخزين الملفات على خادم ESXi، لذلك في هذه الحالة، سيكون برنامج Hetman RAID Recovery خيارًا جيدًا.
تدعم هذه الأداة المساعدة الإسترداد من معظم أنظمة الملفات، بما في ذلك VMFS ومعظم أنواع RAID. إذا قمت بإعادة تنسيق قسم أو وحدة تخزين VMFS عن طريق الخطأ، فسيساعدك هذا البرنامج في إسترداد بياناتك من أي قرص أو قسم VMFS محدد. وهو يدعم جميع أنواع الملفات التي تم إنشاؤها بواسطة برنامج VMware وخادم ESXi أو vSphere، بالإضافة إلى أحدث إصدار من نظام الملفات، VMFS6.








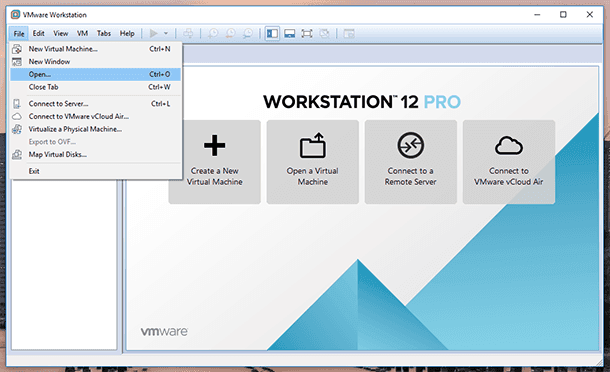
برنامج الاستعادة من الأقراص الافتراضية يمكن استعادة الملفات التالية: