كيفية إسترداد البيانات من مصفوفة RAID مبنية على جهاز التخزين الشبكي Terra NASbox 5
إقرأ كيفية إسترداد البيانات من مصفوفة RAID مبنية على جهاز التخزين الشبكي Terra NASbox 5. كيفية إنشاء مصفوفة RAID، ضبط إعدادات الوصول إلى القرص عن طريق الشبكة، إضافة مجلد شبكي، إنشاء قسم iSCSI وإستعادة الملفات المحذوفة؟

- أسباب فقدان البيانات من جهاز NAS
- كيفية إنشاء مصفوفة RAID
- كيفية تفعيل خادم FTP
- كيفية إضافة مجلد شبكة جديد
- كيفية إنشاء لقطة مجلد
- كيفية إنشاء قسم iSCSI
- استعادة بيانات Terra NASbox 5
- الخلاصة
- أسئلة وأجوبة
- التعليقات
TERRA NASBOX 5G2 – هذا خادم تخزين سهل الإستخدام يوفر الوصول إلى البيانات على الشبكة. يتم ضمان موثوقية البيانات الموجودة في هذا الجهاز بواسطة وظيفة RAID، مما يضمن سلامة البيانات وإستعادتها. يتيح جهاز التخزين NAS المبني على نظام RAID للمستخدمين إضافة أو إزالة محركات الأقراص منها وفقًا للمتطلبات.
بالإضافة إلى شركات البيانات الأخرى وتكوينات RAID، فإن جهاز NAS ليس مقاوما للخطأ، بغض النظر عن النوع الذي تم بناؤه عليه. هناك عدد من الأسباب التي يمكن أن تؤدي إلى فقدان البيانات المهمة.

How to Recover Data from RAID 6 on Terra NASbox 5
أسباب فقدان البيانات من جهاز NAS
يحدث أحد الأسباب الأكثر شيوعًا لفقدان المعلومات عندما يتلف نظام الملفات أو يتعطل الجهاز. يمكن لإنقطاع مصدر الطاقة وإرتفاع في جهد التيار الكهربائي تعطيل وحدة تحكم أو أقراص أو أجهزة أخرى للتخزين. كذلك الإزالة العشوائية والتنسيق والضبط غير الصحيح وأخطاء المستخدم الأخرى. وأيضا هناك حالة شائعة أخرى لفقدان المعلومات، البرامج الثابتة غير الناجحة لجهاز NAS.
| الرقم | السبب | الوصف |
|---|---|---|
| 1 | فشل الأجهزة | يمكن أن تؤدي الأعطال في الأقراص الصلبة أو وحدات تحكم RAID إلى فقدان البيانات إذا لم يتم إنشاء النسخ الاحتياطية في الوقت المناسب. |
| 2 | أعطال الطاقة | يمكن أن تؤدي الانقطاعات المفاجئة في الطاقة أو الزيادات في الجهد إلى تلف البيانات أو نظام الملفات. |
| 3 | أخطاء تكوين RAID | يمكن أن يتسبب التكوين غير الصحيح للـ RAID أو فشل أحد الأقراص في المصفوفة في فقدان جزئي أو كامل للبيانات. |
| 4 | الفيروسات والبرامج الضارة | يمكن أن تتلف الفيروسات أو البرمجيات الخبيثة البيانات المخزنة على NAS أو تقوم بتشفيرها. |
| 5 | الخطأ البشري | يمكن أن تؤدي الحذف العرضي للبيانات أو العمليات غير الصحيحة في تكوين النظام إلى فقدان المعلومات الهامة. |
| 6 | مشاكل تحديث البرنامج الثابت | يمكن أن تؤدي التحديثات الفاشلة للبرنامج الثابت لـ NAS إلى تلف نظام الملفات أو مصفوفة RAID. |
في حالة إنهيار جهاز التخزين الشبكي، أو تلف المصفوفة، لن يكون بالإمكان إسترداده، عن طريق جهاز التخزين NAS، دون فقدان المعلومات، لأنه في عملية إعادة الإنشاء يتم تنسيق النظام على محركات الأقراص. نتيجة لذلك، ستفقد جميع المعلومات التي يتم تخزينها على مصفوفة الأقراص. للحصول على بيانات من المصفوفة التالفة أو المدمرة هي مهمة صعبة. والحقيقة هي أن المعلومات يتم تسجيلها بواسطة شظايا، لكل قرص يتكون من مصفوفة RAID. للحصول على البيانات منه، تحتاج إلى جمع مصفوفة RAID المدمرة من محركات الأقراص. سيتطلب ذلك برنامجًا لإستعادة البيانات بإستخدام نظام RAID.
كيفية إنشاء مصفوفة RAID
للفهم العام لعملية إنشاء مصفوفة RAID، دعنا نلقي نظرة على كيفية إنشائها على نوع معين من الأجهزة. إفتح أي متصفح تم تثبيته على جهاز الكمبيوتر الخاص بك وإنتقل إلى العنوان الذي تم تسجيل جهاز NAS فيه. أدخل عنوان IP في شريط عنوان المتصفح. ثم أدخل كلمة مرور المسؤول، بشكل قياسي admin. إذا كنت قد قمت بتغييره بالفعل، أدخل كلمة المرور الخاص بك.
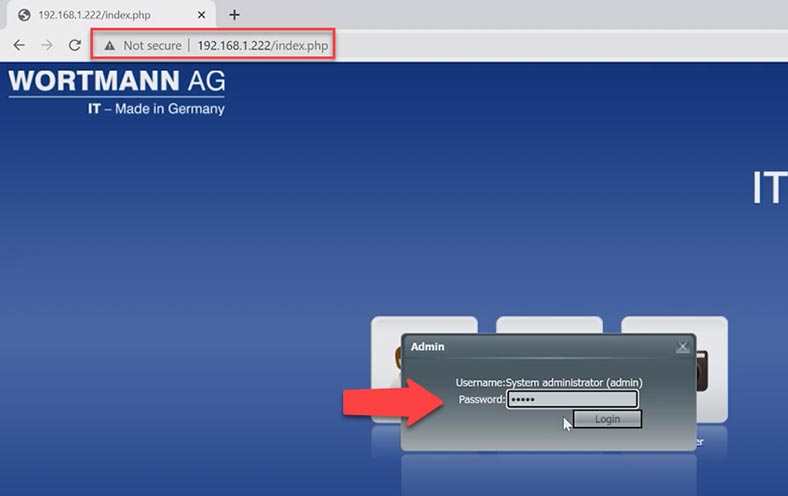
في نافذة الإدارة التي ستفتح، انقر فوق رمز RAID أو إفتح القسم – – Storage – RAID. لإضافة مصفوفة جديدة ، انقر فوق زر علامة الجمع – Create.
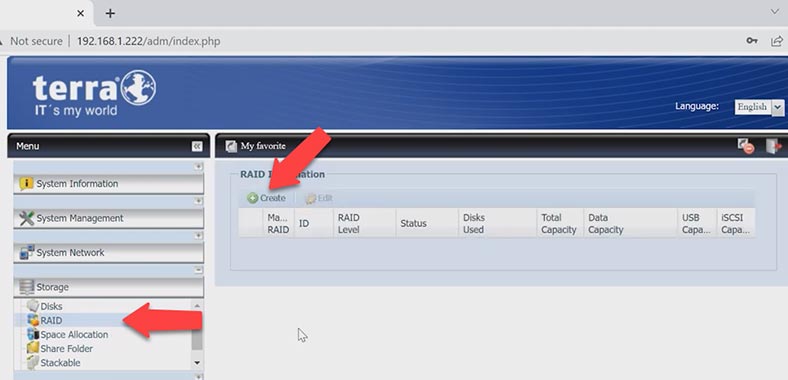
هنا، قم بتحديد الأقراص التي ستتألف منها مصفوفة RAID، وقم بتحديد نوعها أدناه، إذا لزم الأمر، قم بتغيير الإسم وحجم الكتلة ونظام الملفات. للتأكيد، انقر فوق الزر – Create وفي نافذة التحذير –Yes.
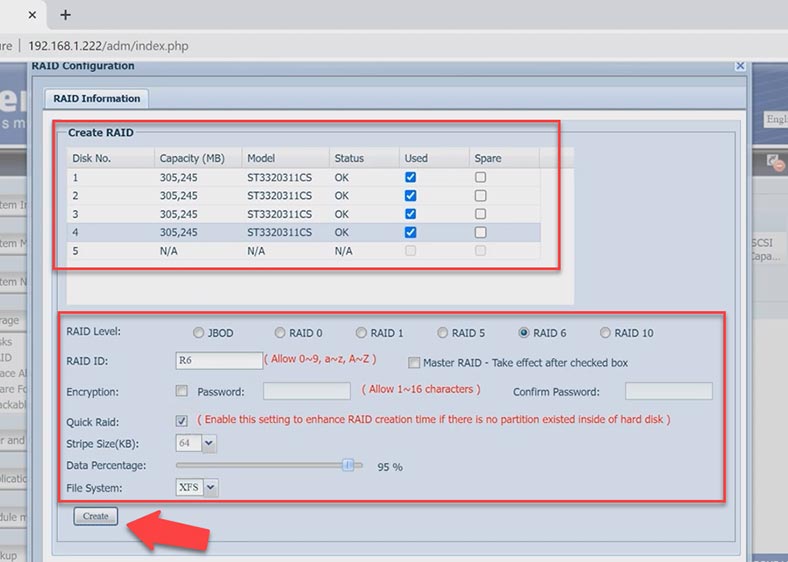
عند الإنتهاء، ستظهر نافذة تعلمك أنه تم إنشاء مصفوفة RAID بنجاح – موافق.
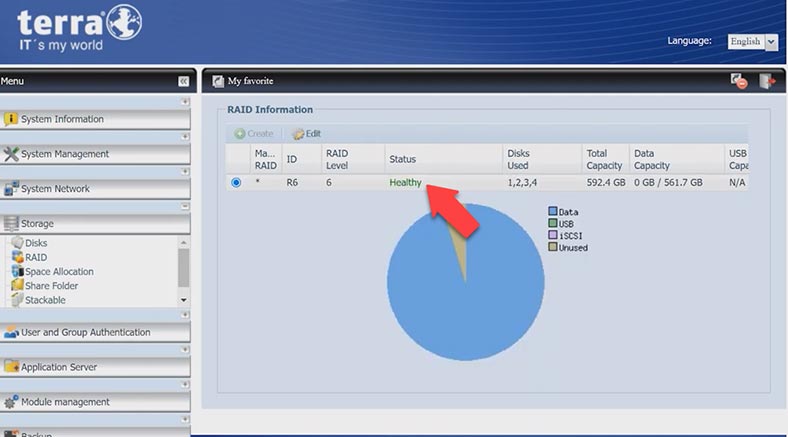
كيفية تفعيل خادم FTP
سيتم تحميل الملفات إلى جهاز NAS عبر بروتوكول FTP، لذا سأوضح لك كيفية إعدادها بعد ذلك.
لتنشيط إتصال FTP، قم بتوسيع علامة التبويب – System Network, FTP. هنا، قم بتحديد المربع المقابل – Enable (تمكين)، ثم قم بتحديد معلمات إضافية، ولتأكيد التغييرات، انقر فوق الزر – Apply.
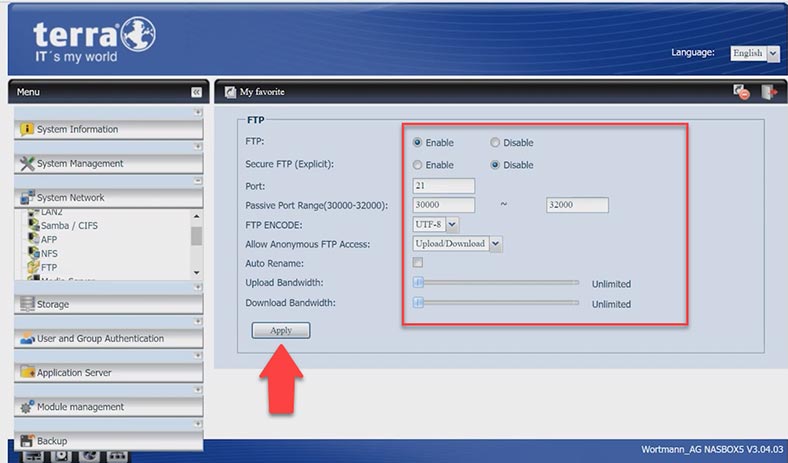
تم تمكين خادم FTP الآن. يمكنك الإتصال بمحرك أقراص الشبكة عبر FTP وكتابة البيانات.
كيفية إضافة مجلد شبكة جديد
لكن أولاً، دعنا نضيف مجلد شبكة جديد. للقيام بذلك، انقر فوق الإختصار – Share Folder – Add. قم بتحديد إسم المجلد والأذونات، Apply و Ok. بعد أن نتصل بمخزن الشبكة عبر FTP ونقوم بتحميل الملفات الضرورية.
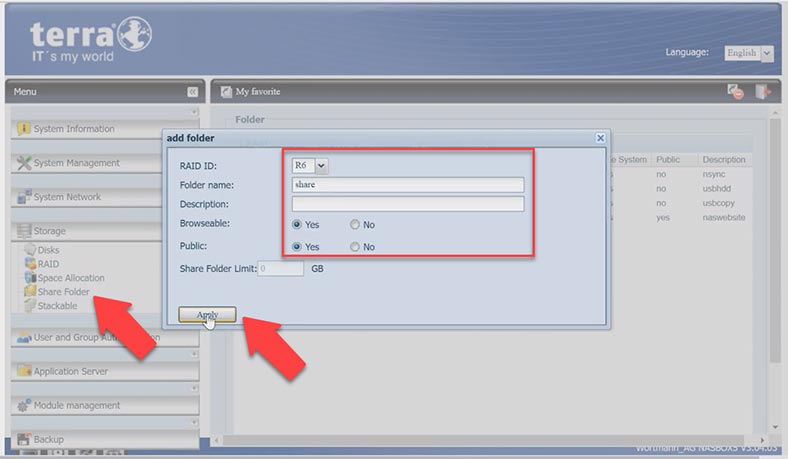
كيفية إنشاء لقطة مجلد
يسمح لك نموذج تخزين الشبكة هذا بأخذ لقطات من بياناتك. هذه ميزة مفيدة ستحميك من حذف الملفات المهمة عن طريق الخطأ. بالنقر فوق المجلد الذي تريد نسخ حالته، انقر فوق الزر – Snapshot وإنتظر حتى تنتهي العملية.
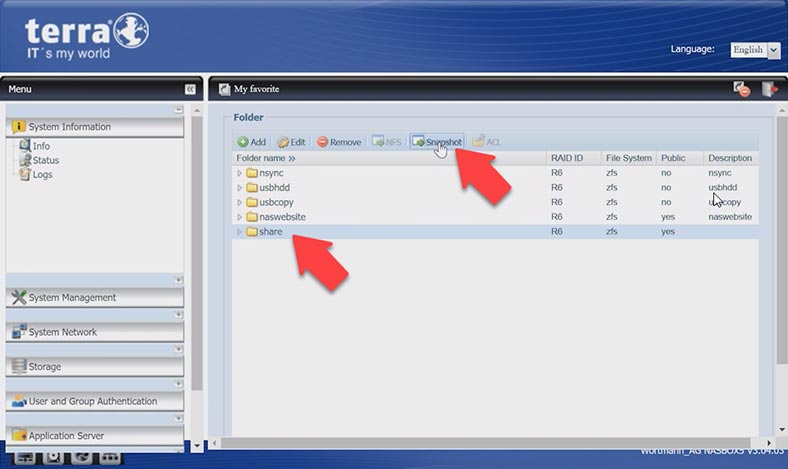
بعد ذلك، سيكون لديك نسخة إحتياطية من المجلد ومحتوياته في هذا الوقت.
كيفية إنشاء قسم iSCSI
بالإضافة إلى إتصال FTP، تتيح لك خاصية Terra NAS إعداد إتصال iSCSI. لإنشاء قسم iSCSI، إنتقل إلى علامة التبويب – Storage – Space allocation. انقر هنا على الزر – Add.
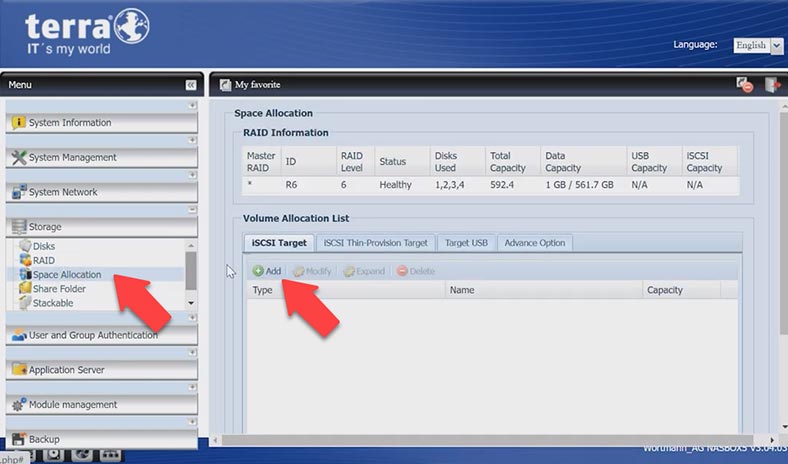
قم بتحديد الحجم المطلوب وإسم الهدف والمعلمات الأخرى. ولتأكيد الإعدادات التي تم إجراؤها – موافق. إكتمل إنشاء قسم موافق.
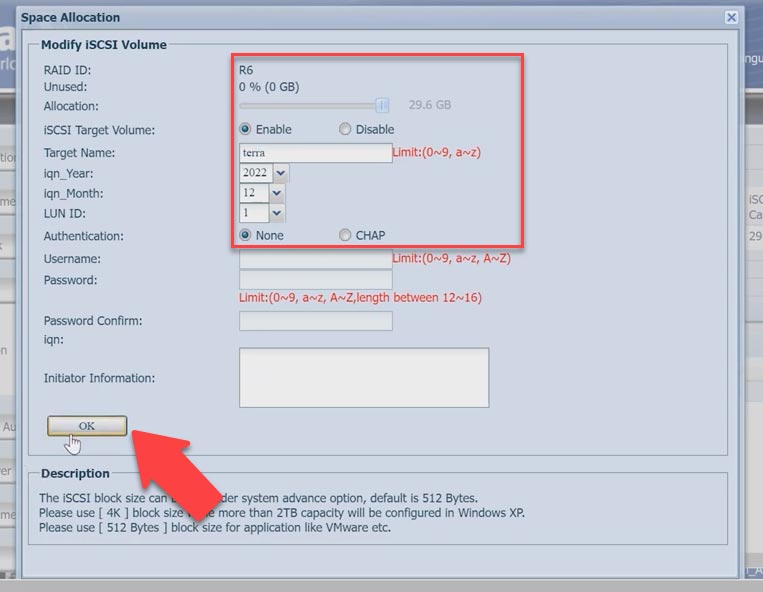
بعد ذلك، يبقى توصيله بجهاز الكمبيوتر، ووضع علامة عليه في إدارة القرص، وبعد ذلك سيظهر في Explorer.
استعادة بيانات Terra NASbox 5
كيفية إسترداد البيانات من قرص iSCSI
إذا قمت بحذف الملفات عن طريق الخطأ من محرك iSCSI ولم تكن موجودة في سلة المحذوفات، فسيساعدك برنامج Hetman Partition Recovery في إستعادتها. مع الحذف العادي، لن تحتاج إلى إزالة محركات الأقراص من جهاز NAS وجمع مصفوفة RAID منها. يكفي فحص القرص وإسترداد الملفات الضرورية منه.
تمكن برنامج Hetman Partition Recovery من العثور على محرك أقراص شبكي iSCSI وقم بتحديده على أنه قرص مادي، تمامًا مثل نظام تشغيل الكمبيوتر. وهذا يعني أنه يمكنك بسهولة فحصه وإسترداد البيانات المحذوفة عن طريق الخطأ منه.
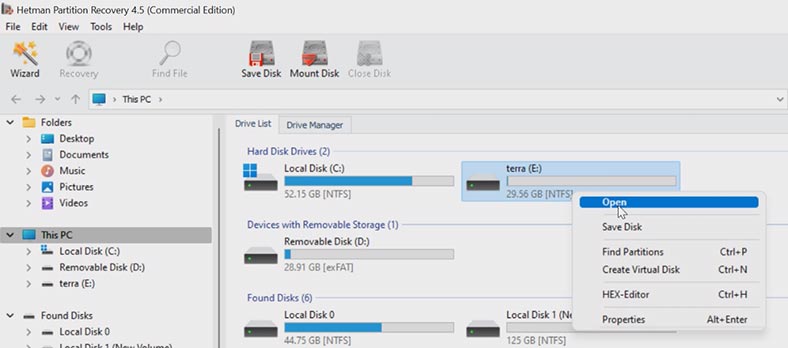
للإسترداد، انقر بزر الماوس الأيمن على محرك الأقراص – إفتح. قم بتحديد نوع الفحص، في هذه الحالة، كقاعدة عامة، يعد الفحص السريعكافيًا. نحن ننتظر النهاية ونرى ما تمكنت من العثور عليه. وجد البرنامج بسهولة الملفات التي تم حذفها. الآن هم فقط بحاجة إلى الإسترداد.
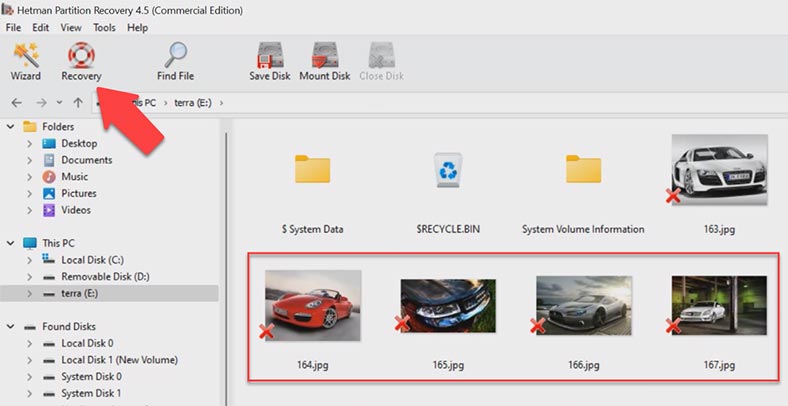
قم بتحديد الملفات الضرورية وانقر فوق الزر – إسترداد. بعد ذلك، قم بتحديد مكان حفظها، القرص، المجلد. عند الإنتهاء، ستكون جميع الملفات في الدليل المحدد.
كيفية إسترداد البيانات من جهاز NAS لا يعمل
في حالة تعطل مصفوفة RAID أو تلفها بسبب فشل جهاز NAS، أو فشل في الأجهزة، أو تكوين الأجهزة أو إعداد البرامج الثابتة بشكل غير صحيح، أو فقدان الوصول إلى محرك الأقراص الشبكي، وما إلى ذلك، سيساعدك برنامج Hetman RAID Recovery على التجميع من محركات أقراص مصفوفة RAID والحصول على الملفات المهمة منها.
يدعم البرنامج أنظمة الملفات الأكثر شيوعًا وتقنيات الإنشاء وأنواع أنظمة RAID. سيقوم تلقائيًا بتجميع مصفوفة RAID المعطلة من محركات الأقراص.
من أجل الحصول على البيانات من الأقراص، يجب إزالتها من جهاز NAS المعطل وتوصيلها بجهاز كمبيوتر يعمل بنظام تشغيل Windows. إذا كانت اللوحة الأم لا تحتوي على منافذ SATA أو موصلات طاقة كافية، فبإمكانك إستخدام المحولات والموسعات المناسبة.

بعد توصيل محركات الأقراص، قد يعرض نظام التشغيل تنسيقها أو إعادة تهيئتها. لا تفعل هذا بأي حال من الأحوال، فنتيجة لذلك يمكنك الكتابة فوق المعلومات المتبقية وبالتالي إختفاؤها بالكامل.
يقوم برنامج Hetman RAID Recovery تلقائيًا بإكتشاف الأقراص وطرح معلومات الخدمة منها وتجميع مصفوفات RAID التالف منها. فيما يلي معلومات مفصلة حول مجموعة الأقراص المجمعة.
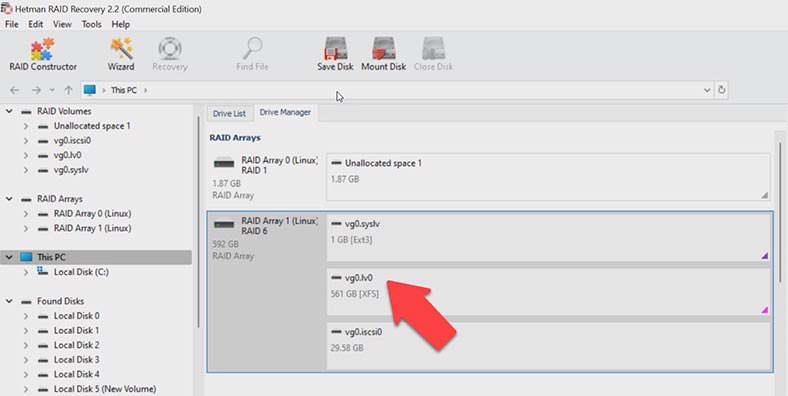
لبدء البحث عن الملفات، انقر بزر الماوس الأيمن على محرك الأقراص وقم بتحديد – إفتح. ثم قم بتحديد نوع الفحص. السريع أو الفحص الكامل. للبدء، يوصى بإجراء – الفحص السريع، سيستغرق الأمر وقتًا أقل و سيساعد في معظم المواقف البسيطة. إذا لم يعثر البرنامج على الملفات الضرورية نتيجة لذلك، فعد إلى القائمة الرئيسية للبرنامج، وانقر بزر الماوس الأيمن على القرص وقم بتحديد – إعادة الفحص, الفحص الكامل، قم بتحديد نظام الملفات – التالي.
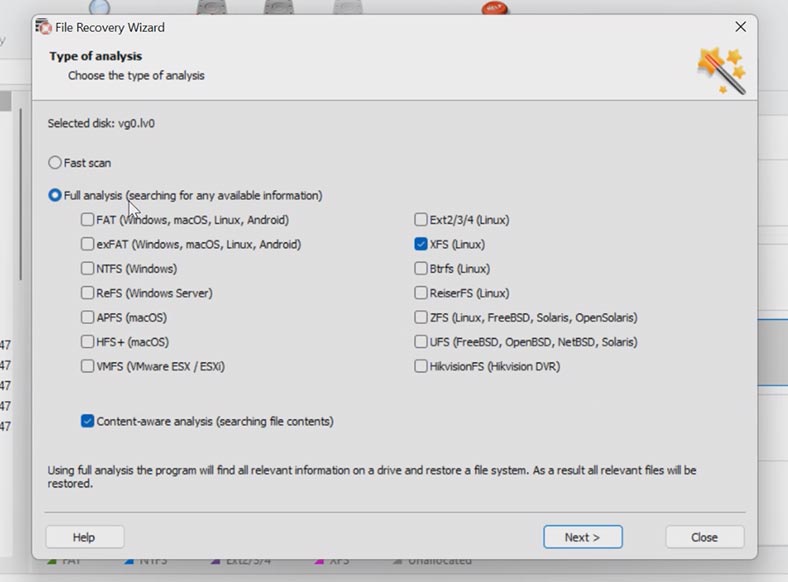
تمكن البرنامج من تجميع مصفوفة RAID المعطلة دون صعوبة، وتمكن من إيجاد جميع الملفات التي تمت كتابتها على محرك الأقراص الشبكي. يتم تمييز الملفات المحذوفة مسبقًا بعلامة التقاطع الحمراء. يمكن عرض محتويات جميع الملفات في نافذة المعاينة.
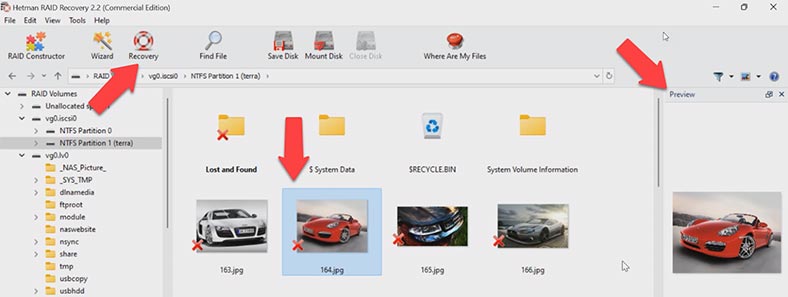
بعد ذلك، قم بتحديد كل ما تريد إسترداده وإنقر فوق «إسترداد»، وقم بتحديد المسار الذي تريد حفظ الملفات والقرص والمجلد فيه، ثم انقر فوق – إسترداد و إنهاء. عند الإنتهاء، ستكون جميع الملفات في الدليل المحدد.
يمكنك أيضًا إسترداد الملفات من قرص iSCSI. إفتح القرص، في هذه الحالة لا يتوفر الفحص السريع، فقط الفحص الكامل. قم بتحديد نظام الملفات إذا كنت تعرفه، وإلا فإننا نترك كل شيء بشكل قياسي، يمكنك إلغاء تحديد البحث بالتوقيعات. نحن ننتظر نهاية التحليل. تمكن البرنامج من العثور على جميع الملفات التي تم تخزينها على قرص iSCSI، بما في ذلك الملفات المحذوفة. يبقى فقط حفظها على القرص.
كيفية تجميع مصفوفة RAID معطلة يدويًا في مُنشئ RAID
في بعض الحالات، في حالة تعطل محركات الأقراص أو الكتابة فوق معلومات الخدمة المخزنة عليها، قد يفشل برنامج Hetman RAID Recovery في تجميع مصفوفة RAID في الوضع التلقائي. إذا لم يقم البرنامج بتجميع مصفوفة RAID من الأقراص وكنت تعرف إعداداتها، فيمكنك القيام بذلك يدويًا بإستخدام مُنشئ RAID.
للقيام بذلك، إفتح مُنشئ RAID، هنا قم بتحديد «إنشاء يدويًا». في النافذة التالية، إملأ الحقول ببيانات RAID: نوعه، ترتيب الكتل، الحجم، أضف الأقراص التي تتألف منها وإستخدم الأسهم للإشارة إلى ترتيبها، مفقود – إملأ الفراغ – بالنقر فوق علامة الجمع.
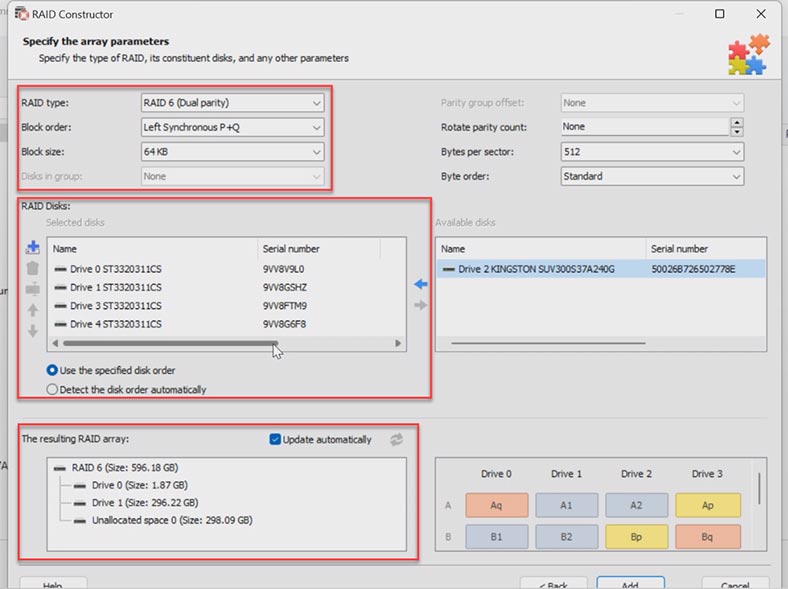
يمكنك أيضًا تحديد الإزاحة التي تقع عندها بداية القرص. في بعض الحالات، لا يستطيع البرنامج تحديده تلقائيًا وستحتاج إلى إدخاله يدويًا
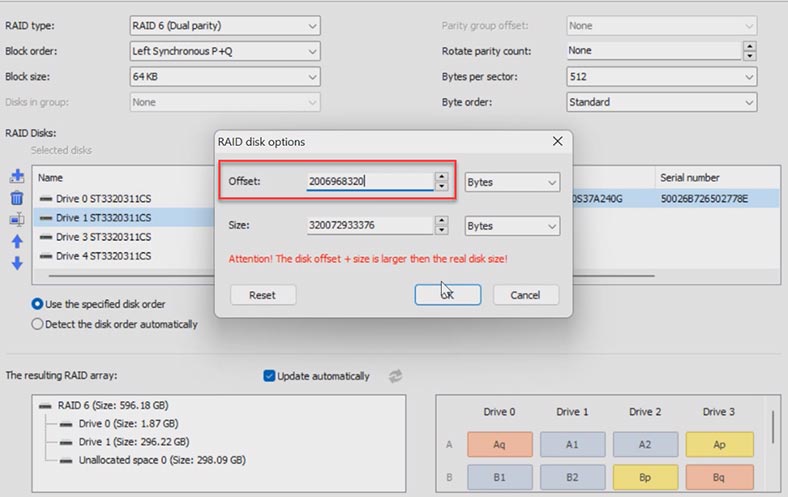
بعد ملء جميع المعلمات المعروفة، انقر فوق «إضافة»، وبعد ذلك ستظهر مصفوفة RAID التي تم تجميعها يدويًا في إدارة الأقراص. بعد ذلك، نبدأ الفحص ونبحث عن الملفات التي يجب إرجاعها وإستردادها.
الخلاصة
تعد إسترداد البيانات من مصفوفة RAID عملية معقدة، لذا من المهم التعامل مع محركات الأقراص التالفة بعناية أثناء عملية الإسترداد. بإستخدام برنامج Hetman RAID Recovery، يمكنك القيام بصور للقرص والفحص من الصور، مما يطيل عمر محرك الأقراص التالف.





