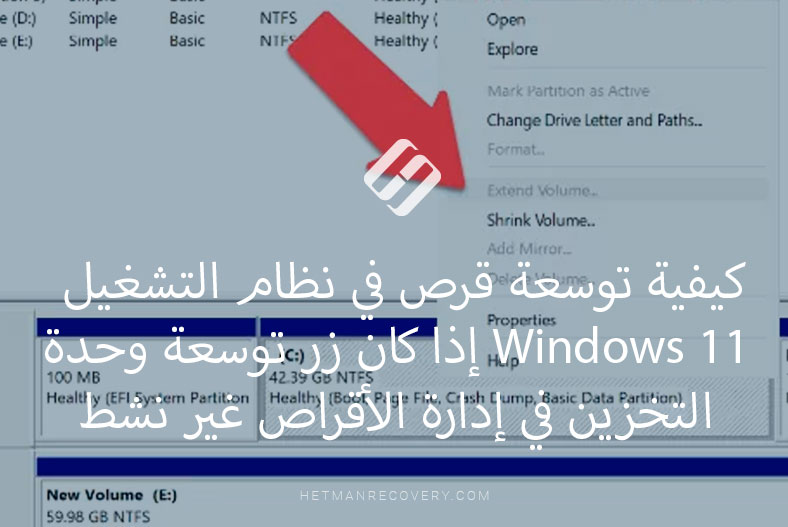إسترداد البيانات بعد إستخدام الأمر Clean في Diskpart
إقرأ هذا المقال للتعرف على كيفية إسترداد البيانات المفقودة بعد تنظيف قرص صلب أو محرك أقراص USB أو بطاقة ذاكرة بإستخدام الأمر Clean في Diskpart.


⚕️ How to Recover Data After Clean Command in Diskpart (2021)
- Step 1. تنظيف القرص بمساعدة DISKPART → CLEAN
- Step 2. فقدان البيانات نتيجة لإستخدام DISKPART → CLEAN
- Step 3. كيفية إسترداد البيانات المفقودة بعد تطبيق الأمر DISKPART → CLEAN؟
- Step 4. كيفية إسترداد قابلية تشغيل القرص الذي تم تنظيفه؟
- Step 5. بناء جملة الأمر DISKPART
- أسئلة وأجوبة
- التعليقات
Step 1. تنظيف القرص بمساعدة DISKPART → CLEAN
يعد تنظيف القرص الصلب وأقسامه بإستخدام أداة Diskpart والأمر Clean إحدى طرق إسترداد بطاقة ذاكرة أو محرك أقراص USB أو قرص صلب إذا لم يعملوا بشكل صحيح، وفي حالة عطل في التشغيل أو عند إظهار حجم ذاكرة خاطئ. يستخدم هذا الأمر أيضًا لإلغاء تأمين محرك أقراص USB أو بطاقة ذاكرة أو قرص صلب محمي ضد الكتابة في نظام التشغيل ويندوز 10 أو 8 أو 7.
إستخدم الأم Clean في Diskpart لإزالة الأقسام التي لا يمكن حذفها بإستخدام أدوات مدمجة أخرى مثل إدارة الأقراص. يبدأ هذا الأمر عملية إزالة جدول تقسيم القرص تمامًا بحيث يمكنك إنشائه من البداية.
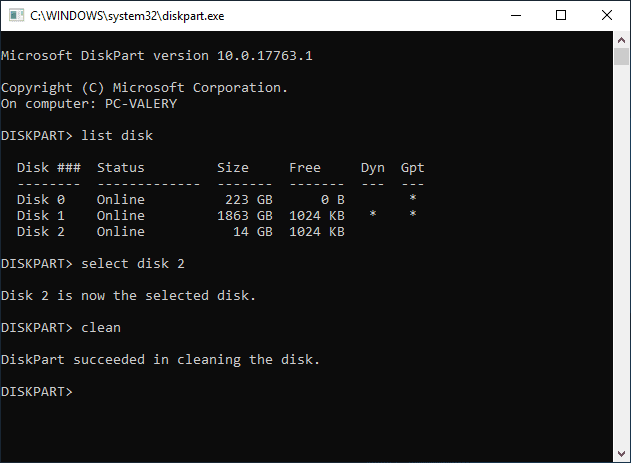
diskpart
list disk
select disk 1
clean
Step 2. فقدان البيانات نتيجة لإستخدام DISKPART → CLEAN
ومع ذلك، في بعض الأحيان عند إستخدام أداة النظام هذه، قد تسوء الأمور. على سبيل المثال، يمكنك تحديد القرص أو القسم الخطأ وحذفه عن طريق الخطأ.
نتيجة لذلك، ستحصل على قرص نظيف بدون أي نظام ملفات.
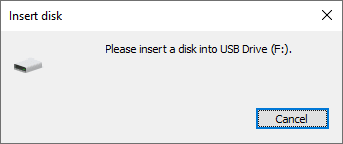
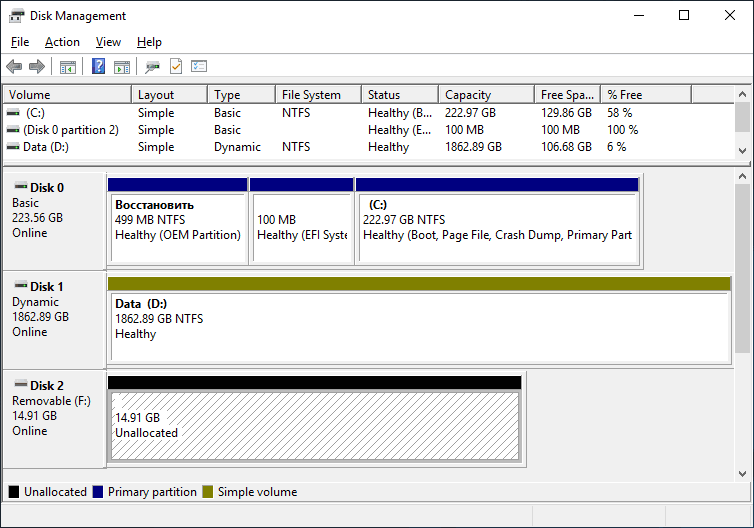
لجعل الأمور أسوأ، يمكن فقط لعدد قليل من تطبيقات إسترداد البيانات إستعادة المعلومات المفقودة بهذه الطريقة.
Step 3. كيفية إسترداد البيانات المفقودة بعد تطبيق الأمر DISKPART → CLEAN؟
إذن ما الذي يمكن فعله إذا قمت بتنظيف القرص بإستخدام الأمر Clean، أو حاولت إستخدام هذا الأمر لإسترداد قرص أو فلاش USB أو بطاقة ذاكرة محظورة أو لا يمكن تهيئتها؟
سنستخدم Hetman Partition Recovery لإسترداد الملفات المفقودة، وسرعان ما ستعرف السبب.
-
قم بتشغيل البرنامج، وسترى جميع الأقراص المتصلة بهذا الكمبيوتر.
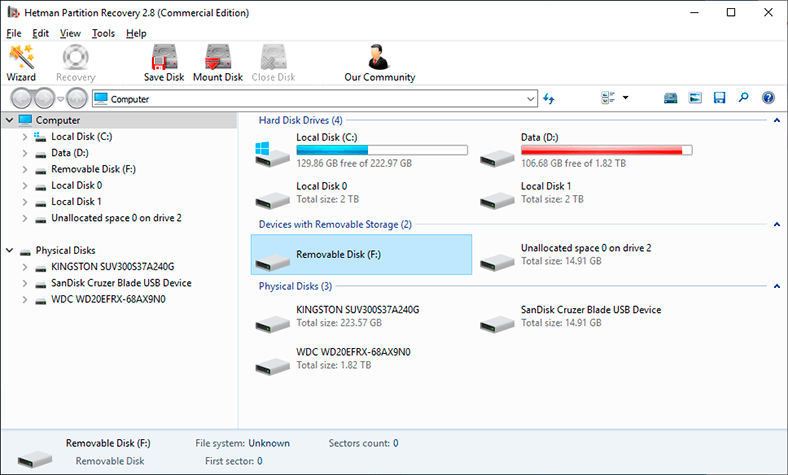
القرص الذي قمنا بتنظيفه هو محرك أقراص USB بسعة 16 جيجابايت. يمكن أن يكون أي جهاز تخزين آخر - لا يهم النوع.
-
إبحث عنه بين محركات الأقراص الأخرى التي إكتشفها البرنامج وحاول فحصه.
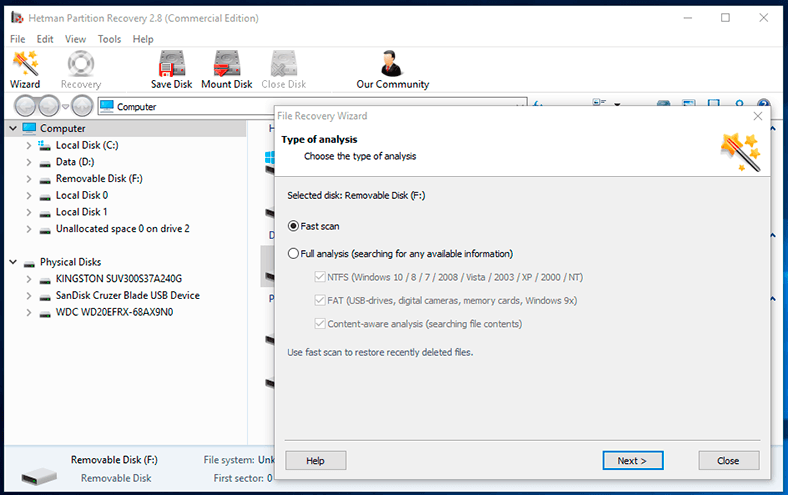
-
حدد الفحص السريع وإليك ما ستحصل عليه. لا يمكن للبرنامج فحص محرك أقراص USB لأنه لا يحتوي على أي نظام ملفات. هذا هو بالضبط ما ستواجهه عند إستخدام معظم أدوات إسترداد البيانات في محاولة لفحص قرص بعد الأمر Clean.
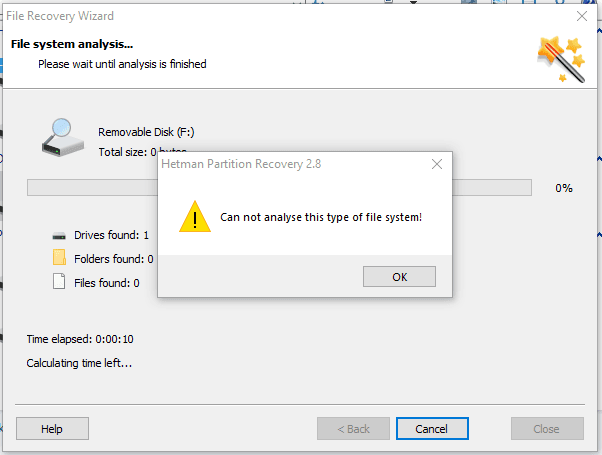
-
In order to recover data, you need to analyze the USB drive as a physical device rather than its file system. لإسترداد البيانات، تحتاج إلى فحص محرك أقراص USB كجهاز مادي بدلاً من نظام الملفات الخاص به. نتيجة لذلك، سيحاول البرنامج إكتشاف أي أنظمة ملفات كانت موجودة مسبقًا على محرك أقراص USB هذا والبيانات التي إستخدمها لتخزينها. للقيام بذلك، قم بتحديد محرك أقراص USB الأقراص المادية.
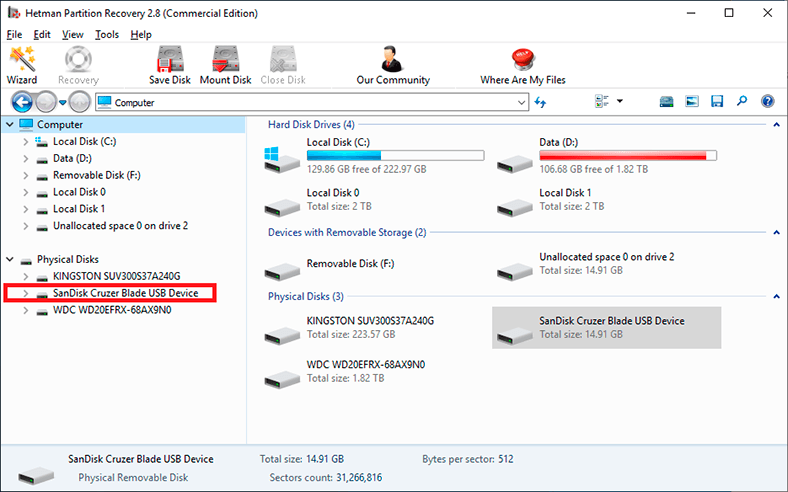
-
قم بفحصه بإستخدام الفحص الكامل. . يعتمد الوقت اللازم لفحص محرك الأقراص على حجمه.
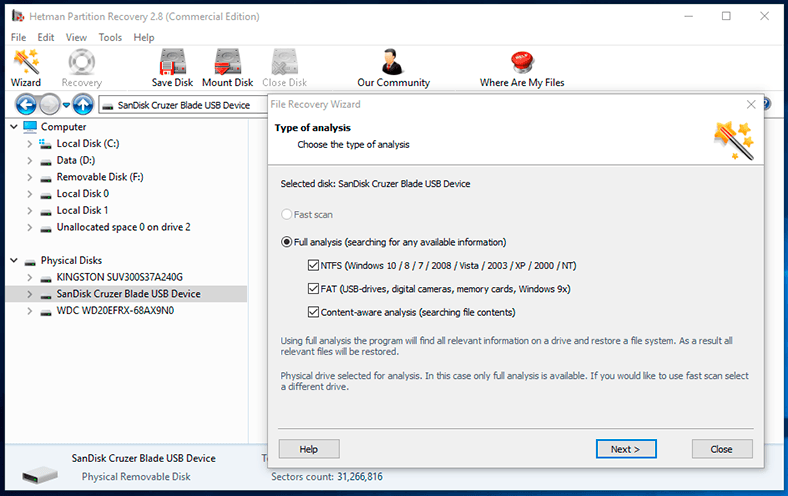
-
نتيجة لذلك، هذا ما ستراه. إكتشف البرنامج عدة أقسام في محرك أقراص USB الذي تم تنظيفه. هذه هي الأقسام وأنظمة الملفات التي كانت موجودة على محرك الأقراص المحمول هذا. بالنسبة لبعضهم، كانت الأداة قادرة على إستعادة الأسماء.
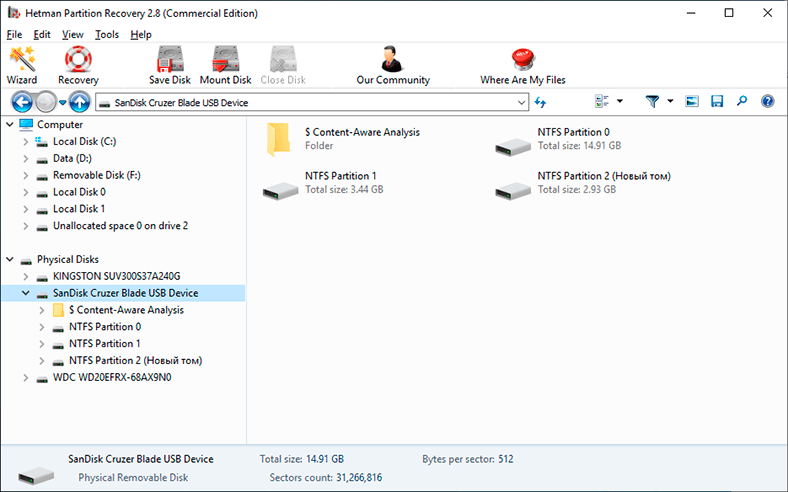
-
الآن قم بالبحث عن القسم المفقود الذي تحتاجه. ثم إنقر عليه.
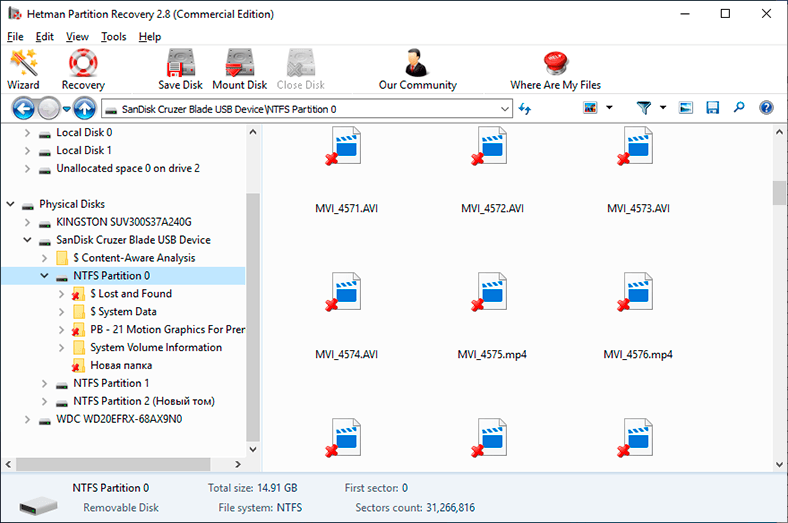
في الواقع، هذا كل شيء. يتم الآن عرض جميع الملفات المفقودة بعد تنظيف محرك الأقراص بإستخدام الأمر Clean. الملفات المميزة بعلامة تقاطع حمراء بجانبها هي الملفات التي تمت إزالتها بالفعل في وقت تنظيف محرك الأقراص.
-
إبحث عن الملفات التي تريد إستعادتها. يمكنك إستخدام نافذة المعاينة لرؤية محتوياتها.
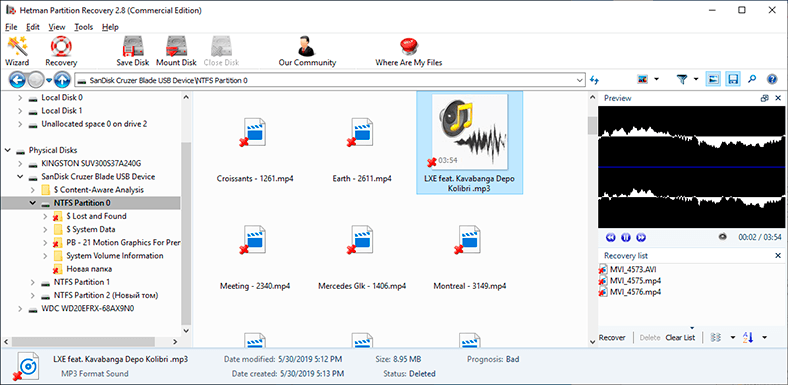
-
إسحبها إلى قائمة الإسترداد ثم إنقر فوق الزر الإسترداد.
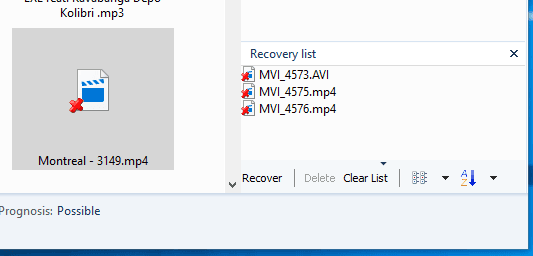
-
إختر الطريقة والمجلد للإسترداد.
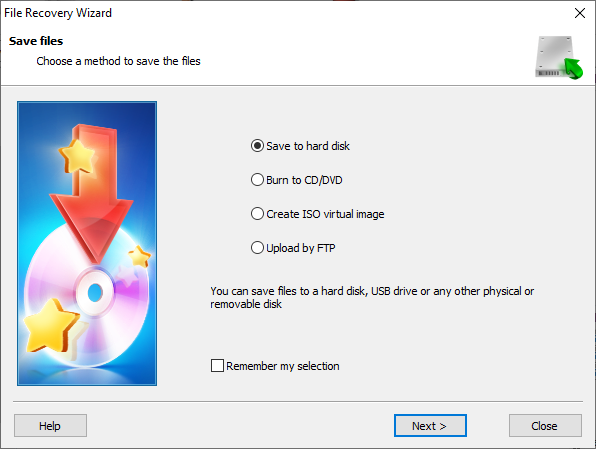
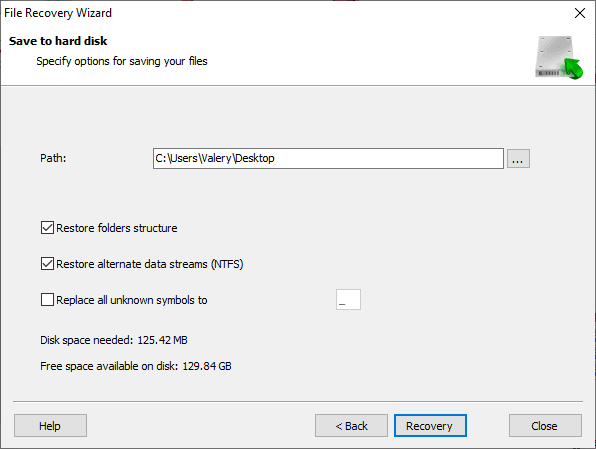
تم إسترداد جميع الملفات.
Step 4. كيفية إسترداد قابلية تشغيل القرص الذي تم تنظيفه؟
لجعل القرص الذي تم تنظيفه يعمل مرة أخرى، إستخدم قائمة إدارة الأقراص لإنشاء وحدة تخزين بسيطة جديدة و قم بتهيئتها.
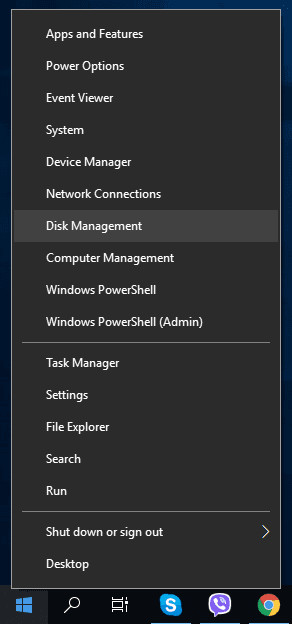
ومع ذلك، لا أوصي بفعل ذلك قبل إسترداد البيانات من القرص الذي تم تنظيفه. والسبب هو أن جولة أخرى من إعادة التهيئة قد تقلل من جودة وكمية البيانات التي يمكن إستردادها.
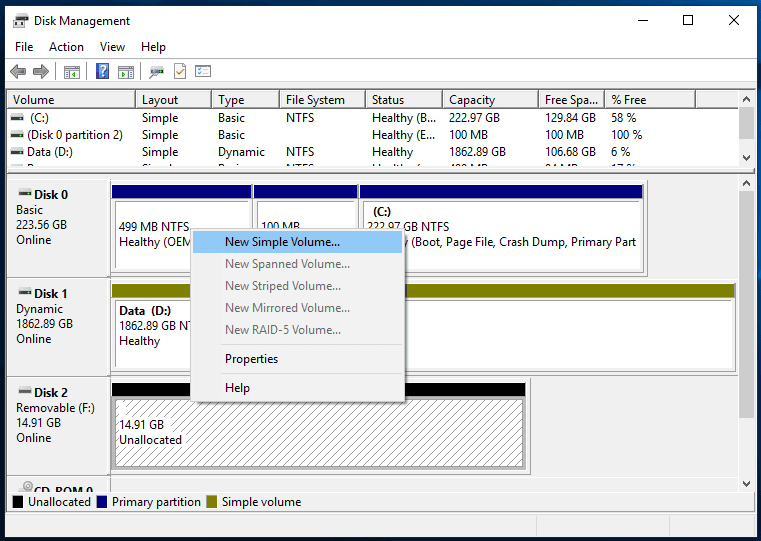
Step 5. بناء جملة الأمر DISKPART
| Parameter | Description |
|---|---|
| diskpart | To start the diskpart command |
| list disk | Displays a list of disks |
| select disk | Shifts the focus to a disk |
| list partition | Displays a list of partitions |
| select partition | Shifts the focus to a partition |
| list volume | Displays a list of volumes |
| select volume | Shifts the focus to a volume |
| Command | Description |
|---|---|
| create partition primary [size=(size_in_MB)] | Creates a partition on a disk |
| format fs=file_system_type [label=(label)] [quick] | Formats a disk to accept files |
| assign letter=(letter) | Assigns a drive letter |
| delete partition | Deletes a partition |
| active | Marks the disk's partition with focus, as active |