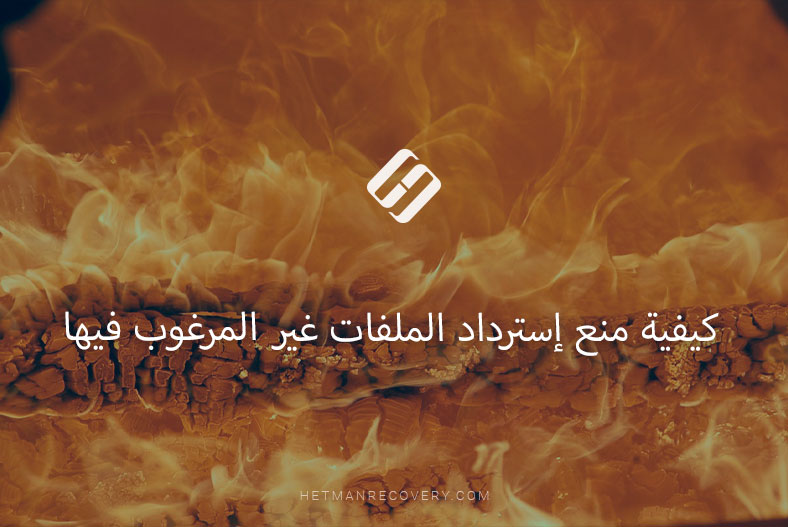أفضل طريقة لإسترداد الملفات بعد CCleaner
يتيح لك إستخدام التطبيقات التلقائية لحذف الملفات التي لا تستخدمها توفير مساحة على القرص وتعزيز أداء النظام، ولكن بدلاً من ذلك، يزيد من مخاطر حذف البيانات المهمة عن طريق الخطأ. إقرأ هذا المقال للتعرف على كيفية إسترداد الملفات المحذوفة بواسطة CCleaner، عندما يكون هذا الإسترداد أقرب إلى المستحيل، وكيفية تجنب مثل هذه المصيبة.

- المقدمة
- ماذا يحدث عند حذف ملف؟
- لماذا لا يتم مسح الملفات المحذوفة مرة واحدة؟
- متى يكون من المستحيل إسترداد الملفات بعد CCleaner ولماذا؟
- كيف يمكننا إسترداد الملفات بعد إستخدام CCleaner؟
- الخاتمة
- أسئلة وأجوبة
- التعليقات
المقدمة
على الإنترنت، يمكنك العثور على الكثير من التطبيقات لمساعدتك في تنظيف الملفات غير المرغوب فيها، وتحرير المزيد من مساحة القرص وجعل العملية مؤتمتة بالكامل. CCleaner هو أحد هذه التطبيقات. يساعد المستخدمين على إزالة الملفات غير الضرورية التي تم إنشاؤها بواسطة نظام التشغيل Windows والأدوات المساعدة المدمجة. يريح هذا البرنامج المستخدمين من جميع الأعمال الروتينية في البحث عن البيانات ومسحها، ويقدم تقريرًا موجزًا عن الملفات التي تم حذفها ومقدار المساحة الخالية. ومع ذلك، قد يقوم البرنامج أحيانًا بحذف الملفات التي تكون أكثر أهمية من الملفات غير المرغوب فيها. أو في بعض الأحيان، لعدة أسباب، قد يحتاج المستخدمون إلى الملفات التي تمت إزالتها بالفعل. في هذه الحالة، فإن السؤال هو كيفية إسترداد الملفات المفقودة بعد أن قام برنامج CCleaner بمسحها. في هذا المقال، سنوضح لك الطريقة الصحيحة للقيام بذلك ونوضح كل شيء بالتفصيل.

🔥 How to Recover Files Deleted From Windows Recycle Bin or With Shift + Del in 2021 ⚕️
ماذا يحدث عند حذف ملف؟

Programs to Clean Your Hard Disk and Registry from Junk Files in Windows 10, 8, 7 💻🔥📁
يراقب نظام التشغيل Windows موقع الملفات على القرص الصلب بمساعدة علامات معينة. يحتوي كل ملف و مجلد على القرص على علامات (مؤشرات) خاصة به لإخبار نظام التشغيل بمكان بدء و إنتهاء بيانات ملف معين.
عندما يبدأ المستخدم عملية حذف ملف بهذه الطريقة أو بطريقة أخرى، يحذف نظام التشغيل, Windows علامة محددة فقط ويلاحظ أن القطاعات التي تحتوي على بيانات الملف المحذوف أصبحت الآن شاغرة ومتاحة لكتابة بيانات جديدة هناك. من وجهة نظر نظام الملفات، لم يعد الملف المحذوف موجودًا على القرص الصلب، وتعتبر القطاعات التي تحتوي على بياناته شاغرة.
ومع ذلك، إلى أن يكتب نظام التشغيل Windows بالفعل بيانات جديدة على القطاعات التي تحتوي على بيانات الملف المحذوف، يظل هذا الملف متاحًا للإسترداد. يمكن لبرنامج إسترداد الملفات فحص القرص الصلب بحثًا عن الملفات المحذوفة و إستعادتها بنجاح. إذا تمت الكتابة فوق الملف جزئيًا، يمكن لبرامج إسترداد الملفات إستعادة جزء معين فقط من البيانات. يحدث ذلك عندما يتم إستخدام جزء من القطاعات لا يزال يحتوي على بيانات الملف المحذوف لكتابة بيانات جديدة. في بعض الحالات، يمكن لبرامج الإسترداد إستعادة الملف بأكمله عن طريق إصلاح القطاعات التي تم إستبدالها بمساعدة الفحص الكامل.
تنطبق عملية الحذف كما وصفناها هنا بالكامل على أي ملفات مخزنة على محركات الأقراص الصلبة HDD. تختلف هذه العملية بالنسبة للملفات المحذوفة من محركات الأقراص ذات الحالة الصلبة (SSD)، وفي الجزء التالي من المقال، سنركز على خصائص حذف الملفات من أقراص SSD.
يمكنك قراءة المزيد حول المبادئ العامة لتخزين الملفات وحذفها في إحدى مقالاتنا السابقة: «إسترداد الملفات المحذوفة في أنظمة التشغيل Windows 10 و 8 و 7 و Vista و XP».
لماذا لا يتم مسح الملفات المحذوفة مرة واحدة؟

How to Delete Files Without the Opportunity to Restore Them – Software Encryption 📁🚫⚕️
إن الإجابة على السؤال عن سبب عدم قيام الكمبيوتر بمسح الملفات عند حذفها أمر بسيط للغاية. يعد حذف مؤشر الملف ووضع علامة على المساحة التي يشغلها الملف على أنها شاغرة لكتابة بيانات جديدة عملية سريعة، حيث أن مؤشر الملف (العلامة) له حجم ضئيل. على العكس من ذلك، فإن حذف الملف بالكامل عن طريق الكتابة فوق بياناته يستغرق وقتًا أطول بكثير. على سبيل المثال، إذا قمت بحذف ملف بحجم 10 جيجابايت، فإن عملية الحذف المرئية تكاد تكون فورية. ومع ذلك، قد يستغرق الحذف الفعلي لمحتويات الملف عدة دقائق – أي تقريبًا الوقت الذي تحتاجه لكتابة نفس 10 غيغابايت من البيانات على القرص الصلب لديك.
لتحسين الأداء العام لجهاز الكمبيوتر المكتبي أو الكمبيوتر المحمول وتوفير وقت المستخدم، فإن نظام التشغيل Windows لا يزيل فعليًا محتويات الملف عند حذفه – بإستثناء الحالات التي يتم فيها إستخدام برامج خاصة لحذف محتويات الملف تمامًا عن طريق الكتابة فوقها.
تختلف عملية حذف الملفات من محركات الأقراص ذات الحالة الصلبة (SSD) قليلاً. تتمثل إحدى الميزات الخاصة بالتصميم في أقراص SSD أنها تستخدم ذاكرة فلاش تعتمد على تقنية أشباه موصلات معينة لتخزين بيانات المستخدم.
تدعم جميع أجهزة SSD الحديثة التنفيذ الإجباري لأمر الأجهزة TRIM المستخدم لإخطار محرك الأقراص بأن بعض الكتل لم تعد تحتوي على معلومات مفيدة وبالتالي لا يلزم تخزينها بعد الآن. مباشرة بعد حذف الملف، يقوم هذا الأمر بتمييز الكتل على أنها شاغرة، وبالتالي، يتم حذف البيانات فعليًا؛ يتم تحديد الوقت الفعلي عندما يحدث ذلك من خلال البرامج الثابتة لمحرك الأقراص.
في الواقع، لا يمكن الكتابة فوق البيانات في خلايا الفلاش الخاصة بمحرك الأقراص نظرًا لخصائص تشغيل محرك الأقراص ذي الحالة الصلبة. لكتابة أي بيانات جديدة، يجب تنظيف محتويات ذاكرة الفلاش أولاً. يقوم نظام التشغيل بإزالة الملفات دفعة واحدة لتعزيز أداء عمليات الكتابة اللاحقة. إذا لم يتم حذف الملفات مرة واحدة، فسيستغرق الأمر وقتًا أطول لإعداد جهاز التخزين لكتابة بيانات جديدة لأن هذه العملية ستشمل تنظيف ذاكرة الفلاش أولاً، وبعد ذلك فقط تنفيذ عمليات الكتابة الفعلية. يتيح لك تطبيق الأمر TRIM تنظيف ذاكرة الفلاش مرة واحدة و إستبعاد أي فرصة للإحتفاظ بالملفات الفردية (غير المرغوب فيها) مما يمنع إنخفاض أداء محرك الأقراص.
ومع ذلك، فإن إستخدام الأمر TRIM يمكن أن يجعل إستعادة البيانات أكثر صعوبة أو حتى إستحالة، حتى بمساعدة البرامج المتخصصة.
| المعلمة | الوصف |
|---|---|
| ما هو TRIM؟ | أمر يسمح لنظام التشغيل بإبلاغ SSD عن الكتل التي لم تعد قيد الاستخدام. |
| الغرض | تحسين أداء وعمر SSD من خلال تحسين كتابة البيانات. |
| كيف يعمل؟ | عند حذف ملف، يرسل النظام أمر TRIM إلى SSD لتمييز الكتل على أنها حرة. |
| المزايا |
|
| الأنظمة التي تدعم TRIM | Windows 7 والإصدارات الأحدث، macOS 10.6.8 والإصدارات الأحدث، بعض توزيعات Linux. |
| العيوب | يتطلب دعمًا من كل من نظام التشغيل و SSD. قد يكون أقل فعالية على الأنظمة القديمة. |
| كيفية التفعيل؟ | عادةً ما يتم تفعيله تلقائيًا على أنظمة التشغيل المدعومة؛ يمكن التحقق منه عبر سطر الأوامر أو أدوات SSD. |
متى يكون من المستحيل إسترداد الملفات بعد CCleaner ولماذا؟
CCleaner سهل الإستخدام ويمكن أن يكون مفيدًا جدًا إذا تم تطبيقه بشكل صحيح. يساعد في تنظيف الملفات غير الضرورية من نظام التشغيل Windows والبرامج المثبتة الأخرى، ويوفر مساحة على القرص الصلب، وعلى المدى الطويل، يعزز أداء الكمبيوتر.
إذا تم تنظيف البيانات بطريقة شائعة، فستكون المعلومات المحذوفة متاحة لمزيد من الإسترداد بإستخدام برنامج خاص سنخبرك به في الجزء التالي من المقال.
ومع ذلك، إذا كان لديك بعض البيانات الشخصية السرية على جهاز الكمبيوتر الخاص بك، على سبيل المثال، المستندات المالية وملفات التسجيل وما إلى ذلك، وأنت مهتم بحذفها تمامًا دون فرصة واحدة للإسترداد، يتميز قسم الأدوات بالأداة المساعدة المسماة Drive Wiper والتي ستمحو كل المحتويات أو المساحة الخالية في الأقراص الصلبة المحددة.
من خلال الكتابة فوق المساحة الخالية على القرص الصلب ببيانات أخرى، يضمن CCleaner محوًا كاملاً للملفات التي كانت مخزنة في القطاعات المقابلة. يمكنك تحديد عدد التمريرات التي سيستخدمها التطبيق لإستبدال البيانات والتأكد من إختفاء المعلومات.
في هذه الحالة، تتم إزالة معلومات المستخدم السابقة للإسترداد.
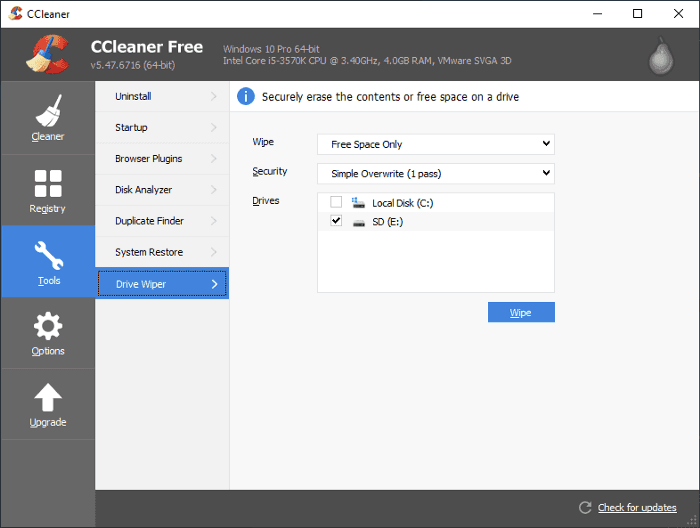
يجب أيضًا توخي الحذر عند إستخدام إعدادات CCleaner . إذا قمت بتغيير الإعدادات الإفتراضية وفقًا لأولوياتك الخاصة، على سبيل المثال، الحذف الآمن للملف، حذف تدفقات البيانات البديلة أو حذف نصائح الكتلة، مثل هذه البيانات سيتم تدميرها بشكل دائم دون فرصة واحدة للإسترداد.
كيف يمكننا إسترداد الملفات بعد إستخدام CCleaner؟

🔥 How to Recover Data After Resetting Windows 10, Resetting a Laptop to Factory Settings in 2021
إذا كنت تستخدم الإعدادات الإفتراضية، أي الحذف السريع العادي، فإن برنامج إسترداد البيانات الإحترافي يمنحك فرصًا ممتازة للنجاح في إستعادة ملفاتك.
للتأكد من عودة البيانات المحذوفة دون أي مشاكل، يرجى الإنتباه إلى بعض المتطلبات:
قم بإسترداد الملف في أسرع وقت ممكن: أثناء عمله، يكتب نظام التشغيل Windows بشكل دائم أجزاء منفصلة من البيانات على القرص الصلب ويفعل ذلك بغض النظر عن نشاط المستخدم الحالي، مما يزيد إحتمال الكتابة فوق الملفات المحذوفة. هذا هو السبب في أنه يجب عليك البدء في إستعادة الملفات المحذوفة على الفور، لأن فرص الحصول على نتائج إيجابية أعلى بكثير بعد حذف الملفات مباشرة منها بعد مرور بعض الوقت.
قلل من إستخدام القرص الصلب: أفضل طريقة لإسترداد الملفات المحذوفة من القرص الصلب هي إغلاق الكمبيوتر فور الحذف، وتوصيل قرصه الصلب بجهاز كمبيوتر آخر كقسم إضافي، وإستعادة الملفات المحذوفة أثناء إستخدام نظام تشغيل الكمبيوتر الآخر (المثبت على قرص صلب مختلف) لتثبيت وتشغيل أداة مساعدة لإسترداد الملفات. إذا حاولت إسترداد الملفات المفقودة عن طريق تثبيت أداة إسترداد الملفات على نفس القرص الصلب الذي حذفت الملفات منه، فقد تؤدي عملية التثبيت والعمليات المنتظمة للقرص الصلب إلى الكتابة فوق هذه الملفات.
لا يحتوي نظام التشغيل Windows على أدوات مدمجة لفحص القرص الصلب بحثًا عن الملفات المحذوفة و إستعادتها. ومع ذلك، يمكنك العثور في الإنترنت على العديد من البرامج المختلفة التي تهدف إلى إسترداد الملفات المفقودة.
يستحق برنامج Hetman Partition Recovery من قبل شركة Hetman Software حقًا أن يتم ذكره كأفضل منتج برمجي معترف به عالميًا لقدرته المتميزة على العثور على الملفات المحذوفة و إستعادتها على القرص الصلب لجهاز الكمبيوتر المكتبي أو الكمبيوتر المحمول.
تُصنف هذه الأداة الممتازة من بين أفضل الحلول الممكنة في محفظة الشركة لأوسع نطاق من التطبيقات، ونسبة عالية من الملفات المستردة والوظائف الرائعة.
Hetman Partition Recovery يتعامل مع إسترداد البيانات بإستخدام خوارزمية مبتكرة قادرة، في معظم الحالات، على إستعادة ملفات المستخدم تمامًا بغض النظر عن سبب حذفها أو كيفية حذفها.
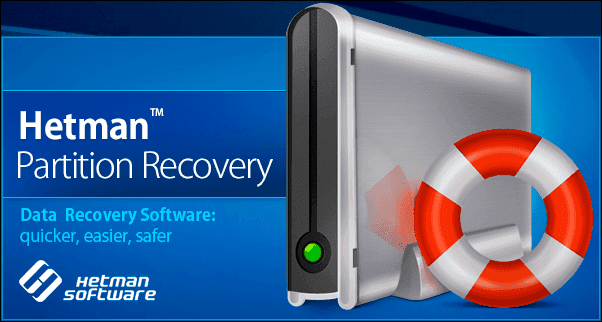
يمكن للبرنامج إسترداد أنواع مختلفة من البيانات بسهولة:
- ملفات المستخدم بعد حذفها عن طريق الخطأ من جميع أنواع أجهزة الكمبيوتر: أجهزة الكمبيوتر الشخصية وأجهزة الكمبيوتر المحمولة ومحركات أقراص USB المحمولة وبطاقات الذاكرة والكاميرات الرقمية وما إلى ذلك. يمكنك قراءة المزيد حول الأسباب المحتملة لتلف بطاقات الذاكرة وطرق إصلاحها و إسترداد بياناتها في مقالنا: «إسترداد البيانات من محركات الفلاش وبطاقات الذاكرة».
- يستعيد البرنامج البيانات بعد تهيئة أو حذف الأقسام أو محركات الأقراص، بعد التغييرات أو الأضرار في نظام الملفات – ويقوم بكل ذلك من خلال عملية البحث عن البيانات القائمة على التوقيع.
- يتم حذف الملفات عن طريق إفراغ سلة المحذوفات وحذفها نهائيًا، وحذفها بإستخدام إختصار لوحة المفاتيح Shift + Delete.
- تلف البيانات وحظرها بسبب الآثار الضارة للبرامج الضارة (الفيروسات).
- البيانات بعد أعطال النظام أو الأجهزة وأخطاء البرامج الثابتة وتعطل نظام التشغيل.
- كما يوفر لك إمكانية الوصول إلى المعلومات الموجودة في الأقراص الصلبة التالفة ماديًا وغير المقروءة والتي يتعذر الوصول إليها وغير القابلة للتشغيل. يمكنك إستكشاف طرق إصلاح مشاكل القرص الصلب و إستعادة البيانات بالكامل في مقالنا السابق «كيفية تحويل قرص RAW إلى NTFS و إسترداد بياناته؟».
يتوفر برنامج Hetman Partition Recovery للتنزيل والتثبيت من الموقع الرسمي للمطور. عند بدء تشغيل برنامج التثبيت، يقوم بتشغيل المعالج ليأخذك عبر عدة خطوات بسيطة، وضبط الإعدادات بشكل صحيح، وإنهاء عملية التثبيت.
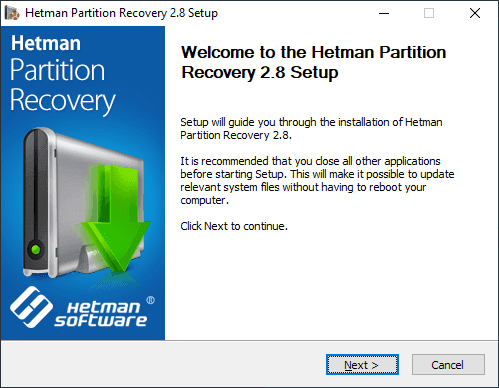
عند تشغيل البرنامج، فإنه يقوم بإجراء فحص أولي لنظام التشغيل، ويتعرف على جميع الأجهزة المتصلة ووسائط تخزين البيانات، ويقوم بتحديد نظام الملفات ويكتشف الضرر المحتمل. يحتوي البرنامج على واجهة معروفة بشكل جيد مماثلة لتلك الخاصة بمستكشف ملفاتWindows ، بحيث يمكن للمستخدمين الذين ليس لديهم معرفة خاصة في مجال إسترداد الملفات أن يشعروا بالراحة في الخلفيات البسيطة.
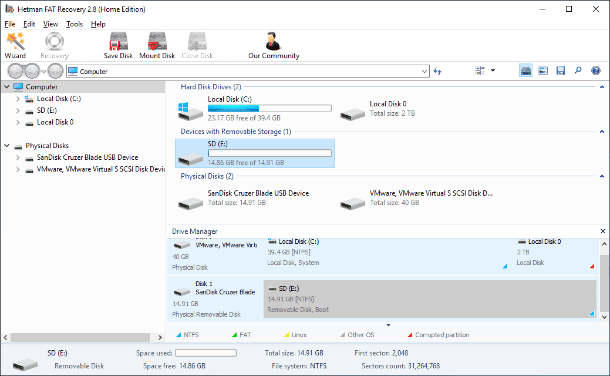
يؤدي النقر المزدوج على القسم المطلوب أو القرص الفعلي بأكمله إلى تشغيل معالج الإسترداد. يقدم لك نوعين من الفحوصات للإختيار من بينها عند التعامل مع إسترداد الملفات. يعد الفحص السريع مفيدًا لإستعادة الملفات المحذوفة عن طريق الخطأ والتي ربما تم محوها منذ وقت قصير. قم بتحديد خيار الفحص الكامل للبحث عن أي معلومات متاحة و إستعادة نظام ملفات القرص، بغض النظر عن الوقت المنقضي منذ إزالة الملفات. يقوم بفحص جميع أنواع أنظمة الملفات ويقوم بإجراء تحليل معمق لمساحة القرص المخصصة بغرض العثور على جميع أنواع الملفات بناءً على محتوياتها.
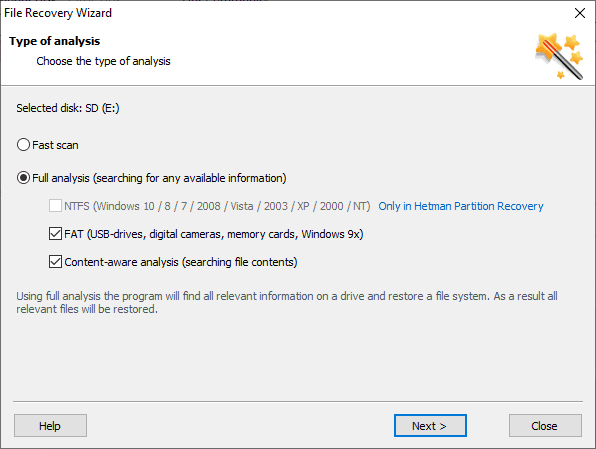
بعد إختيار نوع التحليل الذي يلبي متطلباتك الخاصة والنقر فوق التالي ، ستبدأ عملية البحث عن البيانات المحذوفة و إستعادتها.
يمكنك مشاهدة عملية الفحص والبحث والإسترداد في نافذة البرنامج حتى تتمكن من مشاهدة تقدمه في وضع الوقت الحقيقي. إعتمادًا على ما إذا كانت الملفات تالفة إلى حد ما أو أقل، وحجم القرص ونوع التحليل والظروف الإضافية الأخرى، قد تستغرق عملية الإسترداد من بضع دقائق إلى عدة ساعات، لذلك يجب أن تكون مستعدًا لقضاء هذا المقدار من الوقت لضمان إستعادة البيانات الخاصة بك بنجاح.
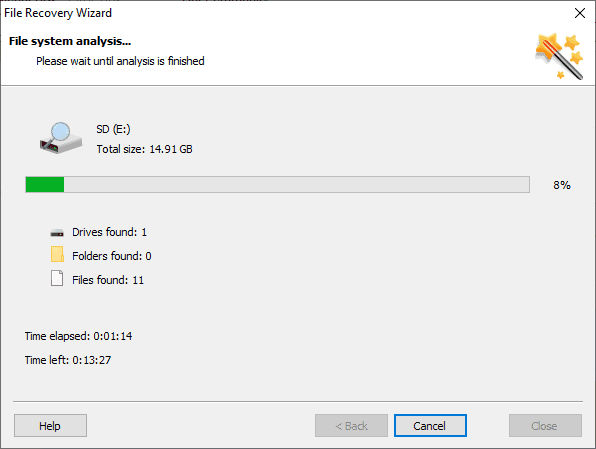
عندما ينتهي فحص القسم أو القرص المحدد، سترى جميع ملفات المستخدم المستردة في نافذة البرنامج. قبل إختيار الملفات التي تريد حفظها، يمكنك إستخدام وظيفة المعاينة المتقدمة لإلقاء نظرة فاحصة على الملفات المستردة. بهذه الطريقة، يمكنك عرض محتويات أي ملف (مستندات بتنسيقات مختلفة، ومقاطع فيديو، وملفات صوتية، وما إلى ذلك) و إختيار الملفات التي إحتفظت بأفضل جودة.
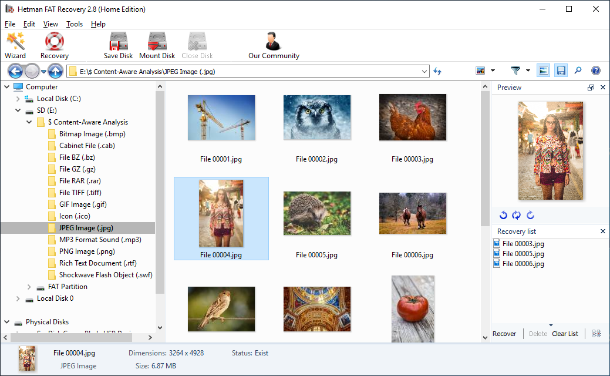
بعد تحديد جميع الملفات التي تريد إستردادها، قم بالنقر فوق الزر الإسترداد المصمم مثل حلقة الحياة والذي يمكنك العثور عليه في اللوحة الرئيسية لقائمة Hetman Partition Recovery.
سيقوم البرنامج بتشغيل معالج الإسترداد الذي يوفر أربعة خيارات إفتراضية لحفظ الملفات: قم بتحميلها بواسطة FTP، أو قم بإنشاء صورة إفتراضية ISO ، أو قم بنسخها على قرص CD/DVD بصري، أو قم بحفظها على القرص الصلب أو أي جهاز تخزين آخر تختاره.
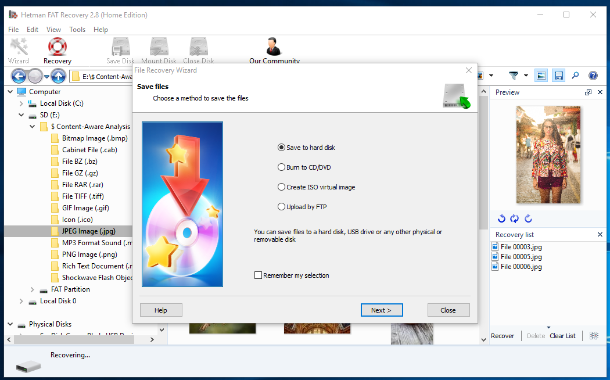
بناءً على الطريقة التي تريد بها حفظ بياناتك، هناك العديد من الإعدادات الإضافية لضبطها. على سبيل المثال، عند إنشاء صورة إفتراضية ISO ، يلزمك تحديد المسار و الإسم للملف المستقبلي، وتعيين علامة المعلومات، وتحديد نظام الملفات لصورة ISO هذه، والتحقق من الخيارات الإضافية الأخرى. عند إنتهاء هذا الجزء، سيتم استرداد ملفات المستخدم وحفظها. الشيء الوحيد المتبقي هو فتح الملفات المستردة ومعرفة ما إذا كانت جيدة للإستخدام مرة أخرى. يمكنك معرفة المزيد حول الفرص التي يوفرها برنامج Hetman Partition Recoveryوالغرض منه والطرق الممكنة للتطبيق من خلال مشاهدة دليل الفيديو الخاص بنا على YouTube: «كيفية إسترداد الملفات المحذوفة في 2018 بإستخدام برنامج Hetman Partition Recovery Software».

🔥 How to Recover Deleted Files With Hetman Partition Recovery Software in 2021 ⚕️
الخاتمة
تتطلب أي إجراءات تتضمن إزالة ملفات المستخدم أقصى درجات الحذر والحيطة، خاصةً عند تفويض الحذف الفعلي لبرنامج جهة خارجية. قد تحتاج فجأة إلى الملفات التي بدت عديمة الفائدة قبل يوم واحد فقط وربما تم محوها. إذا كانت هناك خوارزمية منتظمة للحذف يتم تنشيطها في وقت معين أو عند الوصول إلى حد معين من البيانات، فقد يكون لهذا الموقف عواقب غير مرغوب فيها. علاوة على ذلك، يمكن أن يجعلك تفقد المزيد من الوقت والموارد، خاصةً عندما تكون المعلومات المفقودة مهمة حقًا ولا تتوفر نسخة إحتياطية. لهذا السبب يجب أن تجعل نسخ البيانات المهمة إحتياطيًا قاعدة أساسية لتحسين حماية المعلومات المهمة من الحذف غير المرغوب فيه.
من العناصر المهمة لأمن المعلومات وجود أداة إحترافية لإسترداد الملفات، على سبيل المثال، Hetman Partition Recovery والتي يمكن أن تساعدك في أي وقت عندما تحتاج إلى إستعادة المعلومات وحماية نفسك أو غيرك من الأشخاص من الخسائر التي لا يمكن تعويضها
بإستخدام عدة عناصر لإستراتيجية الحماية، يمكنك دائمًا إستعادة ملفاتك وتجنب إهدار الوقت والمال بلا داع.
إذا كانت لديك أي أسئلة بخصوص إسترداد الملفات بعد إستخدام CCleaner أو إذا كنت ترغب في مشاركة تجربتك مع الآخرين، فلا تتردد في ترك تعليقاتك أسفل المقال، وسنرد عليها بنجاح.