كيفية إصلاح خطأ Windows: “القرص الصلب ممتلئ” أو “لا توجد مساحة كافية على القرص”
إقرأ عن كيفية إصلاح خطأ Windows “القرص الصلب ممتلئ” أو “لا توجد مساحة كافية على القرص” (“Low disk space”, “There is not enough space on disk”)ولكن لا توجد ملفات على القرص.
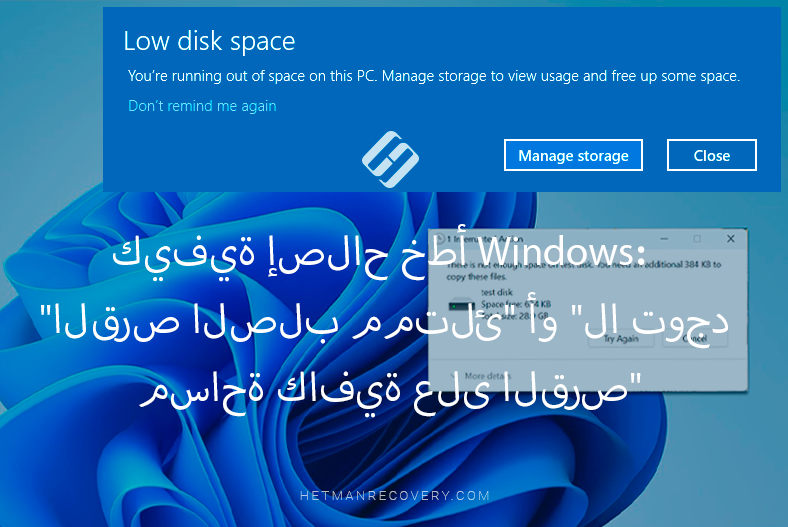
- أسباب الخطأ وطرق التخلص منه
- السبب 1. الملفات المخفية أو ملفات النظام
- السبب 2. سلة المحذوفات في نظام التشغيل Windows
- السبب 3. ملفات البرامج التي تم تنزيلها، الملفات المؤقتة، ذاكرة التخزين المؤقت
- السبب 4. أخطاء في نظام الملفات
- السبب 5. المجلد المؤقت Temp
- السبب 6. نقاط إسترداد النظام
- السبب 7. مساحة تخزين Windows المحجوزة
- السبب 8. نسخ ظلية من الملفات
- السبب 9. الفيروسات والبرامج الضارة
- تهيئة القرص
- كيفية إسترداد البيانات من محرك أقراص به مشكلة
- الخلاصة
- أسئلة وأجوبة
- التعليقات
عندما تحاول تنزيل ملف على جهاز الكمبيوتر الخاص بك، يعرض النظام رسالة مفادها أن القرص ممتلئ، ولكن عندما تفحص القرص، تجد أنه يحتوي على ملفات كبيرة يمكن حذفها، أو أنه فارغ تمامًا..
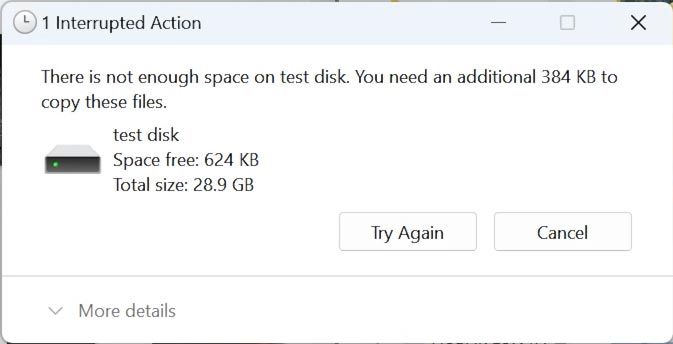
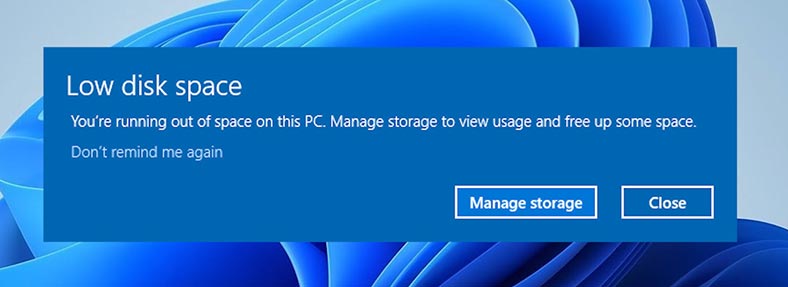
الأسباب الأساسية لتعريف البيانات المرتبطة بالأنظمة أو ملفات التدقيق أو مشكلات نظام الملفات أو البيانات المخفية. يمكن أن يحدث هذا في كل من محركات الأقراص الصلبة HDD و SSD ويمكن أن يتطور إلى مشكلة فقدان البيانات المهمة. الأسباب الرئيسية لهذا الخطأ تتعلق بالنظام أو الملفات المخفية، أو مشاكل في نظام الملفات أو ذاكرة التخزين المؤقت.
بعد ذلك، سننظر في عدة طرق للمساعدة في حل هذه المشكلة. دعونا نلقي نظرة على كيفية إسترداد الملفات عند حدوث هذا الخطأ.

🚀 How to Increase C Drive Space By Taking Space From D Drive in 2021 🗄️
أسباب الخطأ وطرق التخلص منه
لذا، دعونا نتعرف على سبب حدوث مشكلة ملء جهاز التخزين وكيفية إصلاحها.
| السبب | الوصف | طرق الإزالة |
|---|---|---|
| الملفات المخفية أو ملفات النظام | قد يكون هناك ملفات مخفية أو ملفات نظام على القرص تشغل مساحة كبيرة. | إفتح إعدادات المستكشف، وقم بتمكين إظهار الملفات المخفية وحذف ملفات النظام غير الضرورية بحذر. |
| سلة المحذوفات في الويندوز | قد تظل الملفات المحذوفة في سلة المحذوفات وتشغل مساحة على القرص. | قم بإفراغ سلة المحذوفات لديك لتوفير المساحة. |
| ملفات البرامج التي تم تنزيلها، الملفات المؤقتة، ذاكرة التخزين المؤقت | غالبًا ما تقوم البرامج بإنشاء ملفات مؤقتة ومخبأة يمكن أن تشغل مساحة كبيرة. | قم بتنظيف الملفات المؤقتة بإستخدام أداة تنظيف القرص المدمجة أو احذف الملفات يدويًا. |
| أخطاء نظام الملفات | قد تؤدي أخطاء نظام الملفات إلى عرض المساحة المتوفرة بشكل غير صحيح.. | قم بتشغيل فحص القرص بإستخدام الأمر chkdsk أو إستخدم أدوات الإسترداد الخاصة بنظام Windows./td> |
| المجلد المؤقت Temp | قد تتراكم الملفات المؤقتة للنظام والمستخدم في المجلد Temp. | قم بحذف محتويات المجلد المؤقت يدويًا أو بإستخدام برنامج التنظيف. |
| نقاط إسترداد النظام | يقوم النظام بحفظ نقاط الإستعادة، والتي تشغل مساحة القرص. | حذف نقاط الإسترداد القديمة من خلال إعدادات إسترداد النظام. |
| مساحة تخزين مخصصة لنظام التشغيل Windows | يحتفظ Windows بمساحة للتحديثات وإحتياجات النظام. | قم بتعطيل تخزين النسخ الإحتياطية عبر إعدادات النظام إذا كان مسموحًا بذلك. |
| النسخ الظلية من الملفات | يمكن أن تشغل نسخ الظل من الملفات مساحة كبيرة على القرص. | قم بإزالة النسخ الظلية غير الضرورية بإستخدام الأمر vssadmin أو من خلال إعدادات النظام. |
| الفيروسات والبرامج الضارة | يمكن لبعض الفيروسات ملء القرص بملفات غير ضرورية أو إستخدامه لإحتياجاتها الخاصة. | قم بإجراء فحص لمكافحة الفيروسات وإزالة أي تهديدات تم العثور عليها. |

🧹 How to Clean the Disk from Junk Files with Windows 11 Integrated Utilities 🧹
السبب 1. الملفات المخفية أو ملفات النظام
يمكن للملفات المخفية أن تشغل مساحة على القرص حتى لو لم تتمكن من رؤيتها. وينطبق الأمر نفسه على ملفات النظام غير الضرورية المتبقية من التحديثات السابقة أو عمليات النظام، حيث لا يتم إزالتها تلقائيًا دائمًا.
للتحقق من النظام و المحتويات المخفية على القرص، إفتح Explorer، و إنتقل إلى القرص الذي به المشكلة وقم بتمكين عرض الملفات المخفية وملفات النظام.
للقيام بذلك، في اللوحة، إنتقل إلى عرض – إظهار، و حدد المربع بجوار – الملفات المخفية.
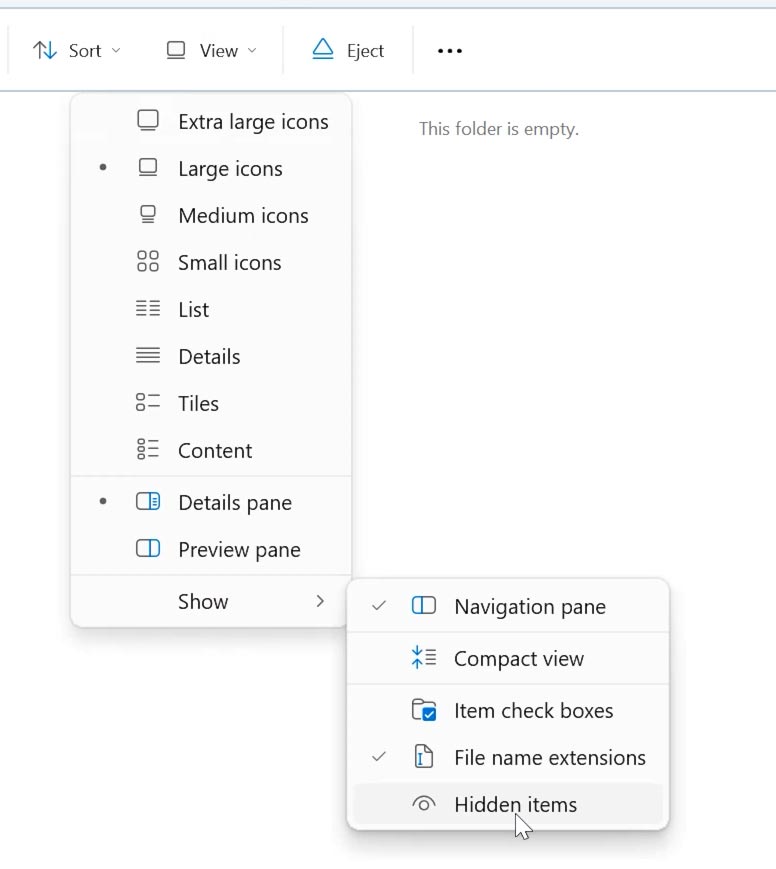
بعد ذلك، سوف تتمكن من رؤية الملفات المخفية وملفات النظام التي قد تشغل مساحة كبيرة. لتحرير بعض المساحة، قم بحذف الملفات غير الضرورية.
كن حذرًا عند حذف ملفات النظام – فقد يؤثر ذلك على تشغيل النظام.
السبب 2. سلة المحذوفات في نظام التشغيل Windows
بعد حذف الملف، فإنه ينتقل إلى سلة المحذوفات قبل أن يتم حذفه نهائيًا. يجعل هذا من الممكن إرجاع الملفات المحذوفة عن طريق الخطأ. ولكن مع تراكم الملفات المحذوفة، يمكن لسلة المحذوفات أن تشغل مساحة كبيرة جدًا. إذا لم تقم بإفراغ سلة المحذوفات، فقم بالتحقق من حجمها وقم بإفراغها..
انقر بزر الماوس الأيمن على أيقونة «سلة المحذوفات» على سطح المكتب وانقر فوق – إفراغ سلة المحذوفات. بعد ذلك، سيتم مسحه وتحرير مساحة القرص.
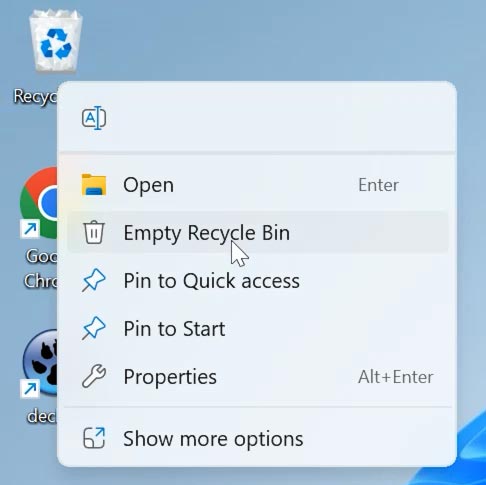
السبب 3. ملفات البرامج التي تم تنزيلها، الملفات المؤقتة، ذاكرة التخزين المؤقت
الطريقة التالية لإصلاح خطأ “القرص الصلب ممتلئ” أو “لا توجد مساحة كافية على القرص” هي التحقق من القرص بإستخدام الأدوات المساعدة المضمنة في النظام.
على سبيل المثال، إستخدم وظيفة تنظيف القرص. سيساعدك على إزالة الملفات غير الضرورية بسرعة من القرص الخاص بك وتحرير المساحة.
إفتح قائمة الإنطلاق وابحث عن تنظيف القرص.
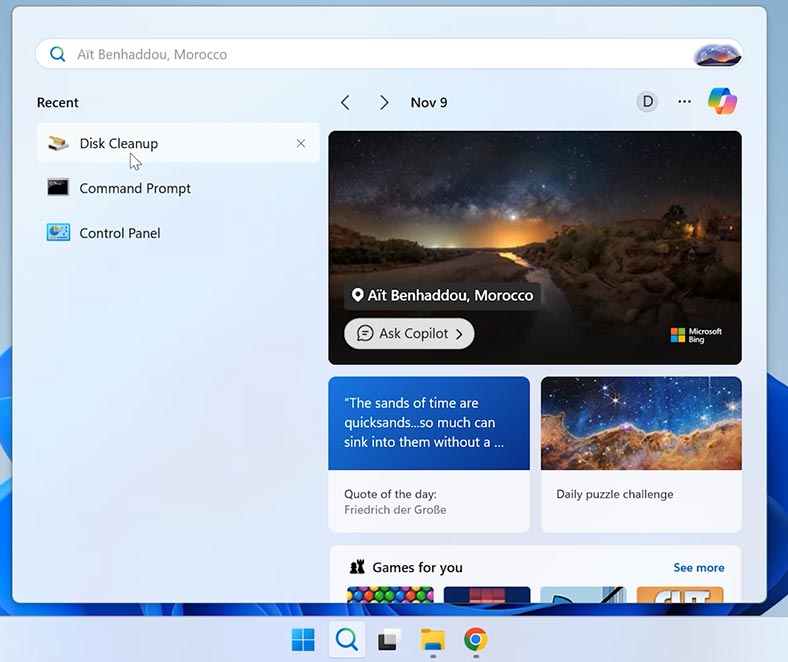
بعد ذلك، حدد القرصالذي تريد تنظيفه وانقر فوق – موافق.
بعد ذلك، حدد فئات الملفات التي تريد حذفها. قد تكون هذه ملفات برامج تم تنزيلها، أو ملفات مؤقتة، أو ذاكرة تخزين مؤقتة، أو سلة المحذوفات.
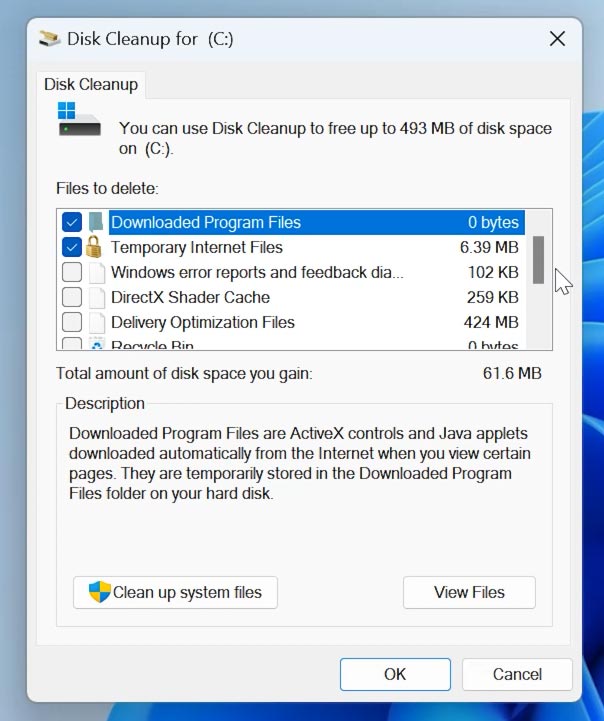
بالإضافة إلى ذلك، يوجد في الأسفل خيار إضافي – تنظيف ملفات النظام. سيسمح لك بإزالة الملفات المخزنة مؤقتًا وتحديثات النظام غير الضرورية.
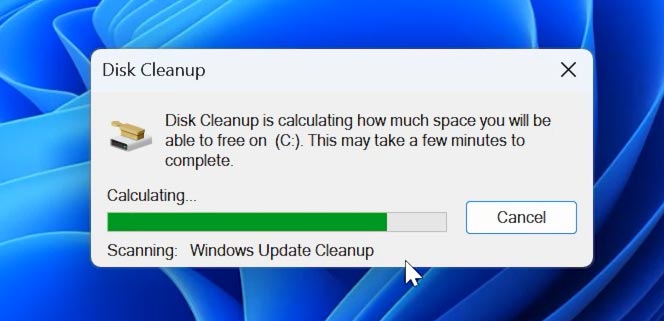
هناك العديد من البرامج التابعة لجهات خارجية التي يمكنها مساعدتك في إزالة الملفات غير الضرورية من القرص الخاص بك.
السبب 4. أخطاء في نظام الملفات
السبب التالي لحدوث المشكلة هو أخطاء نظام الملفاتالتي تتسبب في عرض حجم الذاكرة بشكل غير صحيح. لإصلاح هذه المشكلة، إستخدم أداة مساعدة أخرى للنظام – chkdsk.
قم بتشغيل موجه الأوامر كمسؤول ثم قم بتشغيل الأمر التالي:
chkdsk X: /f /r
هنا يجب عليك تحديد حرف القرص الذي به المشكل.
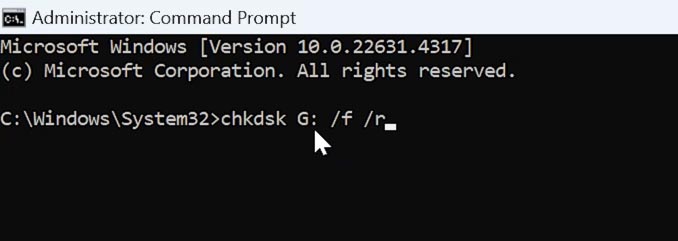
إنتظر حتى إكتمال عملية التحقق وتصحيح الخطأ.
السبب 5. المجلد المؤقت Temp
قد يكون السبب الآخر هو الملفات من المجلد Temp. يمكن تنظيفها يدويا.
للقيام بذلك، إفتح Explorer وأدخل %temp%في شريط العناوين. ثم قم بحذف كافة الملفات الموجودة في هذا المجلد.
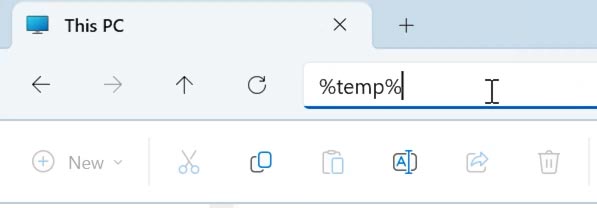
بالإضافة إلى ذلك، إنتقل إلى C:\Windows\Temp وقم بحذف الملفات من هذا المجلد.
السبب 6. نقاط إسترداد النظام
إذا قمت بتمكين حماية النظام على جهاز الكمبيوتر الخاص بك، فسوف يقوم نظام التشغيل Windows بإنشاء نقاط إسترداد. في بعض الأحيان تشغل نقاط إسترداد النظام مساحة كبيرة من القرص.
للتحقق، انقر بزر الماوس الأيمن على هذا الكمبيوتر, الخصائص - حماية النظام.
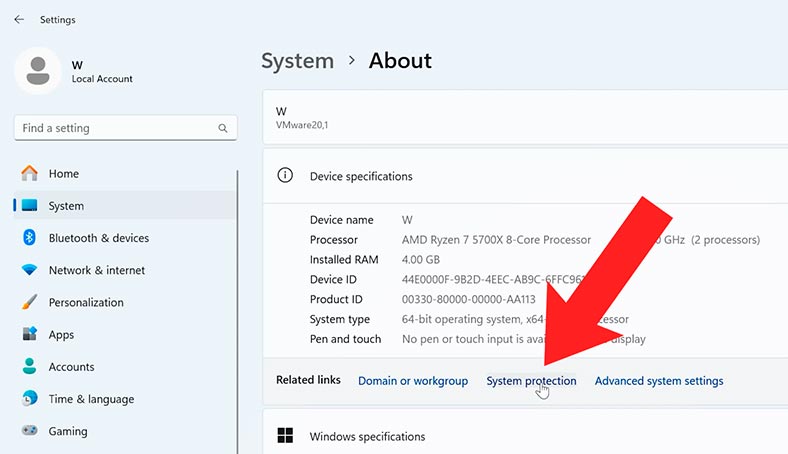
هنا قم بتحديد القرص الذي به المشكلة وانقر فوق ضبط الإعدادات.
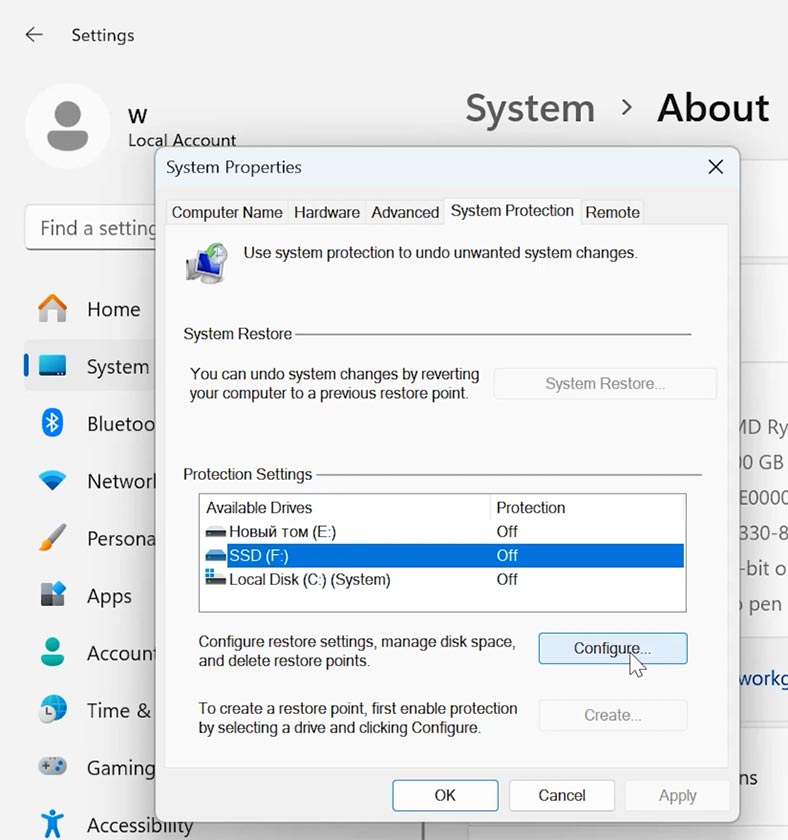
قم بتقليل المساحة المخصصة لنقاط الإسترداد أو حذف النقاط القديمة. سيؤدي هذا إلى تحرير مساحة القرص.
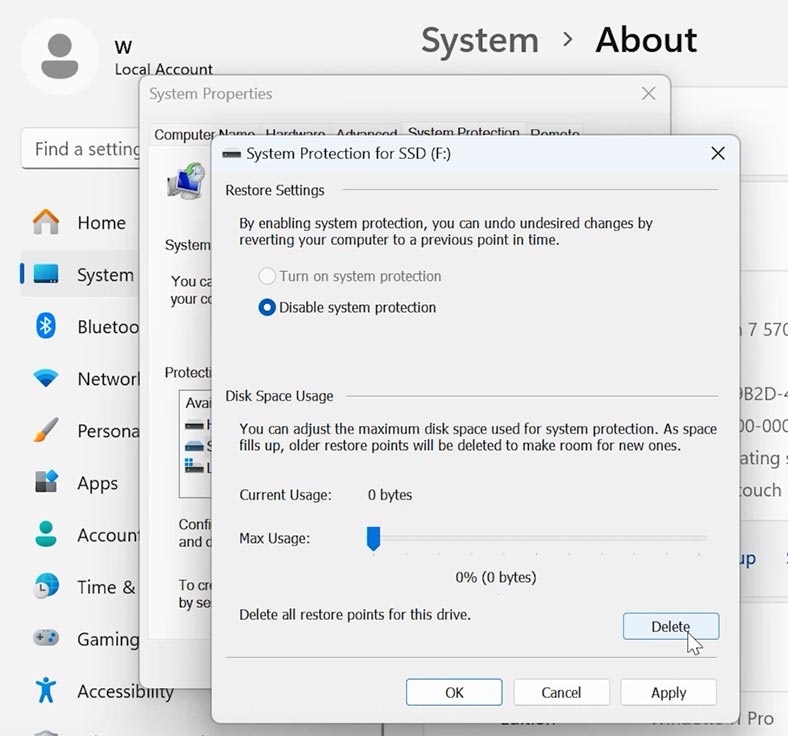
السبب 7. مساحة تخزين Windows المحجوزة
إذا كان القرص المحلي لديك لا يزال ممتلئًا ولكن لا توجد ملفات عليه يمكن حذفها، فيجب عليك التحقق من مقدار المساحة المستخدمة للتخزين المحجوز.
يحتفظ نظام التشغيل Windows بجزء من القرص لتحسين الأداء والتأكد من تثبيت تحديثات النظام بشكل صحيح.
لمعرفة مقدار المساحة المحجوزة بواسطة النظام، إفتح: الإنطلاقة – الإعدادات – الذاكرة.
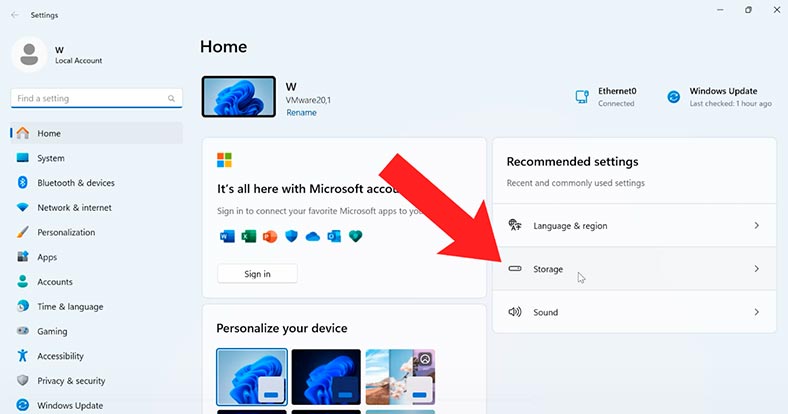
انقر أدناه - عرض المزيد من الفئات.
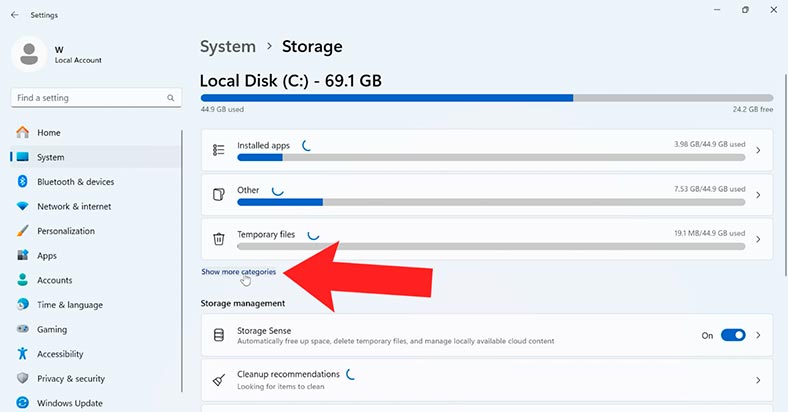
ثم إفتح النظام والمحجوزة.
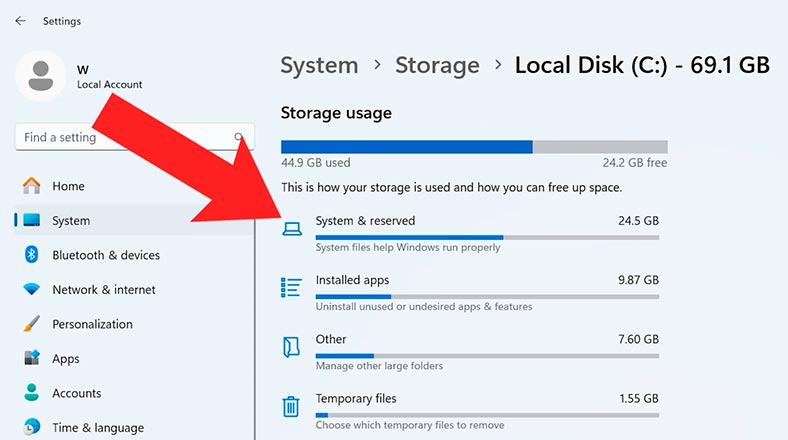
كما ترى، لا توجد طريقة لتحديد مقدار المساحة المحجوزة. ولكن يمكن تقليل ذلك عن طريق إزالة المكونات الإضافية. للقيام بذلك، انتقل إلى الوظائف الإضافية في نافذة الخيارات. يمكنك هنا إزالة جميع وظائف النظام الإضافية غير الضرورية.
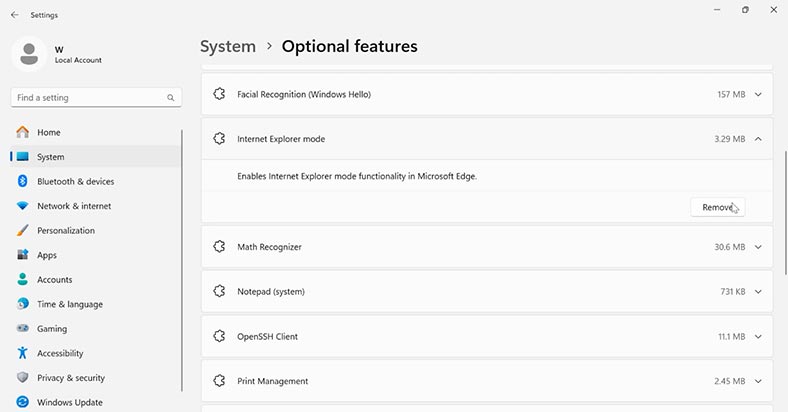
السبب 8. نسخ ظلية من الملفات
الشيء التالي الذي يمكن أن يشغل مساحة القرص هو النسخ الظلية..
للتحقق، إفتح موجه الأوامر كمسؤول وقم بتشغيل الأمر التالي:
vssadmin list shadowstorage
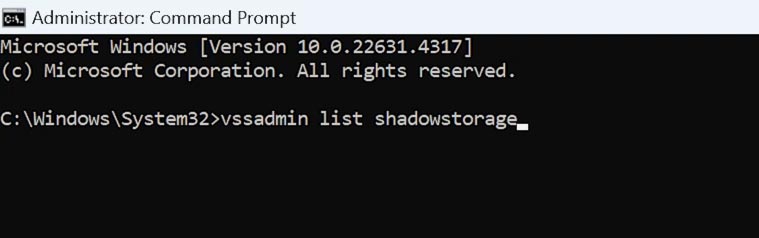
إذا كان هناك حجم كبير مشغول، فيمكن تقليله. للقيام بذلك، قم بتشغيل الأمر التالي:
vssadmin resize shadowstorage /for=F: /on=F: /maxsize=10%
هنا يجب عليك تحديد حرف القرص المشكل.

السبب 9. الفيروسات والبرامج الضارة
لن يضرك فحص جهاز الكمبيوتر الخاص بك بحثًا عن الفيروسات. لأن بعضها قد يقوم بإنشاء ملفات مخفية تشغل مساحة على القرص.
تحقق من نظامك بإستخدام برنامج مكافحة الفيروسات المدمج في النظام - Windows Defender.
إفتح المستكشف Explorer، ثم ضغط باستمرار على مفتاح Shift ، وانقر بزر الماوس الأيمن على القرص الذي به المشكلة، ثم حدد - التحقق بإستخدام Windows Defender.
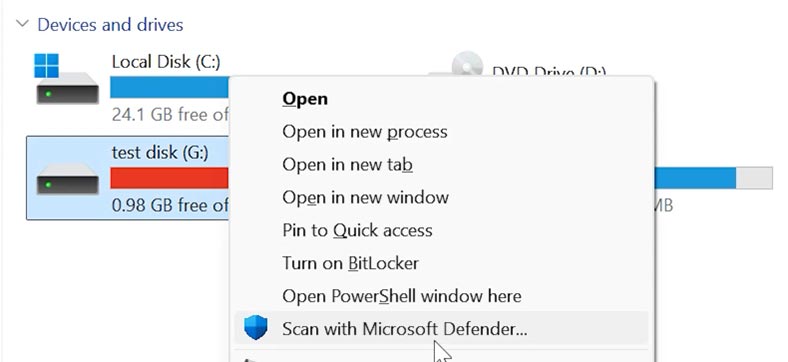
لإجراء فحص أكثر إكتمالاً، انقر فوق إلغاء، ثم في إعدادات الفحص، حدد - فحص دون إتصال بالإنترنت. سيساعدك هذا على إزالة الفيروسات التي يصعب إزالتها. في النهاية سيتم إعادة تشغيل النظام وسيبدأ الفحص دون إتصال بالإنترنت.
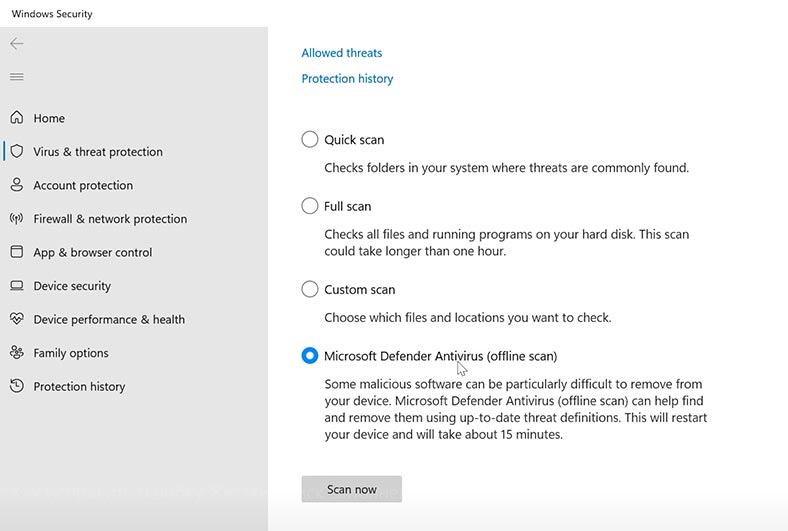
تأكد أيضًا من عدم وجود ملفات تحمل أسماء مشبوهة على القرص. إذا كان ذلك ممكنًا، قم بإزالتها من محرك الأقراص.
تهيئة القرص
حسنًا، إذا لم تساعد أي من الطرق في إصلاح الخطأ، فإن الخيار الأخير هو تهيئة القرص.
تأكد من أن لديك نسخة إحتياطية لأي بيانات مهمة، حيث ستؤدي إعادة التهيئة إلى مسح جميع محتويات محرك الأقراص.
لبدء عملية التهيئة، انقر بزر الماوس الأيمن على قائمة الإنطلاقة – إدارة الأقراص. ثم انقر بزر الماوس الأيمن على القرص المطلوب وحدد - التهيئة.
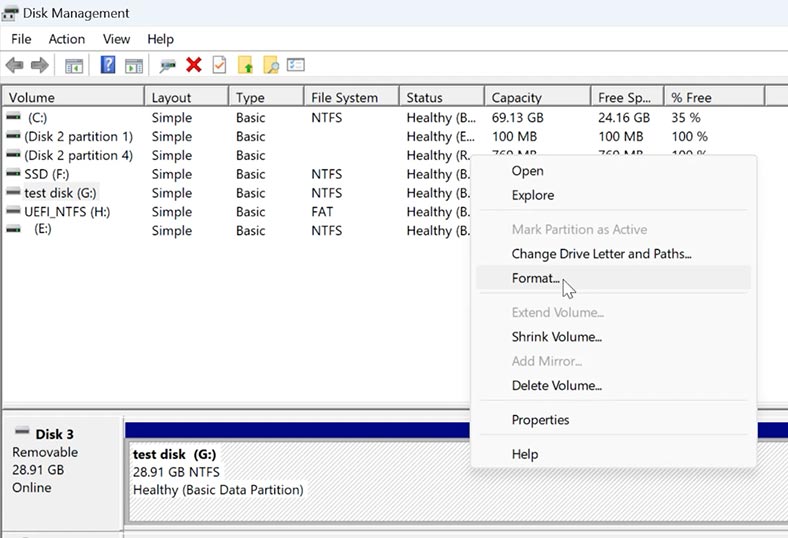
تأكد من تحديد مربع الإختيار إجراء تهيئة سريعةثم إضغط على - موافق.
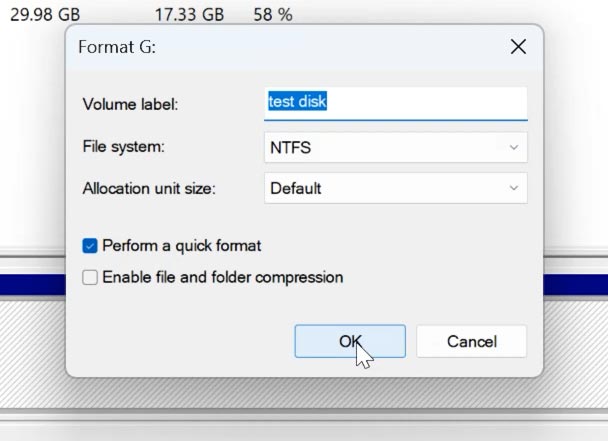
إذا كانت المشكلة في محرك النظام، فقد يكون التنسيق أكثر تعقيدًا بعض الشيء. في مثل هذه الحالات، يجب عليك إعادة تثبيت نظام التشغيل. أثناء العملية، يمكنك حذف المجلدات الموجودة وإنشاء مجلدات جديدة.
قبل إعادة تثبيت النظام، لا تنسَ عمل نسخة إحتياطية للبيانات المهمة، حيث سيتم فقدانها في هذه العملية.
في حالة فقدان البيانات، سيساعدك برنامج الإسترداد على: Hetman Partition Recovery.
كيفية إسترداد البيانات من محرك أقراص به مشكلة
قد يؤدي إصلاح مشكلة القرص إلى فقدان الملفات، ومن المستحسن إزالة جميع الملفات الضرورية من القرص قبل إستكشاف الأخطاء وإصلاحها. وهذا مهم بشكل خاص إذا كان محرك الأقراص غير مستقر. إذا ساءت حالته أكثر من ذلك، فقد تفقد كل محتوياته.
ولتحقيق هذه الغاية، سوف تحتاج إلى برنامج إسترداد البيانات - Hetman Partition Recovery الذي سيساعدك على إرجاع الملفات من القرص الممتلئ.
تنزيل البرنامج وتثبيته وتشغيله. حدد محرك الأقراص الذي حدث فيه الخطأ "القرص الصلب ممتلئ" أو "لا توجد مساحة كافية على القرص"، وانقر بزر الماوس الأيمن فوقه - إفتح.
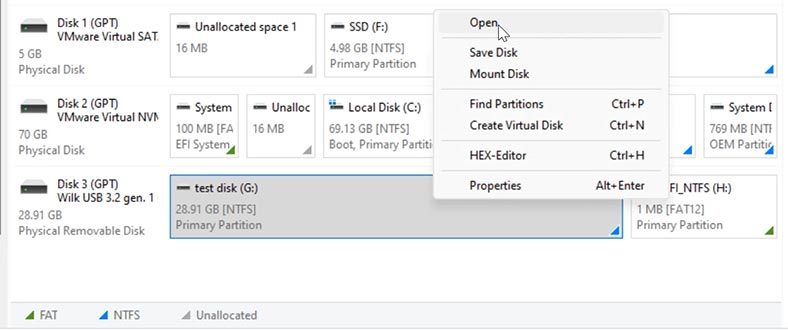
بعد ذلك، حدد نوع الفحص: الفحص السريع أو الفحص الكامل. في هذه الحالة، يكفي إجراء فحص سريع، وسوف يستغرق وقتًا أقل ويقلل الحمل على القرص. سيقوم البرنامج بفحص القرص على الفور وعرض محتوياته.
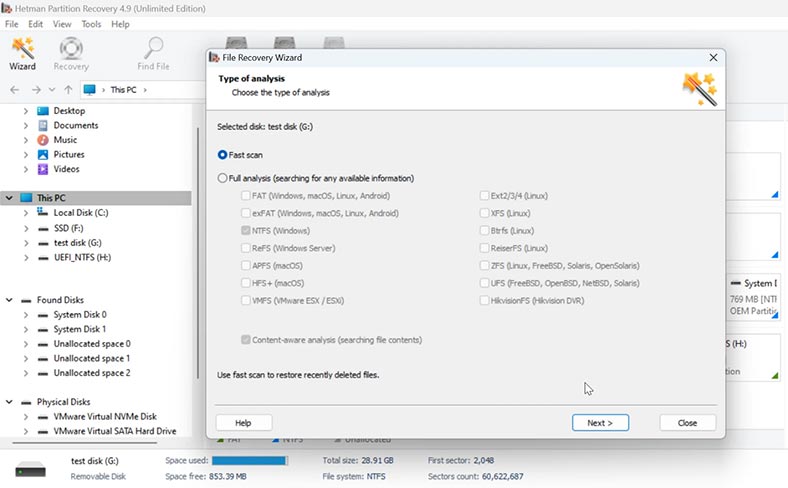
بعد ذلك، إنتقل إلى الدليل الذي يتم فيه تخزين الملفات التي تريد إرجاعها، وحدد الملفات التي تحتاجها وانقر على الزر - الإسترداد.
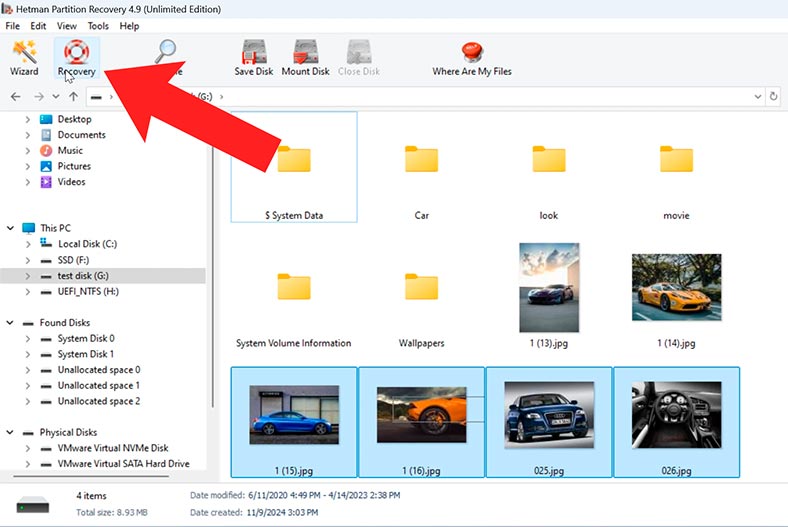
حدد الموقع الذي تريد حفظها فيه.
لا يُنصح بإستخدام نفس جهاز التخزين للحفظ.
قم بتحديد محرك الأقراص والمجلد، ثم انقر فوق الإسترداد مرة أخرى. عند الانتهاء، سيتم وضع جميع الملفات في المسار المحدد.
إذا تم حذف الملفات أو مسحها بواسطة النظام ولم يتمكن البرنامج من العثور عليها بإستخدام الفحص السريع، فقم بإجراء الفحص الكامل.
للقيام بذلك، عد إلى نافذة البرنامج الرئيسية، وانقر بزر الماوس الأيمن على القرص الذي به مشكلة وحدد - إعادة الفحص، الفحص الكامل.
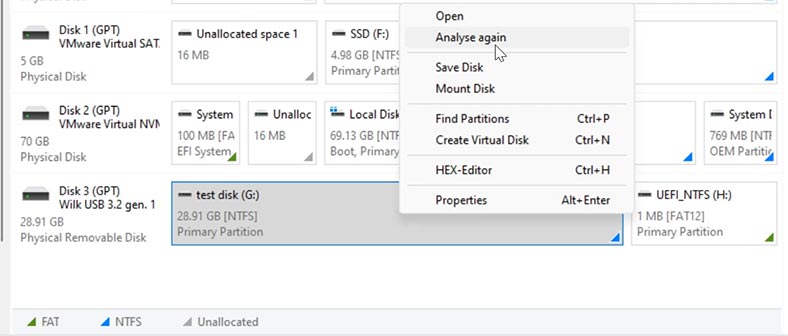
حدد نظام الملفات - التالي. ستستغرق هذه العملية وقتًا أطول، يرجى الإنتظار حتى إكتمالها.
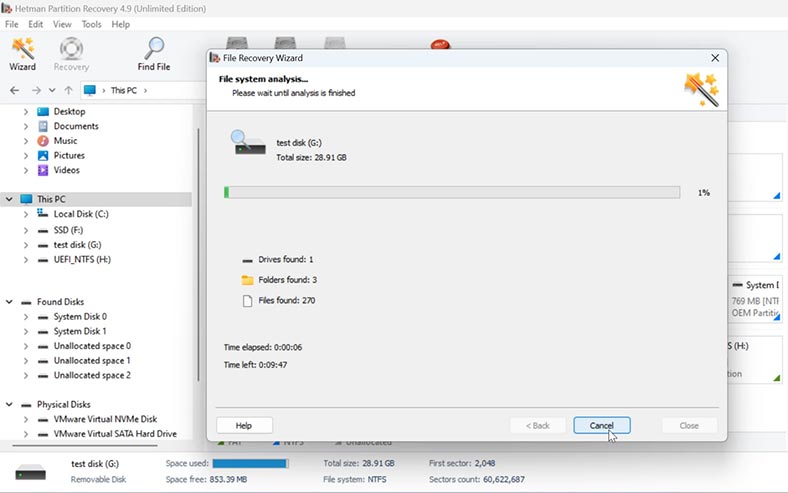
إنتقل إلى المجلد الذي تم تخزين الملفات التي تحتاجها فيه وإستردادها.
يوفر البرنامج القدرة على إلتقاط صورة للقرص، وهذا مهم في حالة تلف القرص. لتقليل الحمل، قم بإلتقاط صورة للمحرك وإسترداده منه.
للقيام بذلك، حدد محرك الأقراص المطلوب وانقر على زر إحفظ القرص.
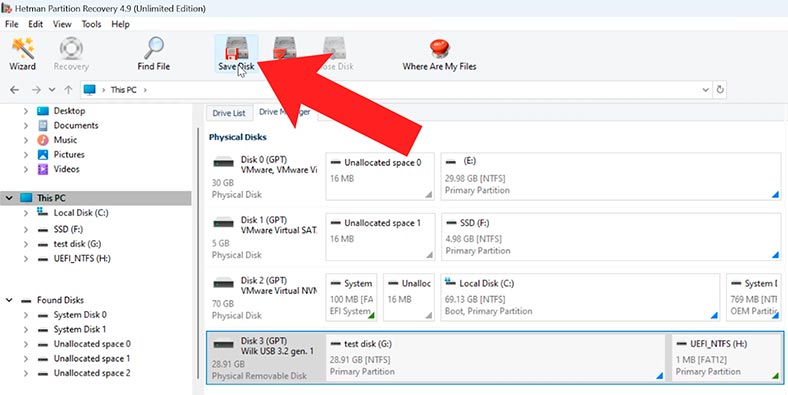
سوف تتمكن من تحميل الصورة إلى البرنامج وإجراء إسترداد منها، كما هو الحال من محرك أقراص مادي.
للقيام بذلك، انقر فوق الزر - تركيب القرص وحدد المسار إلى الصورة. ستظهر في قائمة الأقراص.
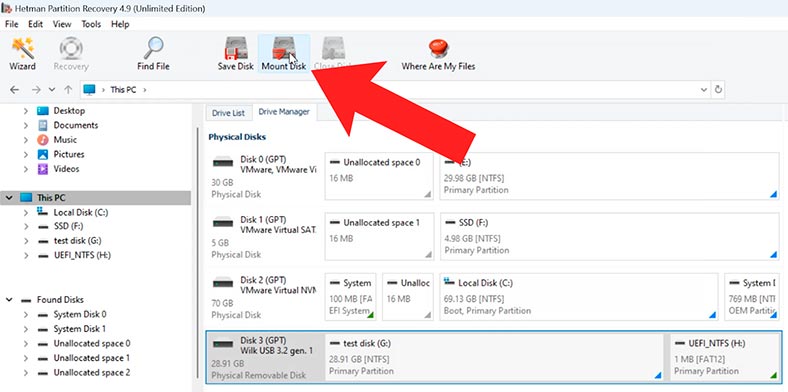
لتحليل الملف، انقر بزر الماوس الأيمن فوقه - Открыть، وحدد نوع الفحص وإنتظر حتى يكتمل، ثم قم بإسترداد الملفات اللازمة.
الخلاصة
إذا، يمكن ربط خطأ Windows «القرص الصلب ممتلئ" أو "لا توجد مساحة كافية على القرص" ("مساحة القرص منخفضة"، "لا توجد مساحة كافية على القرص") بعدد من المشاكل، ولكن بإتباع الطرق المقدمة سوف تكون قادرًا على التعامل مع المشكلة.

How to Clean The System Drive in a Computer or Laptop With Windows 10, 8 or 7 🔥💻⛏️








