Не встановлюється оновлення Windows 10. Що робити?
Хоча багато користувачів не вважають обов’язковим здійснювати оновлення операційної системи свого комп’ютера, відключаючи можливість їх завантаження та установки, проте Windows Update підтримує актуальним захист комп’ютера і його працездатність.

- Крок 1. Переконайтеся в тому, що оновлення дійсно не відбувається
- Крок 2. Перезавантажте комп'ютер
- Крок 3. Перевірте служби Windows Update
- Крок 4. Запустіть Засіб усунення неполадок служби Windows Update
- Крок 5. Запустіть Windows в безпечному режимі
- Крок 6. Видаліть файли кеша Windows Update
- Питання та відповіді
- Коментарі
В останніх версіях Windows, Microsoft зробив все для того щоб оновлення операційної системи якнайменше залежало від користувача і не впливало на роботу операційної системи. Але все ж, з величезною різноманітністю апаратного і програмного забезпечення, завжди є шанс на виникнення помилок в роботі системи, і служби Windows Update тому не виключення.
Коли Windows завантажив оновлення, то для їх установки потрібно перезавантажити комп’ютер. Тому, вимикаючи або перезавантажуючи комп’ютер, в меню виключення користувачеві пропонується «Інсталювати оновлення і завершити роботу» або «Інсталювати оновлення і перезавантажити» комп’ютер.
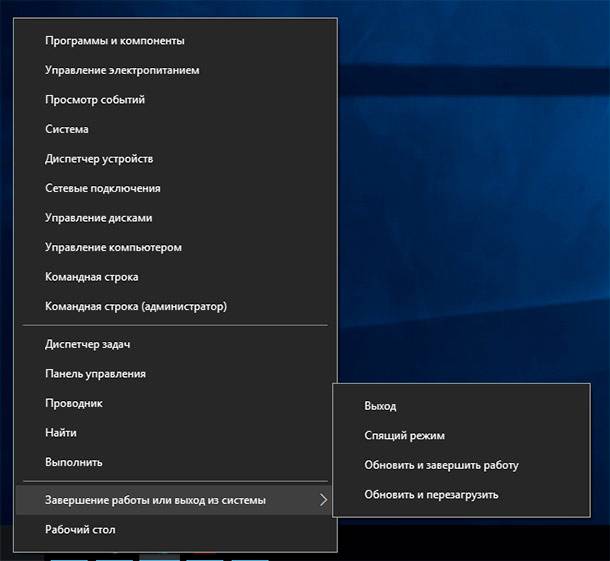
Давайте розглянемо ситуацію, коли і оновлення не встановлюються (або встановлюються не повністю), і з меню вимкнення комп’ютера не зникають пункти «Інсталювати оновлення і завершити роботу» або «Інсталювати оновлення і перезавантажити».
Крок 1. Переконайтеся в тому, що оновлення дійсно не відбувається
Спробуємо розглянути декілька сценаріїв і причин виникнення підвисання оновлень. Але насамперед необхідно переконатися в тому, чи дійсно оновлення системи на вашому комп’ютері не відбувається. Іноді краще почекати якийсь час, можливо оновлення йде, але дуже повільно. На слабких комп’ютерах деякі оновлення можуть тривати декілька годин.

➡️ Як виправити помилку оновлення Windows 10 до Windows 11 0xc190011f, 0xa0000400, 0x8007007f ➡️
Крок 2. Перезавантажте комп’ютер
Як би просто це не звучало, але перезавантаження комп’ютера часто допомагає. Після перезавантаження комп’ютера, система завантажується з чистого аркуша. І якщо до цього були якісь помилки, то таким чином вони можуть бути скинуті.
Якщо зависання оновлення Windows мало місце під час оновлення у фоновому режимі і роботи операційної системи, то її можна перезавантажити стандартним способом. Якщо ви виявили, що в процесі оновлення відсутній прогрес під час перезавантаження або запуску операційної системи, то без жорсткого відключення комп’ютера (hard reset) не обійтись: для цього натисніть кнопку включення на системному блоці комп’ютера і утримуйте поки він не вимкнеться. Після чого включіть його знову.
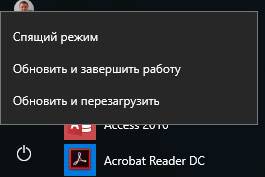
Крок 3. Перевірте служби Windows Update
У Windows 10 є служба Windows Update, яка знаходиться в меню Настройки / Оновлення та захист. Якщо щось з оновленнями пішло не так, то часто деталі помилки можна побачити саме тут. Іноді інструмент пропонує перезавантажити комп’ютер ще раз, щоб оновлення змогло встановитися правильно.
Для цього натисніть в Windows Update посилання «Перегляд журналу інсталяції оновлень». В даному розділі можна побачити всі встановлені оновлення операційної системи, а також додаткову інформацію про них: дату установки, успішно вони встановлені чи ні. Якщо оновлення не встановлено або встановлено з помилкою, то за допомогою Журанала інсталяції оновлень його можна видалити і спробувати встановити повторно, якщо система цього потребує.
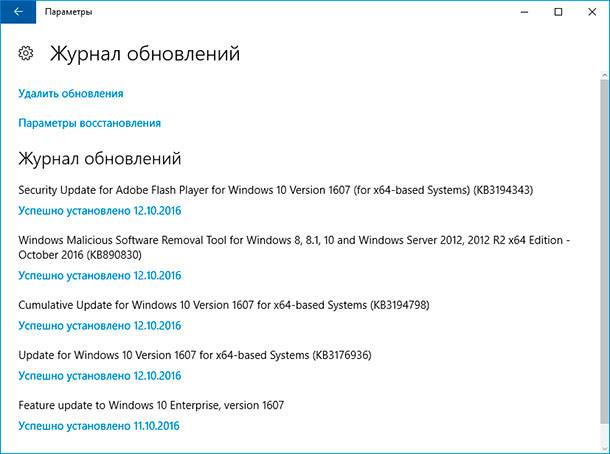
Крок 4. Запустіть Засіб усунення неполадок служби Windows Update
Microsoft знає про можливість виникнення помилок в процесі оновлення Windows 10. Тому компанією розроблено засіб усунення неполадок.
У разі виникнення проблем з оновленнями Windows, завантажте програму з офіційного сайту Microsoft і запустіть її.
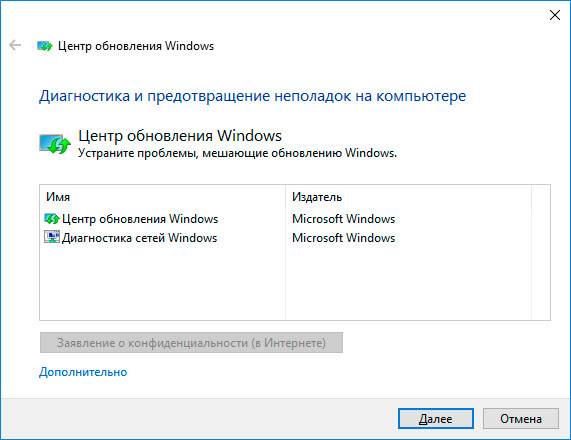
Виберіть службу Windows Update і натисніть Далі. Причини можуть бути виявлені при усуненні неполадок з правами адміністратора, тому в наступному вікні виберіть «Спробуйте виправити неполадки в режимі адміністратора» і у з’явившомуся вікні натисніть ще раз Далі.
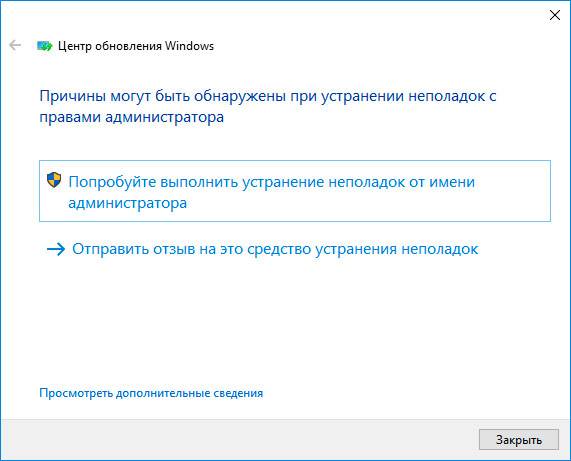
Засіб виявить і виправить неполадки з Windows Update. Після цього перейдіть до служби Windows Update, натисніть кнопку «Перевірити наявність оновлень», завантажте і встановіть їх. Оновлення будуть встановлені після перезавантаження комп’ютера.
Крок 5. Запустіть Windows в безпечному режимі
Безпечний режим – це спосіб усунення неполадок Windows, який запускає систему в обмеженому стані: тільки основні файли та драйвери. Безпечний режим використовується для вирішення проблем з програмами або драйверами, які не працюють коректно або не дозволяють системі запуститися коректно.
Щоб запустити його натисніть і утримуйте кнопку Shift та виберіть Перезавантажити в меню Пуск. У вікні, яке з’явиться після перезавантаження комп’ютера виберіть Виправити неполадки / Додаткові параметри / Настройки завантаження / Перезавантажити, в наступному вікні натисніть функціональну клавішу F4, після чого комп’ютер завантажиться в безпечному режимі. Запустіть оновлення програмного забезпечення комп’ютера і після його закінчення перезавантажте комп’ютер знову.

Крок 6. Видаліть файли кеша Windows Update
Спосіб I
Якщо Засіб усунення неполадок служби Windows Update не знайшов проблем, то користувач може зробити те ж саме вручну: зупинити Windows Update, видалити створені ним тимчасові файли, і знову запустити Windows Update. Це займе більше часу, але процес зовсім не складний.
Для цього, запустіть систему в безпечному режимі (зазначеним вище способом) і включіть Командний рядок (натисніть на віконці “Пошук у Windows” та введіть в ньому CMD, і виберіть Командний рядок).
У Командному рядку введіть наступні команди:
net stop wuauserv
net stop bits

Спосіб II
Перейдіть в папку C:\Windows\SoftwareDistribution і видаліть її вміст. Не переживайте, це всього лиш тимчасові файли, які створено Центром оновлення Windows. Вони будуть ним створені знову, у разі потреби.
Після цього, перейдіть у вікно командного рядка і запустіть описані вище команди:
net stop wuauserv
net stop bits
Описані вище способи напевно вирішать проблему з оновленням операційної системи. Звичайно ж найпростішим і дієвим способом є використання Засобу усунення неполадок служби Windows Update. Але і інші описані способи будуть не менш дієвими, хоча деякі з них більше підійдуть для продвинутих користувачів ПК.









1. Зробіть резервне копіювання системи. Це дозволить вам повернутися до попередньої версії Windows, якщо оновлення не вдасться.
2. Перевірте, чи маєте ви достатньо місця на диску, щоб встановити оновлення.
3. Перевірте, чи у вас є актуальна версія Windows 10.
4. Виконайте сканування системи антивірусними програмами, щоб упевнитися, що у вас немає вірусів.
5. Почайте з оновлення установлених програм, щоб переконатися, що вони сумісні з Windows 10.
6. Запустіть Windows Update, щоб отримати свіжі оновлення.
7. Почайте з процедури встановлення.
1. Спробуйте змінити проксі-сервер для швидкого з'єднання.
2. Зменшіть обсяг оновлень, які необхідно завантажити, щоб полегшити завантаження.
3. Використайте функцію «Оновлення Windows», щоб завантажити тільки останнє оновлення.
4. Використайте мережу Wi-Fi, яка працює швидше, ніж проводове з'єднання.
5. Використайте службу «Оновлення Windows Delivery Optimization», яка дозволяє завантажувати оновлення Windows з інших комп'ютерів, які працюють на тій же мережі.
Для вирішення проблеми зі збоями в програмі Windows Update можна скористатися декількома підходами.
1. Перевірте, чи правильно налаштовано параметри файрволу. Якщо файрвол блокує доступ до Windows Update, то його треба відключити.
2. Оновіть драйвери. Зазвичай, проблеми з Windows Update виникають через старі чи несумісні драйвери.
3. Перевірте, чи доступні свіжі оновлення Windows. Якщо так, то треба їх встановити.
4. Використовуйте Microsoft Fix It. Microsoft Fix It – це спеціальний утиліта, яка дозволяє самостійно вирішувати проблеми з Windows Update.
5. Видаліть старі оновлення Windows. Недавно встановлені оновлення Windows також можуть спричиняти проблеми.
6. Скористайтеся System File Checker (SFC). SFC – це утиліта, яка дозволяє перевіряти системні файли та заміняти скоррупувані, втрачені чи пошкоджені.