Відновлення даних після скидання Windows до початкового стану або повернення ноутбука до заводських налаштувань
В одній з попередніх статей нами вже була описана Функція «Відновлення початкового стану ПК» на Windows 8 та Windows 10. І незважаючи на те, що в ній доступні варіанти скидання зі збереженням або видаленням особистих файлів користувача, часто усвідомлення того, що після скидання системи на комп’ютері відсутні файли, які користувачеві необхідні, приходить тільки з часом.

- Як відновити дані після відновлення початкового стану комп'ютера
- Як відновити дані після скидання системи ноутбука до заводських налаштувань
- Питання та відповіді
- Коментарі
Вибравши функцію «Видалити все» під час скидання системи в початковий стан, системний диск вашого комп’ютера буде повністю очищений, з нього будуть вилучені особисті файли користувача, програми та настройки. Звичайно ж, можна здійснити скидання зі збереженням особистих файлів, але якщо на комп’ютері користувача зберігаються важливі файли і дані то рекомендуємо зробити їх резервну копію.

Відновлення даних після перевстановлення або скидання Windows до початкового стану ⚕️
Як відновити дані після відновлення початкового стану комп’ютера
Так, незважаючи ні на що, дані користувача можна відновити після здійснення скидання Windows 8 або 10, але до того моменту поки вони не будуть перезаписані. Як тільки ви зіткнулися з такою ситуацією, негайно припиніть використовувати комп’ютер, інакше всі втрачені файли можуть бути перезаписані новими і їх відновити вже буде неможливо.
Щоб відновити втрачені в результаті скидання системи файли, запустіть Hetman Partition Recovery і проскануйте за допомогою запропонованих програмою інструментів жорсткий диск комп’ютера.
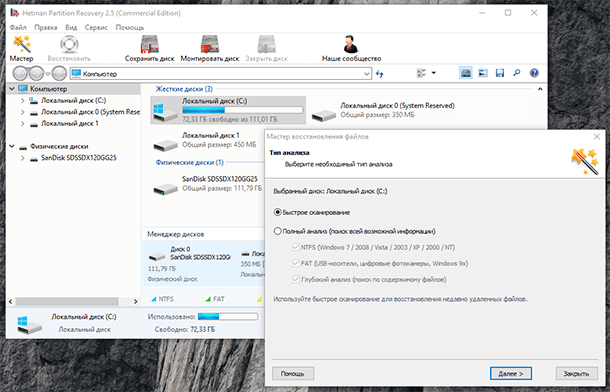
Запам’ятайте, що за замовчуванням Windows 8/10 зберігають всі документи і особисті файли користувача в папку:
| Папка | Розташування |
|---|---|
| Документи | C:\Users\Ім’я Користувача\Documents |
| Зображення | C:\Users\Ім’я Користувача\Pictures |
| Завантаження | C:\Users\Ім’я Користувача\Downloads |
| Робочий стіл | C:\Users\Ім’я Користувача\Desktop |
Тому, після закінчення процесу сканування жорсткого диска комп’ютера, перейдіть за допомогою програми в папку, з якої необхідно відновити файли.
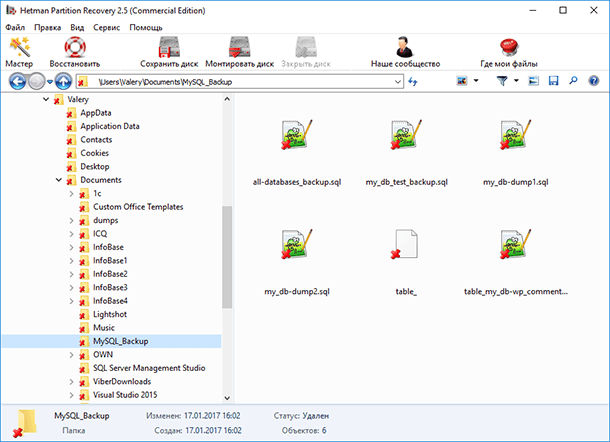
Перенесіть потрібні файли в Список відновлення і натисніть «Відновити»
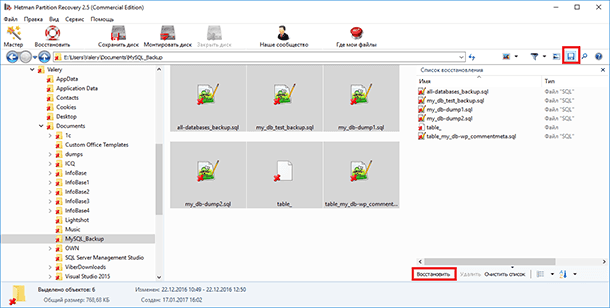
Аналогічним чином, за допомогою Hetman Partition Recovery, можна відновити дані після форматування жорсткого диска, перевстановлення Windows, збою в роботі операційної системи або жорсткого диска, пошкодження файлової системи, з пошкоджених або недоступних розділів диска, а також після очищення кошика або випадкового видалення файлів.
Як відновити дані після скидання системи ноутбука до заводських налаштувань
Якщо Windows вашого ноутбука стала працювати повільно або ноутбук заражений вірусами, то не обов’язково встановлювати заново операційну систему – можна скинути її до заводських налаштувань (Factory Reset).
Якщо ви придбали ноутбук з уже встановленою Windows, то як правило такий пристрій продається разом з установочними диском операційної системи, або на ньому присутній розділ відновлення операційної системи, за допомогою якого і здійснюється Factory Reset. Також, на додаток до розділу відновлення системи, виробником може бути встановлено на ноутбук інструмент, який призначений для здійснення скидання ноутбука до заводських налаштувань.
Наприклад,
- HP: HP System Recovery або Recovery Manager
- Dell: Dell Factory Image Restore, DataSafe, Dell Backup & Recovery
- Acer: Acer eRecovery або Acer Recovery Management
- ASUS: ASUS Recovery Partition або AI Recovery
- Lenovo: Rescue and Recovery або ThinkVantage Recovery (для ThinkPad)
- Sony: Sony Vaio Recovery Wizard і т.д.
Робота таких інструментів аналогічна вбудованому в Windows, з тією відмінністю, що при їх використанні система буде скинута саме до заводського стану, з усім встановленим виробником програмним забезпеченням.
Відновити дані ноутбука після скидання системи до заводських налаштувань можна таким же способом, який описаний в розділі даної статті про відновлення даних після повернення комп’ютера до початкового стану. Алгоритм дій для ноутбука буде повністю аналогічним.

👉 Як відновити дані після скидання операційної системи Windows 11









1. Завантажте і встановіть програму для відновлення даних. Існує безліч безкоштовних та платних програм, які можуть допомогти вам у цьому.
2. Підключіть USB-накопичувач до комп'ютера.
3. Запустіть програму і слідуйте інструкціям для початку процесу відновлення.
4. Виберіть USB-накопичувач як носій для пошуку втрачених файлів.
5. Програма почне сканувати USB-накопичувач, щоб знайти втрачені файли.
6. При знаходженні файлу, який ви шукали, збережіть його на своєму комп'ютері.