Як відновити системні файли Windows за допомогою SFC та DISM
Вбудований в Windows засіб перевірки системних файлів (System File Checker tool або SFC) може просканувати системні файли на предмет пошкодження або будь-яких інших змін. Якщо файл було змінено, то даний інструмент замінить його на правильний.
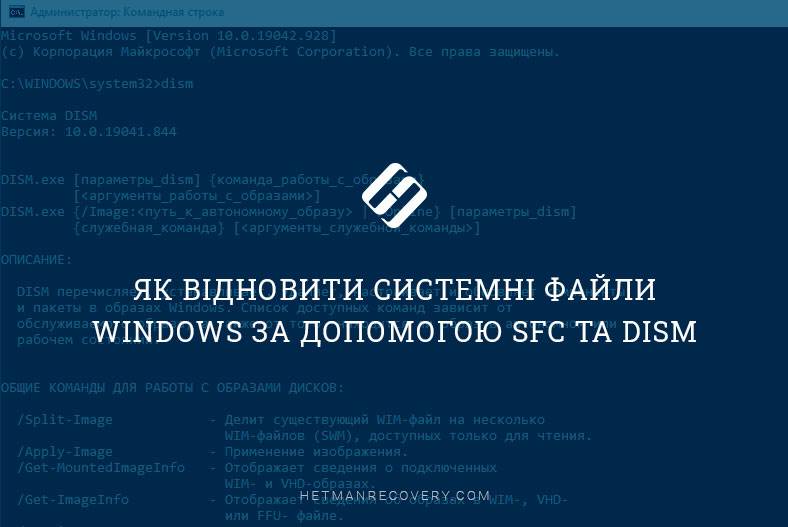
- Коли необхідно запускати дані команди
- Для відновлення системних файлів запустіть команду SFC
- Для виправлення проблем з SFC запустіть команду DISM
- Відновлення або Скидання системи
- Питання та відповіді
- Коментарі
Якщо команда SFC не працює, то для відновлення з образу системи можна використовувати команду DISM (Deployment Image Servicing and Management або Система обслуговування образів розгортання і управління ними) в Windows 10 або Windows 8. В Windows 7 і більш ранніх версіях Microsoft пропонував замість цього «інструмент підготовки системи до оновлення ».

Как восстановить системные файлы Windows 10, 8, 7 (SFC, DISM)⚕️📁💻
Коли необхідно запускати дані команди
Запустіть цю команду якщо хочете виправити помилки системи Windows. Якщо Windows видає синє вікно, додатки дають збій або якісь функції Windows просто не працюють, команда SFC може усунути ці проблеми. Навіть якщо команда SFC не відновить ніякі файли, її запуск підтвердить, що у вашій системі немає пошкоджених файлів і можна продовжити усунення неполадок системи іншими способами.
Не варто просто так запускати команду DISM. Але, якщо команда SFC не допомагає або не може відновити пошкоджений системний файл, то команда DISM або Інструмент підготовки системи до оновлення (System Update Readiness Tool) може усунути помилки системи Windows, що дасть можливість нормально запускатися SFC.
| Інструмент | Призначення | Команди | Примітки |
|---|---|---|---|
| SFC (System File Checker) | Перевіряє системні файли Windows на наявність пошкоджень та автоматично відновлює їх, якщо знайдені проблеми. | sfc /scannow |
Рекомендується запускати у випадках проблем із продуктивністю або збоями ОС. |
| DISM (Deployment Imaging Service and Management) | Відновлює системний образ Windows, використовується для більш глибокого ремонту, якщо SFC не зміг виправити проблеми. | dism /online /cleanup-image /restorehealth |
Ефективний для виправлення пошкоджень, що впливають на системні файли або оновлення ОС. |
Для відновлення системних файлів запустіть команду SFC
Запускати її потрібно з Командного Рядка від імені Адміністратора. Для того щоб запустити його в Windows 10 або 8.1, клікніть правою кнопкою мишки на кнопці меню Пуск і виберіть «Командний рядок (адміністратор)». У всіх версіях Windows можна також відкрити програму через Пошук в меню пуск: просто введіть у віконці пошуку «Командний рядок», а коли комп’ютер його знайде, клікніть на ньому правою кнопкою мишки і виберіть «У режимі адміністратора».
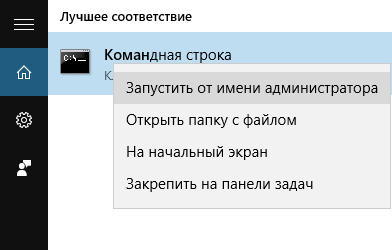
Для запуску сканування всієї системи введіть наступну команду в командному рядку та натисніть Enter:
sfc /scannow
sfc /scannow
Не закривайте вікно командного рядка поки команда не виконається повністю. Це може зайняти якийсь час. У разі позитивного результату ви побачите наступне повідомлення: "Windows Resource Protection did not find any integrity violations" («Windows Resource Protection не знайшла жодних порушень цілісності»).

Якщо ви побачите повідомлення "Windows Resource Protection found corrupt files but was unable to fix some of them" («Windows Resource Protection знайдені пошкоджені файли, але неможливо виправити деякі з них»), спробуйте перезавантажитись в безпечному режимі. Для доступу в меню додаткових варіантів запустку ("Advanced boot options menu"), в Windows 10, 8.1 або 8 утримуйте Shift і виберіть «Перезавантаження». В Windows 7 або раніших версіях, перезавантажте комп'ютер після чого натисніть і утримуйте клавішу F8, поки не завантажиться дане меню. Запустіть команду sfc/scannow в безпечному режимі.
Для виправлення проблем з SFC запустіть команду DISM
В Windows 10, 8.1 та 8 Система обслуговування образів розгортання і управління ними (Deployment Image Servicing and Management tool) може усунути помилки, які не дозволяють команді SFC правильно працювати.
Для того щоб запустити цю команду, відкрийте Командний рядок від імені адміністратора. Введіть цю команду і натисніть Enter. DISM перевірить компоненти Windows на наявність помилок і автоматично усуне їх.
DISM /Online /Cleanup-Image /RestoreHealth
DISM /Online /Cleanup-Image /RestoreHealth
Не закривайте вікно командного рядка поки команда не закінчить свою роботу. Це займе декілька хвилин. Якщо рядок прогресу зупиниться на 20% або близько того, не турбуйтесь - це нормально.
Якщо команда DISM нічого не змінила, перезавантажте комп'ютер. Тепер можете знову запустити команду SFC і вона зможе замінити пошкоджені файли справними.
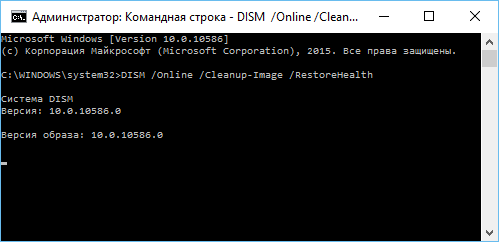
В Windows 7 і більш ранніх версіях системи відсутня команда DISM. Замість цього, можна завантажити і запустити "System Update Readiness Tool" (Інструмент підготовки системи до оновлення) з сайту Microsoft і використовувати його для сканування системи на наявність проблем та помилок, і виправляти їх.
Відновлення або Скидання системи
Якщо після зазначеного вище у вас не зникли проблеми з системою, можете спробувати застосувати більш радикальні дії. Запустивши інструмент відновлення системи, ви відновите файли операційної системи до попереднього стану і це може усунути помилки і збої в роботі системи, якщо вона не була пошкоджена ще раніше.

👉 Як відновити дані після скидання операційної системи Windows 11
Не варто також забувати про відновлення початкового стану системи або її перевстановлення. В Windows 10, 8.1 та 8 можна запустити операцію Відновлення початкового стану ПК («Reset this PC») для скидання налаштувань в початковий стан.
Здійснюючи відновлення початкового стану системи будьте уважні, так як є два варіанти:
- без видалення файлів - без втрати фотографій, музики, відео та інших особистих файлів;
- з видаленням всіх даних - повернення в початковий стан.
У разі вибору другого варіанта, відновити ваші дані стандартними засобами Windows буде неможливо. І якщо дана функція була обрана випадково, то без сторонніх програм для відновлення файлів вам ніяк не обійтися.
Команди, які ми розглянули в статті, також мають і інші функції. Наприклад, команда SFC може перевірити тільки один з файлів Windows на пошкодження і відновити його. За допомогою команди DISM можна провести перевірку системи на пошкодження, але не відновлювати її.
Команди SFC і DISM - це дуже зручні функції, які Microsoft розробив для того, щоб подбати про свою операційну систему. Вони допомагають врятувати операційну систему, а разом з нею і великі обсяги важливих файлів.









1. Резервне копіювання і відновлення.
2. Утиліта System Restore.
3. Утиліта SFC (System File Checker).
4. Утиліта DISM (Deployment Image Servicing and Management).
5. Інструменти трейсування системи як Windows Debugger.
6. Утиліта CHKDSK (Check Disk).
7. Застосування скриптів PowerShell.
8. Застосування інструментів трейд-ін.
1. Неможливість відновити системні файли, якщо вони були пошкоджені або втрачені.
2. Неможливість знайти потрібні системні файли, якщо вони були переміщені або перейменовані.
3. Неможливість правильно відновити системні файли, якщо потрібна коректна версія файлу недоступна.
4. Неможливість завантажити оновлені системні файли, якщо їх немає на серверах Microsoft.
5. Неможливість завантажити системні файли, якщо у користувача немає доступу до інтернету.
6. Неможливість відновити системні файли, якщо у користувача недостатньо прав.