Як відновити неробочий RAID 5EE після збою декількох дисків чи контролера?
Як відновити дані з RAID масиву після пошкодження контролера? Як створити RAID 5EE з контролером Adaptec ASR-6805T? Що робити, якщо вийшов з ладу один або декілька дисків масиву? Як замінити неробочий накопичувач в RAID? Як повернути втрачену інформацію при збої в роботі контролера? В даній статті про все це, а також про послідовність дій для швидкого вирішення описаних проблем.

- Як створити RAID 5EE на базі контролера Adaptec ASR-6805T
- Випадок 1. Як замінити несправний диск та виконати «rebuild» RAID масиву
- Випадок 2. Як відновити дані з RAID-масиву при неробочому контролері
- Розширювач SATA портів
- Випадок 3. Відновлення даних з неробочим контролером і одним жорстким диском
- Випадок 4. Відновлення даних з неробочим контролером і двома жорсткими дисками
- Висновок
- Питання та відповіді
- Коментарі
RAID масиви мають набагато більший обсяг вільного дискового простору, придатного для зберігання даних, в порівнянні з ємністю звичайного запам’ятовуючого пристрою. RAID гарантує збереження інформації та безпечний доступ до збережених матеріалів в разі виходу з ладу одного з накопичувачів. Але, незважаючи на високу надійність подібної системи, важливу інформацію все ж може бути втрачено або вона може стати недоступною.

🏆 Як відновити неробочий RAID 5EE після збою кількох дисків або поломки контролера 🏆
Втрата даних завжди відбувається спонтанно. Хоча RAID 5 і вважається дуже надійним рішенням для зберігання даних, але він не здатний на 100% захистити від потенційної втрати даних. У найбільш непередбачуваний момент може вийти з ладу один або декілька накопичувачів, відбутися збій в контролері або компонентів обладнання. У такому випадку ваш RAID-масив стане непрацездатним і доведеться шукати спосіб повернути недоступну інформацію.
Як створити RAID 5EE на базі контролера Adaptec ASR-6805T
Для початку давайте розберемо процес створення RAID-масиву, на що слід звернути увагу при зборі масиву і які параметри знадобляться в подальшому для відновлення втрачених даних. RAID-масив буде складатися з шести накопичувачів, зібраних на базі контролера Adaptec ASR-6805T.
| Параметр | Опис |
|---|---|
| Тип контролера | RAID контролер |
| Інтерфейс | PCI Express 2.0 |
| Підтримка RAID | RAID 0, 1, 5, 6, 10, 50, 60 |
| Максимальна кількість дисків | 32 |
| Пам’ять кешу | 512 MB (з можливістю розширення) |
| Максимальна швидкість передачі | до 6 Гб/с (SATA/SAS) |
| Підтримка дисків | SATA та SAS |
| Підтримка гарячої заміни | Так |
| Сумісність | Windows, Linux, VMware |
| Додаткові функції | Підтримка AES-256 шифрування |

Щоб потрапити в BIOS контролера після ініціалізації обладнання, при завантаженні персонального комп’ютера потрібно натиснути комбінацію клавіш Ctrl + A.
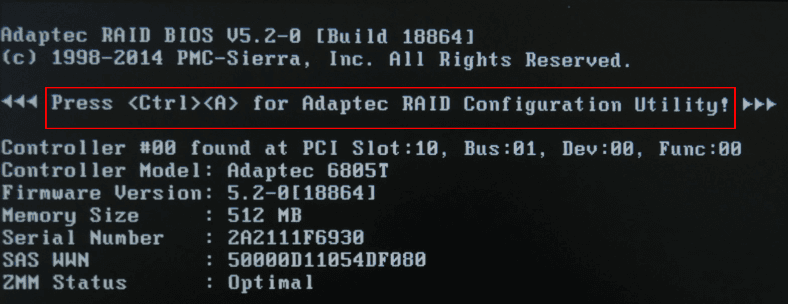
В меню вибираємо пункт «Array Configuration Utility».
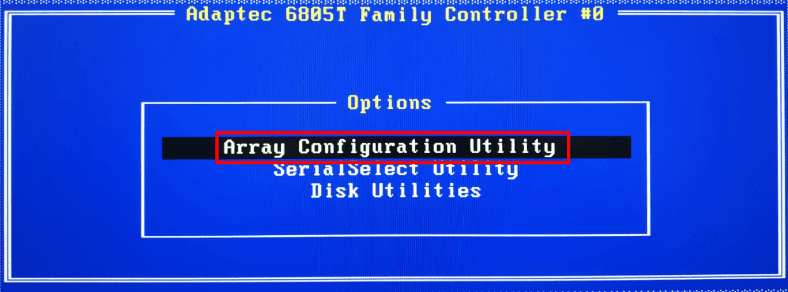
На новій сторінці обраного пункту меню необхідно ініціалізувати диски, щоб вказати контролеру які з них будуть використовуватися. Пошукайте в налаштуваннях, а потім відкрийте пункт «Initialize Drives».
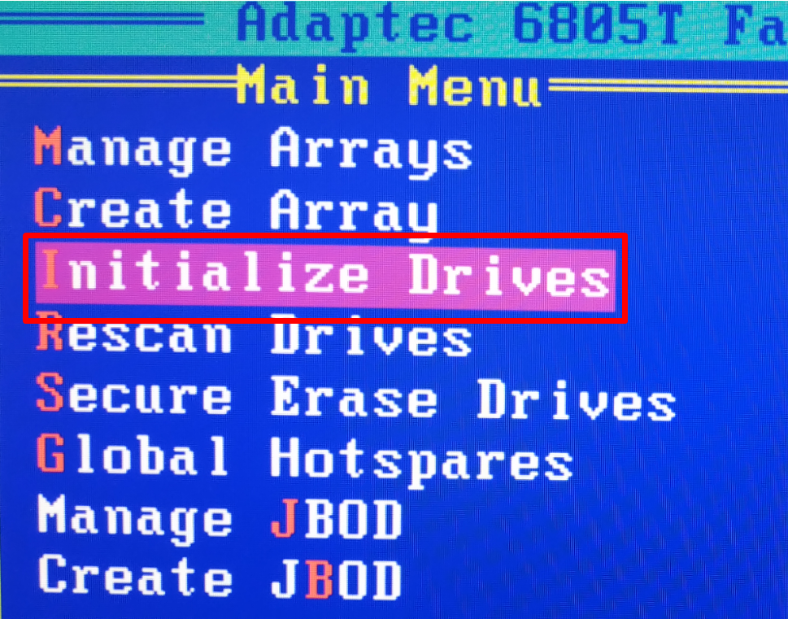
Натискаючи на клавіатурі на Пробіл або Insert позначте кожен з перерахованих накопичувачів, а потім натисніть Enter.
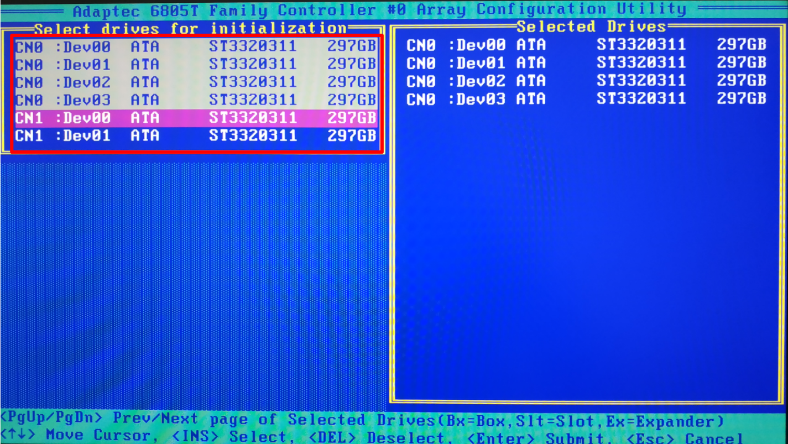
В результаті ви отримаєте наступне повідомлення, яке попереджає, що інформація на зазначених носіях буде затерта. Введіть фразу «Yes» для підтвердження свого вибору і запуску процесу ініціалізації.

Після ініціалізації можна приступати до створення масиву. Відкрийте в головному меню пункт «Create Array».
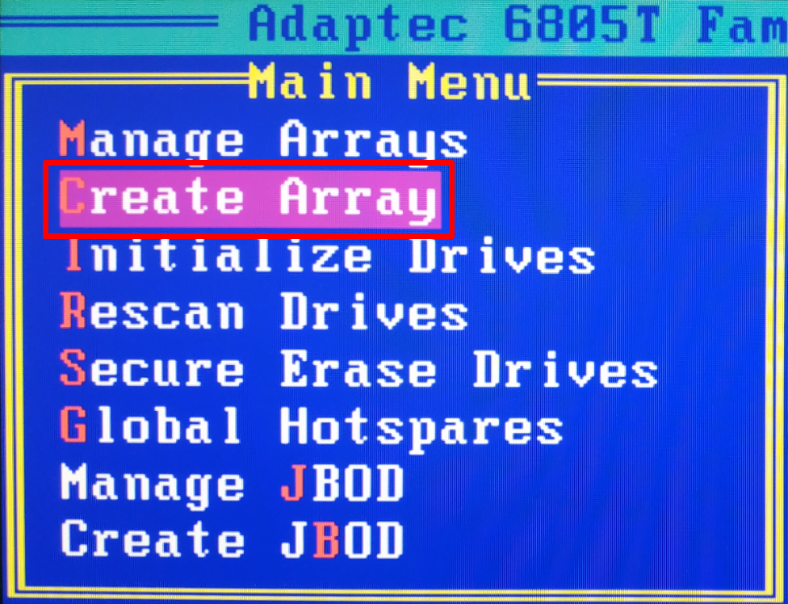
На наступній сторінці в лівій панелі вікна «Select drives to create Array» відзначте накопичувачі з яких буде складатися RAID, а потім натисніть Enter.
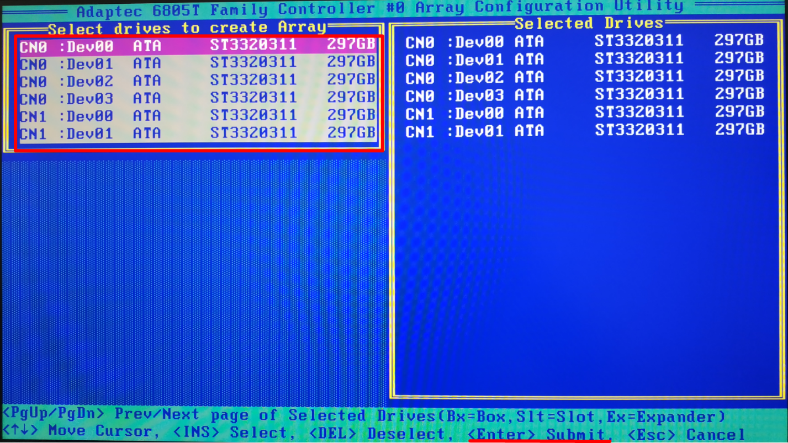
Потім потрібно вибрати налаштування масиву. На новій сторінці буде відображено важливі параметри, які потрібно запам’ятати. Вони знадобляться в подальшому, для відновлення інформації.
Вказуємо тип масиву, ім’я, його загальний розмір і розмір блоку, параметри кешування та інші параметри. У нашому прикладі ми виконували всі операції на масиві RAID 5EE з апаратним контролером Adaptec, який складається з шести накопичувачів по 300 Гб.
| Параметр | Опис |
|---|---|
| Тип RAID | RAID 5EE (Enhanced RAID 5) |
| Кількість дисків | Мінімум 3 (рекомендується 4 або більше) |
| Витрата дискового простору | (N-1)/N, де N — кількість дисків |
| Рівень безпеки | Високий (дозволяє втрату одного диска) |
| Швидкість запису | Середня (погіршується з ростом кількості дисків) |
| Швидкість читання | Висока (досить хороша при збільшенні дисків) |
| Додаткові функції | Підтримка відновлення даних, підвищена надійність |
| Використання | Ідеально підходить для серверів з критичними даними |
| Сумісність | Підтримується більшістю контролерів RAID |
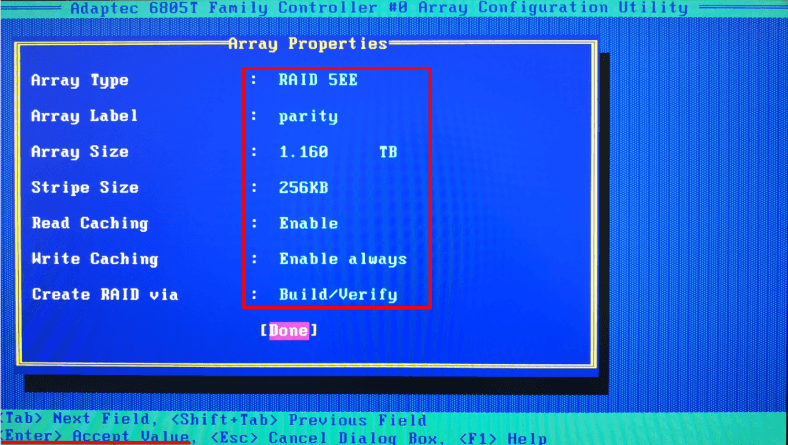
На цьому процес створення RAID масиву закінчений. Для повного завершення процесу побудови потрібен деякий час. Після цього можна буде завантажувати свій комп’ютер та використовувати дисковий масив для безпечного зберігання даних.
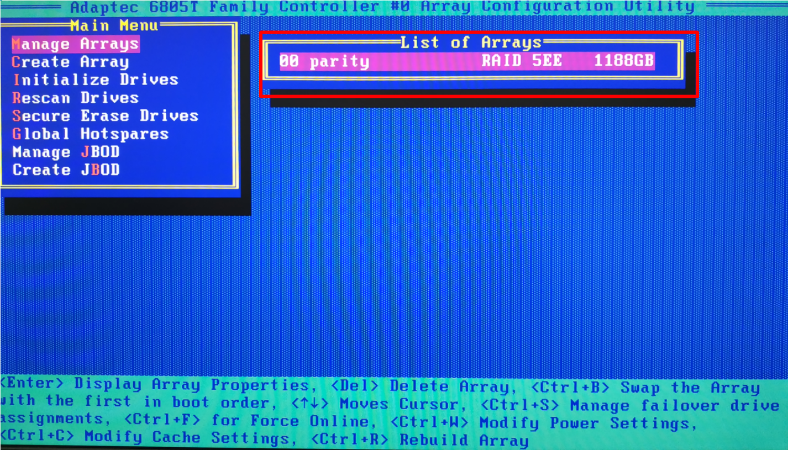
У наступному розділі ми розглянемо як замінити вийшовший з ладу накопичувач та зробити «ребілд» пошкодженого масиву.
Випадок 1. Як замінити несправний диск та виконати «rebuild» RAID масиву
На даному етапі змоделюємо ситуацію поломки одного з накопичувачів. RAID 5EE влаштований таким чином, що дозволяє зберегти працездатність всього масиву при несправності одного диска.
Після виходу з ладу одного носія, масив буде знаходитися в деградованому стані. Тому при завантаженні ви побачите наступне повідомлення.
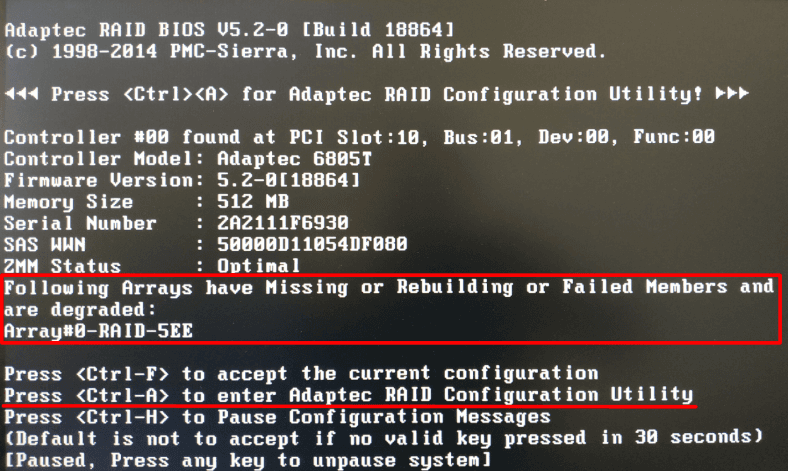
Перш ніж виконувати будь-які дії, потрібно зробити «бекап» всієї актуальної інформації. Подібний крок дуже важливий, так як при перестроюванні масиву може статися що завгодно (вийти з ладу ще один накопичувач, процес зависне або станеться збій обладнання) і всі дані при цьому буде втрачено. Що робити при відмові системи ми розберемо в наступних розділах цієї статті. А зараз розглянемо процес «rebuild-у» масиву.
Підключаємо новий диск до контролера і включаємо персональний комп’ютер. Переходимо до налаштувань контролера. Щоб перейти до параметрів контролера, при завантаженні ПК натисніть клавіші Ctrl + A. А потім у вікні, виберіть пункт меню «Array Configuration Utility». Спершу потрібно ініціювати новий носій, тому відкриваємо розділ «Initialize Drives».
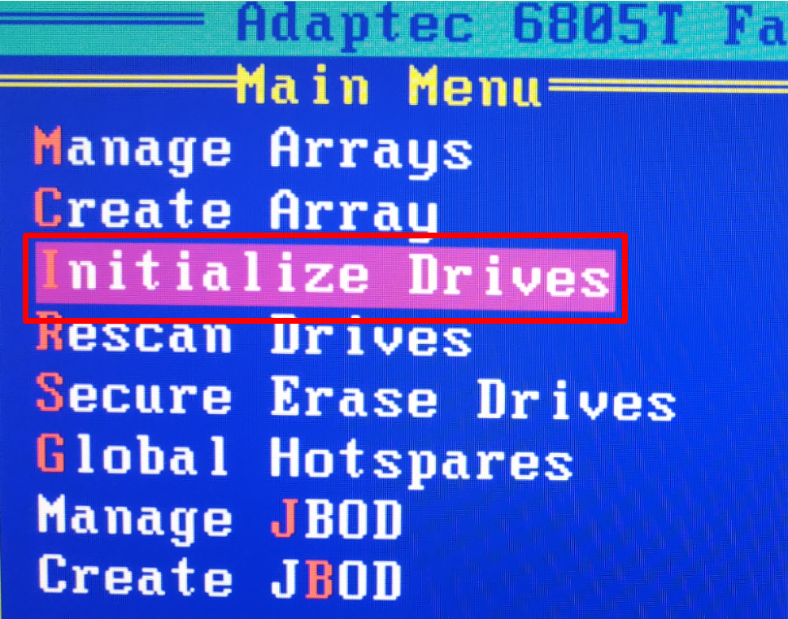
На наступній сторінці відзначаємо новий диск клавішею Insert або Пробіл, і тиснемо Enter.
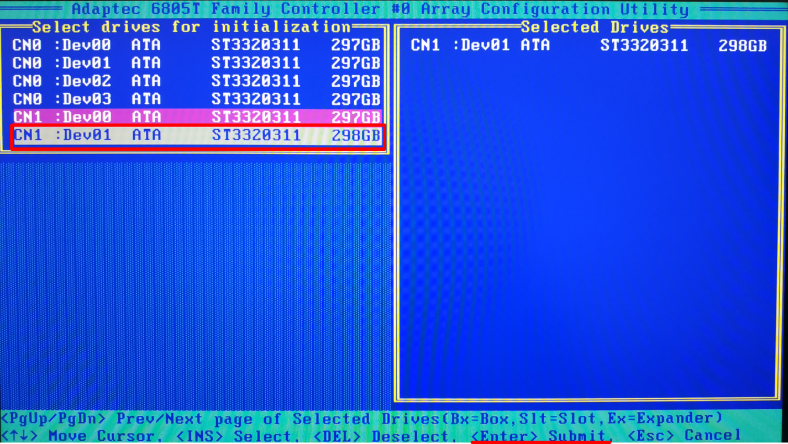
Система видасть спливаюче повідомлення. Воно попередить, що один або декілька носіїв належать масиву і запуск ініціалізації призведе до його втрати. Переконайтеся, що був обраний новий порожній накопичувач і введіть фразу «Yes».

Потім ще раз введіть «Yes», погоджуючись з умовою, що дані на накопичувачі буде затерто.

Тепер потрібно додати ініціалізований диск в наш RAID. Відкрийте пункт меню «Manage Arrays», натисніть клавіші CTRL + S і перейдіть на сторінку керування.
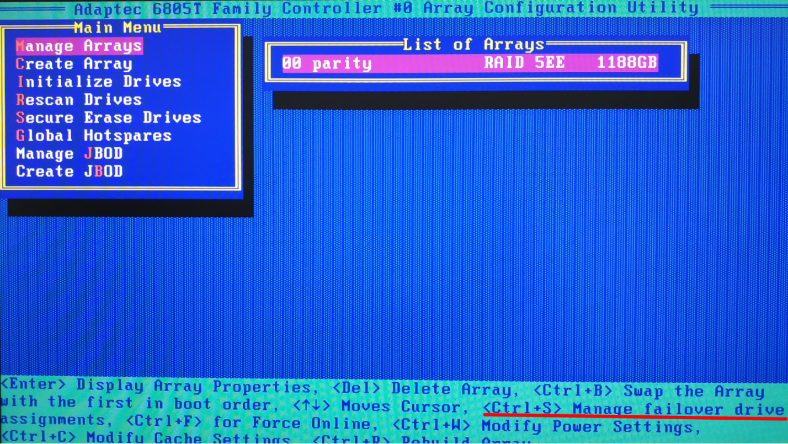
Виділяємо Пробілом або клавішею Insert новий диск, а потім тиснемо Enter.
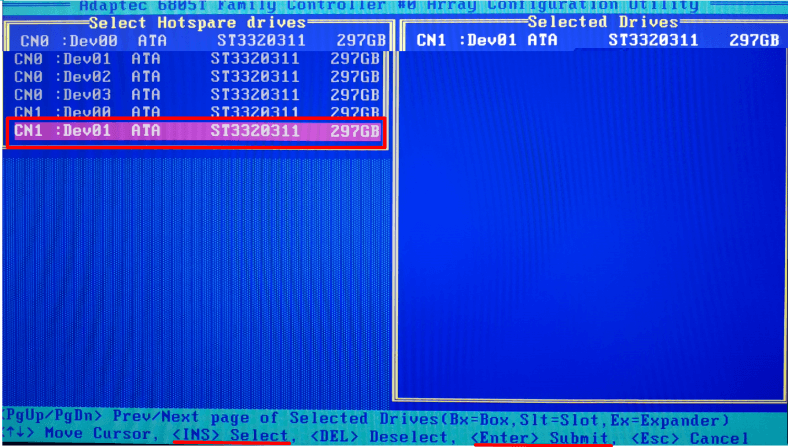
З’явиться нове системне повідомлення. Вводимо у виділеному місці слово «Yes» для підтвердження.
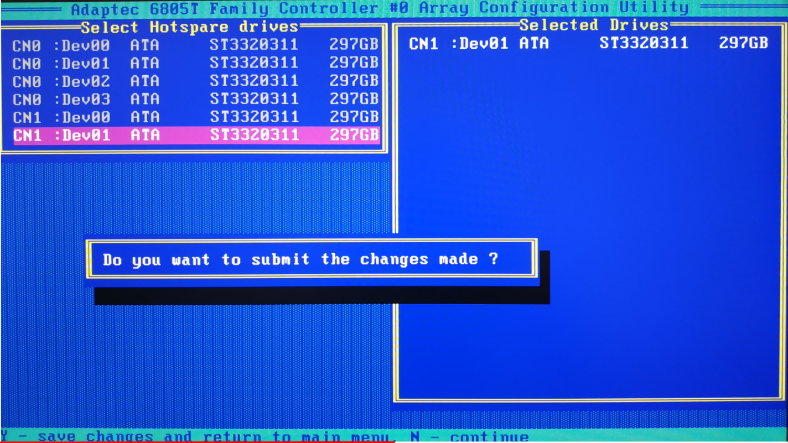
Після описаної послідовності дій повинен початися «ребілд».
З цього моменту ви можете завантажувати сервер в нормальному режимі та працювати далі. Повний «ребілд» представляє собою досить тривалий процес і залежить від безлічі параметрів – продуктивності контролера або накопичувачів, поточного навантаження і т.д. Тривалість «ребілду» значно зменшитися, а загальна швидкість роботи підвищитися, якщо ви не станете використовувати масив відразу після додавання нового носія. Якщо є можливість, краще дати контролеру час спокійно завершити перебудову масиву, а потім давати на нього реальне навантаження.
Ми розглянули ситуацію, коли вийшов з ладу один носій. Але що робити, коли перестають повноцінно працювати відразу декілька накопичувачів, зламався контролер або система не грузиться після додавання до масиву нового диска?
В такому випадку слід скористатися програмою «Hetman RAID Recovery».
Утиліта дозволяє відновлювати дані з неробочих RAID-масивів або накопичувачів, з яких він складається, здатна вичитувати з системи всю інформацію про контроллер, материнську плату або програмне забезпечення, на якому було створено масив. Також програма має можливість відтворити зруйнований RAID і дозволяє скопіювати з нього критично важливу інформацію.
Випадок 2. Як відновити дані з RAID-масиву при неробочому контролері
При виходу з ладу контролера ви не зможете дістати інформацію з дисків. При прямому підключенні до комп’ютера система попросить відформатувати накопичувачі для подальшого використання.
В такому випадку знадобитися або точно такий же контролер, що не гарантує 100% успіху відновлення працездатності масиву, або програма, яка зможе зібрати RAID з цих дисків, а потім відобразити і повернути дані.
Підключіть носії до робочого комп’ютера з операційною системою Windows. Відповідна служба не зможе визначити файлову систему накопичувачів і позначить їх міткою RAW.
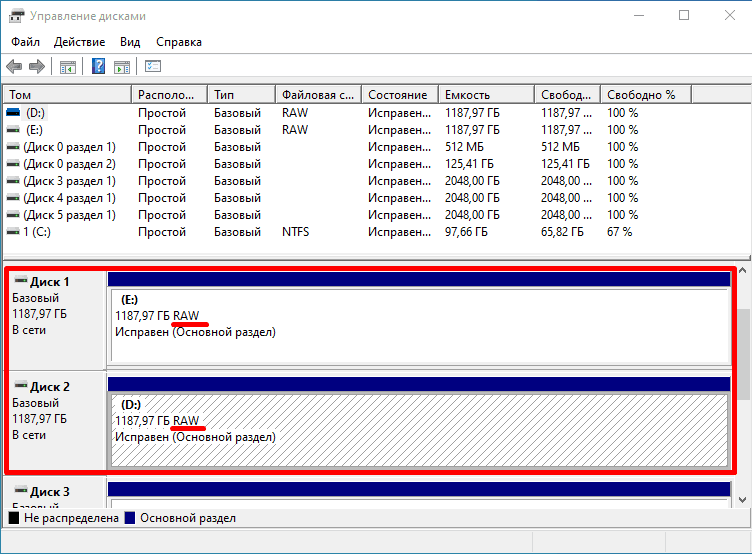
Інструмент «Керування дисками» запропонує ініціалізувати «RAW»-накопичувачі, а «Провідник файлів Windows» – відформатувати.
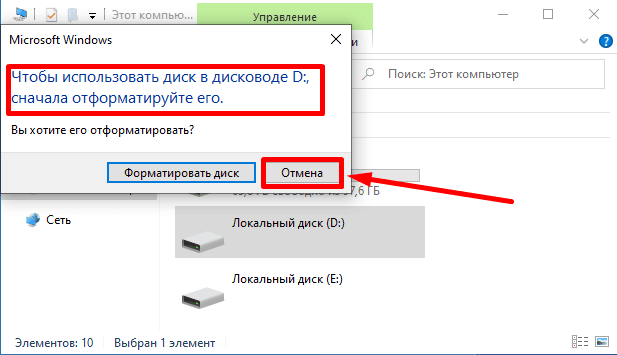
Якщо ви турубуєтесь про свої дані, то не погоджуйтеся на запропоновані варіанти, так як це може призвести до втрати інформації.
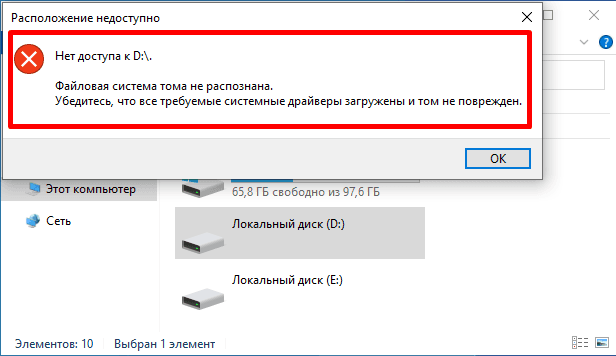
Завантажте, встановіть та запустіть програму «Hetman RAID Recovery». На диски, які входять до складу RAID, записується велика кількість різної службової інформації. Наприклад, з яких дисків складається масив, в кому порядку вони підключені до контролера, тип рейду, розмір та порядок запису блоків, кількість груп накопичувачів, дані про розмір.
Збираючи всю можливу інформацію з системи та підключених носіїв, утиліта відображає користувачеві автоматично зібрані масиви відразу ж при запуску. У більшості випадків програма відтворює RAID прямо на льоту і пропонує проаналізувати знайдені на ньому розділи для збереження даних.
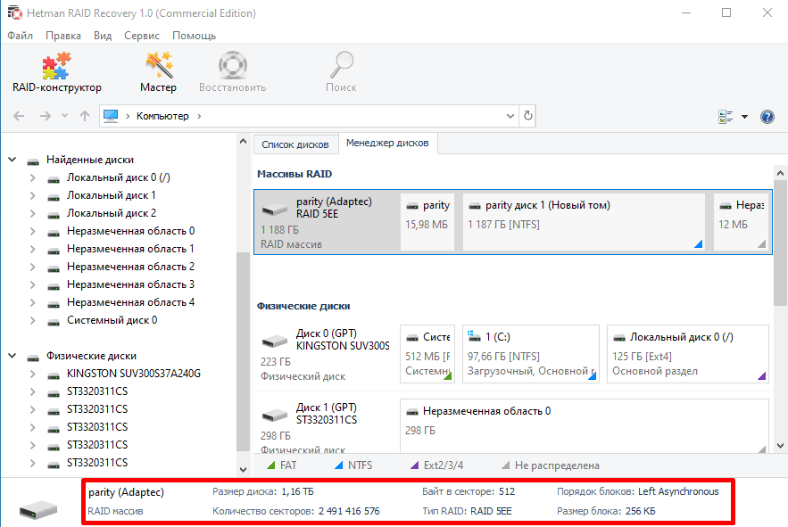
Відкрийте «Менеджер дисків» і в рядку «Масиви RAID» виберіть потрібний, із сформованого списку. Клацніть по ньому правою кнопкою миші та натисніть «Відкрити».
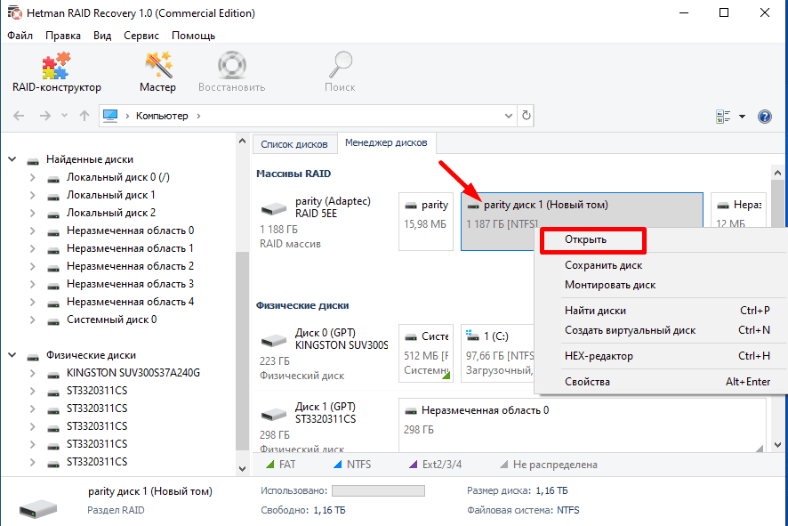
Для початку спробуйте виконати «Швидке сканування», якщо структура не пошкоджена – цього буде достатньо.
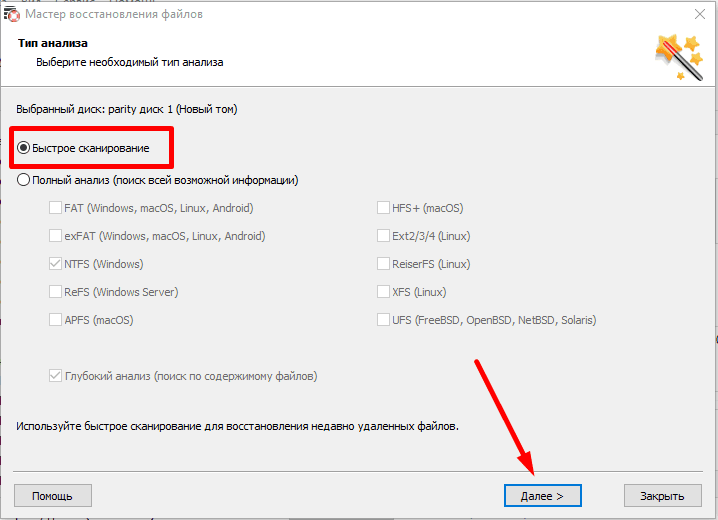
Якщо в результаті швидкого сканування програма не знайшла дані, то виконайте «Повний аналіз».
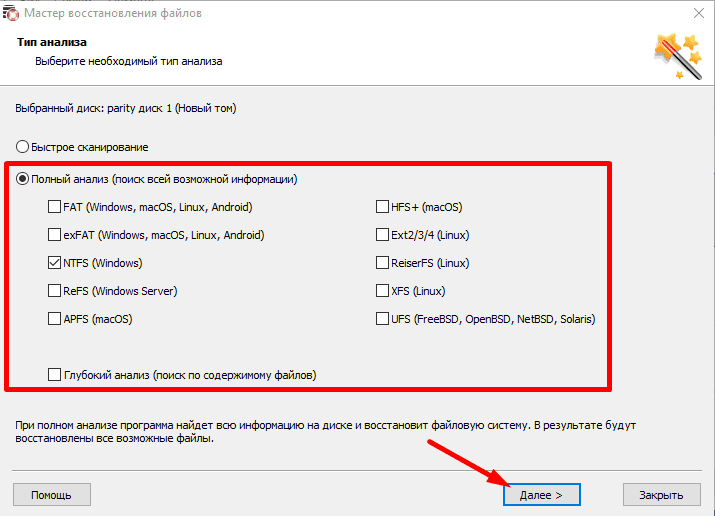
Закінчивши зазначений користувачем аналіз, програма відобразить результати в правій частині вікна.
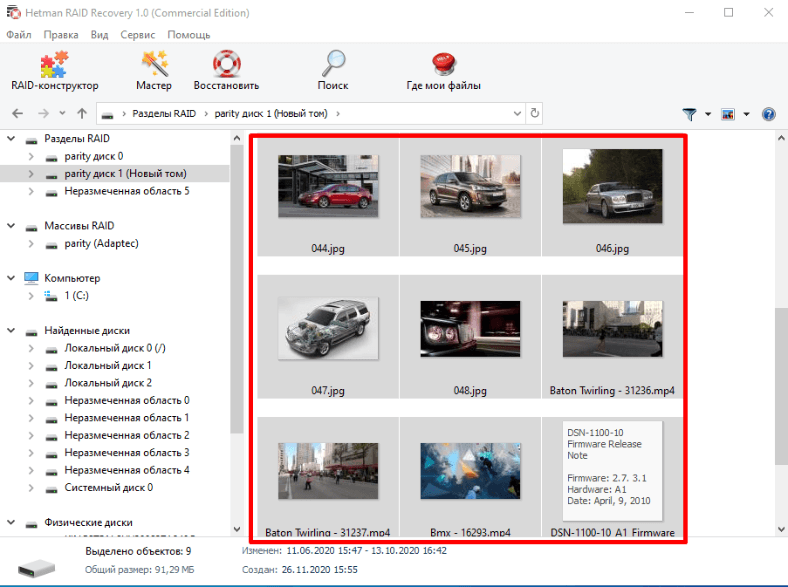
Програма без проблем зібрала RAID і представила всю інформацію, яка залишилася на дисках. В такому разі не доведеться купувати аналогічний контролер на заміну, що в свою чергу не гарантувало б успішну збірку RAID-масиву без втрати інформації.
Розширювач SATA портів
Якщо через недостатню кількість SATA портів материнська плата не дозволяє підключити всі диски, які входили до складу RAID масиву, то можна використовувати карту для розширення портів SATA. Їх існує велика кількість. Карту можна купити в будь-якому спеціалізованому магазині або замовити через інтернет, наприклад, з сайту Aliexpress.
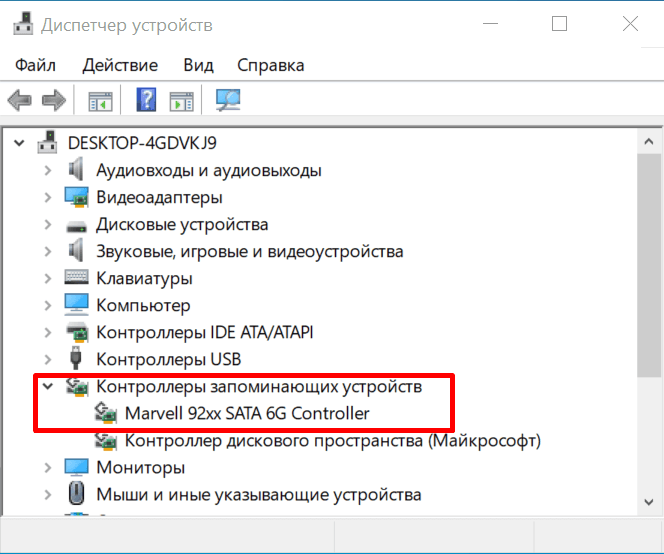
Щоб підключити всі диски до свого комп’ютера ми використовували розширювач Marevell mv92xx (PCE6SAT-M01) на 6 портів.

Спочатку комп’ютер визначив тільки 4 диска. Для відображення всіх підключених до розширювача накопичувачів, нам потрібно було встановити в системі відповідні драйвера.
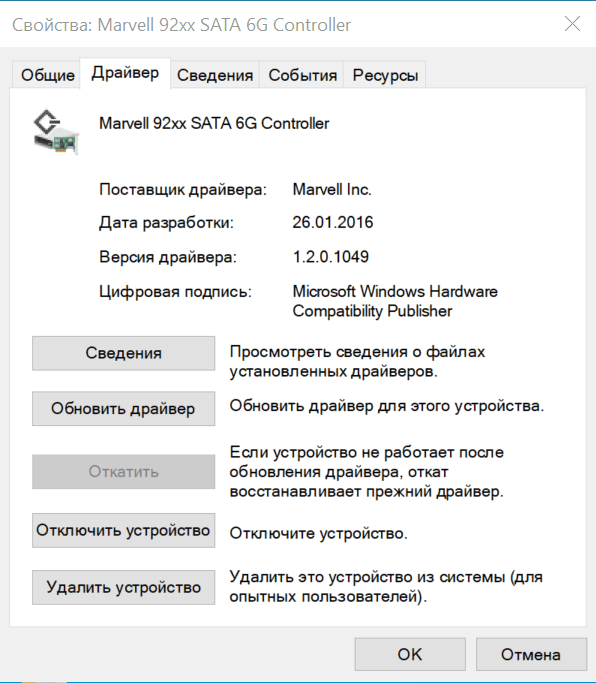
Розширювачі бувають на 2, 4, 6 та 8 портів.
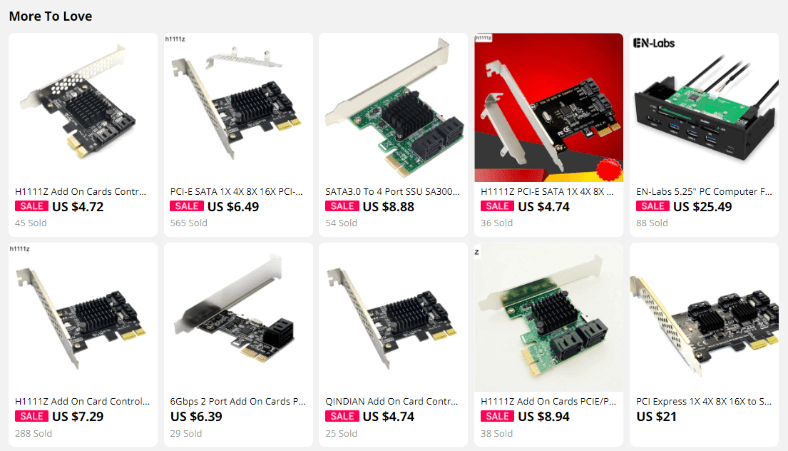
З допомогою такої карти можна підключити від двох до восьми дисків. З урахуванням вільних портів на материнській платі та при наявності хорошого блоку живлення, можна під’єднати більше 10 запам’ятовуючих пристроїв.
Випадок 3. Відновлення даних з неробочим контролером і одним жорстким диском
Далі ми змоделювали ситуацію виходу з ладу контролера і одного жорсткого диска. Даний тип RAID, при несправності тільки одного накопичувача залишається повністю працездатним. Але при додатковій поломці контролера отримати доступ до інформації без додаткового софту не вийде. Наша програма впоралася з цим завданням. Ми підключили решту п’ять дисків безпосередньо до материнської плати комп’ютера.
«Hetman RAID Recovery» автоматично визначила тип RAID і надала всю відому про нього інформацію.
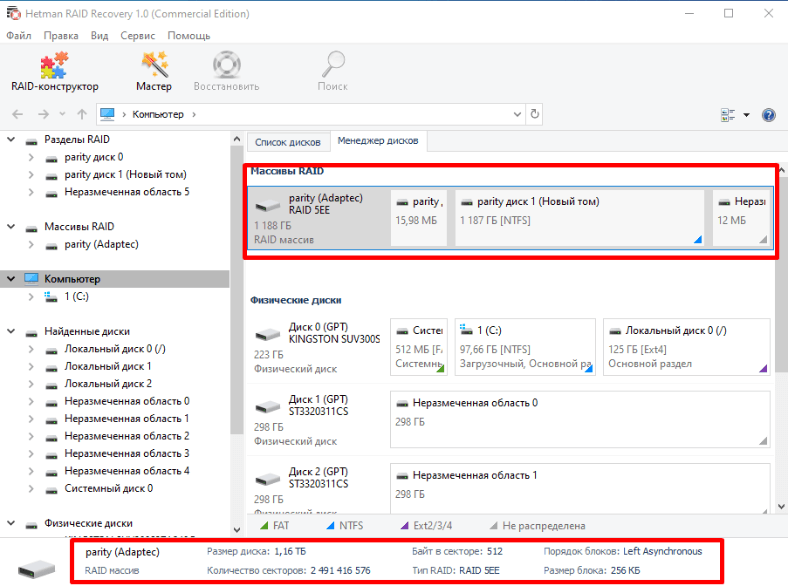
Щоб продемонструвати вміст диска натисніть по ньому правою кнопкою миші та виберіть «Відкрити».
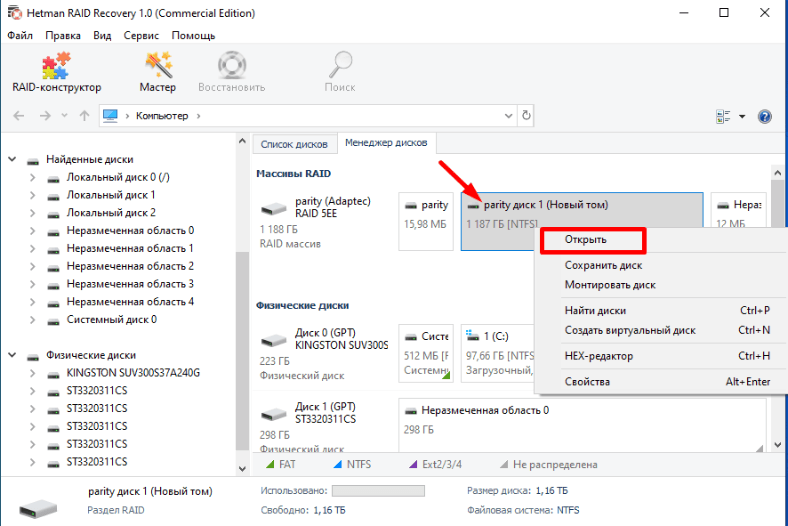
Для початку вибираємо варіант «Швидке сканування».
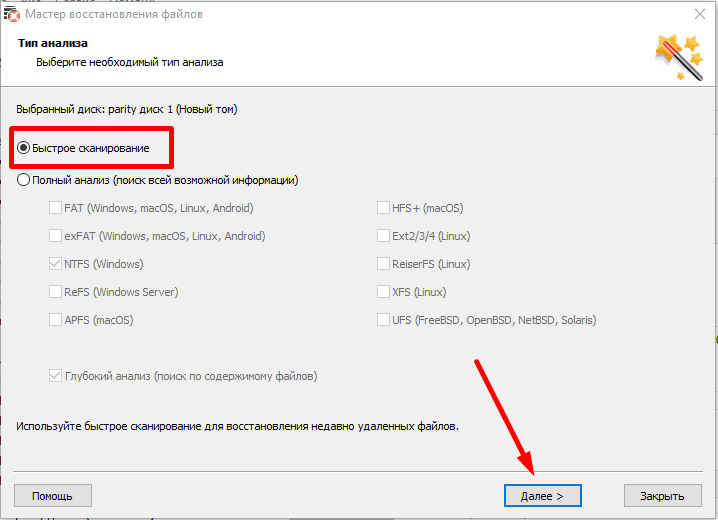
Програма знайшла всі файли, які було записано на дисковий масив.
Для їх відновлення потрібно тільки позначити потрібні та натиснути на кнопку «Відновити»,
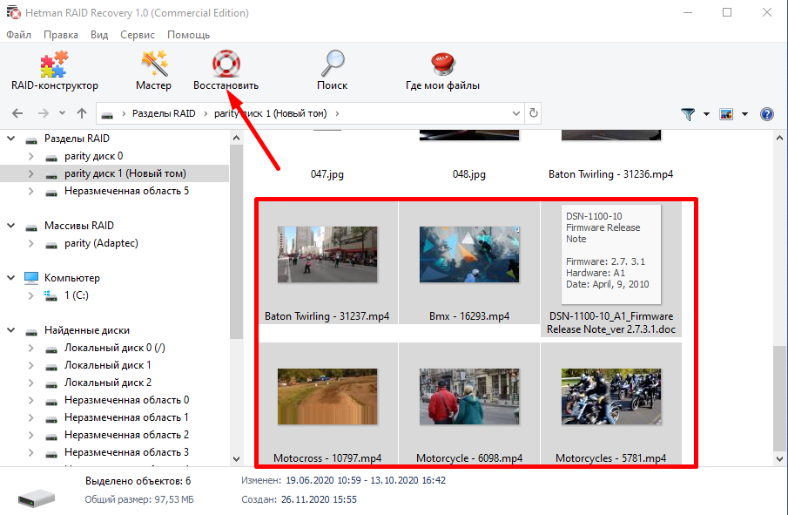
вказати шлях до іншого справного носія та повторно натиснути на кнопку «Відновити», щоб зберегти інформацію.
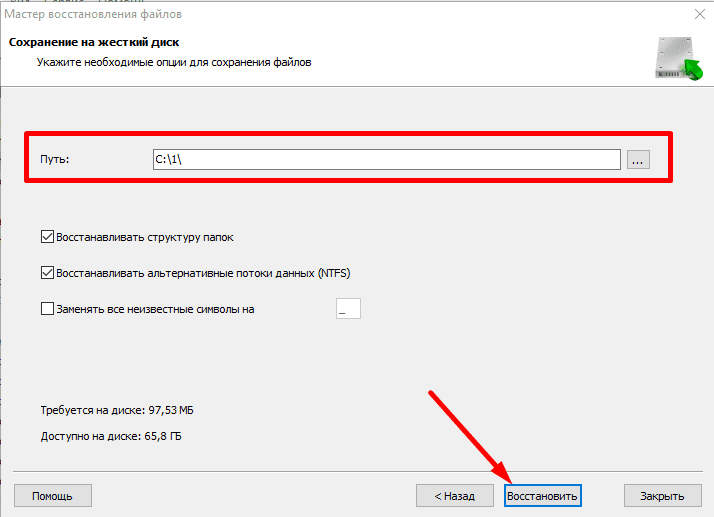
Програма відновить всі відмічені файли та перенесе їх у зазначену папку.
Випадок 4. Відновлення даних з неробочим контролером і двома жорсткими дисками
Далі була змодельована ситуація при якій вийшов з ладу контролер і два жорстких диска. В такому випадку даний тип RAID стане повністю непрацездатним. Заміна дисків, що вийшли з ладу, не виправить ситуацію. Інформацію буде втрачено.
Отже, чотири диска підключено безпосередньо до материнської плати комп’ютера. Якщо точно не відомо які з них несправні, то підключіть всі накопичувачі. У нашому прикладі ми просто відключили два диска з шести.
Для відновлення інформації з решти дисків масиву запускаємо програму «Hetman RAID Recovery». У нашому випадку утиліта автоматично визначила тип RAID.
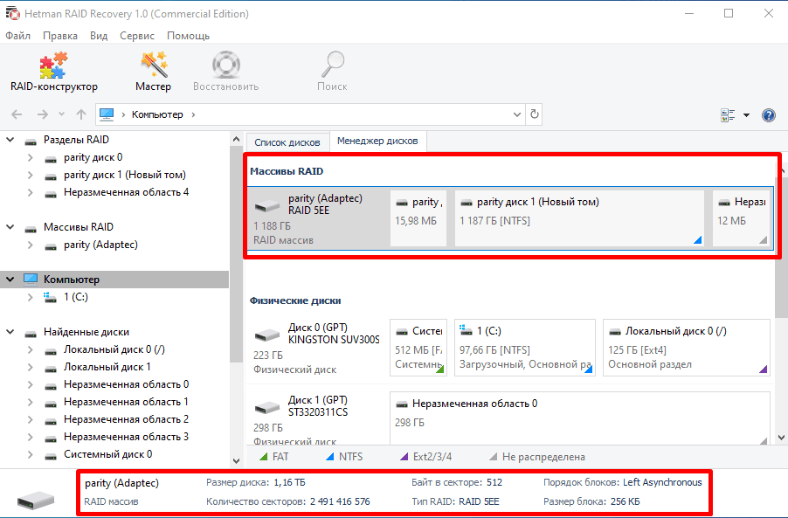
Якщо вашого масиву немає в списку запам’ятовуючих пристроїв, то скористайтеся RAID конструктором.
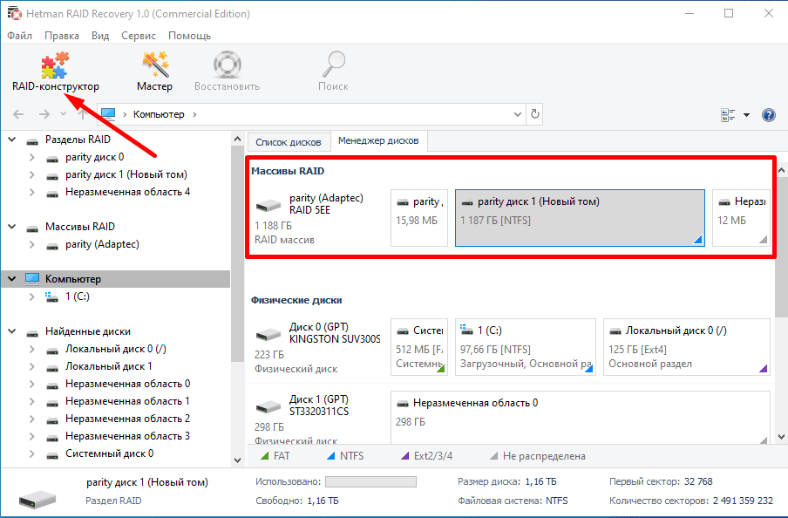
Для ручної побудови знадобитися вся відома інформація про пошкоджений RAID-масив. Раніше ми описували спосіб отримання необхідних відомостей і пропонували запам’ятати всі важливі параметри.
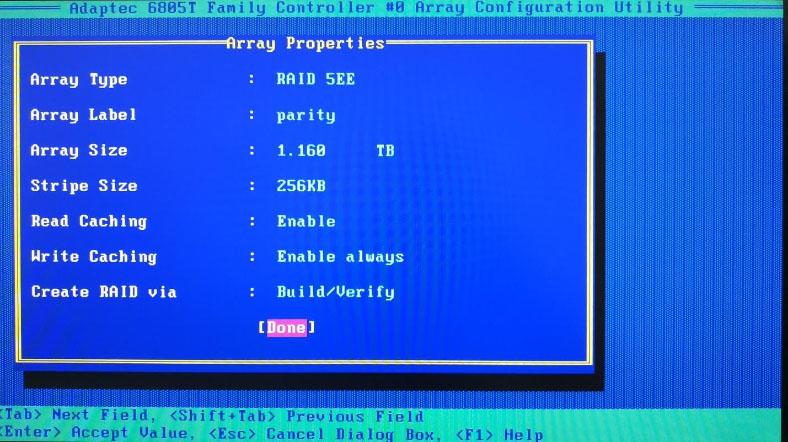
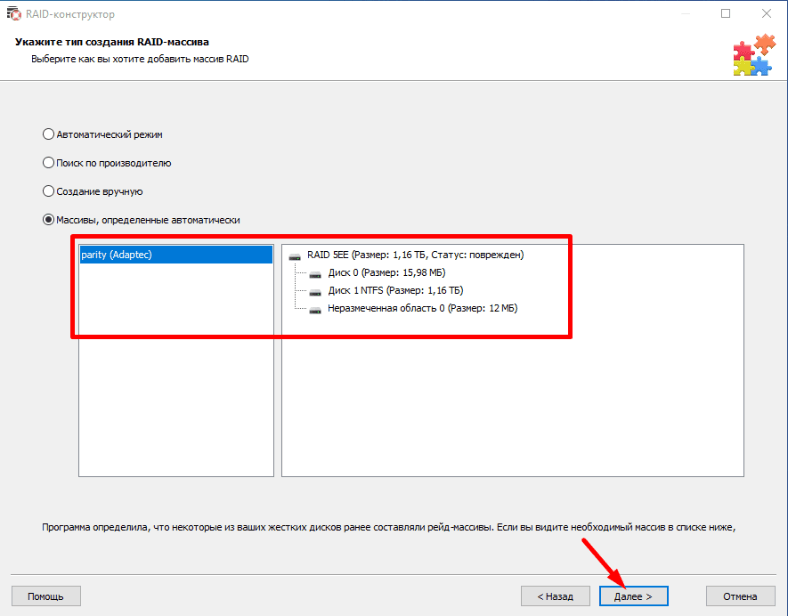
Якщо програма автоматично визначила тип масиву, то в наступному вікні перевірте чи правильно вона відображає його параметри.
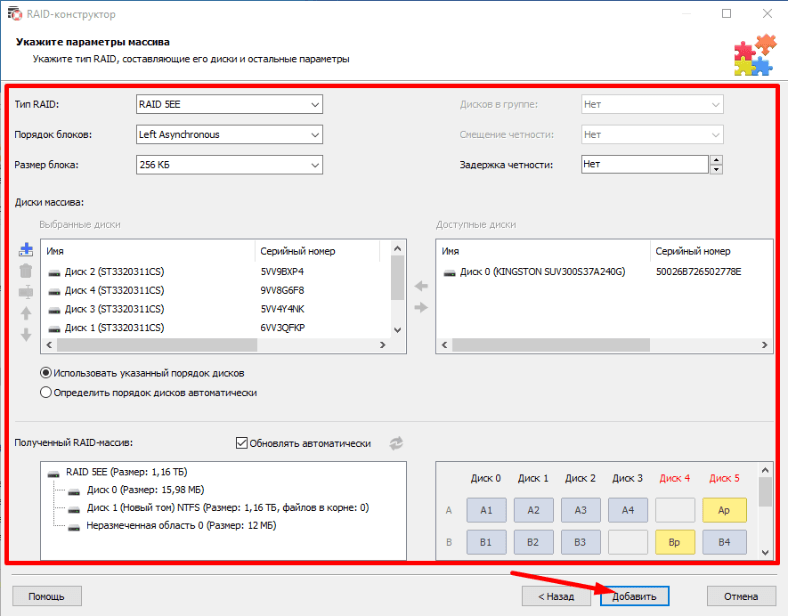
Від цього буде залежати кількість інформації, яку вдасться відновити. Якщо один з параметрів вказано невірно, то змініть його. Потім натисніть на кнопку «Додати» і приступайте до сканування дискового масиву.
В нашому прикладі програма знайшла дані, але частина інформації було пошкоджено.
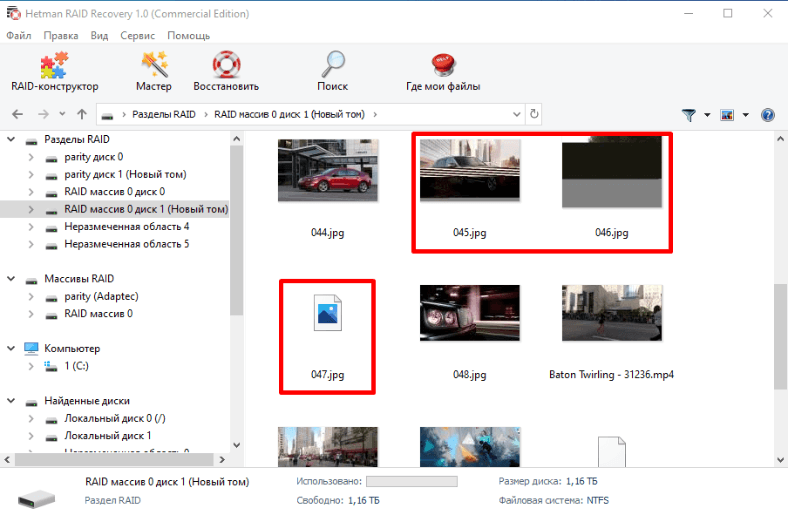
Якщо потрібні файли пошкоджені або не знайдені, то виконайте «Повний аналіз». Програма зможе знайти більше цілих даних.
Позначте файли які потрібно повернути, а потім натисніть на кнопку «Відновити».
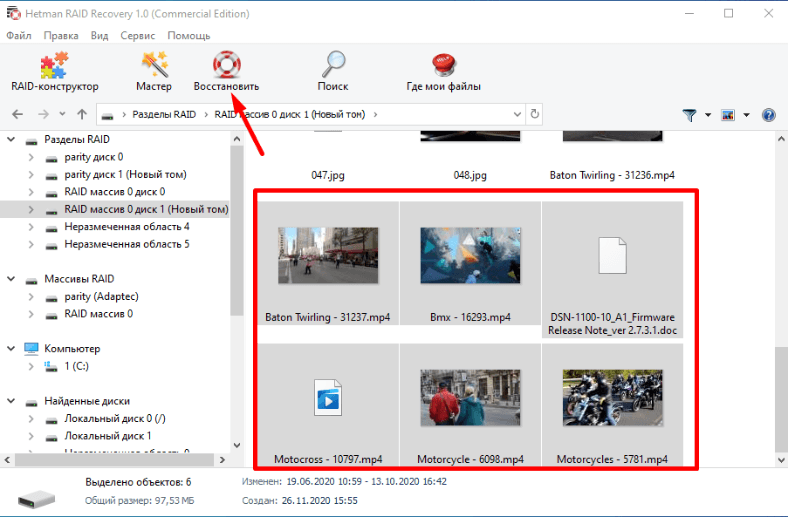
Вкажіть місце для збереження відновлених даних і повторно натисніть на кнопку «Відновити».
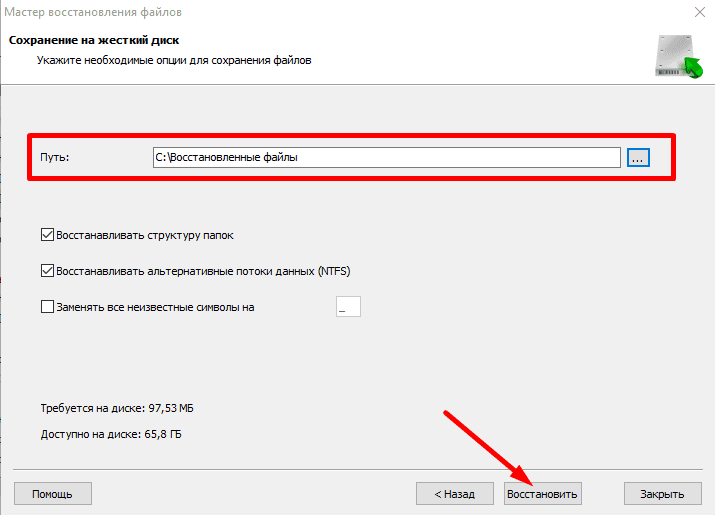
Зазначені файли буде відновлено. Ви знайдете їх у вказаній для відновлення директорії.
Висновок
В цій статті представлено способи повернення втраченої інформації із зіпсованих/збійних масивів. Навіть при пошкодженні двох накопичувачів та апаратного контролера, ми змогли відновити якісь дані. Не завжди це вдається, тому-що при втраті двох дисків RAID 5EE стає повністю непрацездатним і всі дані зникають.
Важливо регулярно створювати резервні копії. Цей варіант майже завжди здатний захистити від неприємних ситуацій, пов’язаних з втратою цифрових матеріалів. При будь-яких збоях ви зможете повторно створити ваш RAID-масив та відновити його з резервної копії.

💽 Програма для відновлення даних із пошкоджених RAID масивів 💽








