Экспертное руководство по восстановлению данных с RAID массива Buffalo NAS LS-WXL236!
Как восстановить данные с RAID массива Buffalo NAS LS-WXL236 – это сложная задача, с которой сталкиваются многие пользователи. В этой статье мы предоставим вам экспертное руководство по восстановлению данных с RAID массива Buffalo NAS LS-WXL236. Вы узнаете основные шаги и эффективные методы, которые помогут вам вернуть ценные данные. Независимо от причины потери данных, наши советы помогут вам успешно восстановить информацию с вашего устройства!

- 1. Как создать RAID на Buffalo NAS LS-WXL236
- 2. Как добавить общую папку и включить функцию корзины
- 3. Как восстановить данные с нерабочего NAS Buffalo LS-WXL236
- 4. Заключение
- Вопросы и ответы
- Комментарии
Как известно, RAID-массивы позволяют повысить надежность хранения данных и защитить их от потери при выходе из строя одного или нескольких дисков. Однако, даже при использовании RAID, сбои в работе жестких дисков могут привести к потере доступа к хранилищу и ценной информации. Также не исключены случаи выхода из строя и самого сетевого хранилища и в результате вы потеряете доступ к данным.
Далее мы расскажем, как с помощью специализированной программы для восстановления данных можно вернуть доступ к информации на поврежденном RAID-массиве. Рассмотрим, как собрать разрушенный RAID и восстановить из него информацию.
| Программа | Поддержка Buffalo NAS | Платформы | Особенности |
|---|---|---|---|
| Hetman RAID Recovery | Да | Windows | Восстановление данных из RAID массивов на Buffalo NAS; Поддержка различных типов RAID; Поддержка файловых систем: NTFS, FAT, exFAT, ReFS, HFS+, Ext2/3/4, Btrfs, XFS; Автоматическое определение конфигурации RAID; Восстановление поврежденных или отформатированных массивов |
| R-Studio | Да | Windows, Mac, Linux | Поддержка Buffalo NAS; Восстановление данных из различных типов RAID; Поддержка файловых систем; Создание образов дисков |
| UFS Explorer RAID Recovery | Да | Windows, Mac, Linux | Поддержка Buffalo NAS; Восстановление данных из различных типов RAID; Восстановление поврежденных массивов; Поддержка файловых систем Ext, HFS, Btrfs |
| DiskInternals RAID Recovery | Да | Windows | Восстановление данных из RAID массивов на Buffalo NAS; Поддержка различных файловых систем; Восстановление данных без контроллера RAID |
| Stellar Data Recovery Technician | Да | Windows, Mac | Поддержка Buffalo NAS; Восстановление данных из RAID массивов; Предварительный просмотр файлов перед восстановлением; Поддержка различных файловых систем |

Как восстановить данные с RAID массива Buffalo NAS LS-WXL236
1. Как создать RAID на Buffalo NAS LS-WXL236
Для общего понимания работы технологии RAID давайте разберем как его создать на Buffalo NAS. Данная модель (Bufallo LS-WXL236) поддерживает несколько уровней RAID: RAID 0.,RAID 1. и JBOD.
Для создания RAID откройте веб-интерфейс устройства, введя IP-адрес вашего устройства в адресной строке браузера. Или откройте настройки устройства через приложение Buffalo NAS Navigator.
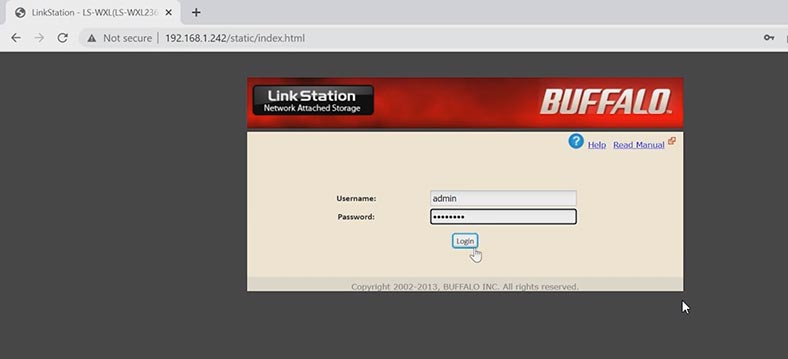
В окне менеджера управления NAS откройте вкладку – System – Storage.
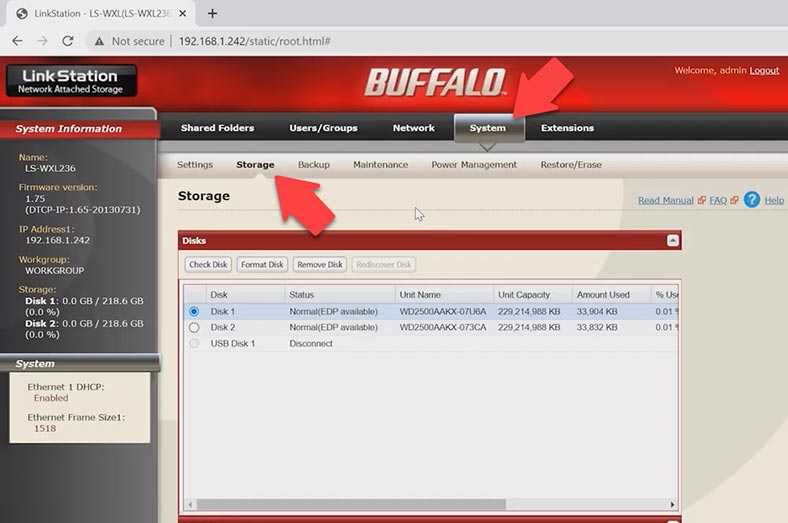
Пролистайте ниже к разделу – RAID Array и откройте настройки. Здесь выберите уровень будущего массива, отметьте диски, из которых он будет состоять и кликните по кнопке – Create RAID Array.
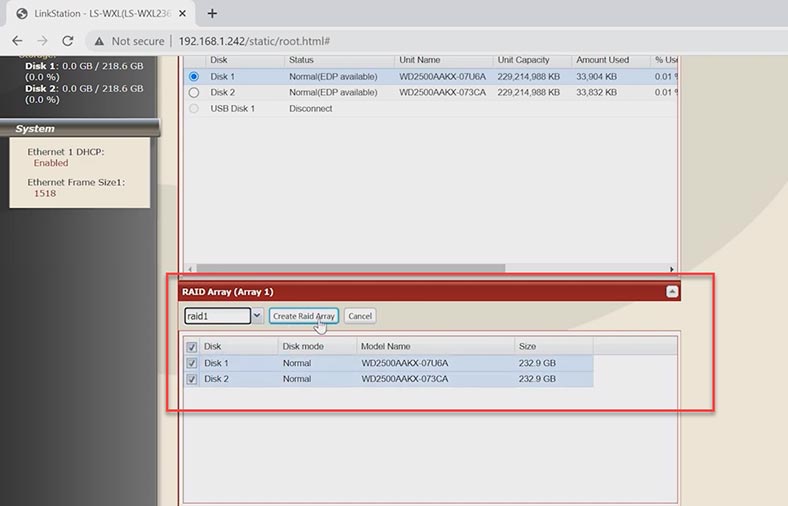
Система предупредит о том, что данные на выбранных дисках будут удалены. Нажмите – Apply для подтверждения. Введите код и нажмите еще раз – Apply. После начнется процесс построения RAID, дождитесь окончания процесса.
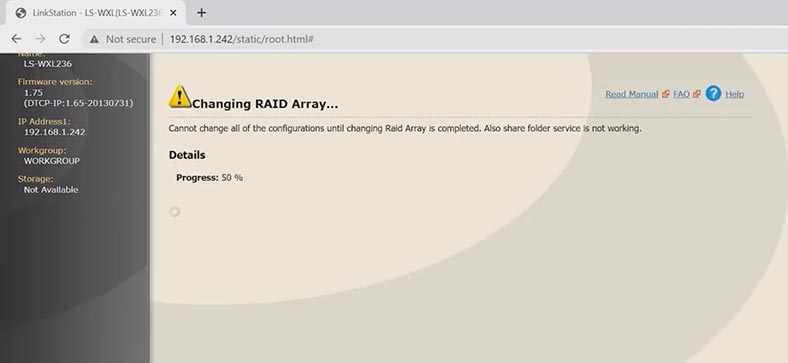
По завершении вы сможете создать общую сетевую папку.
2. Как добавить общую папку и включить функцию корзины
С ее помощью вы сможете делится файлами между различными устройствами в вашей сети. В разделе – Shared Folders кликните по кнопке – Create folder.
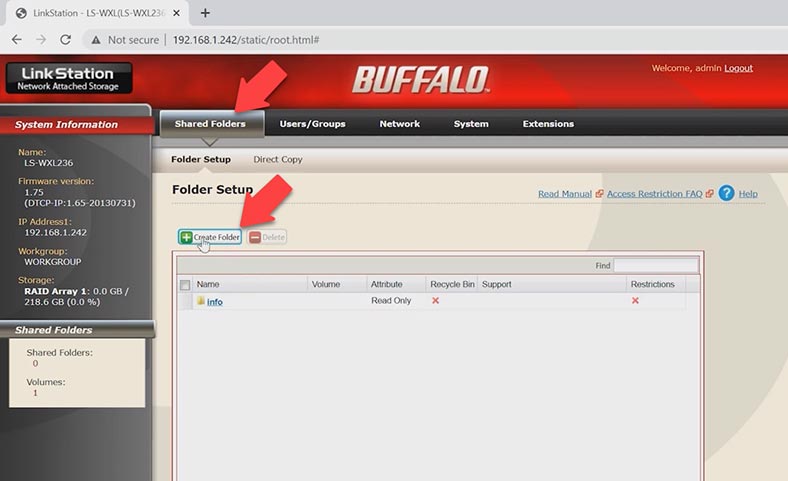
Укажите имя папки, выберите том, задайте настройки доступа, и включите нужные сетевые протоколы.
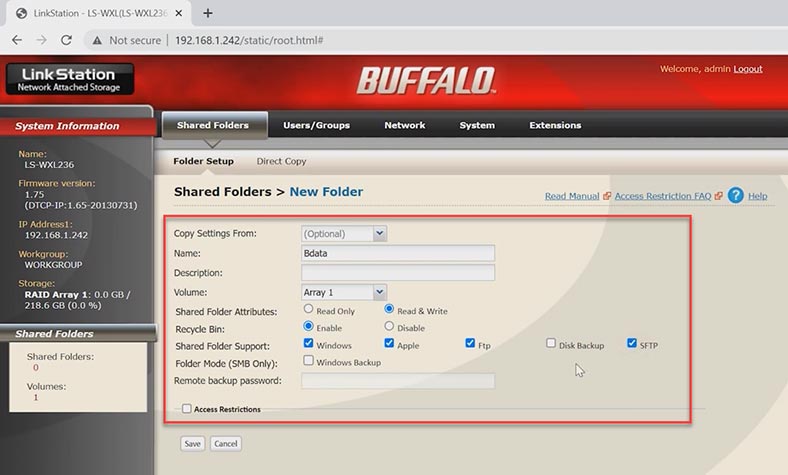
Также здесь вы можете активировать функцию корзины для данного каталога. Она поможет вернуть случайно удаленные файлы. Указав все параметры общей папки нажмите – Save.
После завершения этих шагов вы можете использовать вашу новую общую папку для обмена файлами между различными устройствами в вашей сети. Обратите внимание, что вам может потребоваться настроить дополнительные параметры безопасности, чтобы гарантировать защиту вашей информации, указав пароль или ограничив права доступа конкретным пользователям.
Активировав функцию корзины для сетевой папки, вы сможете вернуть из данной папки случайно удаленные файлы. Если таким способом файлы восстановить не удалось или вы потеряли доступ к данным в случае выхода из строя сетевого хранилища и RAID находится в разрушенном состоянии, вернуть утерянные данные вам поможет только специальная программа для восстановления данных с RAID.
3. Как восстановить данные с нерабочего NAS Buffalo LS-WXL236
Восстановление данных с нерабочего NAS может быть сложным и трудоемким процессом, но есть несколько методов, которые могут помочь вернуть важную информацию. В данной статье мы рассмотрим, как восстановить данные с нерабочего NAS Bufallo.
Первым шагом необходимо подготовиться к восстановлению данных. Для этого нужно остановить использование NAS, чтобы избежать дальнейшей потери данных. Если NAS не запускается нужно определить причину отказа оборудования.
Это может быть аппаратная или программная проблема. Если NAS не работает из-за аппаратной проблемы, то необходимо заменить нерабочую часть. Если проблема программная, то можно попытаться самостоятельно решить проблему или обратиться к специалистам.
Если вам не удалось восстановить работоспособность сетевого хранилища, доступ к дисковому массиву больше не доступен, не отчаивайтесь. С помощью программы для восстановления данных Hetman RAID Recovery, вы можете собрать разрушенный RAID и извлечь из него важные файлы. Программа поддерживает большинство файловых систем и типов RAID, что делает ее идеальным выбором для восстановления данных после аппаратных сбоев оборудования, контроллеров, аппаратной части и других проблем.

Чтобы получить доступ к дискам, необходимо извлечь их из устройства NAS и подключить их напрямую к компьютеру с операционной системой Windows. Если при подключении дисков операционная система вашего компьютера предложит их инициализировать или отформатировать, не делайте этого, так как это может полностью затереть данные и восстановление будет затруднено.

Для начала, загрузите, установите и запустите программу Hetman RAID Recovery. При запуске программа автоматически просканирует диски, подключенные к вашему компьютеру, и соберет разрушенный RAID. В главном окне программы вы увидите RAID-массив, который был собран из данных накопителей.
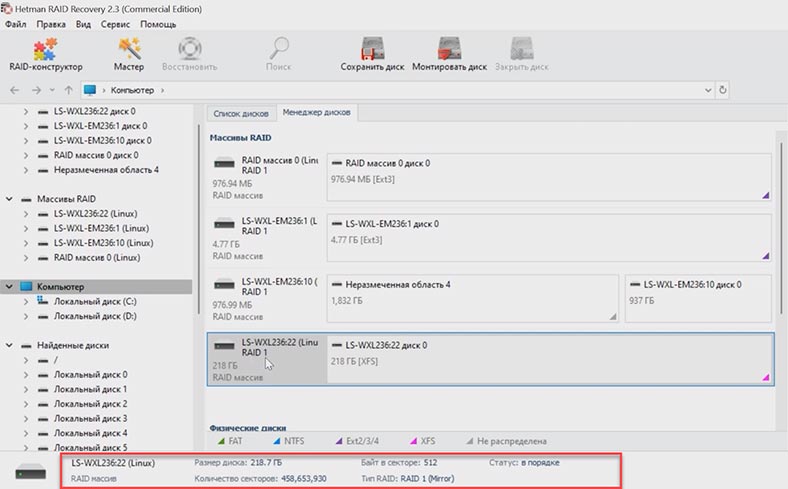
Чтобы найти нужные файлы, кликните правой кнопкой мыши по разделу и нажмите “Открыть”. Затем выберите тип анализа: Быстрое сканирование или Полный анализ. Для большинства несложных ситуаций достаточно выполнить “Быстрое сканирование”, данный тип анализа займет меньше времени. Если программа не нашла нужных файлов, выполните “Полный анализ”. Вернитесь к начальному экрану программы, кликните по диску правой кнопкой мыши и выберите – “Проанализировать заново”, а затем – “Полный анализ”, укажите файловую систему, отметку поиска по содержимому файлов можно снять, это немного ускорит процесс, и нажмите “Далее”.
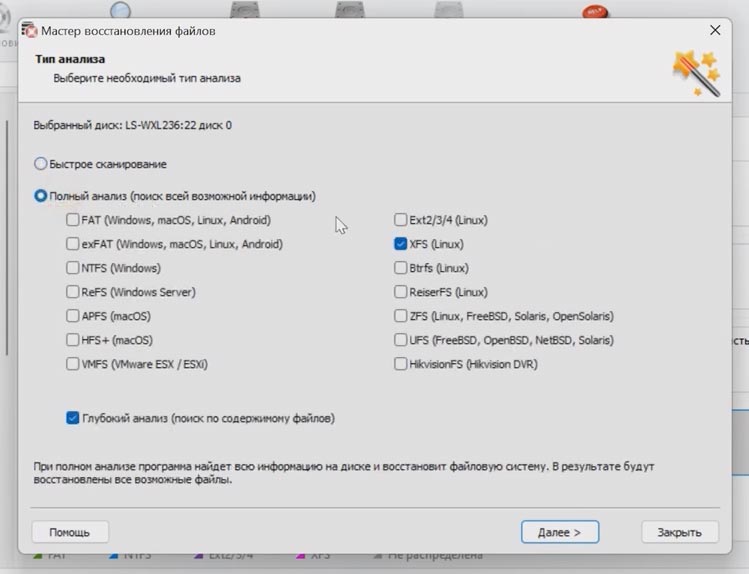
По завершении сканирования программа отобразит результат на экране. Содержимое всех файлов можно посмотреть в окне предварительного просмотра. Отметьте файлы, которые нужно вернуть, и нажмите кнопку “Восстановить”. Затем укажите место, куда сохранить данные, диск и папку.
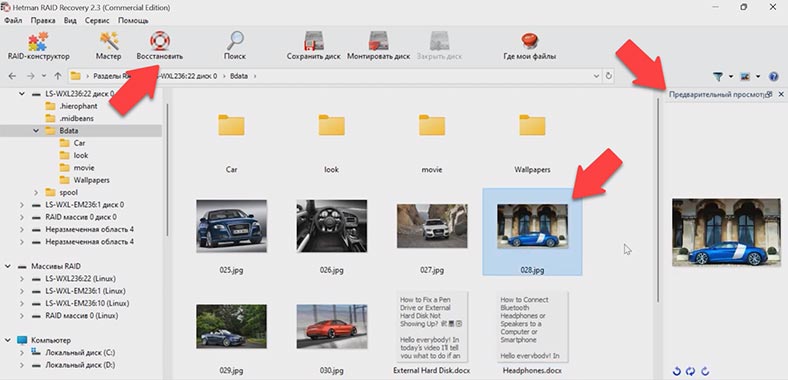
По завершении процесса восстановления данных они будут лежать в указанном каталоге.
4. Заключение
В заключении можно сказать, что в случае поломки устройства хранения, доступ к дисковому массиву может быть потерян, но благодаря программе для восстановления данных можно восстановить информацию, хранящуюся на дисках. При подключении накопителей к компьютеру необходимо быть внимательным и не инициализировать их, так как это может усложнить процесс восстановления. Также важно понимать, что правильный выбор программы и последовательность действий могут значительно облегчить процесс восстановления данных и помочь избежать потери ценной информации.








