Chrome OS: как протестировать перед покупкой Chromebook
Хотите попробовать Chrome OS перед покупкой Chromebook? В этой статье мы представим вам подробное руководство по тестированию операционной системы Chrome на вашем существующем компьютере. Узнайте, как оценить функционал, совместимость и удобство использования Chrome OS, чтобы принять информированное решение о покупке Chromebook.

- Что же мы получаем?
- Как установить «Chromium OS» на флэшку?
- Как установить «Chromium OS» на виртуальную машину?
- Использование «Chromium OS»
- Вопросы и ответы
- Комментарии

Как восстановить очищенную историю браузеров Chrome, Mozilla FireFox, Opera, Edge, Explorer 🌐⏳💻
В «Google Chromebook» работает под «Chrome OS», новой операционной системой на базе Linux, которая встраивает браузер Chrome в среду рабочего стола. Прежде чем покупать «Chromebook», вы можете попробовать «Chrome OS» установив её на виртуальной машине, в окне на рабочем столе.
| Характеристика | Описание |
|---|---|
| Разработчик | |
| Тип ОС | Облачная операционная система на базе Linux |
| Основное предназначение | Работа в интернете, использование облачных сервисов Google |
| Интерфейс | Простой и минималистичный, схожий с браузером Google Chrome |
| Приложения | Поддержка веб-приложений, Android-приложений и Linux-программ |
| Безопасность | Автоматические обновления, песочница для приложений, защита от вирусов |
| Совместимость | Работает на Chromebook и некоторых других устройствах |
| Скорость работы | Быстрая загрузка и низкие системные требования |
| Поддерживаемые устройства | Ноутбуки, планшеты, мини-ПК (Chromebooks, Chromeboxes, Chromebases) |
| Обновления | Автоматические, без вмешательства пользователя |
| Лицензия | Бесплатная, но доступна только на сертифицированных устройствах |
Что же мы получаем?
Вы не сможете заполучить официальную версию «Chrome OS», не покупая «Chromebook». «Google» не предлагает версию «Chrome OS», которую вы можете установить на ваш ПК, будь то на виртуальной машине или на полноценном ПК. Её можно получить только вместе с «Chromebook».
Однако «Chrome OS», как и сам браузер «Google Chrome», основана на проекте с открытым исходным кодом, который называется «Chromium OS». Он включает в себя большую часть «Chrome OS», кроме некоторых дополнительных функций, которые разработчики добавляют позже, включая поддержку приложений для Android.
Чтобы скачать «Chromium OS» перейдите на веб-сайт «https://www.chromium.org/chromium-os» или скачайте установочный образ из «https://www.chromium.org/chromium-os/».
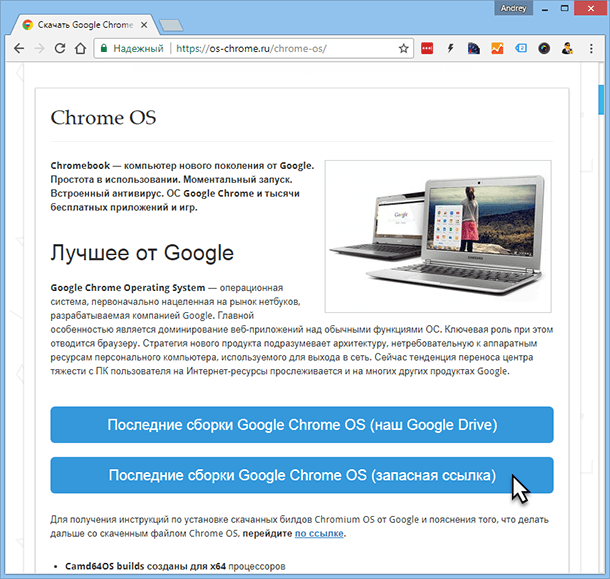
Как установить «Chromium OS» на флэшку?
Первый способ. «Win32 Disk Imager»
После скачивания, воспользуйтесь программой «7-zip» и извлеките «IMG файл» из файла загрузки. Далее вам понадобиться загрузить программу «Win32 Disk Imager» с официального сайта «https://sourceforge.net/projects/win32diskimager/». Это ПО предназначено для записи чистых, так называемых, RAW образов диска на USB устройство.
Внимание. Запись RAW образа на USB носитель может сделать флэшку не читаемой. Она может перестать определятся, как устройство записи, и, возможно, получит повреждение «низкоуровневых» данных (то есть, повреждение внутреннего ПО устройства). Восстановление работоспособности такой флэшки займёт много времени, а о восстановлении данных с такого носителя речь не идёт вообще.
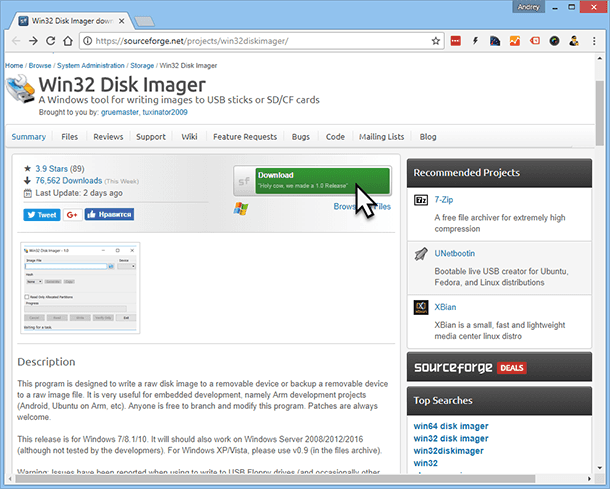
Установите и запустите программу «Win32 Disk Imager»:
- В поле «Image file» выберите, только что распакованный «IMG» образ «Chrome OS».
- В поле «Device» выберите USB флэшку для записи.
- Нажмите кнопку «Write», программа выдаст сообщение о том, что флэшка в процессе записи может быть повреждена, и вы делаете запись на свой страх и риск. Такое случалось до версии программы 1.0. В настоящее время это редкость. Нажимаем «Yes» и ждём пока программа выполнит работу.
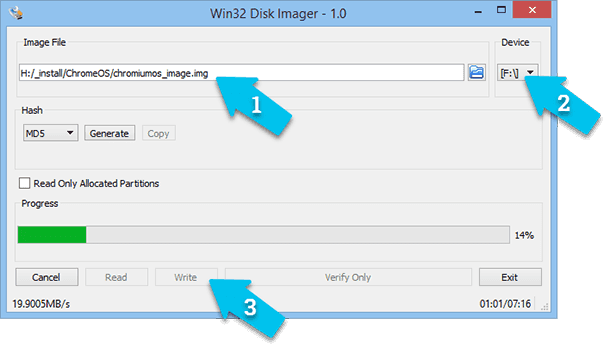
Сейчас необходимо перезагрузить компьютер. До загрузки ОС, в настройках BOIS выставьте в поле «Bootable device» свою флешку на 1-е место в приоритете загрузки. Или можно вызвать Boot Menu (меню загрузки) при включении ПК и выбрать флешку как устройство загрузки.
Второй способ. «CloudReady USB Maker»
Скачайте программу «CloudReady USB Maker» с официального сайта компании «Neverware» «https://www.neverware.com/freedownload». Подключите флешку с 8 или 16 Гб памяти. Запустите программу, пройдите мастер выбрав нужную флэшку, после этого программа автоматически загрузит образ «Chrome OS» и перепишет его на «USB носитель», таким образом создав вам загрузочную флэшку.
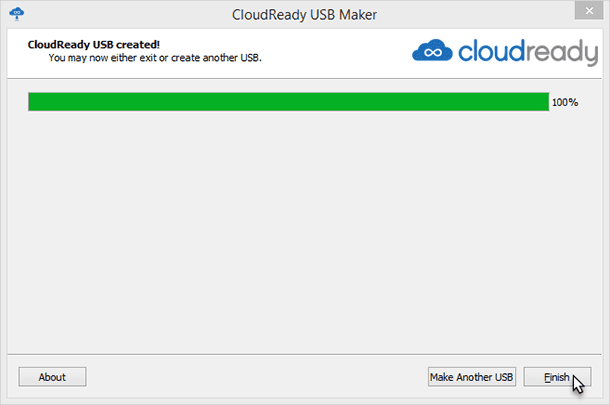
Загрузитесь с «USB диска» на устройстве, на котором вы хотите установить «Chrome OS». Нажмите на панель задач, выберите «Установить CloudReady» и следуйте указаниям мастера. После завершения установки можно использовать новую ОС!
Внимание. Запись RAW образа на USB носитель может сделать флэшку не читаемой.
Как установить «Chromium OS» на виртуальную машину?

Создание виртуальной машины Oracle VirtualBox, восстановление данных с VDI диска 💻📦⚕️

Как установить Mac OS High Sierra на Windows компьютере с VirtualBox 💻 🛠️📀
Во-первых, вам понадобится приложение, собственно, виртуальной машины. Мы предлагаем бесплатное программное обеспечение «VirtualBox», но вы также можете использовать «VMware Workstation», или любое другое на ваш выбор. Скачать «VirtualBox» можно с официального сайта – «https://www.virtualbox.org/wiki/Downloads».
После того, как вы установили программу виртуальной машины, перейдите на страницу загрузки «http://getchrome.eu/download» и скачайте образ DVD диска «Chromium OS», или загрузите готовый образ для виртуальной машины. Нажимаем соответствующую ссылку, на наш взгляд самый простой и быстрый способ загрузки образа с помощью технологии «Torrent».
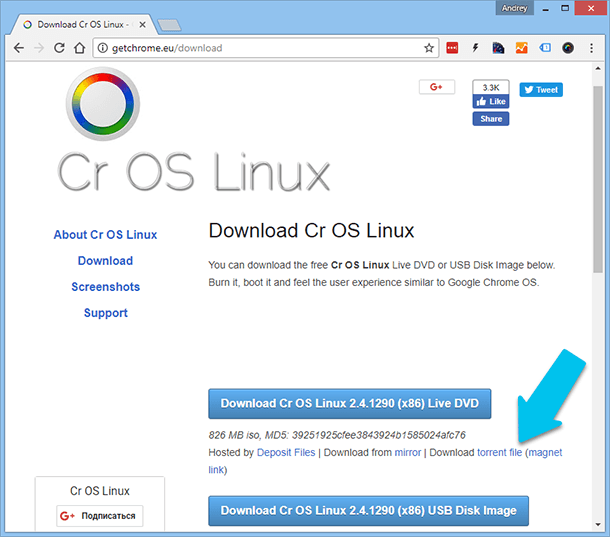
Мы загрузили «Live DVD ISO» образ. Теперь запускаем «VirtualBox» и создаём новую виртуальную машину. Перейдите на панель инструментов, расположенной в верхней левой части окна программы и нажмите «Создать». Далее откроется мастер создания новой виртуальной машины:
- Введите имя новой виртуальной машины, в нашем случае это «Google_ChromeOS_x64»,
- Укажите «Тип» – «Linux»,
- В поле «Версия» выбираем из выпадающего списка «Other Linux», и разрядность 32 или 64,
- Рекомендуется установить объём оперативной памяти, не менее 1GB (если вам понадобиться увеличить память, то это всегда можно сделать позже),
- Оставляем галочку «Создать новый виртуальный жёсткий диск» и жмём кнопку «Создать».
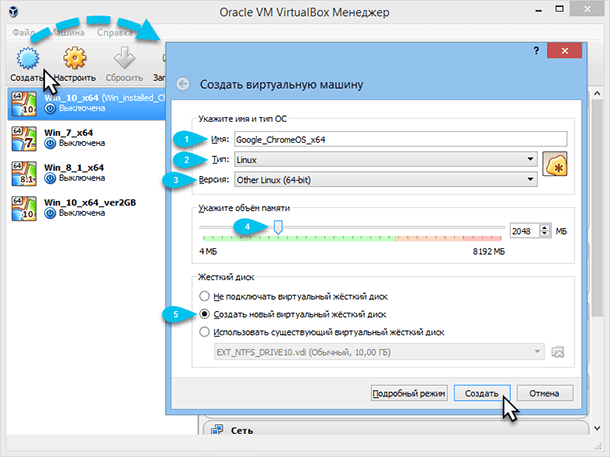
Далее, нужно создать новый виртуальный жесткий диск, мы рекомендуем, для нормальной работы ОС, не менее 10GB.
- В поле «Расположение» выбираем каталог, где будет находиться виртуальный диск,
- Вводим название диска,
- Перетаскиваем ползунок на нужную отметку и жмём «Создать».
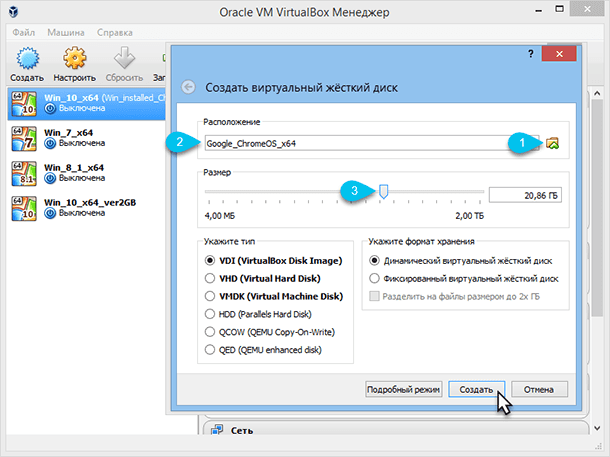
Теперь виртуальная машина создана, кликаем на неё в списке машин и нажимаем кнопку «Настроить».
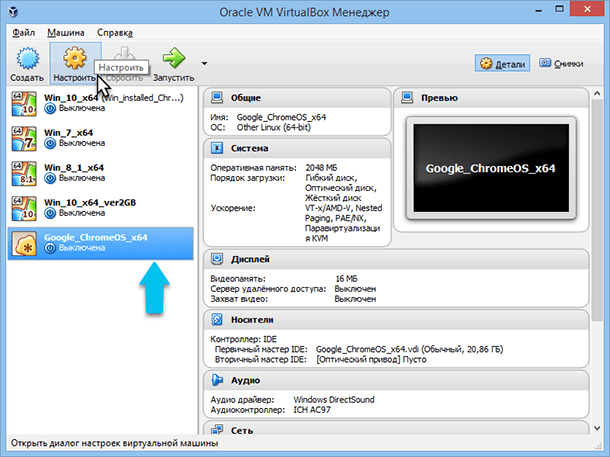
На вкладке «Система», которая расположена слева вверху окна настроек, убираем галочку «Гибкий диск», и, с помощью стрелочек, поднимаем «Оптический диск» в самый верх списка, так как мы будем загружать «Chromium OS» с «Live DVD».
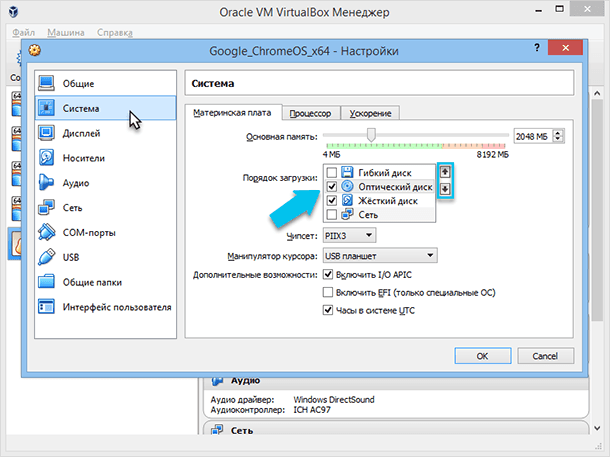
На вкладке «Дисплей», ставим галочку «Включить 3D-ускорение».
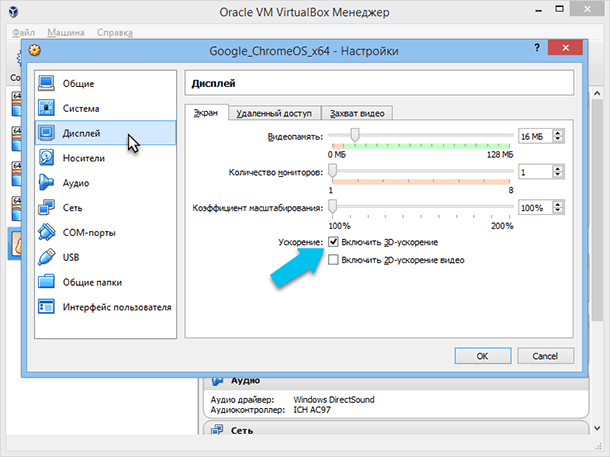
На вкладке «Носители», кликните на иконку пустого «CD привода», далее нажимаем на иконку «Выбрать образ оптического диска», теперь находим только что скачанный файл «ISO» и нажимаем открыть. Образ «Chrome OS» будет вставлен как «DVD диск».
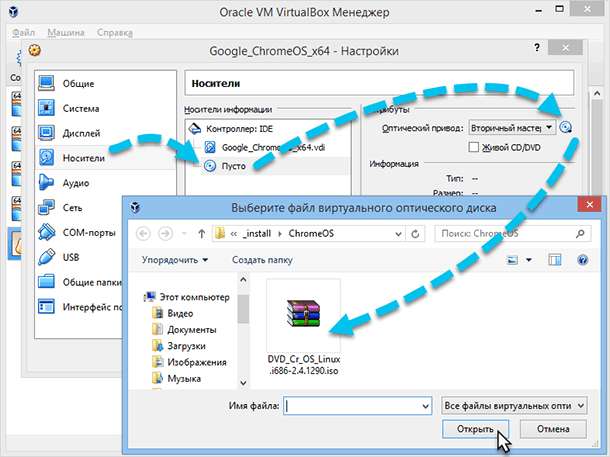
Для того чтобы включить поддержку сети Интернет на новой машине, переходим во вкладку «Сеть» и в поле «Тип подключения» выбираем «Сетевой мост». Также, если потребуется, вы можете создать общий каталог, который будет доступен как из Windows, так и из «Chromium OS». Когда все настройки выполнены, нажимаем «Ok».
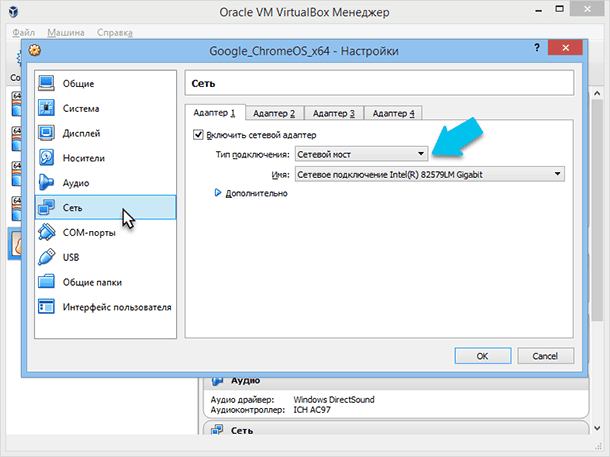
Теперь, наконец-то, можно запустить виртуальную машину. Сразу, загрузка будет осуществляться с виртуального DVD. Если хотите поменять разрешение ОС на виртуальной машине нажмите F3.
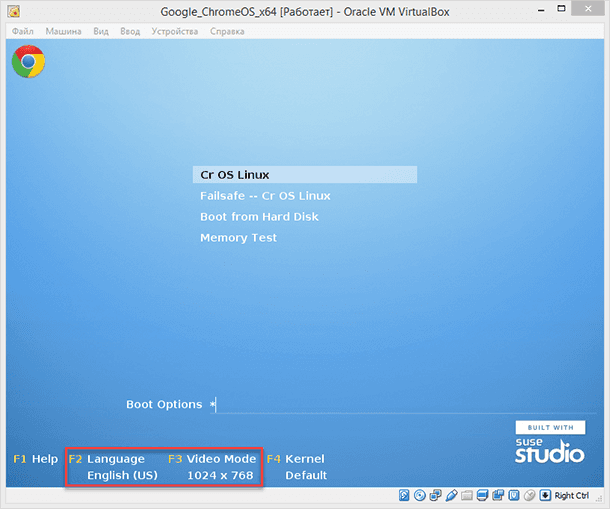
Находясь на главном экране нажмите F2 на клавиатуре, найдите нужный язык и нажмите Enter.
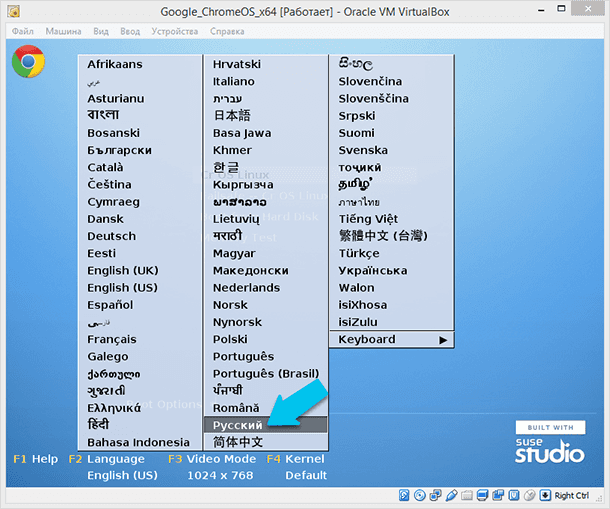
После этого, с помощью клавиатуры, переводим курсор на «Cr OS Linux» и жмём Enter. Вот и все, вы запустили «Chromium OS» на ПК.
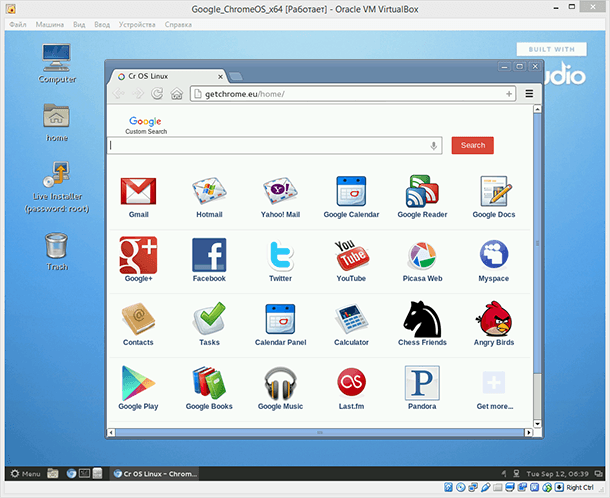
Использование «Chromium OS»
После первого запуска «Chromium OS» попросит ввести свой логин и пароль к учётной записи «Google». Если до этого вы использовали «Chromebook», то система установит все ранее используемые вами приложения. Если нет, то подтянет только настройки браузера, данные о которых сохранены в ваше учетной записи. Такое, сейчас, делает каждая современная операционная система, все они пытаются сохранять как можно больше информации о пользователях. Фактически, когда вы залогинитесь, то получите уведомление от «Google» о том, что в «Chrome» осуществлён вход из нового места.
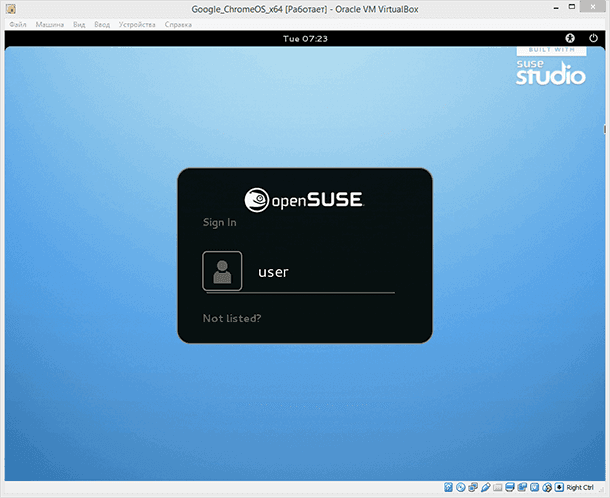
Таким образом вы сможете узнать что такое «Chrome OS» на примере «Chromium OS». Она уже сегодня может стать основной операционной системой для нетребовательных пользователей и, что самое главное, для нетребовательных ПК, для людей, которые основное время за компьютером проводят в браузере и социальных сетях. Google делает ставку на то, что фокус постепенно смещается в сторону смартфонов и планшетов под управлением «Android», а компьютеры уйдут на третий план. В таком случае, у «Chrome OS» действительно есть шанс заполучить весь мир.






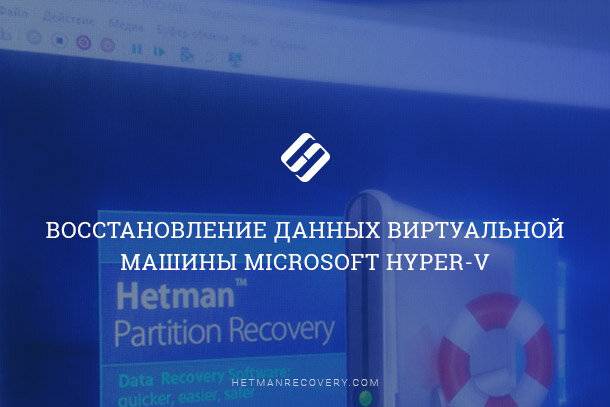


1. Настройка рабочего стола. Пользователи могут изменить изображение рабочего стола, изменить размер иконок на рабочем столе и настроить приложения, которые будут отображаться на рабочем столе.
2. Настройка системных параметров. Пользователи могут настроить язык, шрифт, цвет экрана, фон и многое другое.
3. Настройка уведомлений. Пользователи могут настроить, какие уведомления они хотят получать, и отключить уведомления, которые им не нужны.
4. Настройка сети. Пользователи могут настроить Wi-Fi-соединения, VPN-соединения, Bluetooth-устройства и соединения с цифровыми камерами.
5. Настройка приложений. Пользователи могут устанавливать, удалять, обновлять, размещать и управлять своими приложениями.
1. Microsoft Windows 10.
2. Mac OS X.
3. Linux (Ubuntu, Fedora, Mint и т.д.).
4. Haiku OS.
5. Chrome OS CloudReady.
6. Android OS.
7. iOS.