Секреты успешного восстановления данных: RAID 6 массив Synology CS407 NAS
Как восстановить данные с RAID 6 массива Synology SC407 NAS. В этой статье мы поделимся с вами полезными советами и стратегиями по восстановлению данных с RAID 6 на устройствах Synology CS407 NAS. Следуйте за нашим пошаговым руководством, чтобы вернуть свои ценные данные без лишнего стресса и хлопот!

- Как создать RAID
- Как создать резервную копию
- Восстановление данных Synology CS407 NAS
- Заключение
- Вопросы и ответы
- Комментарии
NAS от Synology одни из самых известных и широко используемых сетевых хранилищ. Модельный ряд устройств довольно широкий и позволяет выбрать устройство для любых нужд. Здесь представлены модели от компактных настольных до больших хранилищ. Все хранилища данного типа характеризуются надежностью и простотой в управлении. А технология RAID позволяет обеспечить отказоустойчивость накопителей. Но так как довольно широко используются старые устройства мы рассмотрим, как вернуть данные в случае выхода из строя Synology NAS.

Как восстановить данные с RAID 6 массива Synology CS407 NAS
Как создать RAID
Для того чтобы обеспечить надежность хранения данных на данном типе хранилища реализована возможность создавать RAID, для обеспечения максимально возможной отказоустойчивости диска, рекомендуется использовать RAID пятого или шестого уровня.
Для того чтобы создать RAID откройте панель управления устройством, при первой настройке будет выведено окно с предложением создать том. Или откройте меню – Storage manager. Здесь кликните по кнопке – Create.
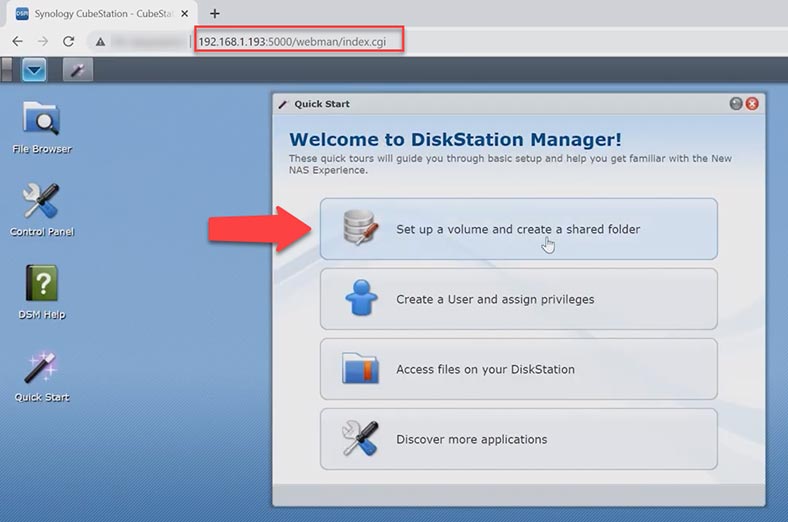
Выберите тип создания – Быстрый или Настраиваемый – Next.
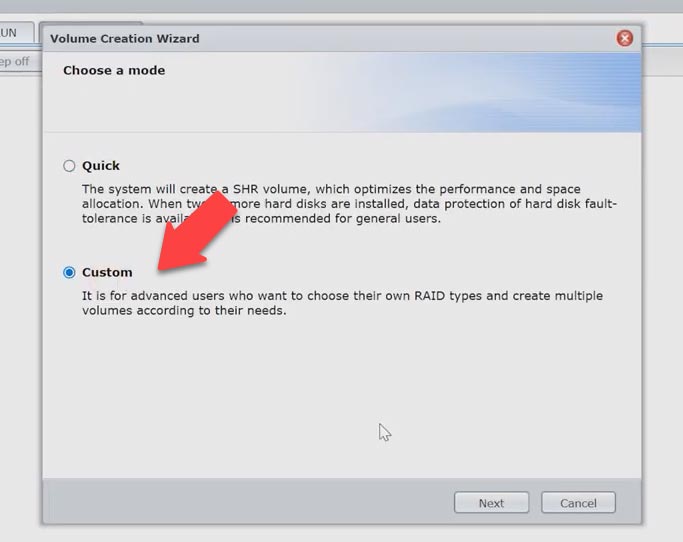
Затем укажите сколько томов вы планируете создать на массиве один или несколько. Отметьте диски, из которых будет состоять будущий RAID – Next.
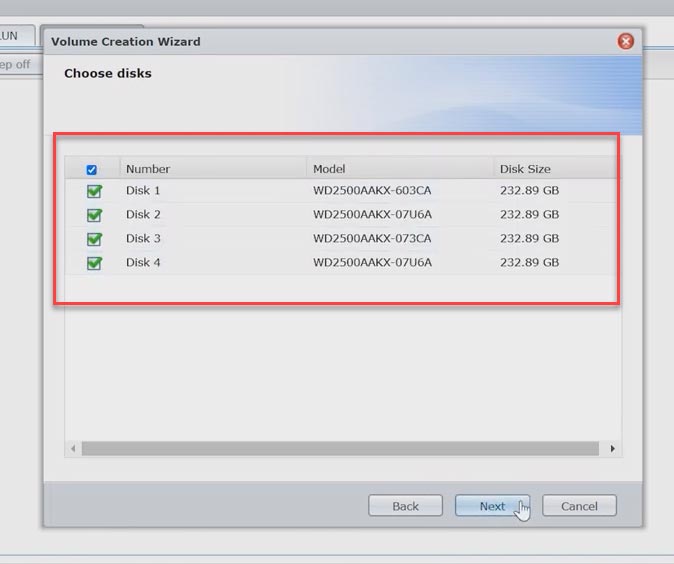
Далее будет выведено окно предупреждения о том, что все данные на дисках будут удалены, нажмите – Yes для подтверждения. После нужно укажите тип RAID и нужна ли проверка дисков.
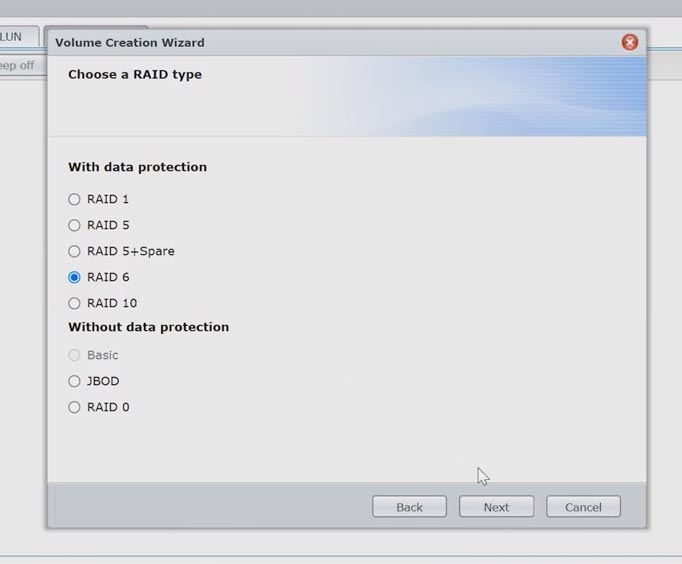
Проверьте выведенную информацию о будущем массиве и нажмите – Apply для подтверждения.
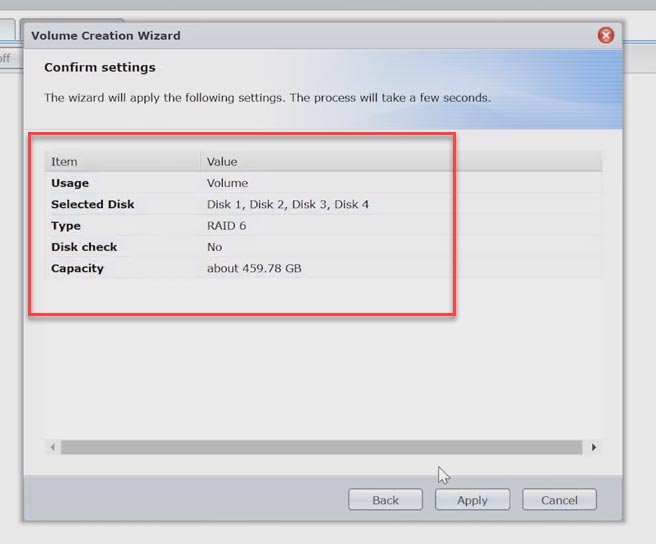
В результате начнется процесс построения RAID, для использования нового тома нужно дождаться окончания инициализации, этот процесс занимает довольно продолжительное время.
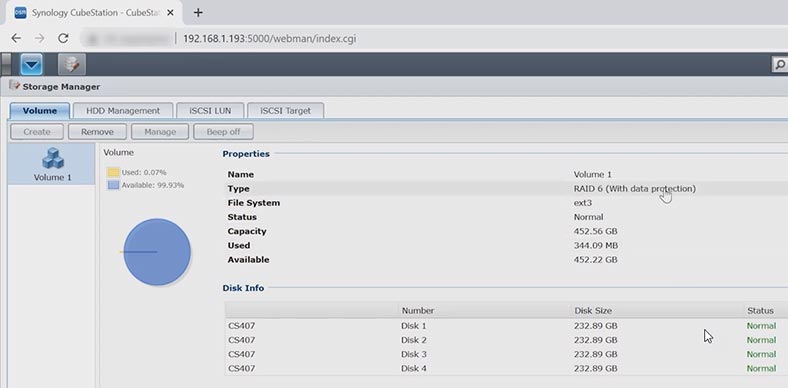
После инициализации осталось создать новую сетевую папку. После чего можно использовать хранилище для записи файлов.
Как создать резервную копию
Для предотвращения потери важных файлов рекомендуется делать резервное копирование. Чтобы сделать резервную копию нужной папки откройте меню и запустите – Backup and Restore.
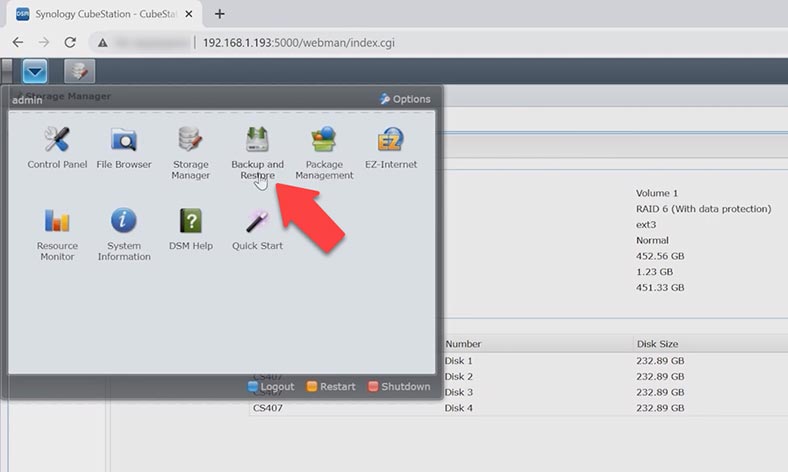
В открывшемся окне кликните – Create – Next, задайте имя, укажите место куда сохранить резервную копию.
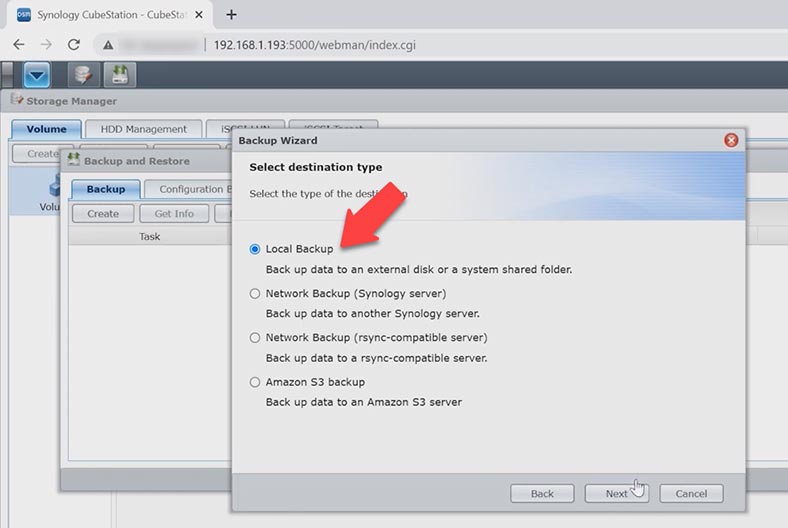
Выберите папку назначения и Apply для подтверждения. Дождитесь окончания процесса.
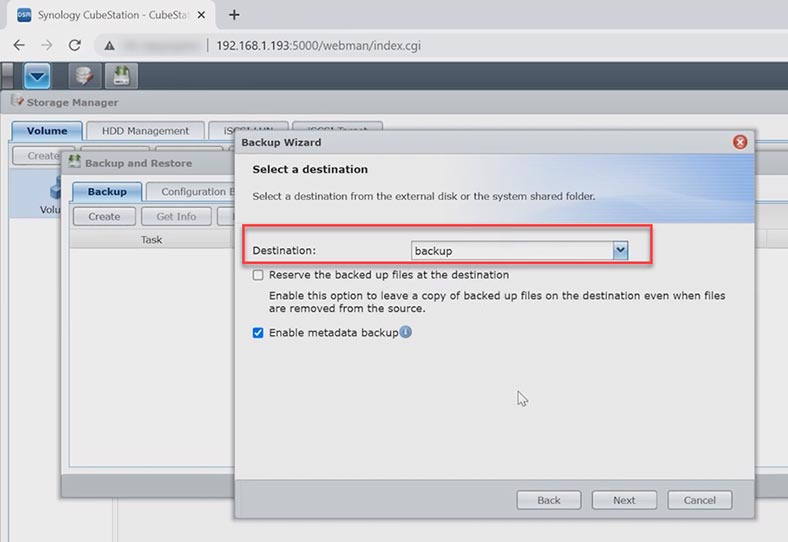
Если вам нужно вернуть случайно удаленный файлы загрузите последнюю резервную копию. Но вы должны понимать, что резервная копия вернет состояние папок на конкретную дату и время создания данного бэкапа. Перед тем как делать возврат сделайте резервную копию текущего состояния чтобы не потерять изменения, которые были произведены после бэкапа.
Для восстановления из резервной копии откройте – Backup and Restore, и кликните по кнопке – Restore.
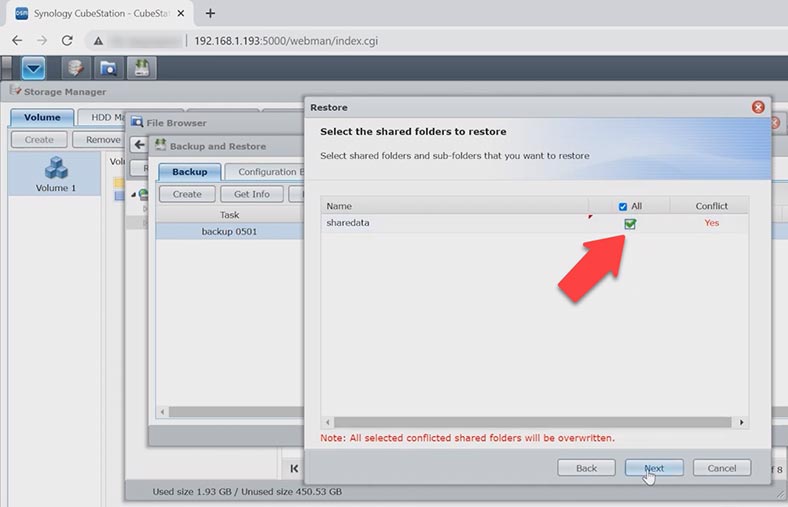
Отметьте папку, состояние которой вы хотите вернуть, затем нажмите – Next и Apple для подтверждения. По окончании процесса все файлы, которые были удалены после резервного копирования будут восстановлены, но также будут удалены те, что были добавлены после бэкапа.
Восстановление данных Synology CS407 NAS
Как восстановить нужные файлы
Как вернуть файлы без резервной копии, и что делать если RAID массив разрушен. Если вы обнаружили, что случайно удалили файлы с сетевого жесткого диска, а резервной копии нет, вам понадобится специальная программа, которая поможет их вернуть. В том случае если вы потеряли доступ к данным RAID в случае выхода из строя устройства, неправильной настройки или перестроения RAID, случайно удалили файлы или отформатировали диски, скачайте программу для восстановления данных – Hetman RAID Recovery.
Hetman RAID Recovery поддерживает все популярные файловые системы и типы RAID. Перед началом процесса восстановления выключите NAS хранилище и извлеките из него все жесткие диски.
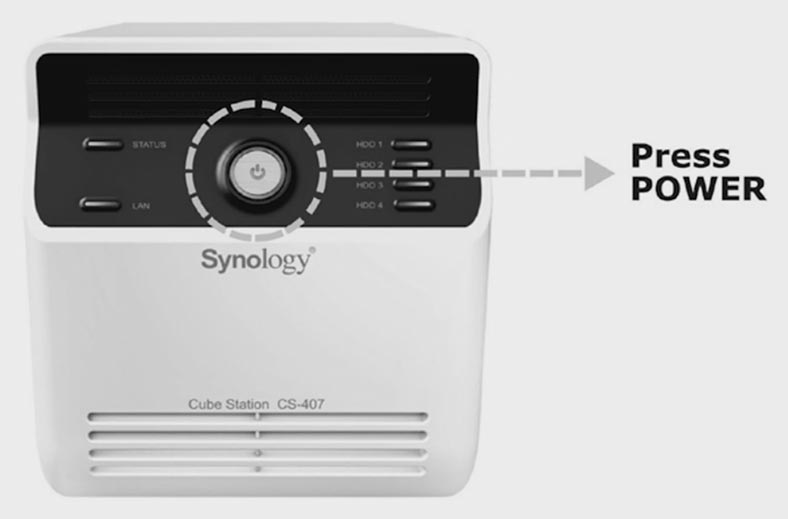
Обратите внимание на последовательность, в которой они установлены, чтобы не перепутать в дальнейшем их рекомендуется пронумеровать.

Подключите все диски к ПК с операционной системой Windows через USB или SATA. Если на вашей материнской плате недостаточно портов или разъёмов питания воспользуйтесь переходниками и расширителями.

И главное, не забудьте подключить все диски одновременно, исключение может быть, в том случае если вы используете RAID который может работать при исключении одного или нескольких дисков. В случае с RAID 6 можно исключить два диска из массива учитывая тот момент что оставшиеся накопители должны быть в рабочем состоянии. Если у вас нет возможности проверить работоспособность дисков, подключите все накопители, из которых был собран RAID.
Программа в автоматическом режиме просканирует диски и соберет из них разрушенный массив. Детальная информация о массиве отображается в нижней части окна программы. Чтобы посмотреть все параметры массива откройте свойства диска.
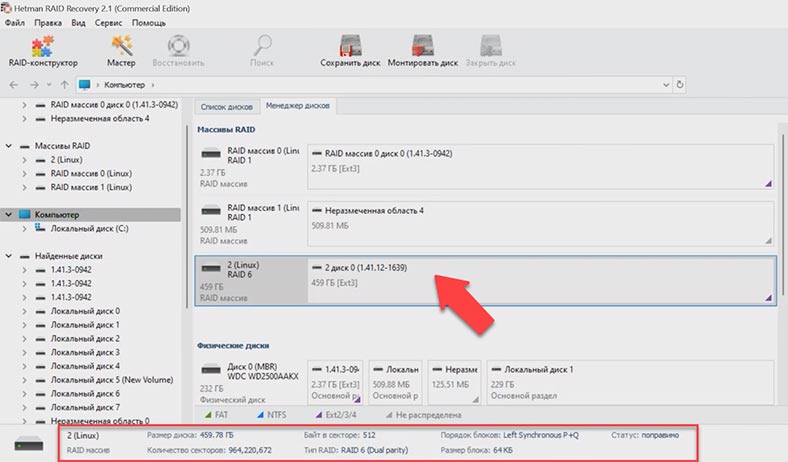
Для поиска утерянных файлов кликните по диску правой кнопкой мыши и нажмите – Открыть. Выберите тип анализа, для начала рекомендуется выполнить быстрое сканирование, это займет меньше времени и поможет вернуть файлы в большинстве несложных ситуаций.
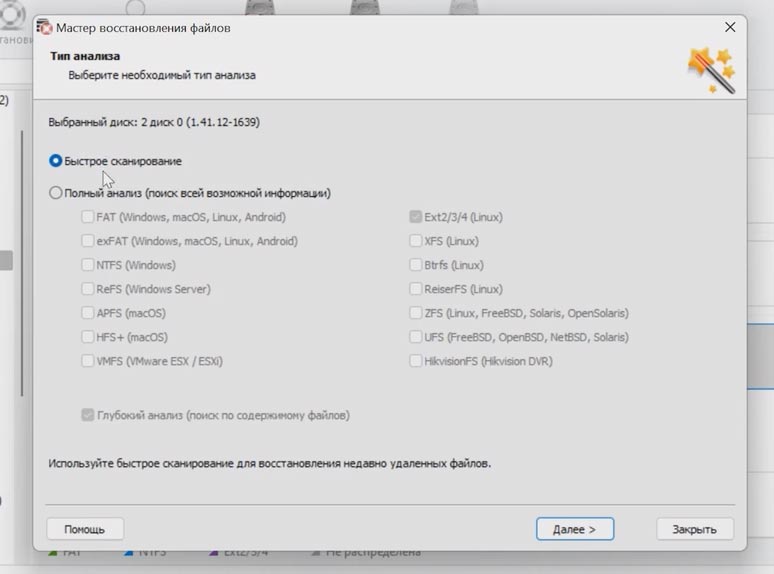
Откройте папку, где хранилась информация, которую нужно вернуть, отметьте все нужные файлы и нажмите – Восстановить, выберите место куда их сохранить и кликните по кнопке – Восстановить.
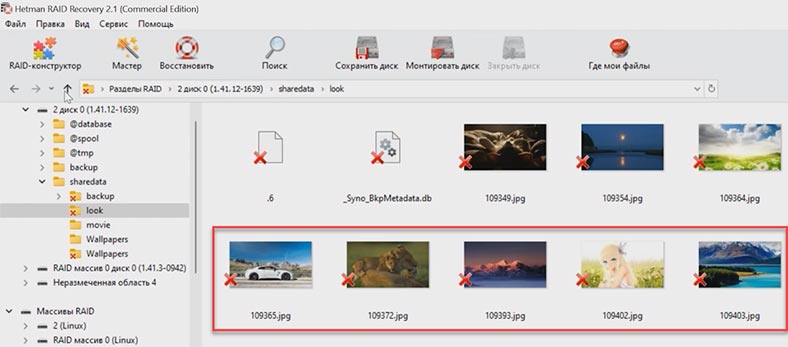
По завершению все файлы будут лежать в указанном каталоге. Если программе не удалось найти нужных файлов запустите полный анализ. Для этого вернитесь в главное меню, кликните по диску правой кнопкой мыши и выберите – Проанализировать заново – Полный анализ, укажите тип файловой системы, отметку поиска по содержимому можно снять, это ускорит процесс поиска.
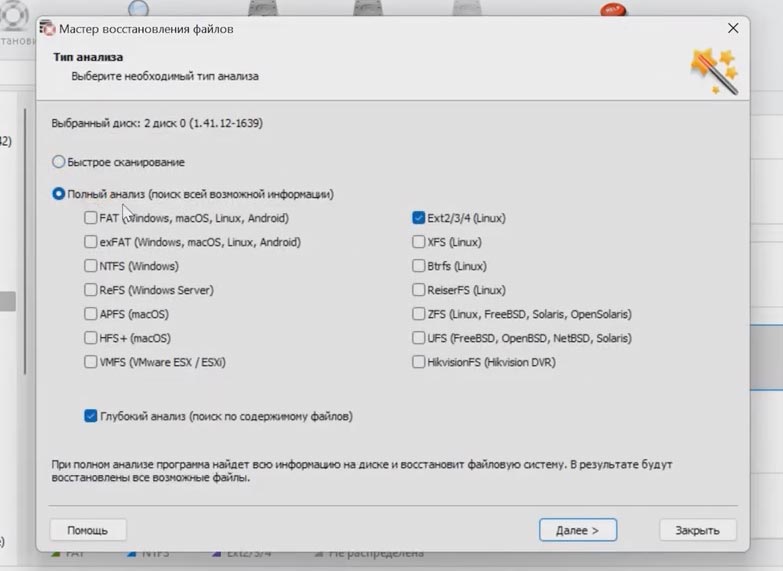
При возникновении ошибки или потери доступа к диску не пытайтесь восстановить массив если вы не уверенны в своих действиях. Так как повторное создание или перенастройка могут полностью затереть оставшуюся информацию на дисках и восстановление в таком случае может быть безуспешным. Рекомендуется как можно скорее достать диски из хранилища и начать процесс поиска и восстановления данных с помощью программы для восстановления.
Как восстановить данные с ISCSi диска
Если вы используете ISCSi подключение и случайно удалили файлы с сетевого диска, в итоге их нет в корзине, вернуть информацию вам поможет программа для восстановления данных Hetman Partition Recovery. При обычном удалении с сетевого ISCSi диска, доставать накопители из NAS подключать к ПК и собирать из них RAID не потребуется. В таком случае достаточно будет просто просканировать диск и восстановить из него нужные файлы.
Hetman Partition Recovery сетевой iSCSI диск, также как и система компьютера, определяет его как физический, а это значит, что вы сможете его просканировать и восстановить с него случайно удаленные данные.
Для восстановления, кликните по накопителю правой кнопкой мыши – Открыть. Выберите тип анализа и дождитесь его завершения. Перейдите в папку, где хранились удаленные файлы отметьте их и кликните по кнопке – Восстановить.
| Шаг | Действие | Описание |
|---|---|---|
| 1 | Подключение ISCSi диска | Убедитесь, что ваш ISCSi диск правильно подключен к компьютеру или серверу, на котором вы планируете проводить восстановление данных. |
| 2 | Проверка состояния диска | Используйте инструменты для диагностики диска, чтобы определить состояние ISCSi диска и наличие повреждений. |
| 3 | Выбор программного обеспечения для восстановления | Установите программу для восстановления данных, которая поддерживает работу с ISCSi дисками. Например, Hetman Partition Recovery. |
| 4 | Сканирование диска | Запустите сканирование ISCSi диска на наличие потерянных данных с помощью выбранной программы. |
| 5 | Предварительный просмотр и выбор файлов | После сканирования просмотрите список найденных файлов и выберите те, которые необходимо восстановить. |
| 6 | Сохранение восстановленных данных | Сохраните восстановленные файлы на другой носитель (не на тот же ISCSi диск, чтобы избежать перезаписи данных). |
Заключение
При выходе NAS из строя или случайного удаления файлов нужно как можно скорее предпринимать меры по восстановлению данных, так как дальнейшее использование массива может повлечь за собой безвозвратную потерю информации. Прекратите использование устройства, как только заметите какие-либо признаки сбоя или потери данных. Неправильные действия могут привести к дальнейшему повреждению неисправного/неисправного диска NAS и снизить шансы на восстановление данных.







1. Проверяйте состояние дисков периодически. Это поможет обнаружить проблемы с дисками на ранней стадии.
2. Установите автоматическое программное обеспечение для мониторинга состояния дисков.
3. Используйте два или более RAID 6-массивов, чтобы предотвратить потерю данных.
4. Используйте резервное копирование, чтобы увеличить надежность хранения данных.
5. Убедитесь, что установлены последние обновления RAID-контроллера.
6. Установите аварийный план, чтобы обеспечить ускоренную замену дисков, если это требуется.
Hetman RAID Recovery предоставляет мощный инструмент для восстановления данных с массивов RAID. Он позволяет сканировать диски, распознавать различные типы RAID-массивов и производить восстановление данных.
Процесс восстановления данных включает в себя следующие шаги:
1. Анализ RAID-массива. Hetman RAID Recovery сканирует диски, чтобы распознать тип RAID-массива, а также узнать, какие диски и конфигурация RAID используются.
2. Восстановление данных. Hetman RAID Recovery анализирует разделы RAID-массива, чтобы найти и восстановить удаленные, поврежденные или потерянные файлы.
3. Восстановление RAID-массива. Hetman RAID Recovery также может использоваться для восстановления RAID-массивов, удаления/добавления/замены дисков, устранения различных типов ошибок RAID-массивов.
1. Обеспечивает высокую надежность и защиту данных, так как он использует RAID 6, что позволяет восстановить данные даже при двух одновременно отказавших дисках.
2. Высокий уровень производительности, так как Synology CS407 NAS работает с четырьмя дисками, что позволяет достичь более высокой скорости чтения/записи.
3. Поддержка различных размеров дисков, так что вы можете использовать диски различных размеров, чтобы расширить емкость.
4. Synology CS407 NAS является надежным, энергоэффективным решением, так как он использует только 2,5-дюймовые SATA-диски, что уменьшает потребляемую мощность.