Как восстановить данные с RAID 0 и RAID 1 нерабочего NAS Plextor XStore: полезные советы и хитрости
Хотите узнать, как восстановить данные с RAID 0 и RAID 1 на нерабочем NAS Plextor XStore? В этой статье мы поделимся с вами полезными советами и стратегиями, которые помогут вам вернуть ценные данные. Мы разберем каждый шаг восстановления данных с RAID 0 и RAID 1, чтобы вы могли справиться с этой задачей легко и без стресса.

- Как создать RAID 1 и RAID 0 на Plextor XStore NAS
- Как создать резервную копию
- Как восстановить с нерабочего NAS Plextor XStore
- Заключение
- Вопросы и ответы
- Комментарии

Как восстановить данные с RAID 0 и RAID 1 NAS хранилища Plextor XStore PX-NAS2X500L/X750L/X1000L
Как известно двух дисковые устройства хранения поддерживают только первый и нулевой уровень RAID, так как для других уровней не хватает количества дисков. Как и все устройства хранения NAS хранилища не застрахованы от случаев поломки или выхода из строя отдельных компонентов. В результате у вас останутся рабочие диски, на которых лежат данные, но доступ к ним будет невозможным.
Для того чтобы достать из дисков информацию вам понадобится специальная программа, которая заново соберет из дисков RAID и позволит вернуть из них все оставшиеся файлы.
Зачем нужна такая программа. Дело в том, что в NAS хранилище используется своя операционная система, которая определенным образом собирает RAID и записывает на диски данные. При подключении этих дисков к другому устройству или ПК они не смогут восстановить его состояние.
К примеру, при подключении накопителей к компьютеру с операционной системой Windows, для доступа к дискам предложит их инициализировать в управлении дисками, что в свою очередь затрет оставшуюся на них информацию. И вы не только не получите доступ к файлам, а и вовсе из потеряете.
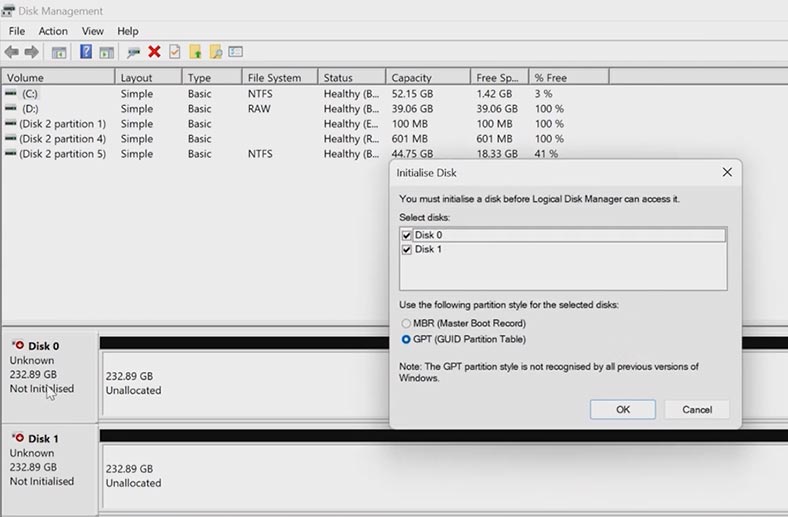
Операционная система Linux тоже не смогла определить основной раздел, где лежат файлы, хотя он имеет файловую систему XFS, которую поддерживает данная ОС. Монтирование данного раздела не доступно.
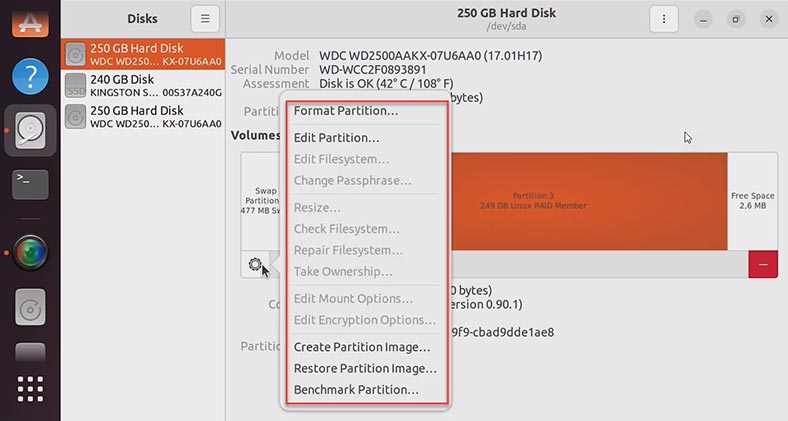
Помните если инициализировать диски в Windows или изменить раздел в Linux, это может затереть всю информацию, что затруднит дальнейшее восстановление. Ни в коем случае не рекомендуется выполнять какие-либо манипуляции с накопителями если вы не уверены у своих действиях иначе вы можете окончательно потерять данные.
Как создать RAID 1 и RAID 0 на Plextor XStore NAS
Для общего понимания как устроена технология RAID давайте рассмотрим какие уровни поддерживает данное устройство и как собрать дисковый массив из подключенных накопителей.
Чтобы создать RAID нужно попасть в панель управления устройством. Для этого откройте любой браузер и введите в адресную строку IP-адрес хранилища, определить его можно в настройках роутера. В открывшемся окне управления NAS откройте менеджер дисков. Вкладка – Disks – Management. Для доступа к разделу нужно ввести логин и пароль администратора, по умолчанию это admin и пароль – root. Если вы до этого его меняли введите свои.
Справа будет выведено окно – Hard Disk Utilities. Выделите диски, из которых вы хотите построить RAID и переместите их в правую часть окна.
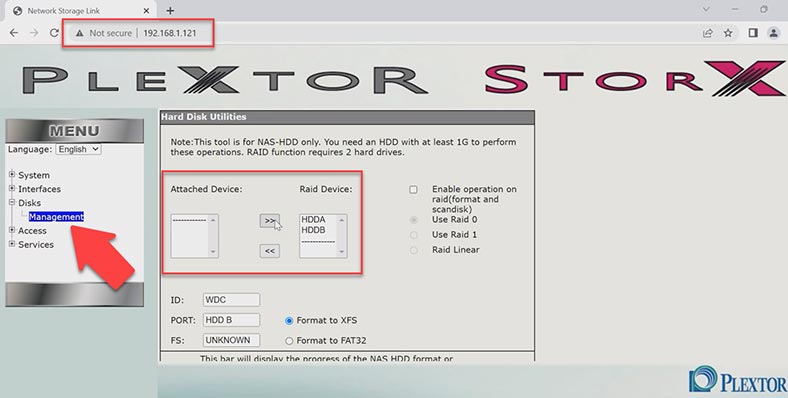
Затем установите отметку активации RAID и выберите подходящий тип из трех доступных. RAID 0 – массив с чередованием, RAID 1 – зеркало и линейный тип. Линейный RAID — это простая группировка дисков для создания виртуального накопителя большего размера. Далее настройте дополнительные параметры и задайте файловую систему будущего диска. Здесь доступна файловая система XFS и FAT32.
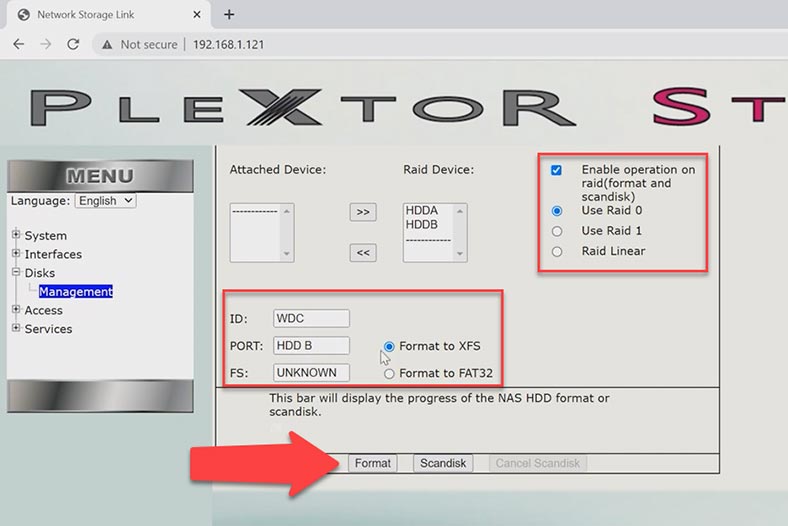
Указав все параметры нажмите по кнопке – Format, после чего будет выведено окно с предупреждением о том, что все данные на дисках будут удалены, нажмите – Ок для подтверждения. В результате начнется процесс форматирования накопителей и построение RAID, дождитесь его завершения.
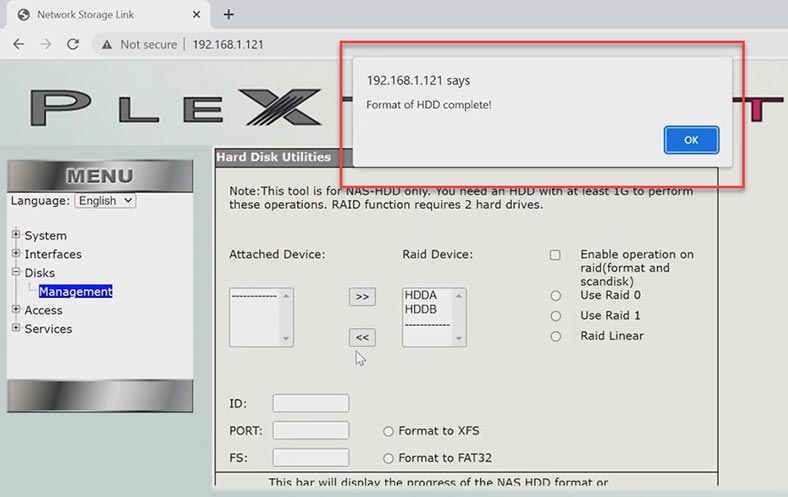
По завершении будет выведено уведомление об успешном форматировании. Если вы создаете RAID первого уровня после форматирования начнется инициализация дисков, для дальнейшей работы с дисковым массивом дождитесь ее окончания.
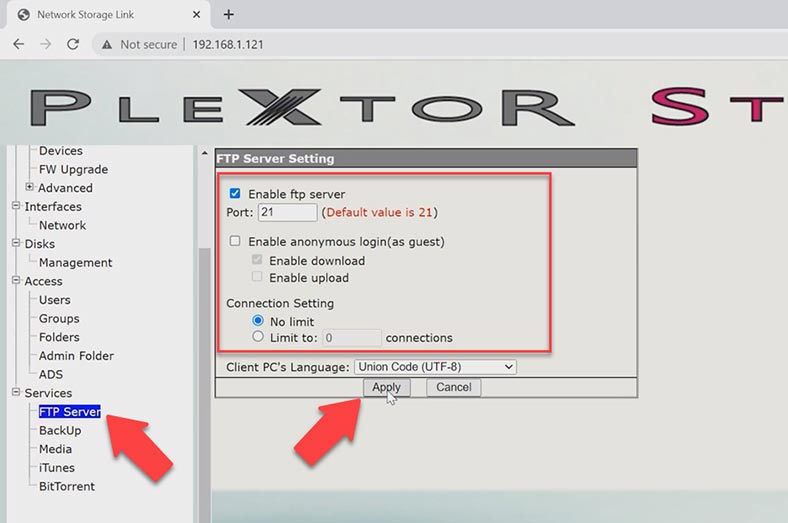
После активации FTP сервера вы сможете заливать данные на диск.
Как создать резервную копию
Для предотвращения потери важных файлов рекомендуется регулярно создавать их резервную копию. Резервная копия позволит вам вернуть случайно удаленные файлы.
Чтобы создать резервную копию, в панели управления NAS перейдите в раздел – Services – Backup, справа кликните по кнопке – Add a Backup job.
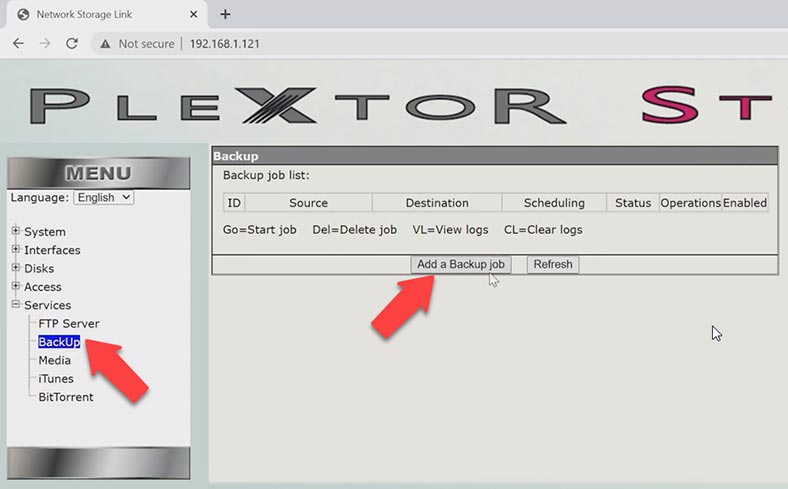
На следующем шаге выберите папку, резервную копию которой нужно сделать.
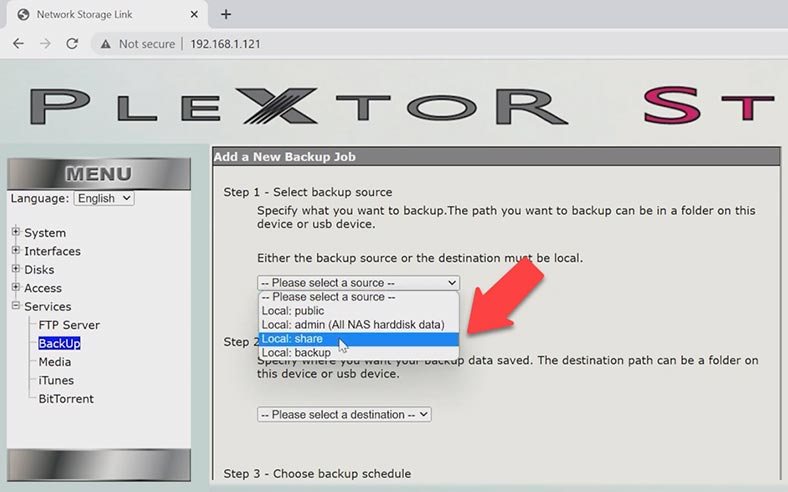
Ниже укажите каталог куда сохранить файлы бэкапа.
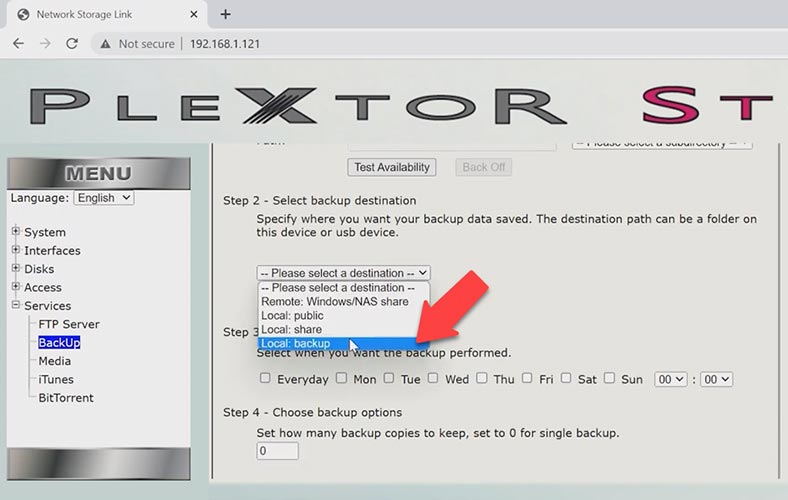
Далее нужно настроить расписание резервного копирования, и указать сколько резервных копий следует хранить, для одной резервной копии нужно установить значение 0. После настройки нажмите – Add.
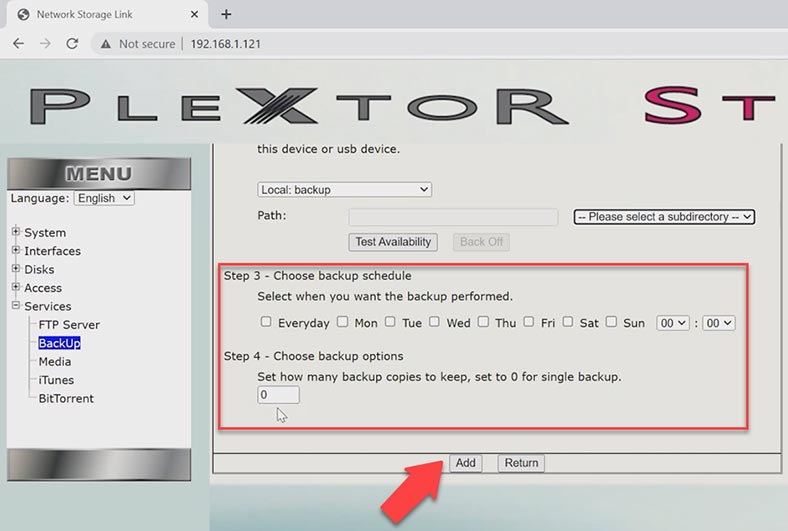
Теперь резервное копирование будет создаваться по установленному расписанию, для запуска кликните по кнопке – Go.
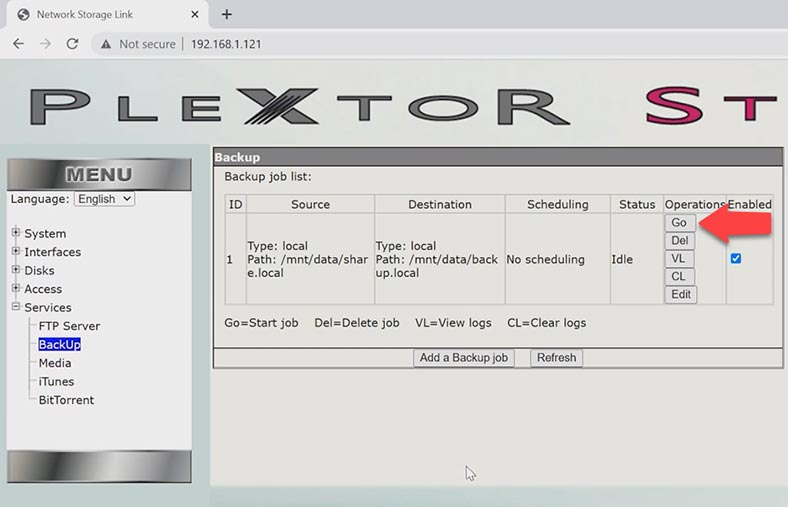
По завершении резервная копия будет лежать в указанном месте. Теперь если вы случайно удалите какой-либо файл его можно вернуть из папки резервной копии.
Как восстановить с нерабочего NAS Plextor XStore
При отсутствии резервной копии, вернуть случайно удаленные файлы вам поможет только программа для восстановления удаленных данных. В том случае если вы потеряли доступ к данным RAID в случае выхода из строя устройства, неправильной настройки или перестроения RAID, случайно удалили файлы или отформатировали диски, скачайте программу – Hetman RAID Recovery. Hetman RAID Recovery поддерживает все популярные файловые системы и типы RAID, соберет из дисков разрушенных RAID и вы сможете достать из него информацию.
Для начала процесса восстановления извлеките диски и сетевого хранилища и подключите напрямую к материнской плате компьютера с операционной системой Windows. При выходе из строя накопителя в зависимости от уровня RAID вы можете потерять часть данных, которые восстановить не получится.

Если вы используете нулевой RAID при выходе из строя одного диска часть информации будет потеряна безвозвратно. Дело в том, что данный тип массива, ориентированный на производительность методом чередования данных. Это означает, что информация записываются на каждый из дисков частями, что обеспечивает высокую производительность ввода-вывода при низких внутренних затратах. Но в свою очередь это не обеспечивает избыточности. При такой ситуации будьте готовы что вернуть данные полностью не получится.
После подключения накопителей и запуска программы она в автоматическом режиме начнет сканирование дисков и построит из них разрушенный RAID. При выделении отображается детальная информация о массиве.
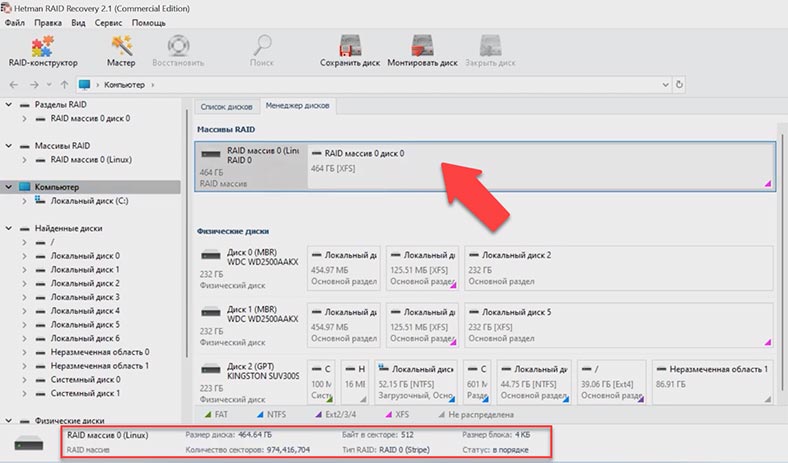
Для поиска оставшихся и случайно удаленных файлов кликните по диску правой кнопкой мыши и нажмите – Открыть. Затем выберите тип анализа, для начала рекомендуется выполнить быстрое сканирование, это займет меньше времени и поможет вернуть файлы в большинстве несложных ситуаций.
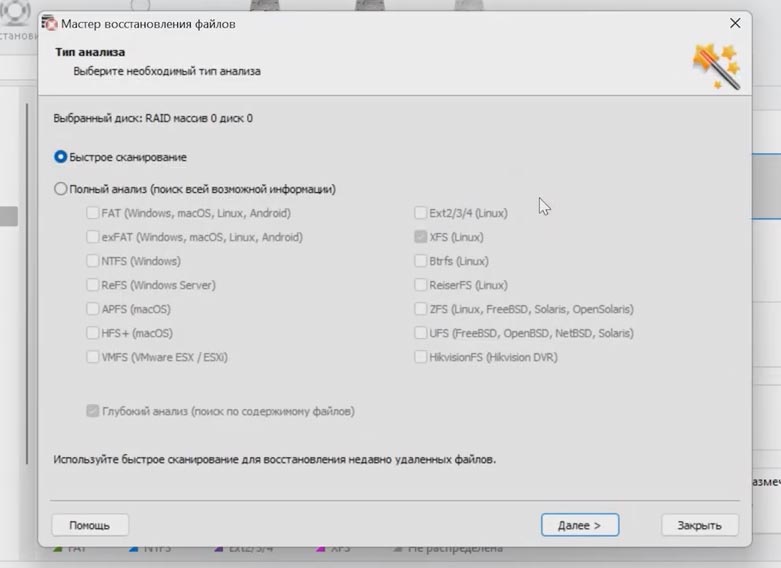
По завершении сканирования перейдите в папку, где хранились файлы, которые нужно вернуть. Программа восстанавливает всю структуру файлов и папок, сохраняя все имена и порядок хранения. Содержимое каждого файла можно посмотреть в окне предварительного просмотра. Можно воспроизвести даже видео. Для экономии времени вы можете воспользоваться поиском файла по его имени.
Отметьте все что нужно вернуть и кликните по кнопке – Восстановить. Далее укажите место куда сохранить данные, диск, папку, затем нажмите – Восстановить, и Готово. Все файлы, которые были отмечены будут лежать в указанной ранее папке.
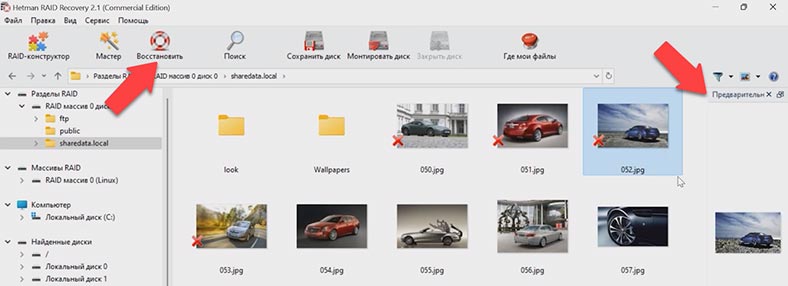
Если программе не удалось найти нужных файлов запустите полный анализ. Для этого вернитесь в главное меню, кликните по диску правой кнопкой мыши и выберите – Проанализировать заново – Полный анализ, укажите тип файловой системы, отметку поиска по содержимому можно снять, это ускорит процесс поиска.
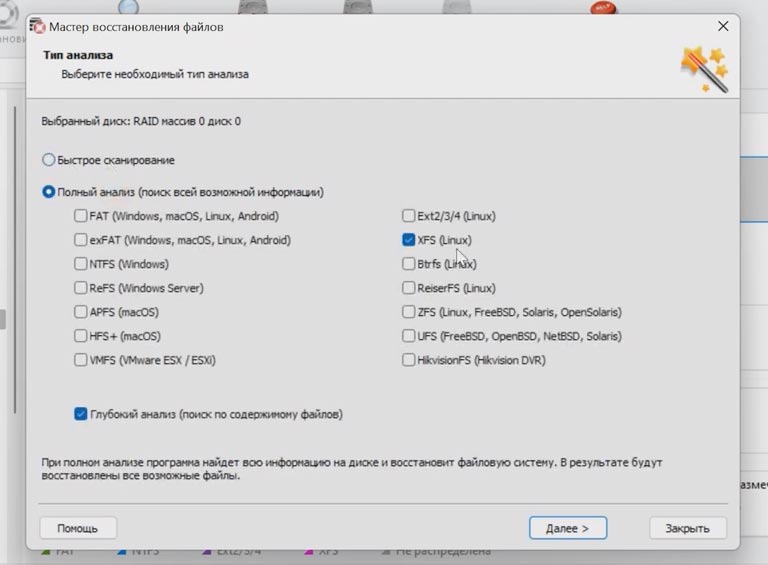
Заключение
Еще один важный момент, при потере доступа к дискам массива, не пытайтесь восстановить его работоспособность путем перенастройки, так как данный процесс невозможен без форматирования накопителей. Это может затереть всю оставшуюся информацию на дисках и процесс восстановления будет затруднен или вовсе безуспешным. При любых непонятных ситуациях рекомендуется как можно скорее достать накопители из устройства и начать процесс восстановления.
| Шаг | Описание |
|---|---|
| 1. Оценка Ситуации |
|
| 2. Восстановление RAID 0 |
|
| 3. Восстановление RAID 1 |
|
| 4. Проверка и Тестирование |
|
| 5. Создание Резервных Копий |
|









1. Сначала проверьте, что программа поддерживает формат файлов, которые вы хотите восстановить.
2. Всегда используйте официальные источники для загрузки программы для восстановления данных.
3. Не запускайте программу для восстановления данных на том же устройстве, с которого были удалены файлы.
4. Сделайте резервную копию данных, прежде чем начинать использовать программу для восстановления.
5. Будьте аккуратны, чтобы не перезаписать удаленные файлы.
6. Если вы хотите использовать удаленные файлы, убедитесь, что это безопасно.
1. Используйте резервное копирование данных. Резервное копирование данных поможет восстановить данные, если они будут утеряны.
2. Используйте регулярное обновление ПО. Устаревшие ПО являются более уязвимыми, что повышает риск потери данных.
3. Используйте файлы с шифрованием. Шифрование файлов поможет защитить данные от несанкционированного доступа.
4. Используйте систему управления доступом (ACL). ACL-система позволяет ограничивать доступ к файлам, что снижает риск потери данных.
5. Используйте фаерволл. Фаерволлы предотвращают несанкционированный доступ к системе, что уменьшает риск потери данных.
1. Несогласованное обновление прошивки контроллера RAID.
2. Неправильная конфигурация RAID.
3. Отказ дисков, используемых в системе RAID.
4. Неверное размещение данных на дисках.
5. Неверное использование режима RAID.
6. Некорректное удаление дисков из системы RAID.
7. Неправильное разбиение RAID-массива.
8. Отключение или отказ устройств, управляющих системой RAID.
9. Неправильное отключение устройств, управляющих системой RAID.
10. Некорректный размер страницы RAID-массива.
1. RAID 0: Нет никакой простой защиты данных, так как нет зеркального дублирования. В случае повреждения одного из дисков, все данные будут потеряны.
2. RAID 1: Он имеет медленную производительность, так как данные дублируются на оба диска. Также требуется больше места, чтобы хранить дублирующиеся данные.