Recuperar dados após a formatação do disco, USB ou cartão de memória
Neste artigo, vamos discutir como recuperar dados que foram apagados como resultado da formatação de um disco rígido, unidade flash ou cartão de memória.
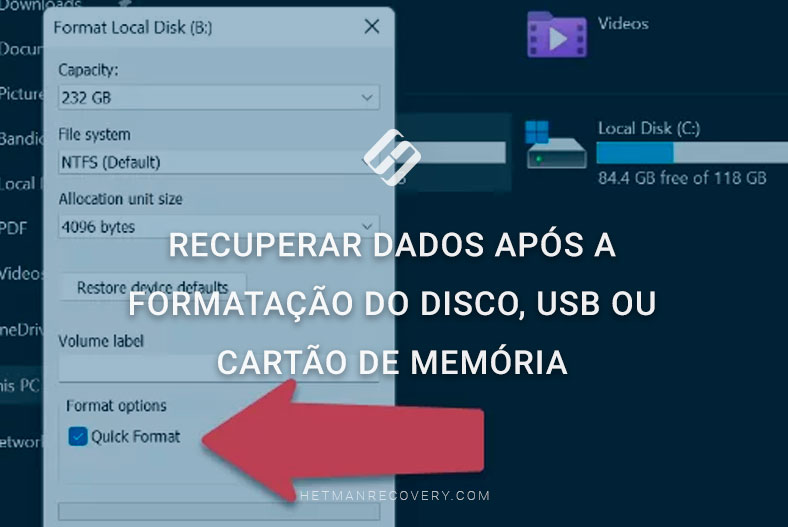
- Como recuperar dados após formatar um disco rígido
- Como recuperar dados depois de formatar uma unidade flash ou um cartão de memória
- Recuperação de dados a partir de um SSD
- Perguntas e respostas
- Comentários
Ao formatar qualquer suporte, algumas das informações sobre a localização dos dados no disco são destruídas. No entanto, na maioria dos casos, a recuperação de dados após a formatação ainda é possível. A probabilidade de sucesso depende do tipo de sistema de ficheiros, da natureza dos dados e do número de ficheiros, bem como do que e quanto foi escrito no disco após a formatação.
¡MUITO IMPORTANTE! Não pode escrever nada ou fazer qualquer outra manipulação num disco formatado, o que reduz as suas hipóteses de recuperação! Para não cair em tais situações, faça sempre uma cópia de segurança, isso irá salvá-lo.

Guía definitiva: Cómo recuperar datos tras formatear discos duros y unidades USB de forma segura
Como recuperar dados após formatar um disco rígido
Então, vamos começar, digamos que temos um disco que contém dados. Vamos à gestão do disco e verificamos que o disco está totalmente funcional e tem a Sistema de ficheiros NTFS. Mas, de facto, independentemente do sistema em que a sua unidade se encontra.
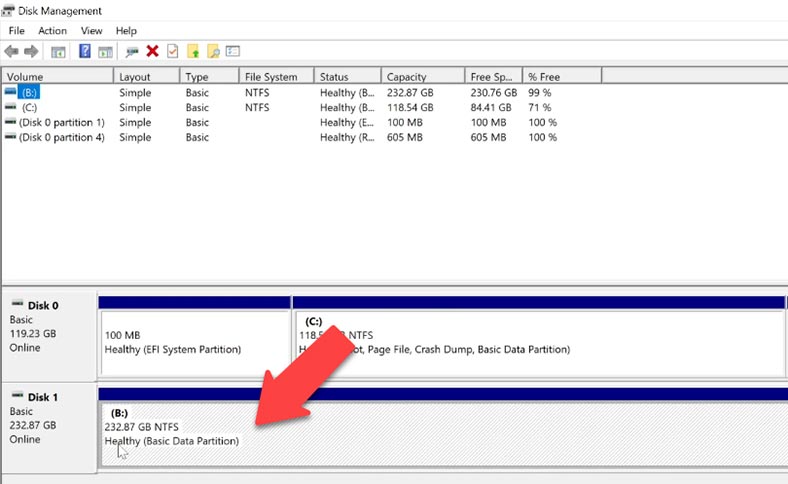
Verás por qué más tarde. Volvemos a nuestro disco y lo formateamos. Hacemos clic derecho en el disco, seleccionamos formato, prestamos atención al elemento Métodos de formateo.
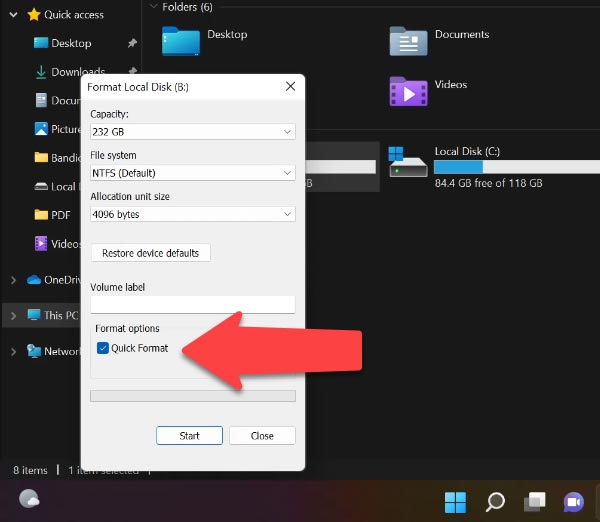
Se marcar a caixa junto a “Formato rápido” na coluna de seleção, apenas a tabela de ficheiros será substituída. Os ficheiros em si permanecem intactos. Simplesmente desaparecerão da visibilidade do sistema. Após estas acções, é perfeitamente possível recuperar informações do disco rígido, mesmo utilizando o sistema operativo.
“Formato completo” permite-lhe não só ocultar ficheiros, mas também analisar o estado do disco, corrigir erros e danos identificados. Depois disso, é formada uma nova tabela de ficheiros. O restauro de um disco formatado só é possível através de um programa especial. No entanto, neste caso, não há garantia de que, após essas acções, todos os dados sejam restaurados.
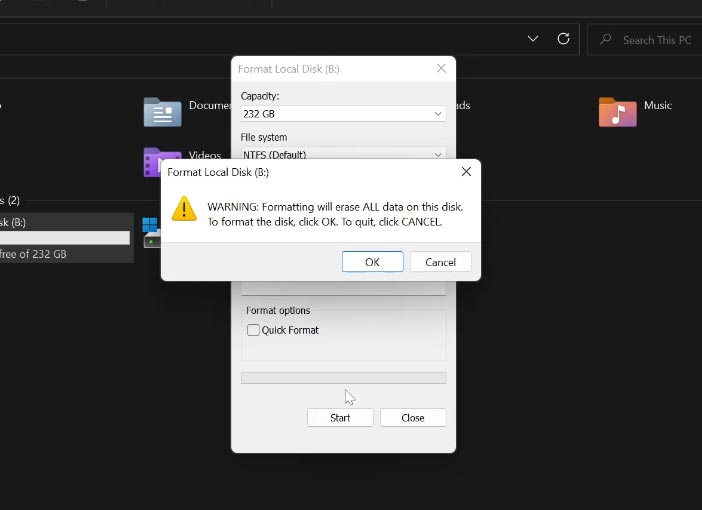
Seleccione Formato completo / Aceptar.Como pode ver, o disco está formatado, o que fazer neste caso.
Execute Hetman Partition Recovery. Vamos para o Assistente de recuperação de ficheiros, especificamos o nosso disco e, em seguida, seleccionamos Análisis completo, especificamos o nosso sistema de ficheiros. Como pode ver, o programa suporta a recuperação de dados de quase todos os sistemas de ficheiros. É por isso que eu disse que o sistema de ficheiros do disco formatado não importa. Os dados em diferentes sistemas de ficheiros são restaurados da mesma forma.
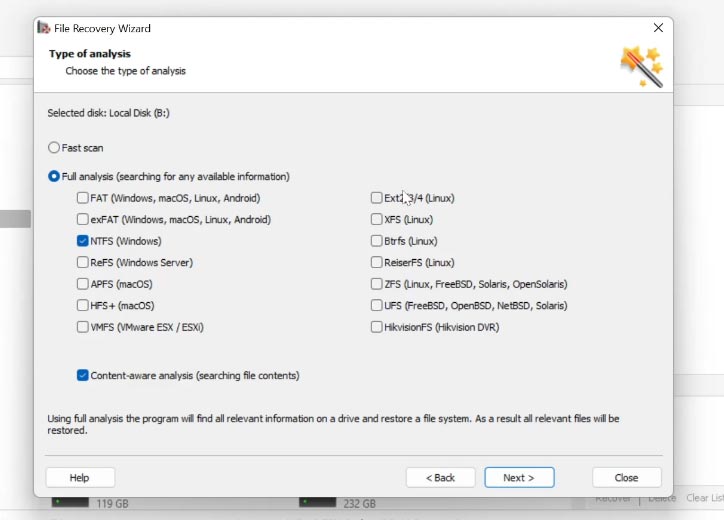
Para descobrir o sistema de ficheiros do seu disco, clique com o botão direito do rato no disco pretendido no programa (ou no Explorador do Windows) e seleccione Propriedades. A especificar no campo “Sistema de ficheiros” e clique em Próximo. No final da verificação, clique em Finalizar.
Como pode ver, o programa encontrou várias partições que foram criadas anteriormente neste disco, vá para a secção, o programa encontrou os nossos ficheiros. Além disso, podemos ver os ficheiros na janela de pré-visualização.
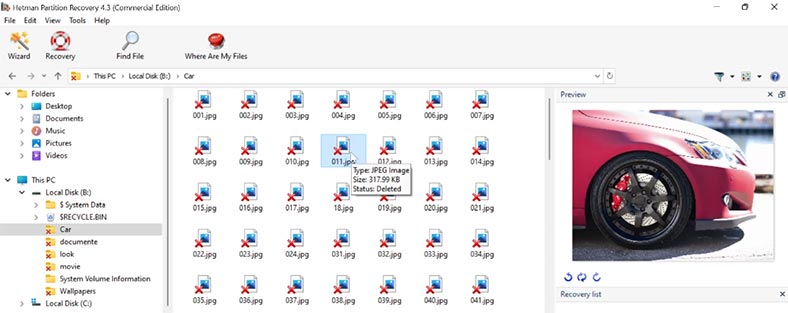
Para restaurar os ficheiros de que necessita, mova-os para a Lista de recuperação. Se não a tiver, para a abrir, vá ao menu Ver / Barras de ferramentas / Lista de recuperação.
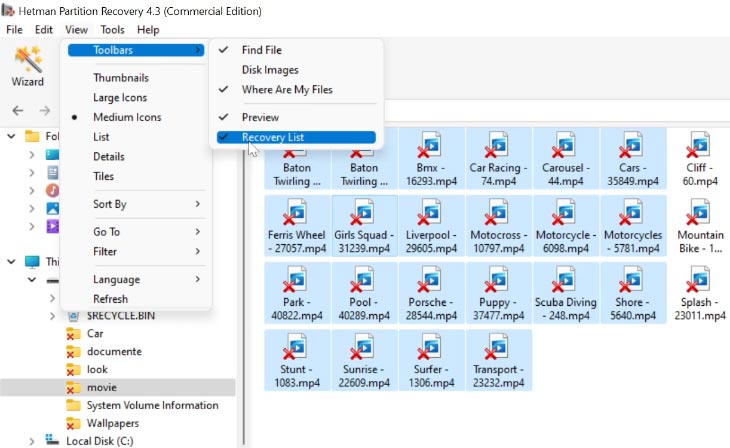
Em seguida, especifique o método de gravação e clique em Seguinte, em seguida, especifique a pasta e clique em Restaurar.
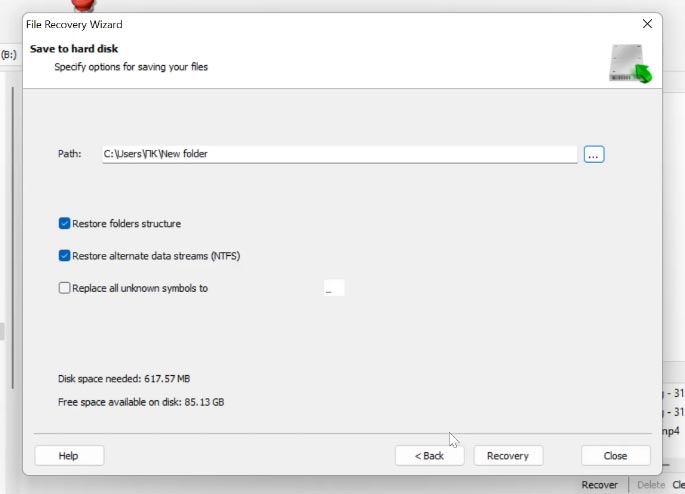
Como podemos ver, os ficheiros são restaurados.
Como recuperar dados depois de formatar uma unidade flash ou um cartão de memória
Mostrei este exemplo num disco rígido que está instalado no meu computador. Mas, da mesma forma, pode recuperar dados após formatar uma unidade flash ou um cartão de memória, um disco rígido externo ou outro suporte com qualquer interface de ligação ao PC. Quer seja um leitor de cartões, uma porta USB ou uma porta Type-C.
| № | Passo | Descrição |
|---|---|---|
| 1 | Conectar o dispositivo ao PC | Conecte o pen drive ou cartão de memória ao computador via USB ou leitor de cartões. |
| 2 | Executar Hetman Partition Recovery | Instale e execute o Hetman Partition Recovery em um computador com Windows. |
| 3 | Digitalizar o dispositivo | Selecione o pen drive ou cartão de memória a ser recuperado e inicie uma verificação completa. |
| 4 | Analisar arquivos encontrados | Revise os resultados da verificação e os arquivos encontrados. |
| 5 | Selecionar arquivos para recuperação | Selecione os arquivos necessários e inicie o processo de recuperação, salvando-os em outro dispositivo. |
| 6 | Salvar os dados | Salve os arquivos recuperados no computador ou em outro dispositivo de armazenamento seguro. |
Recuperação de dados a partir de um SSD
Se falarmos de recuperação de dados a partir de um SSD, existem algumas particularidades. O princípio de funcionamento é o mesmo em todo o lado, mas é muito importante que a presença do comando TRIM faça as suas próprias definições para trabalhar com este tipo de disco. Se o comando estiver ativo, será muito difícil recuperar os dados. Veja um tutorial em vídeo passo a passo sobre como recuperar dados de uma unidade SSD:

⚕️ Recuperación de Datos en Disco SSD: Cómo Restaurar Datos Eliminados o Formateados 📁
| № | Método | Descrição |
|---|---|---|
| 1 | Comando TRIM no SSD | TRIM é um comando que informa o SSD sobre quais blocos de dados não estão mais em uso e podem ser apagados para melhorar o desempenho do disco. |
| 2 | Impacto do TRIM na recuperação de dados | Uma vez que o comando TRIM é executado, a recuperação de dados torna-se mais difícil ou quase impossível, pois os dados nesses blocos são apagados fisicamente. |
| 3 | Janela de tempo para recuperação de dados | Se o comando TRIM ainda não foi executado, a recuperação parcial de dados pode ser possível usando software especializado. |
| 4 | Software de recuperação de SSD | Programas como Hetman Partition Recovery ou Diskinternals podem ser usados para recuperar dados antes de o comando TRIM ser executado. |




