Jak przywrócić dane NAS/SAN. Jak skonfigurować serwer pamięci NAS
Szukacie sposobu na odzyskanie informacji z usuniętego “SAN” lub “NAS” przechowywania plików? A może trzeba odzyskać dane z NTFS, FAT, exFAT, ReFS, HFS+, Ext2/3/4, ReiserFS partycji? Jeśli tak, to tutaj znajdziecie odpowiedzi na te pytania.

- Wstęp
- Sieciowa pamięć masowa
- Krok 1. Jak podłączyć SAN do sieci
- Krok 2. Początkowe ustawienia sieci
- Krok 3. Instalacja i konfiguracja Java
- Krok 4. Jak utworzyć i skonfigurować dysk sieciowy
- Krok 5. Jak dodać adres sieciowy do wymiany danych
- Krok 6. Konfiguracja Inicjatora iSCSI
- Krok 7. Inicjalizacja dysku
- Krok 8. Podzielenie dysku twardego
- Możliwości programu xStack Storage
- Jak odzyskać dane z dysku NAS
- Jak utworzyć obraz dysku
- Podsumowanie
- Pytania i odpowiedzi
- Komentarze
Wstęp
Nieważne, ile miejsca na komputerze jest dostępne, zawsze potrzebnie więcej. Posiadanie wystarczającej ilości wolnego miejsca na urządzeniu do przechowywania danych jest zawsze kwestią sporną. Na przykład, jeśli przetwarzacie wideo, zdjęcia, inne prace, które wymagają dużej ilości pamięci masowej w postaci cyfrowej, lub jeśli potrzebujecie sieciowej pamięci masowej dla małego biura, które zapewnia bezpośredni dostęp.
Rozwiązaniem pamięci masowej może być opcja pamięci masowej podłączonej do sieci NAS lub SAN. To, którą opcję wybierzecie, zależy bezpośrednio od waszego budżetu i wymagań.
Zabezpieczanie metod przechowywania wymaga starannego rozważenia, ponieważ każda awaria sprzętu, błąd lub przypadkowe usunięcie może spowodować utratę ważnych informacji. A odzyskiwanie może być czasochłonne bez gwarantowanego rezultatu.
Musicie zrozumieć, jak działają te systemy, aby móc zrozumieć różnice.
W przewodniku omówimy różnice między NAS (Network Attached Storage) a SAN (Storage Area Network).
Przyjrzymy się również, jak podłączamy go do sieci, uzyskujemy do niego bezpośredni zdalny dostęp, tworzymy dysk sieciowy, opisujemy możliwości inicjatora “iSCSI” i przedstawiamy efektywny sposób na odzyskanie utraconych danych z “SAN/NAS”.

🌐 Jak przywrócić dane NAS/SAN. Jak skonfigurować pamięć NAS 🌐
Sieciowa pamięć masowa
Pamięć masowa podłączona do sieci (NAS) to urządzenie lub serwer z macierzą dysków podłączonych do sieci. Wszystkie treści cyfrowe zapisane w urządzeniu mogą być udostępniane przez każdego z zaufanych członków tej sieci.
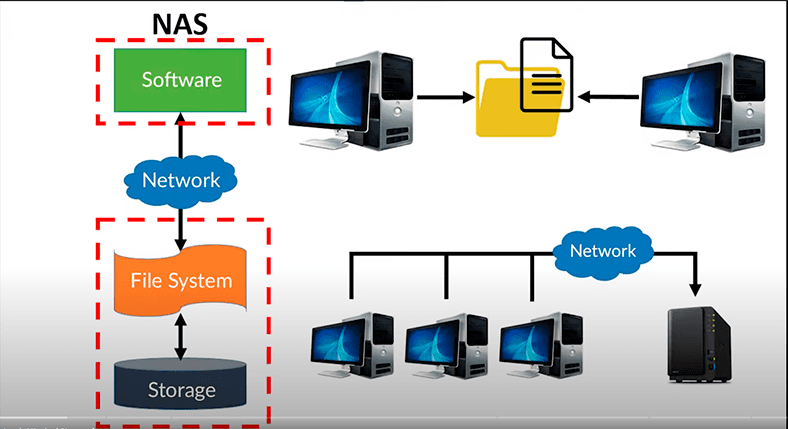
Różni się on od tradycyjnego urządzenia pamięci masowej podłączanego bezpośrednio tym, że w NAS system operacyjny, podobnie jak inne oprogramowanie, służy wyłącznie do przechowywania plików użytkownika.
Sieć pamięci masowej (SAN) jest rozwiązaniem architektonicznym służącym do podłączania zewnętrznych urządzeń pamięci masowej do serwerów, dzięki czemu system operacyjny rozpoznaje podłączone dyski zdalne jako lokalne.
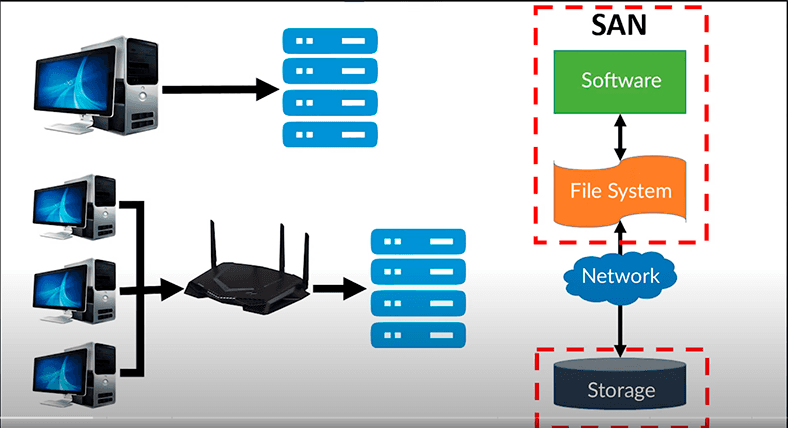
SAN to sieć przeznaczona do podłączania sprzętu i oprogramowania na żądanie do serwerów. Może on przenosić informacje z jednego urządzenia pamięci masowej na drugie oraz wymieniać pakiety treści cyfrowych między różnymi serwerami, co przyspiesza operacje przywracania lub tworzenia kopii zapasowych.
SAN używa dostępu do danych na poziomie blokowym. Jego podstawowy protokół to iSCSI (Small Computer System Interface). Takie narzędzie pamięci masowej pojawia się na komputerze jako jego własne urządzenie pamięci masowej.
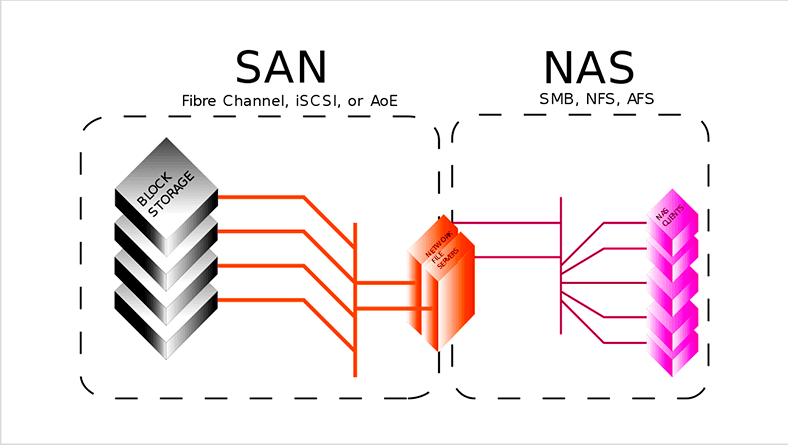
iSCSI to oparty na TCP/IP protokół do obsługi systemów pamięci masowej. Umożliwia on interoperacyjność i zdalne zarządzanie różnymi macierzami pamięci masowej, serwerami i klientami.
Takim systemem może być hostowany prawie każdy system operacyjny, ponieważ jest on oparty na logice i nie wymaga specjalnych urządzeń pamięci masowej (dysków, sterowników). Jest on wbudowany w większość systemów operacyjnych i może być łatwo aktywowany.
Systemy operacyjne Windows nie są tu wyjątkiem, przy czym iSCSI komponenty są dostępne jako komponenty opcjonalne.
Jakie są różnice między tymi dwoma systemami? “SAN” to dysk sieciowy, na którym pakiety informacyjne są wymieniane w blokach, podobnie jak w przypadku dysków lokalnych.
Różnica pomiędzy tymi dwoma systemami polega na tym, że oba systemy współdzielą pakiety informacyjne.
“NAS” jest wspólnym zasobem ze wspólnym dostępem. Jest to serwer plików, do którego można uzyskać dostęp poprzez sieć domową.
“SAN” to urządzenie blokowe, które jest dostarczane przez sieć. A “NAS” to system plików, który również wykorzystuje sieć do dostarczania.
W rzeczywistości, NAS zapewnia zarówno przechowywanie, jak i system plików. Jest to często w przeciwieństwie do SAN, który zapewnia tylko przechowywanie blokowe, pozostawiając problemy z systemem plików po stronie “klienta”. SAN protokoły obejmują kanał światłowodowy, iSCSI, ATA over Ethernet (AoE), HyperSCSI.
Co to jest SANkoncepcja bloku? Blok jest ciągłym zbiorem bitów lub bajtów, które składają się na identyfikowalną jednostkę danych. Termin ten jest stosowany w zarządzaniu informacjami w bazach danych, obróbce tekstów i komunikacji sieciowej.
Którą strukturę pamięci masowej powinienam wybrać: “NAS” czy SAN? Odpowiedź na to pytanie różni się w zależności od Waszych możliwości, a także od Waszych potrzeb, ponieważ te dwie konfiguracje odpowiadają na różne potrzeby. Dostęp do plików, udostępnianie informacji dla aplikacji na heterogenicznych platformach serwerowych w sieci lokalnej to “NAS”. Wysokowydajny dostęp blokowy do baz plików i konsolidacja pamięci masowej, która zapewnia efektywną niezawodność, to SAN.
| Charakterystyka | NAS (Network Attached Storage) | SAN (Storage Area Network) |
|---|---|---|
| Definicja | Sieciowa pamięć masowa, która zapewnia dostęp do danych przez sieć. | Sieć przeznaczona do przechowywania danych, która zapewnia dostęp do pamięci blokowej. |
| Typ przechowywania | Przechowywanie plików. | Przechowywanie bloków. |
| Protokół | NFS, SMB/CIFS. | iSCSI, Fibre Channel. |
| Wydajność | Zazwyczaj niższa wydajność niż SAN. | Wysoka wydajność i szybkość transferu danych. |
| Złożoność | Łatwe do skonfigurowania i używania. | Bardziej złożona architektura i konfiguracja. |
| Koszt | Zazwyczaj tańsze w porównaniu do SAN. | Wyższy koszt ze względu na złożoność systemu. |
| Zastosowanie | Odpowiednie dla małych i średnich firm, biur domowych. | Używane w dużych przedsiębiorstwach i do krytycznych zastosowań. |
| Kopia zapasowa | Proste tworzenie kopii zapasowych danych. | Bardziej złożone, wymaga specjalistycznych rozwiązań. |
| Skalowalność | Ograniczona skalowalność pamięci. | Łatwo skalowalne dla dużych ilości danych. |
| Dostępność | Dostęp do danych przez sieć. | Dostęp do danych przez serwery i specjalistyczny sprzęt. |
Pomimo różnic, SAN i NAS nie wykluczają się wzajemnie, pozwalając na połączenie ich w hybrydę SAN-NAS. Takie rozwiązanie oferuje protokoły warstwy plików (NAS) i protokoły blokowe (SAN) z jednego systemu. System plików na dysku współdzielonym może również działać na górze SAN w celu dostarczenia usług, które system obsługuje.
Współdzielenie pamięci masowej ma tendencję do upraszczania administracji, a także zwiększa elastyczność, ponieważ nie trzeba fizycznie przenosić kabli i urządzeń pamięci masowej, aby przenieść je z jednego serwera na drugi.
Krok 1. Jak podłączyć SAN do sieci
Następujący tutorial pokazuje, jak budować i rozwiązywać problemy SAN w oparciu o pamięć masową z D-Link DSN-1100-10, który obsługuje RAID 0, 1, 1+0, 5.
Po pierwsze, zmontujcie nasze urządzenie pamięci masowej, montując dyski bezpośrednio na tacach.
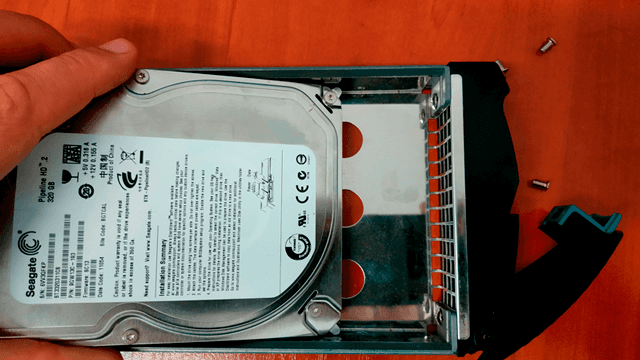

Wprowadzmy po kolei tacki do gniazda urządzenia.


Procedura montażu jest zasadniczo zakończona.Następnie pozostaje włączyć urządzenie, a następnie podłączyć je do sieci elektrycznej.
Następnym krokiem jest podłączenie go do sieci elektrycznej.
Następnym krokiem jest podłączenie urządzenia “SAN” albo do sieci, albo bezpośrednio do komputera za pomocą odpowiedniego kabla. Odbywa się to poprzez włożenie jednego końca kabla do “Management Port” magazynu.
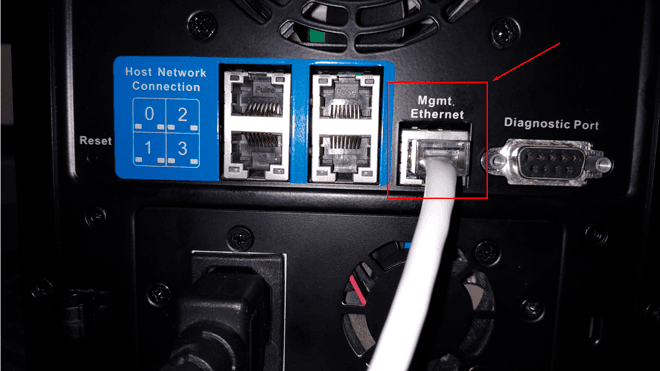
i drugi do złącza lan routera.
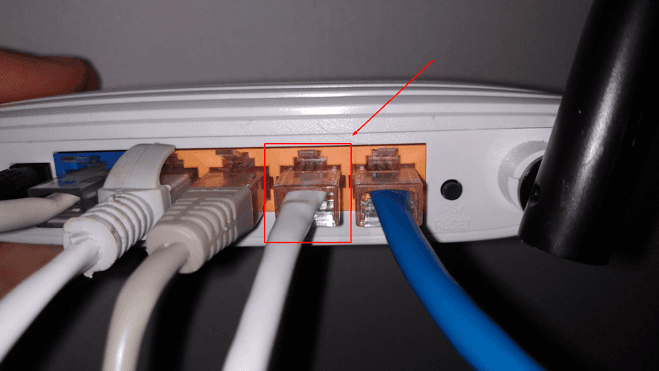
Podłączamy kabel zasilający i włączmy go.
Jeśli połączycie się bezpośrednio z komputerem, będziecie potrzebowały kabla sieciowego z cross crimp.
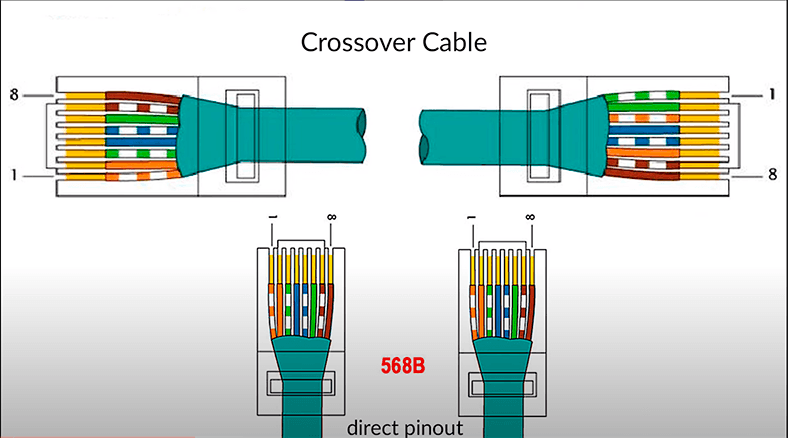
Aby wykonać to połączenie, drugi koniec kabla nie jest podłączony do routera, ale do portu lan komputera.
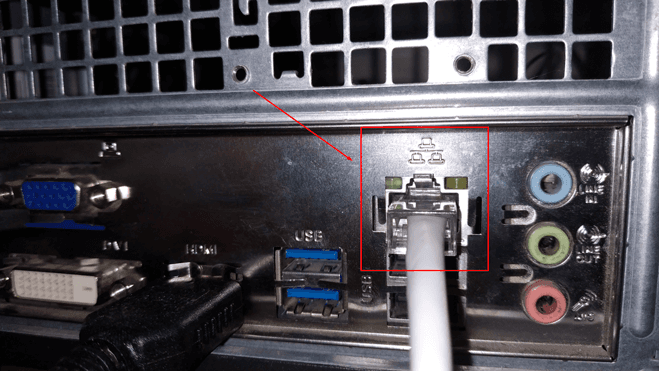
Włączycie zasilanie systemu, poczekajcie na zapalenie się diody gotowości z przodu obudowy. Świecenie diody LED potwierdza, że serwer jest uruchamiany.
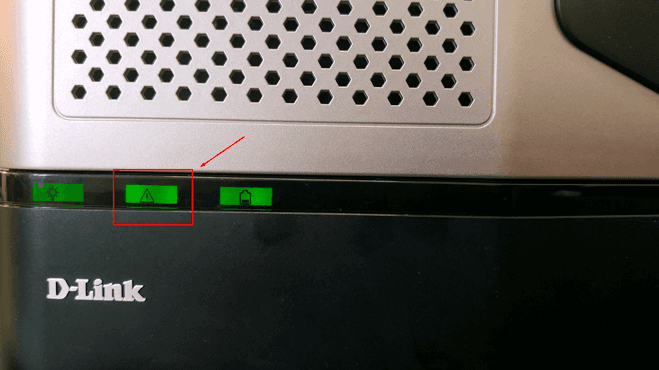
Krok 2. Początkowe ustawienia sieci
W celu wstępnej konfiguracji gotowego zmontowanego modułu pamięci należy otworzyć przeglądarkę na komputerze podłączonym do sieci lub bezpośrednio do urządzenia. Następnie w pasku adresu wprowadźcie adres pamięci sieciowej, jest określony w instrukcji lub dokumentacji urządzenia. Asystent internetowy zacznie go szukać.
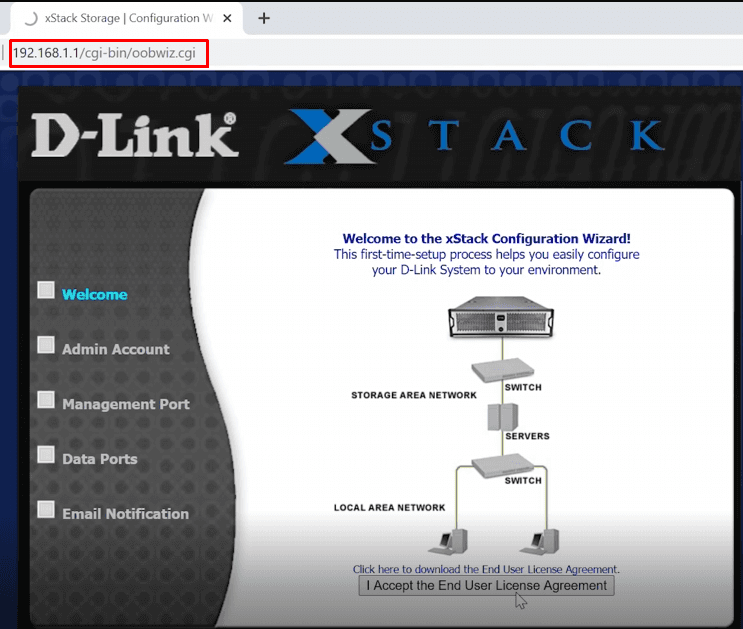
Po pobraniu przystępujemy do konfiguracji. Akceptujemy umowę licencyjną, ustawiamy hasło administratora.
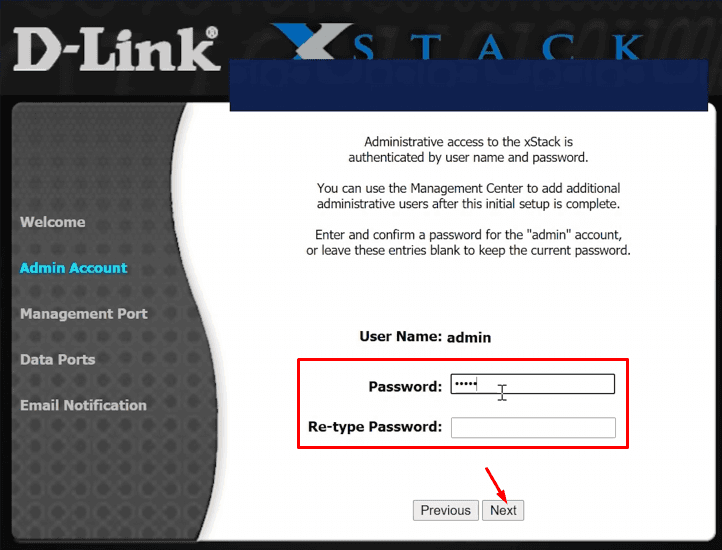
Wprowadźmy adres IP, maskę, bramę, informacje w polu Port zarządzania (jeśli chcecie zmienić), a następnie „Dalej”.
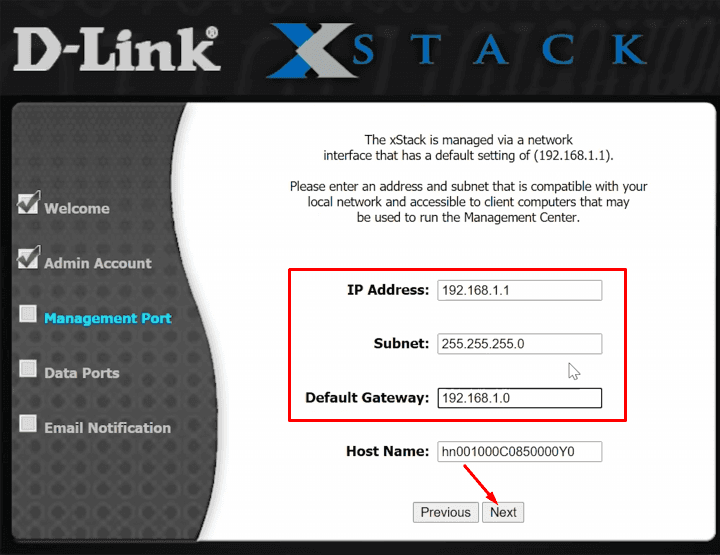
Teraz musicie wprowadzić parametry Data Port-a dla połączenia iSCSI . Możecie też określić je później, klikając przycisk Pomiń.
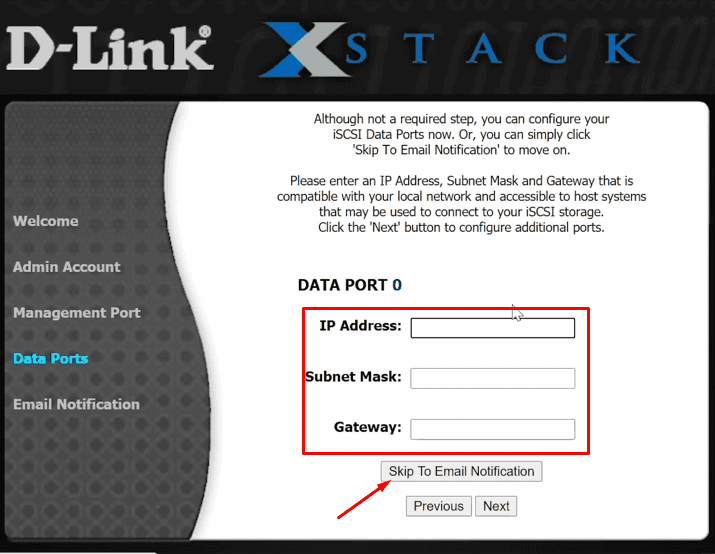
Na następnej karcie można włączyć usługę Powiadomienia e-mail i ustawić jej opcje. Aplikacja będzie teraz wysyłać powiadomienia o stanie pamięci masowej, błędach i awariach.
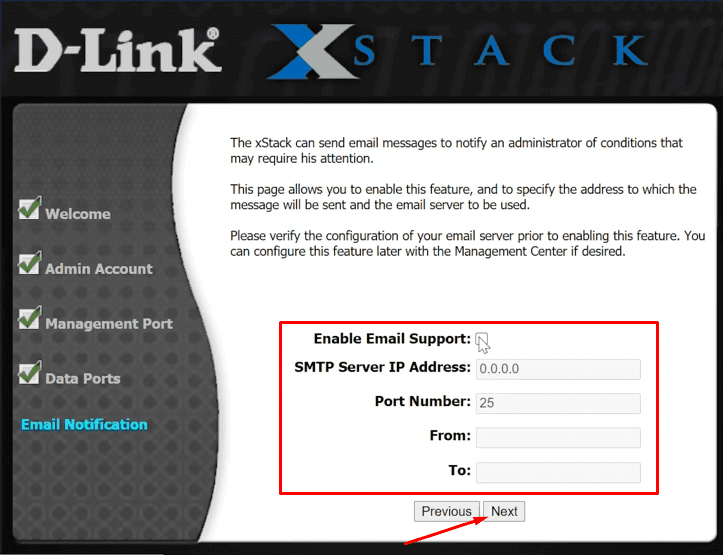
Sprawdzajcie wypełnione pola, potwierdźcie, że informacje są poprawne, a następnie kliknijcie “Zakończ”.
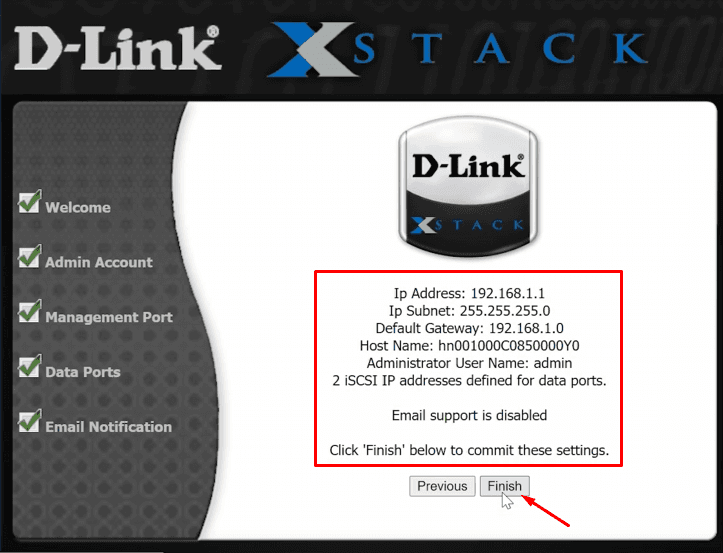
Jeśli chcecie coś zmienić, wróćcie do poprzedniego okna edycji.
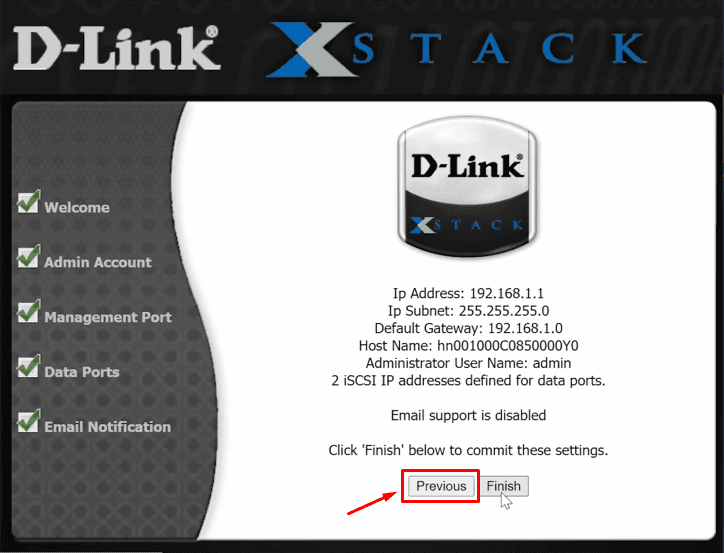
Porządek pierwotny operacji jest zakończony w tym momencie.
Krok 3. Instalacja i konfiguracja Java
Następny ekran, który pojawi się poniżej, wyświetli monit o pobranie, a następnie zainstalowanie Java. Jest to wymagane dla “xStack Storage” aplikacji, która zarządza magazynem. Do instalacji potrzebne jest połączenie z Internetem. Po prostu kliknijcie na ten link, aby zainstalować wymagany pakiet.
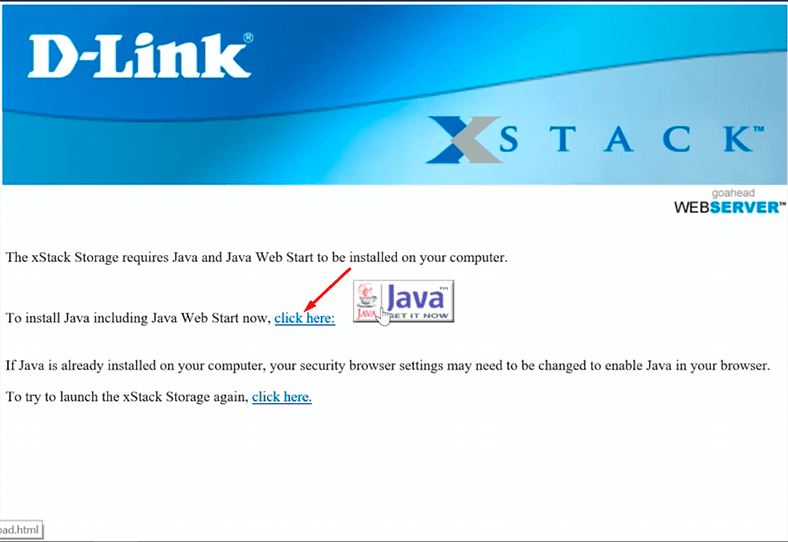
Jeżeli macie już zainstalowane Java na swoim komputerze, kliknijcie poniższe łącze, aby pobrać aplikację “xStack Storage”.
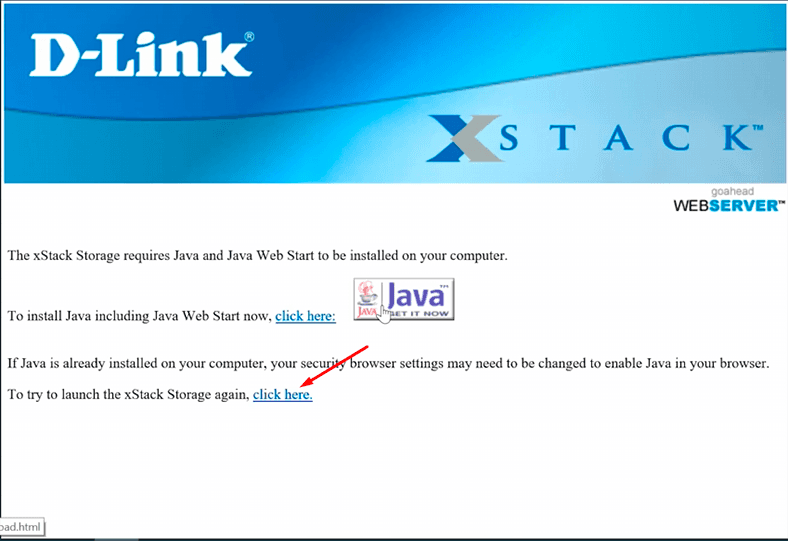
Musicie dodać aplikację do wyjątków, aby ją uruchomić, ponieważ Java może ją zablokować.
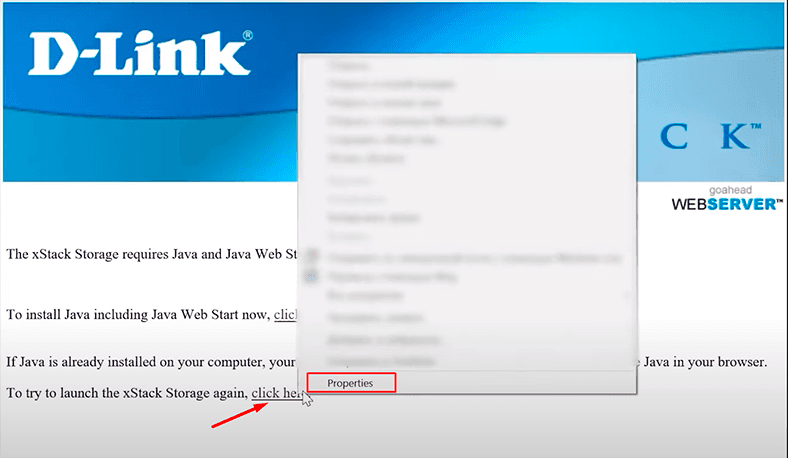
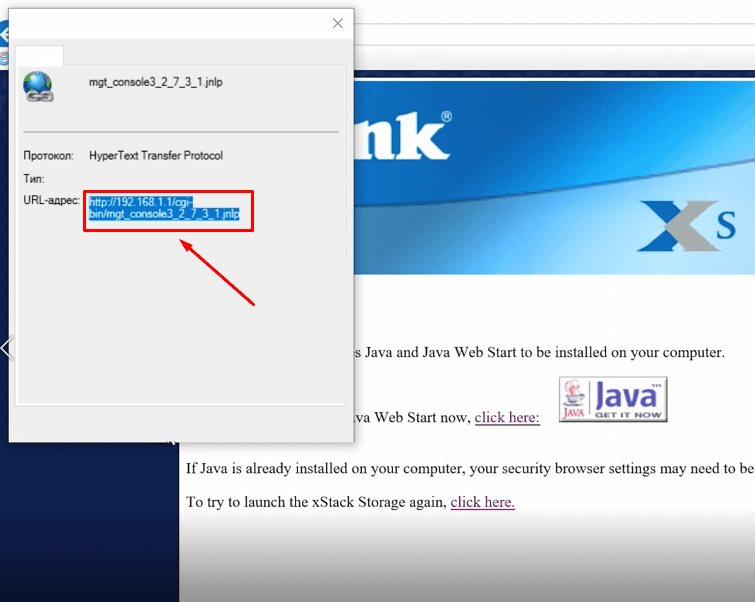
Otwórzcie Menu Start, znajdźcie Konfigurację Javy tutaj.
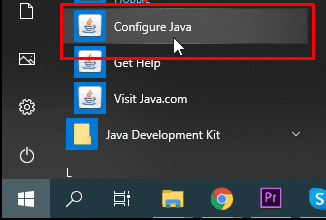
Wejdźcie na zakładkę “Biezpieczeństwo” i dodajcie wykryty adres.
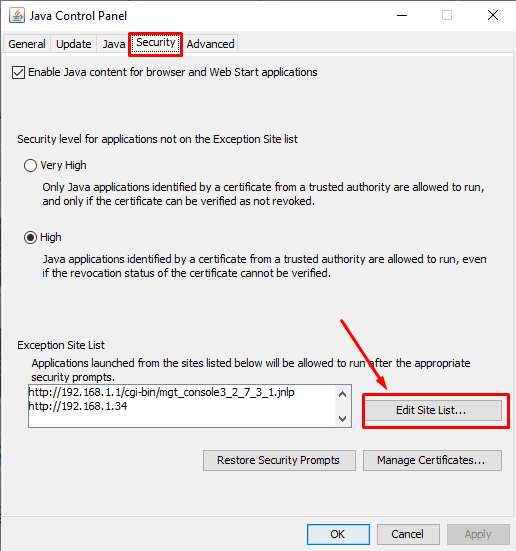
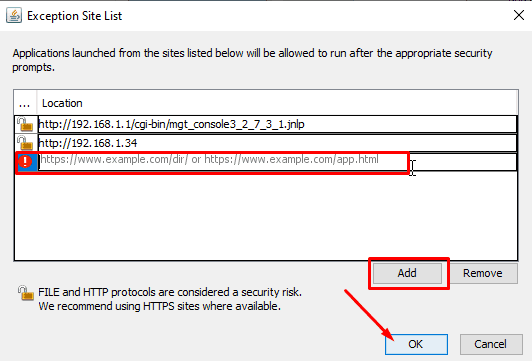
Potwierdźcie, że zgadzacie się na uruchomienie aplikacji, zaznaczając pole.
Pozwólcie na dostęp dla Java w firewallu. Uruchamia się aplikacja xStack Storage.
Krok 4. Jak utworzyć i skonfigurować dysk sieciowy
Wprowadźcie swoje dane rejestracyjne, nazwę i hasło, aby uzyskać dostęp do informacji i kontroli nad magazynem.
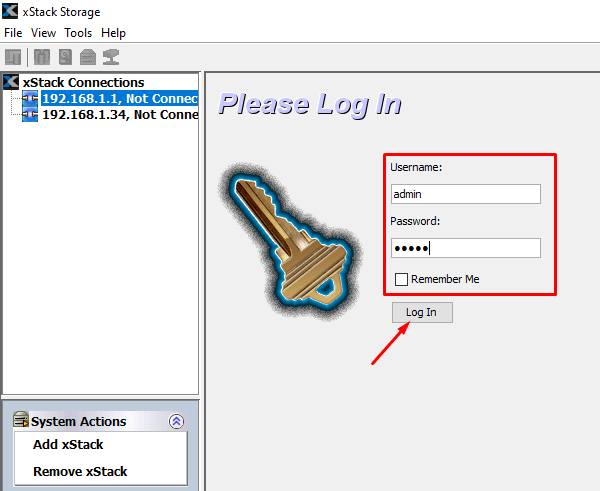
Połączenie z urządzeniem magazynującym zostanie nawiązane.
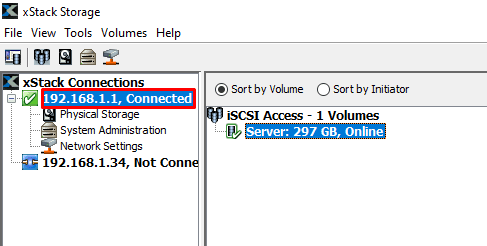
Teraz musimy stworzyć dysk i skonfigurować dostęp do niego.
Otwórzcie Kreator głośności.
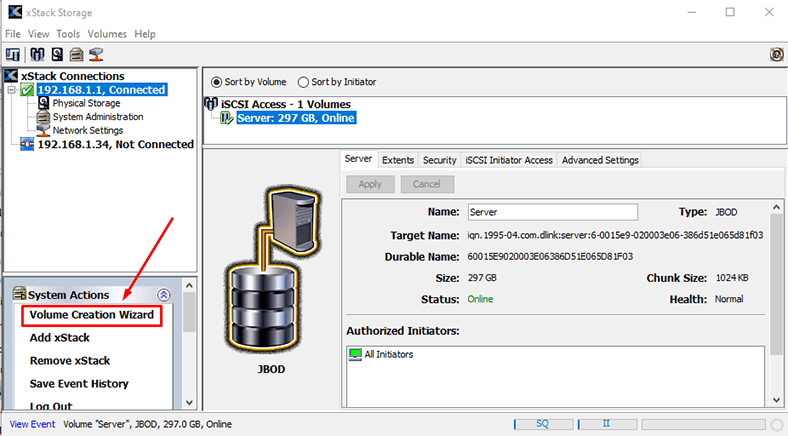
Musicie podać nazwę woluminu, a następnie wybrać opcję proceed.
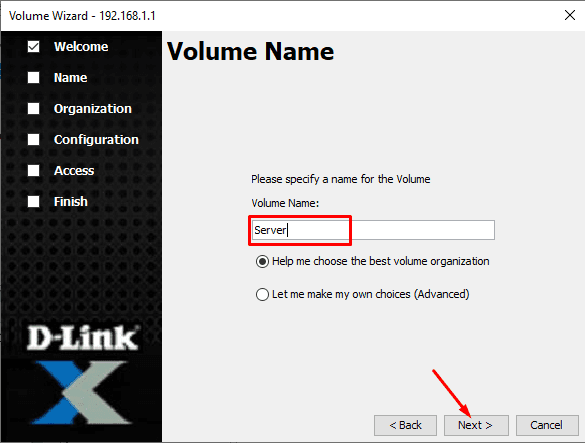
Jeśli potrzebujecie pomocy w wyborze najlepszej organizacji magazynu, zostawcie znak kontrolny obok najpierwszej pozycji.
Jeżeli wiecie już, czego chcecie, zaznaczcie drugą opcję, a następnie kliknijcie Dalej.
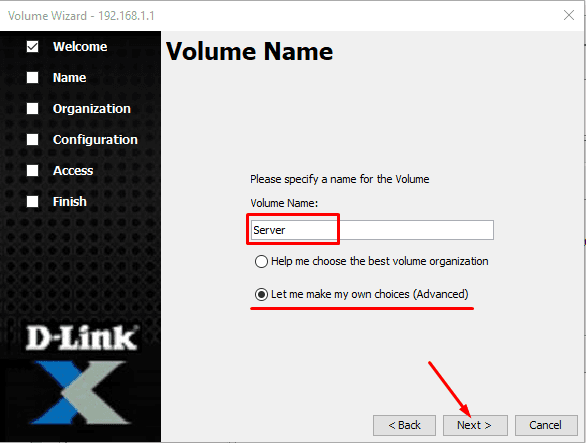
Specyfikujcie typ macierzy dyskowej.
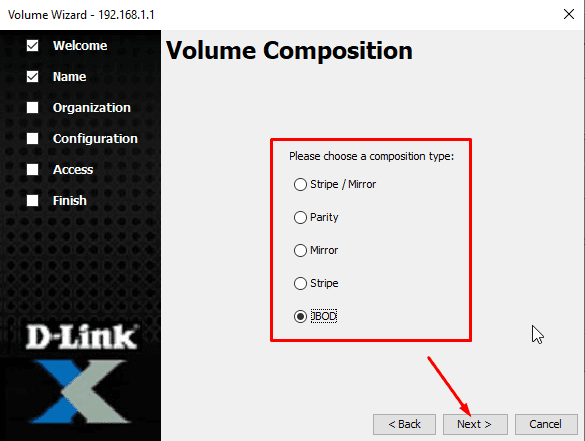
Jeśli musicie zaznaczyć konkretne dyski, wybierzcie drugą opcję tutaj i wybierzcie je z listy podanej.
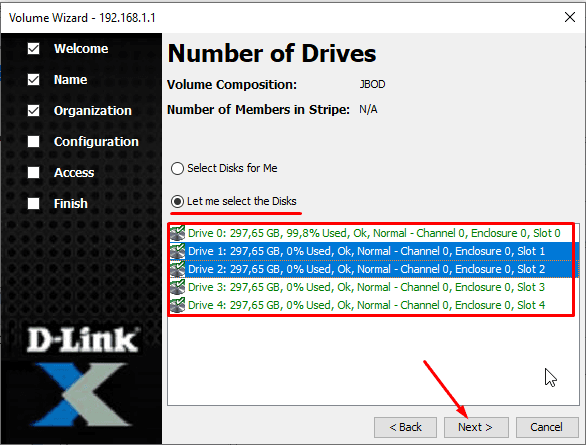
Specyfikujcie rozmiar przyszłego wolumenu.
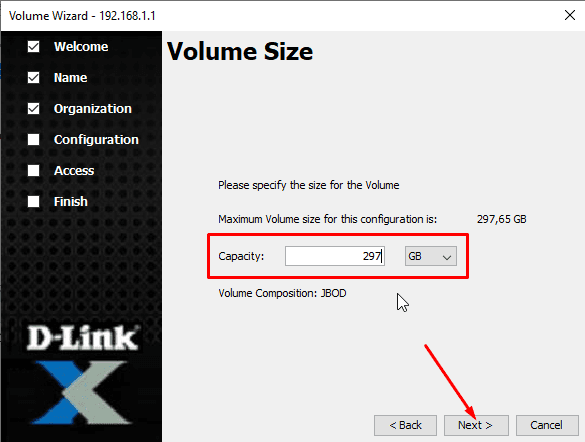
W końcu, sprawdźcie typ dostępu do sieci iSCSI.
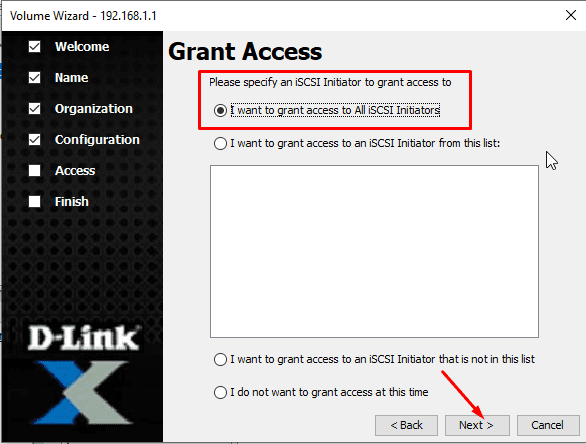
Ustawcie odpowiednią opcję: dla wszystkich, dla inicjatorów z poniższej listy, z wyjątkiem inicjatorów z tej listy, nie udzielajcie dostępu. Kliknijcie “Dalej”, a następnie “Finish”.
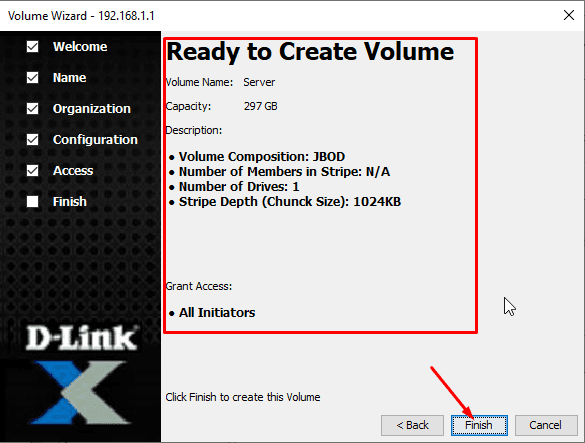
Obijętność została pomyślnie utworzona.
Krok 5. Jak dodać adres sieciowy do wymiany danych
Jeśli nie określiłyście tego ustawienia przy pierwszym ustawieniu, dodajcie je teraz. Przejdźcie do Ustawienia sieci, aby to zrobić.
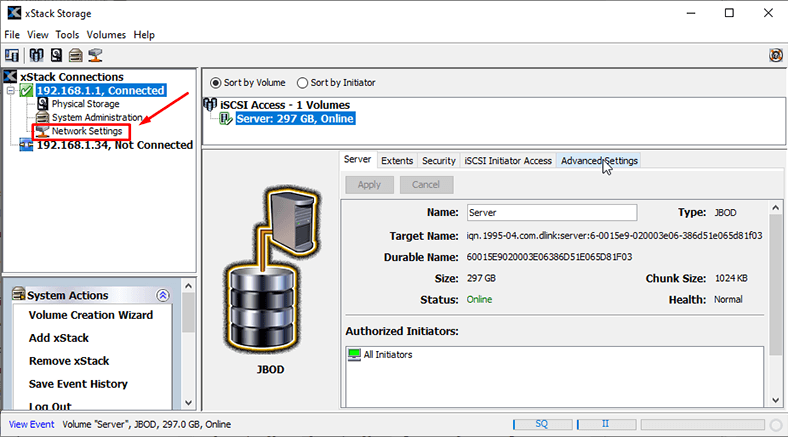
Kliknijcie “Port Ethernet” prawym przyciskiem myszy i wybierzcie “Utwórz Portal”.
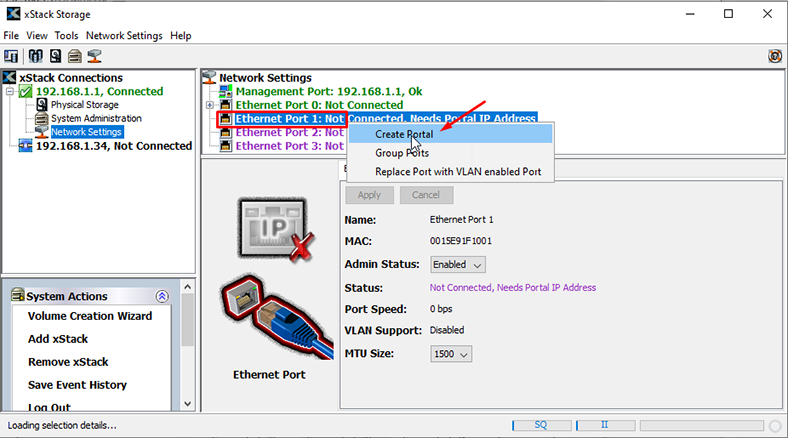
Podajcie adres IP, maskę i bramkę, “Ok”.
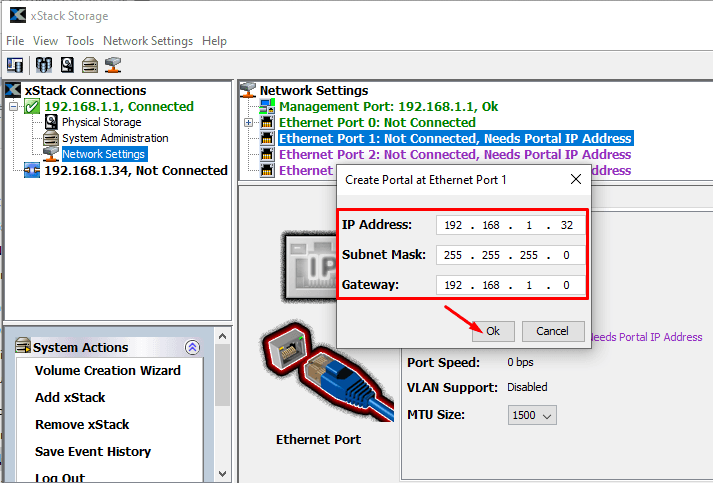
Możecie włączyć lub wyłączyć prawa administratora dla tego portalu.
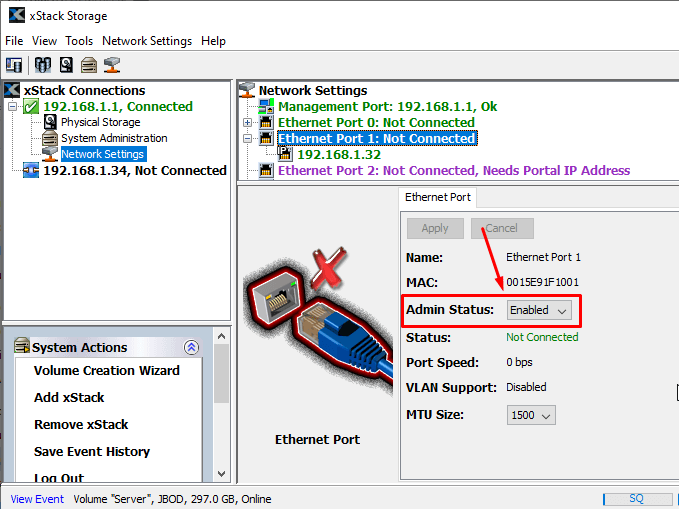
To kończy podstawową konfigurację magazynu, wszystko co pozostało to podłączyć go do komputera.
Przejdę dalej do pozycji menu w aplikacji xStack.
Krok 6. Konfiguracja Inicjatora iSCSI
Włóż końcówkę kabla do złącza Data-Port-a, aby przeprowadzić procedurę konfiguracji.
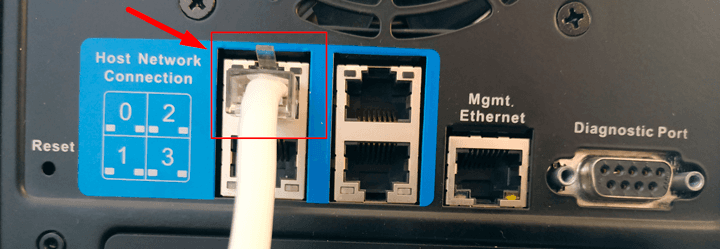
Na komputerze z systemem Windows, wyszukajcie w pasku wyszukiwania iSCSI inicjator.
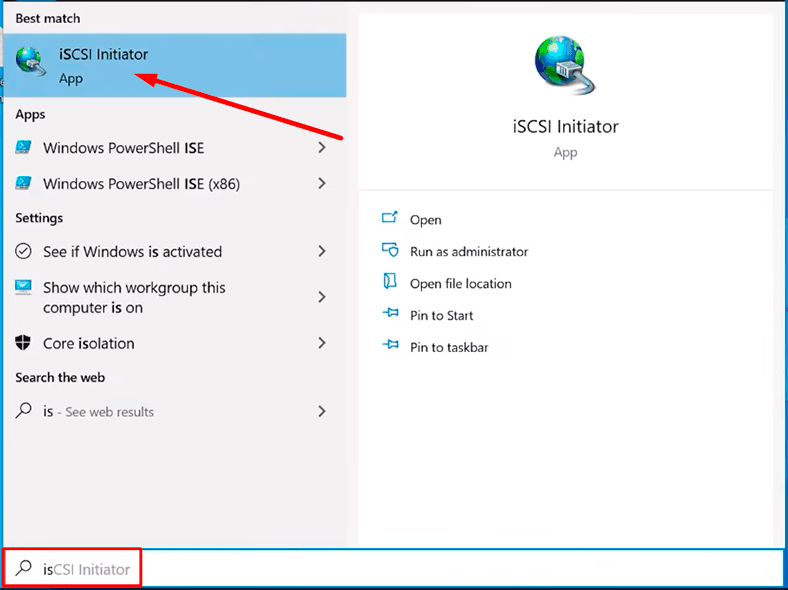
Jeśli jest to pierwszy raz, kiedy uruchomicie tę aplikację, system operacyjny wyświetli monit o aktywację powiązanej usługi, która uruchomi i zamontuje napęd automatycznie przy uruchamianiu systemu.
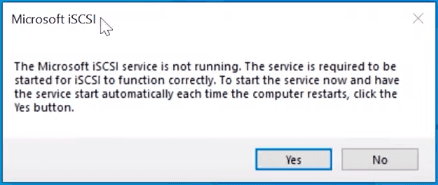
Musicie określić ścieżkę do iSCSI. W tym celu należy przejść do zakładki “Punkty końcowe”, wpisać w tym polu adres serwera (port, który skonfigurowałyście do wymiany danych), a następnie kliknąć “Szybkie połączenie”
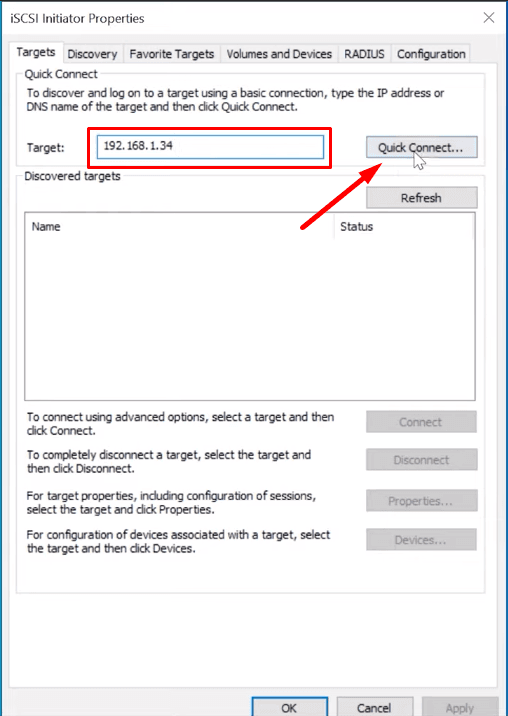
W otwartym oknie wybierzcie żądany napęd/
Kliknijcie “Podłącz”.
Krok 7. Inicjalizacja dysku
Jeśli połączenie się powiodło, następnym krokiem jest inicjalizacja dysku i przypisanie litery dysku. Można to zrobić z Zarządzanie komputerami lub Zarządzanie dyskami.
Przejdźcie do: Start – Panel sterowania – Administracja – Zarządzanie komputerami – Zarządzanie napędami.
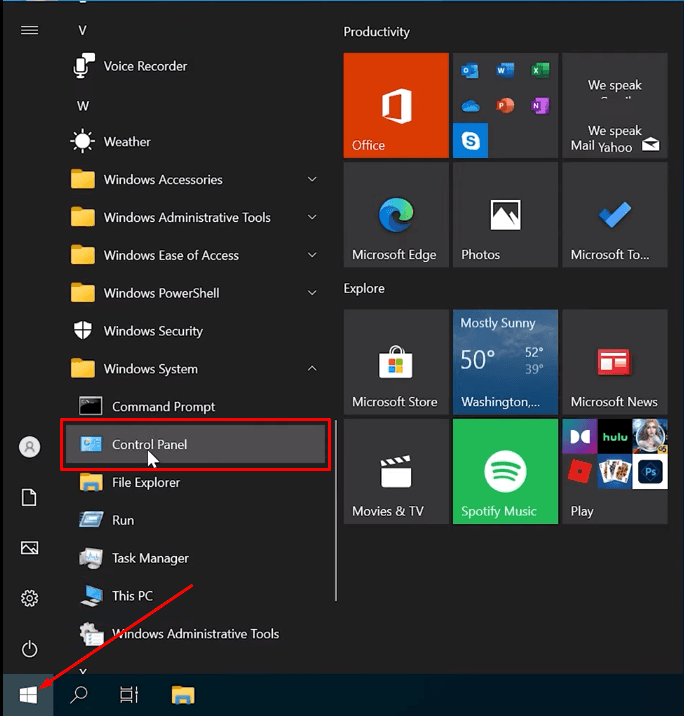
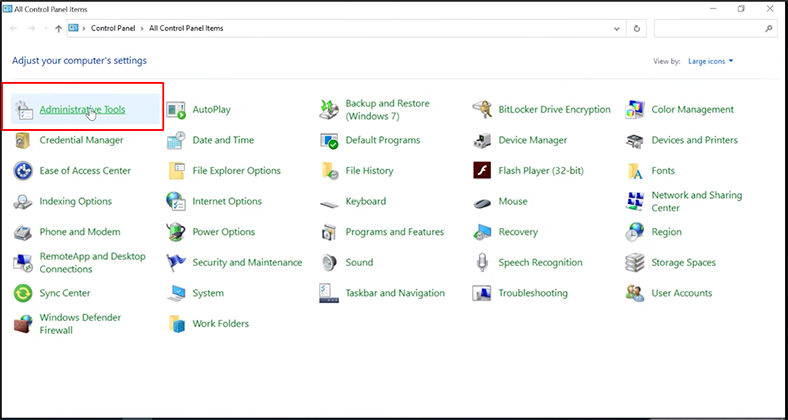
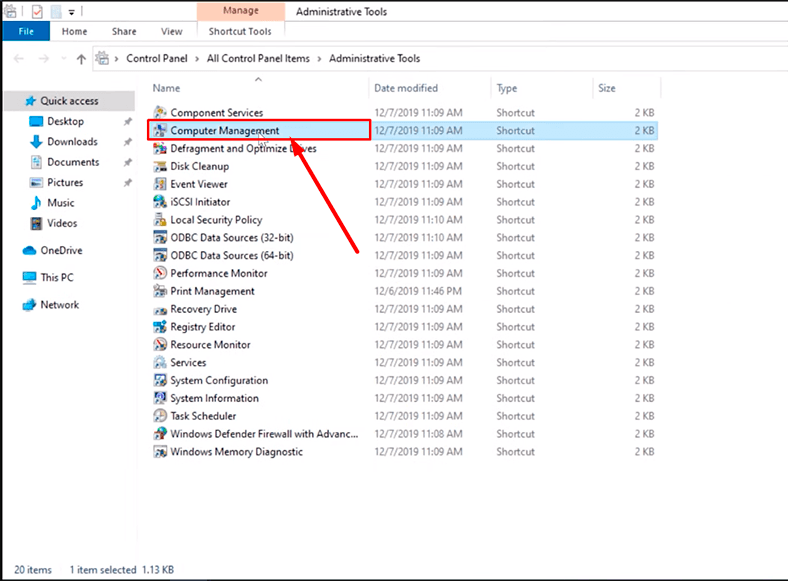
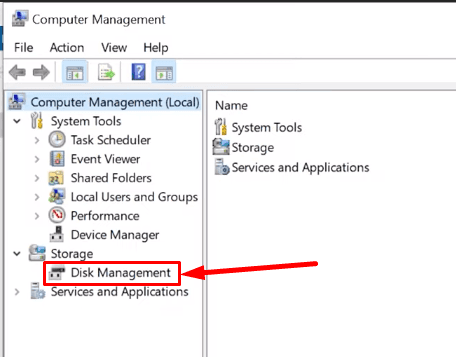
Albo kliknijcie prawym przyciskiem myszy na menu Uruchomienie – Zarządzanie dyskami.
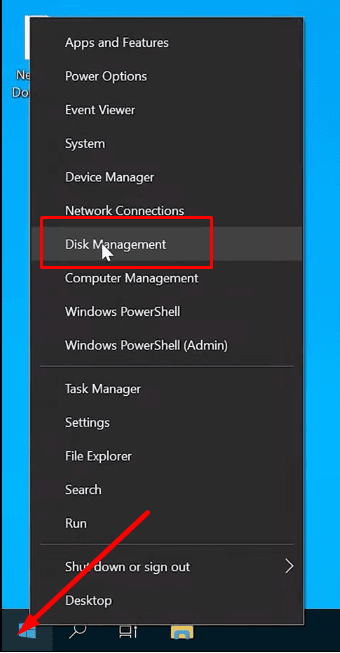
Po zakończeniu inicjalizacji, dysk będzie dostępny jako lokalny nośnik fizyczny.
Ale nie jest on jeszcze widoczny w Explorerze i trzeba go podzielić, aby kontynuować. Określicie typ systemu plików, rozmiar i przypisać literę identyfikującą.
Krok 8. Podzielenie dysku twardego
W aplikacji odpowiedzialnej za zarządzanie dostępnymi dyskami, kliknijcie prawym przyciskiem myszy na dysk, a następnie kliknijcie Utwórz prostą objętość” – Dalej.
Specyfikujcie literę dysku.
Teraz ustawcie system plików. Następnie kliknijcie Dalej i Gotowe..
Dysk powinien teraz pojawić się w Eksploratorze plików. Teraz możecie go w pełni wykorzystać. Pozostaje tylko zresetować go.
W ten sposób można podłączyć dysk sieciowy przez “iSCSI Initiator” do dowolnego komputera w sieci.
Możliwości programu xStack Storage
Teraz spójrzmy na menu xStack Storage. Bardziej szczegółowy opis znajduje się w dokumentacji dołączonej do produktu.
W zakładce Plik możecie:
- Dodać nowe połączenie
- Dodaj istniejące połączenie
- Usunąc istniejące połączenie
- Wyjście
- Ustawić automatyczne wejście
- Zamknąć aplikację
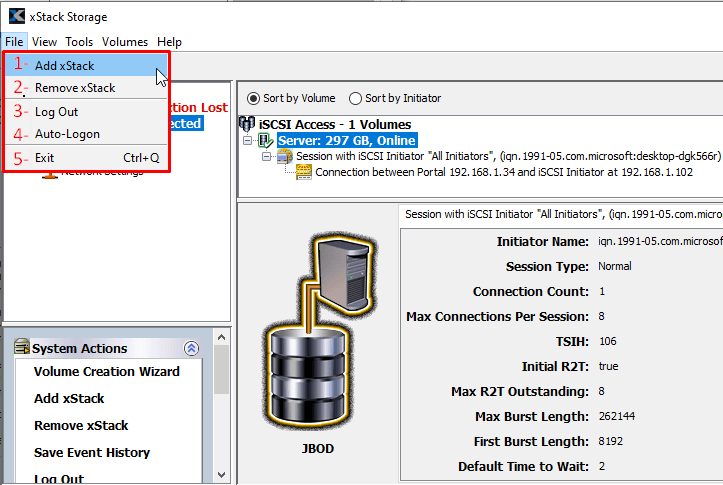
W zakładce “Widok” – Otwórzcie ustawienia głośności, tutaj możecie uzyskać dostęp do ustawień dostępu do inicjatora, mieć możliwość skanowania, usuwania, rozwijania i rekonfigurowania woluminu.
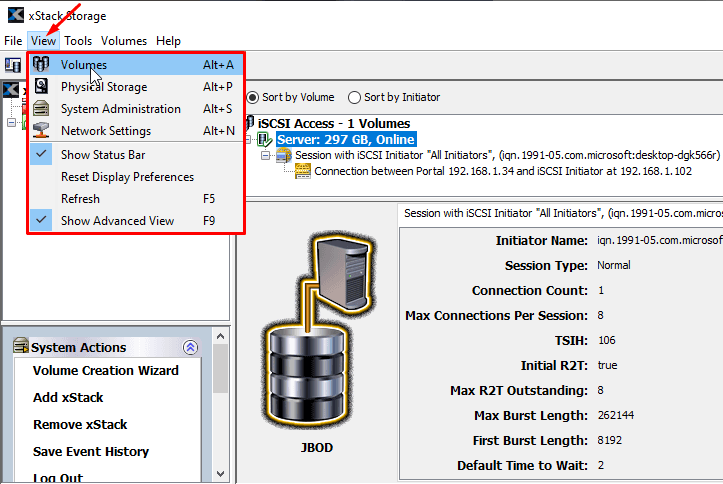
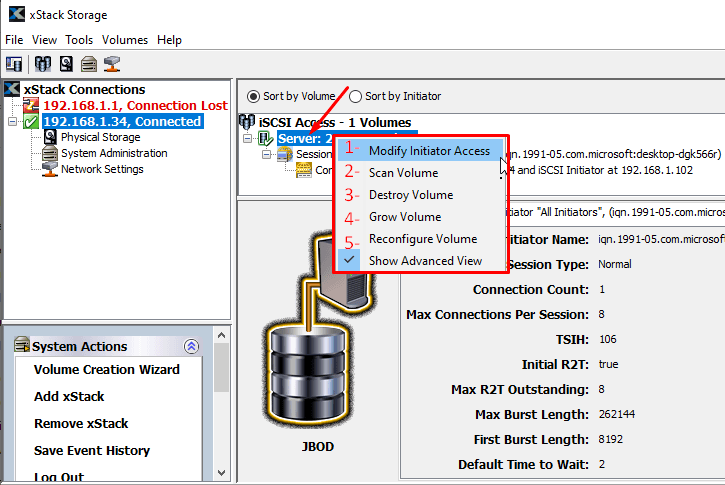
W pozycji “Administrator systemu” dostępne są następujące funkcje zarządzania serwerem: “Restart”, “Wyłączenie” i “Reset fabryczny”.
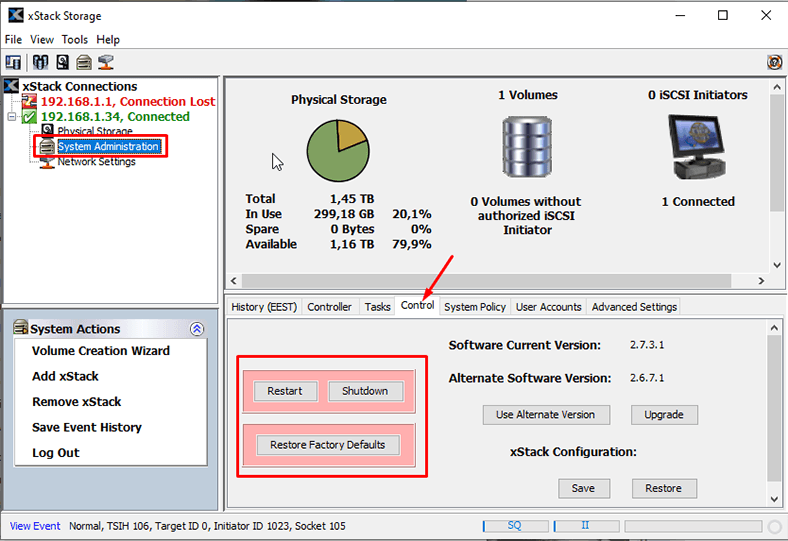
Możecie dodać użytkownika lub zmienić hasło administratora.
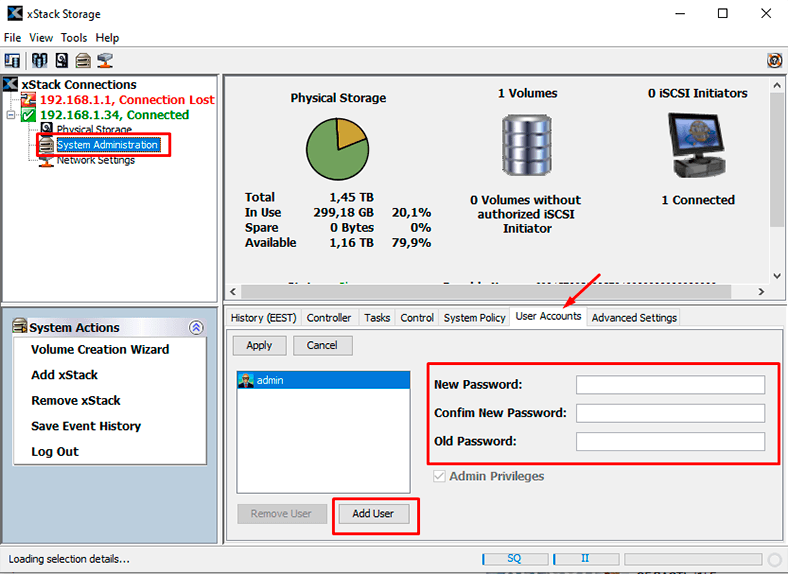
W “Ustawieniach sieciowych”, dodajcie i skonfigurujcie inny port lub usuńcie istniejący, stwórzcie grupę portów (dla odciążenia sieci, zwiększenia prędkości, itp.)
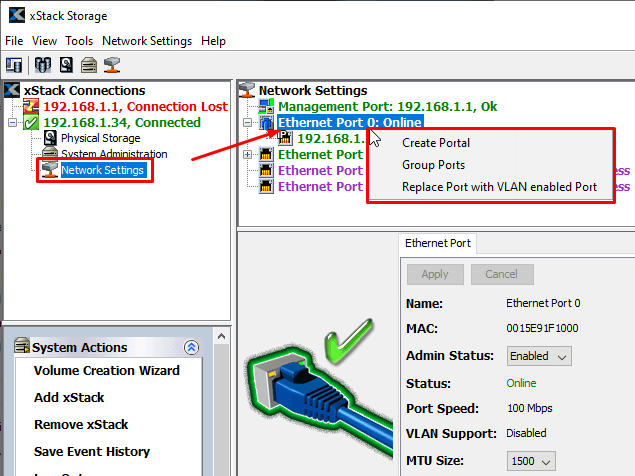
Zakładka Narzędzia zawiera narzędzie do ustawiania czasu, kreator do tworzenia woluminu oraz dodano możliwość zapisywania historii zdarzeń.
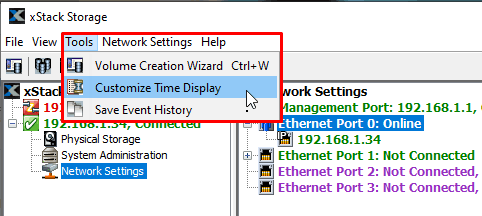
Oprócz nich, istnieją również karty określające stan dysku, sekcja ustawień zaawansowanych, i tak dalej.
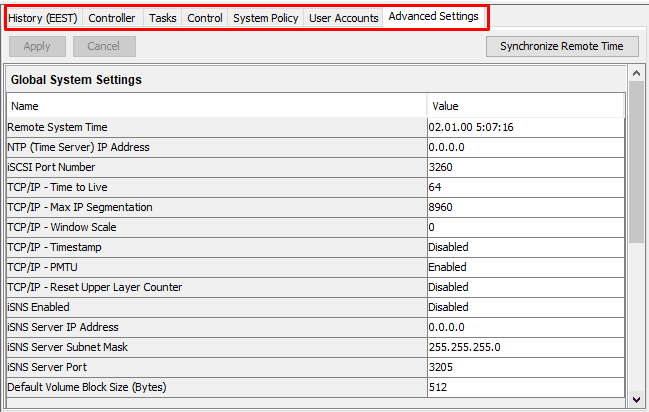
Jak odzyskać dane z dysku NAS
W trakcie konfiguracji i zarządzania pamięcią masową możecie przypadkowo usunąć ważne informacje, sformatować dysk lub odtworzyć go i stracić wszystkie dane. Jeśli to się stanie, nie martwicie się. Dzięki naszemu narzędziu odzyskiwania utraconych danych Hetman Partition Recovery, możecie go odzyskać.
“Hetman Partition Recovery” pozwala na łatwe odzyskanie utraconych danych, także tych typów nośników. Skanuje on dysk sieciowy, lokalizuje utracone dane i umożliwia ich odzyskanie.
Aby przywrócić utracone dane, proszę zrobić następujące:
Krok 1. Pobierzcie, zainstalujcie i uruchomcie “Hetman Partition Recovery” oprogramowanie. Jak widać z łatwością wykrywa ten typ napędu.
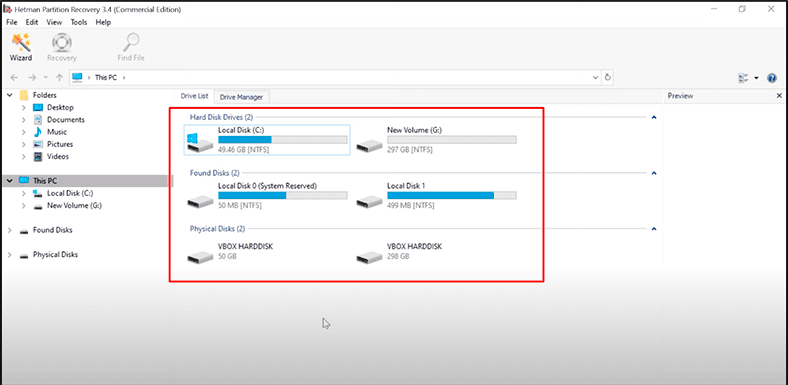
Krok 2. W “Menedzerze dysków”, kliknijcie prawym przyciskiem myszy i kliknijcie “Otworzyć”.
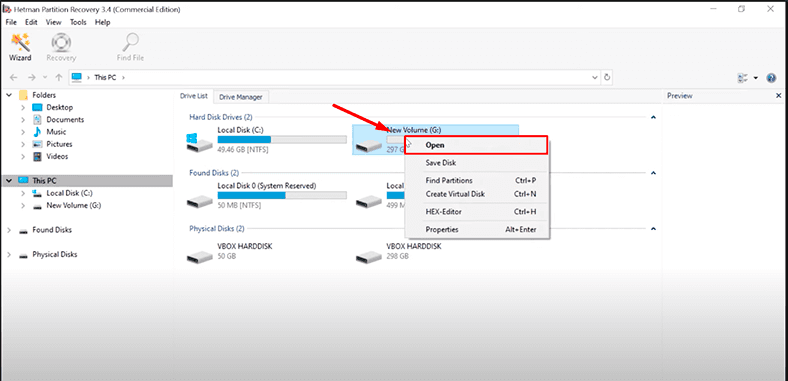
Krok 3. Najpierw spróbujcie zrobić “Szybkie skanowanie”, co zajmie mniej czasu.
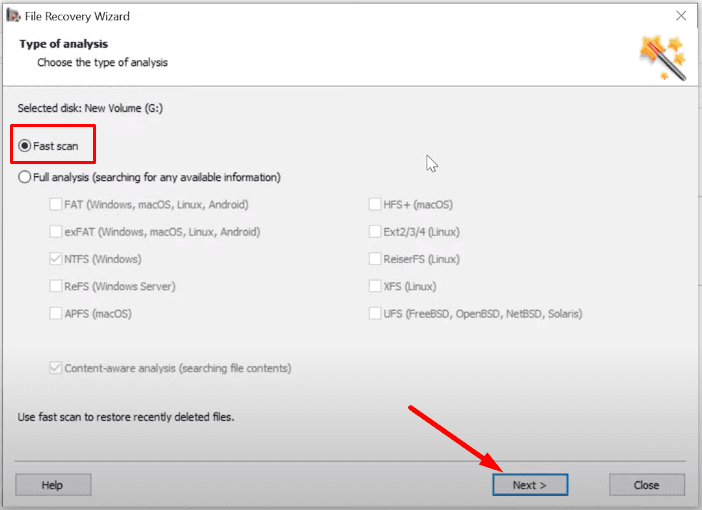
Krok 4. Jeśli podczas szybkiego skanowania nie znaleziono żadnych usuniętych danych, należy wykonać “Pełna analiza”.
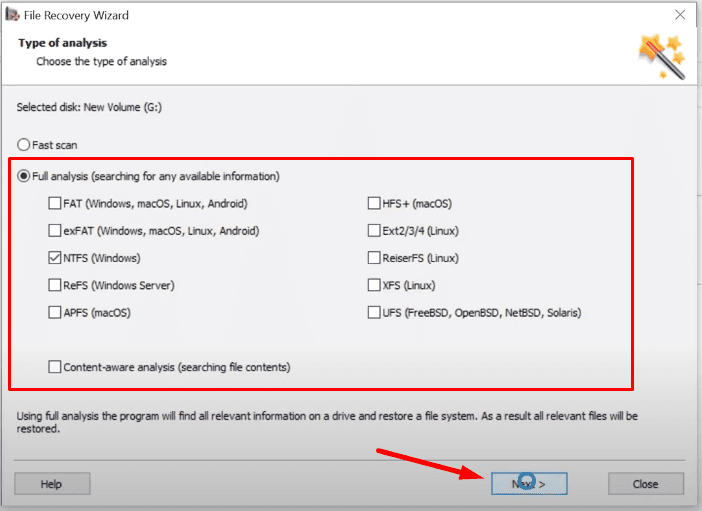
Kreator odzyskiwania danych natychmiast skanuje wybrany wolumin dysku i wyświetla wyniki po prawej stronie okna.
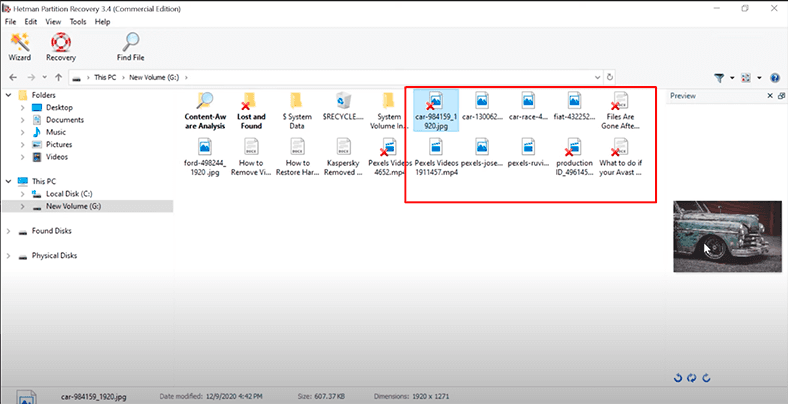
Krok 5. Po zakończeniu skanowania, wystarczy zaznaczyć usunięte pliki, które chcecie odzyskać, a następnie kliknąć Odzyskaj.
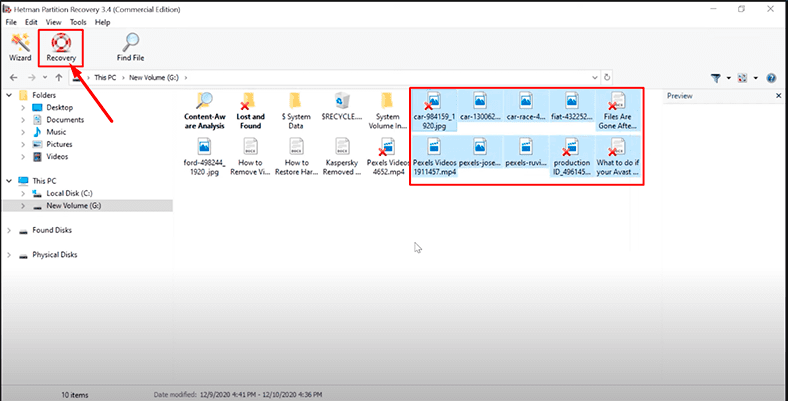
Krok 6. Ustawcie, gdzie zapisać dane i kliknijcie “Przywróć”.
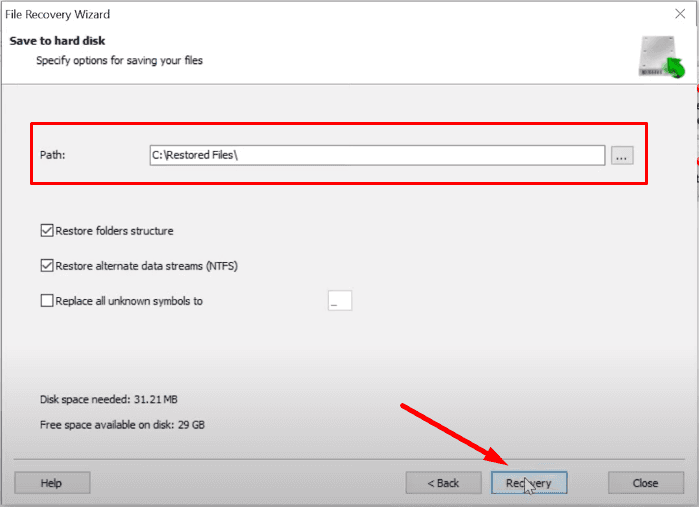
Jak utworzyć obraz dysku
Możecie również utworzyć obraz dysku i odzyskać dane z obrazu, co zwiększa wasze szanse na odzyskanie utraconych danych. Ta opcja jest bezpieczniejsza, ponieważ wielokrotne skanowanie dysku może nadpisać informacje.
Krok 1. Przejdźcie do Serwisu i kliknijcie Zapisz dysk.
Specyfikujcie, gdzie zapisać obraz, kliknijcie “Zapisz”.
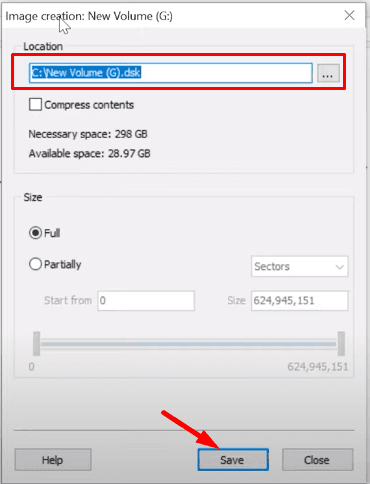
Podsumowanie
Jak widać, odzyskanie utraconych danych nie wymaga specjalnej wiedzy o komputerze. Korzystając z tego przewodnika, jesteście gotowi do wykonania zadania.
“Hetman Partition Recovery” odzyskuje w następujących przypadkach:
- Pliki utracone w wyniku usunięcia, formatowania, awarii systemu, ataku wirusów i innych sytuacji utraty danych.
- Dane z dysku twardego, USB, kart SD, kamer i innych urządzeń pamięci masowej.
- Zagubione zdjęcia, filmy, muzyka i inne rodzaje plików.
W tym poradniku pokazaliśmy wam, jak skonfigurować pamięć masową online, jak chronić się przed utratą ważnych danych i co zrobić, jeśli tego nie zrobicie.

🔝 Programy do odzyskiwania danych z dysku ReFS (Resilient File System) 💽





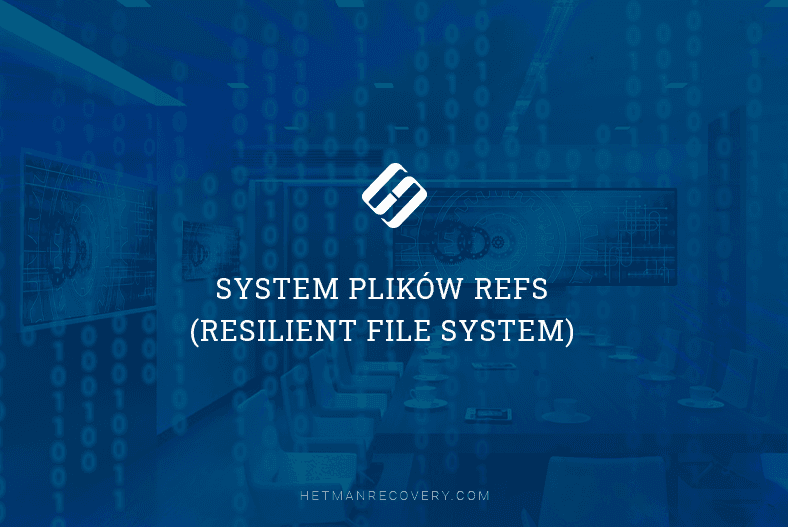



Dysk NAS może być używany do wielu celów:
- Kopie zapasowe Apple Time Machine
- Zsynchronizowane kopie zapasowe urządzeń z systemem Windows i Android
- Serwer multimediów Plex
- Serwer mediów DLNA
- Pobierzcie serwer
- Serwer druku
- Wdrażanie maszyny wirtualnej
- Serwer poczty elektronicznej
- System CRM i/lub CMS
- Stacja monitoringu z kamerą CCTV IP do domu lub biura
- Serwer plików i tak dalej.
Jeśli macie dane rozmieszczone na wielu urządzeniach bez jednego magazynu kopii zapasowych, to TAK, naprawdę potrzebujesz dysku NAS. Ponieważ dzięki temu tworzenie kopii zapasowych na wielu urządzeniach będzie łatwiejsze, bardziej zautomatyzowane i bardziej niezawodne.
Jeśli macie firmę z dużymi ilościami danych, które muszą być szybko dostępne na wielu komputerach lub poza biurem dla pracowników zdalnych lub klientów, to tak, potrzebujecie serwera NAS.