كيفية إسترداد بيانات NAS / SAN وتكوين نظام تخزين متصل بالشبكة
هل تبحث عن حل لإسترداد البيانات من القرص الصلب داخل نظام تخزين شبكي مثل SAN أو NAS؟ إذا كنت بحاجة إلى إسترداد البيانات المفقودة من الأقسام بإستخدام أنظمة الملفات مثل NTFS و FAT و exFAT و ReFS و HFS + و Ext2 / 3/4 و ReiserFS – جرب برنامج Hetman Partition Recovery. سيقوم بفحص القرص الخاص بك بسرعة وعرض البيانات المتاحة على الشاشة، لذلك سيكون عليك فقط تحديد العناصر التي تحتاجها وإستردادها.

- المقدمة
- شبكة التخزين المرفقة
- الخطوة 1. كيفية توصيل وحدة تخزين SAN بالشبكة
- الخطوة 2. الضبط الأولي لوحدة تخزين الشبكة
- الخطوة 3. تثبيت وضبط إعدادات Java
- الخطوة 4. كيفية إنشاء محرك أقراص شبكي وضبطه
- الخطوة 5. كيفية إضافة عنوان شبكة لتبادل البيانات
- الخطوة 6. ضبط إعدادات مبادر iSCSI
- الخطوة 7. تهيئة القرص
- الخطوة 8. إعداد قرص صلب
- الفرص التي يوفرها xStack Storage
- كيفية إسترداد البيانات من محرك تخزين الشبكة
- كيفية إنشاء صورة قرص
- الخاتمة
- أسئلة وأجوبة
- التعليقات
المقدمة
بغض النظر عن مساحة التخزين التي تمتلكها أجهزة الكمبيوتر الخاصة بنا، فإننا نحتاج دائمًا إلى المزيد. دائمًا ما تكون مشاكل تخزين البيانات ذات صلة، على سبيل المثال، إذا قمت ببعض تحرير الفيديو أو التصوير الفوتوغرافي أو أي عمل آخر يتطلب أحجام كبيرة لتخزين بياناتك، أو إذا كنت بحاجة إلى إنشاء تخزين متصل بالشبكة لمكتب صغير.
يمكن أن يكون أحد الحلول القابلة للتطبيق لمشكلة تخزين البيانات للإستخدام المنزلي / المكتبي هو نظام التخزين المتصل بالشبكة، NAS أو SAN، إعتمادًا على ظروف المستخدم و إحتياجاته.
يتطلب تخزين البيانات إهتمامًا خاصًا لأنه في حالة حدوث أي مشكلة أو خطأ في الأجهزة أو الحذف العرضي، قد تفقد بيانات مهمة، وقد تستغرق عملية الإسترداد وقتًا طويلاً جدًا ولا تنجح دائمًا.
قبل أن تقوم بالإختيار، دعنا نلقي نظرة فاحصة على الإختلافات بين الإثنين وكيفية عملهما.
علاوة على ذلك في هذا البرنامج التعليمي لتكوين تخزين الشبكي و خيارات الإسترداد، سنكتشف كيف يختلف NAS (التخزين المتصل بالشبكة) عن SAN (شبكة منطقة التخزين).
أيضًا، سنلقي بعض الضوء على كيفية توصيله بشبكة، وتهيئة الوصول إلى الشبكة، وإنشاء محرك أقراص شبكي، وإستكشاف الفرص التي يوفرها بروتوكول iSCSI ، وكيفية تكوينه، وأخيرًا، سنغطي أيضًا إجراء إسترداد البيانات المفقودة من محرك SAN/NAS.

🥇 How to Recover Data from NAS or SAN storage, and Configure a Network-Attached Storage in 2021 🌐
شبكة التخزين المرفقة
التخزين المتصل بالشبكة (NAS)هو جهاز أو خادم به مجموعة من الأقراص المتصلة بشبكة. يمكن لجميع أعضاء هذه الشبكة إستخدام البيانات المخزنة على هذا الجهاز.
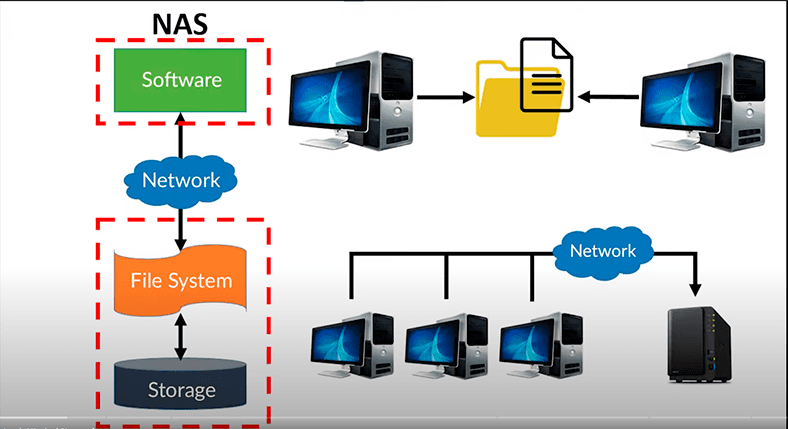
يتمثل الإختلاف الرئيسي عن جهاز التخزين التقليدي المتصل مباشرة بالكمبيوتر في أنه في حالة التخزين الشبكي NAS، تم تصميم نظام التشغيل والبرامج الأخرى لغرض وحيد – وهو تخزين البيانات.
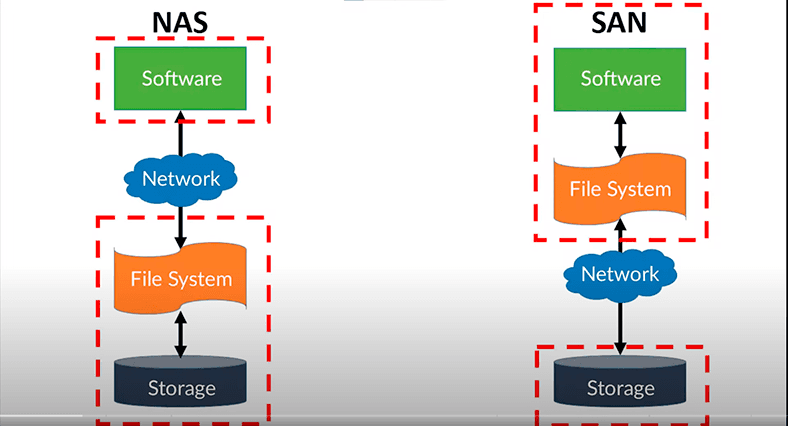
تعد شبكة منطقة التخزين (SAN) حلاً هندسيًا لتمكين أجهزة التخزين الخارجية من الإتصال بالخوادم بطريقة تمكن نظام التشغيل من التعرف على محركات أقراص الشبكة المتصلة كأقراص محلية.
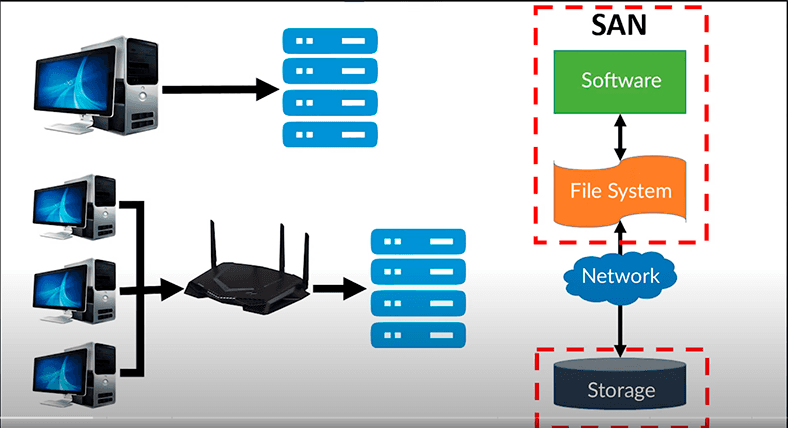
SAN هي شبكة مصممة لضمان توصيل المعدات والبرامج بالخوادم. يمكنها نقل المعلومات من جهاز تخزين إلى آخر، ومساعدة الخوادم المختلفة على تبادل المعلومات، مما يسرع عمليات النسخ الإحتياطي و إسترداد البيانات.
يصل SANإلى البيانات على مستوى الكتلة. بروتوكول الإدخال والإخراج الرئيسي هو iSCSI (واجهة نظام الكمبيوتر الصغيرة). الكمبيوتر “يرى” مثل هذا التخزين كقرص محلي خاص به.
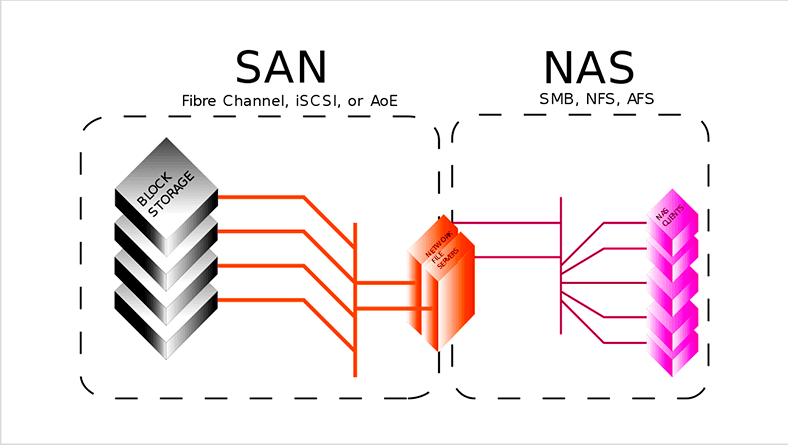
iSCSI هو بروتوكول شبكة للعمل مع أنظمة تخزين البيانات، ويتيح لها التفاعل مع أجهزة الكمبيوتر داخل الشبكة.
يمكن تنظيم نظام التخزين هذا مع أي نظام تشغيل تقريبًا، لأنه مبني على المستوى المنطقي ولا يتطلب أي أجهزة خاصة لمعالجة البيانات (مثل الأقراص أو وحدات التحكم في القرص). يتم تضمين هذه الميزة في معظم أنظمة التشغيل ويمكن تفعيلها بسهولة.
لا يعد نظام التشغيل Windows إستثناءًا، ويتضمن مكونات بروتوكول iSCSI كعناصر إضافية.
إذن ما هو الفرق بين الطريقتين؟ في اللغة الإنجليزية البسيطة، يعد SAN محرك أقراص شبكة يتيح تبادل البيانات في مجموعات، تمامًا كما يحدث في الأقراص المحلية.
وفي الوقت نفسه، NAS هو نظام ملفات شبكة ومصدر ذو وصول مشترك. إنه نوع من خادم الملفات يمكن الوصول إليه من خلال شبكتك المنزلية.
SANهو جهاز قائم على الكتلة يتم توصيله عبر الشبكة. و NAS هو نظام ملفات يتم توصيله عبر الشبكة.
في الواقع، توفر شبكة NAS كلاً من نظام التخزين والملفات. غالبًا ما يكون مخالفًا لشبكة SAN، التي توفر فقط التخزين المستند إلى الكتلة وتترك أي مشكلات في نظام الملفات على جانب “المستخدم”. تتضمن بروتوكولات SAN النموذجية القناة الليفية و iSCSI و ATA عبر Ethernet (AoE) و HyperSCSI.
ما هو المفهوم الداخلي لشبكة SAN القائمة على الكتلة؟ الكتلة هي مجموعة متجاورة من البيتات أو البايتات التي تشكل وحدة بيانات قابلة للتحديد. يستخدم هذا المصطلح في إدارة قواعد البيانات ومعالجة الكلمات وشبكة الإتصالات.
إذن ما هي طريقة تخزين البيانات التي يجب أن تختارها: NAS أم SAN؟ تعتمد الإجابة على إحتياجاتك وفرصك، لأن هذين شكلين مختلفين تم تصميمهما لمهام مختلفة. بغرض الوصول إلى الملفات و الإستخدام المشترك للمعلومات للتطبيقات الموجودة على أنظمة خادم مختلفة داخل شبكة محلية – إختر شبكة NAS. بغرض وصول كتلة عالي السرعة إلى قواعد البيانات، وتخزين موحد مع تحسين الفعالية والكفاءة – إنتقل إلى شبكة SAN.
| خاصية | NAS (التخزين المتصل بالشبكة) | SAN (شبكة منطقة التخزين) |
|---|---|---|
| التعريف | تخزين شبكي يوفر الوصول إلى البيانات عبر الشبكة. | شبكة مصممة لتخزين البيانات توفر الوصول إلى التخزين الكتلي. |
| نوع التخزين | تخزين الملفات. | تخزين الكتل. |
| البروتوكول | NFS, SMB/CIFS. | iSCSI, قناة الألياف. |
| الأداء | عادةً أداء أقل من SAN. | أداء عالي وسرعة نقل البيانات. |
| التعقيد | سهل الإعداد والاستخدام. | بنية وإعداد أكثر تعقيدًا. |
| التكلفة | عادةً أرخص مقارنةً بـ SAN. | تكلفة أعلى بسبب تعقيد النظام. |
| الاستخدام | مناسب للشركات الصغيرة والمتوسطة، المكاتب المنزلية. | يستخدم في الشركات الكبيرة وللتطبيقات الحرجة. |
| النسخ الاحتياطي | نسخ احتياطي بسيط للبيانات. | أكثر تعقيدًا، يتطلب حلول متخصصة. |
| القابلية للتوسع | قابلية توسع التخزين محدودة. | قابل للتوسع بسهولة لأحجام بيانات كبيرة. |
| التوافر | الوصول إلى البيانات عبر الشبكة. | الوصول إلى البيانات عبر الخوادم والمعدات المتخصصة. |
على الرغم من الإختلافات بينهما، فإن شبكتي SAN و NAS ليسا منفصلين ويمكن توحيدها في نظام SAN-NAS مختلط، وهو مزيج من البروتوكولات على مستوى الملف (NAS) والبروتوكولات القائمة على الكتلة (SAN) في تكوين واحد. يمكن أيضًا تشغيل نظام الملفات لمحرك الأقراص المشترك عبر شبكة SAN لتوفير خدمات نظام الملفات.
عادةً ما يبسط الإستخدام المشترك لوحدة التخزين مهمة إدارتها ويضيف المزيد من المرونة، لأنه لا يتعين عليك نقل الكابلات وأجهزة التخزين فعليًا لنقل التخزين من خادم إلى آخر.
الخطوة 1. كيفية توصيل وحدة تخزين SAN بالشبكة
فيما يلي ستتعلم كيفية تجميع وتهيئة جهاز التخزين SAN إستنادًا على D-Link DSN-1100-10 الذي يدعم 0 RAID و 1 و 1 + 0 و 5.
أولا، قم بتجميع وحدات التخزين وتثبيت محركات الأقراص في الفتحات.
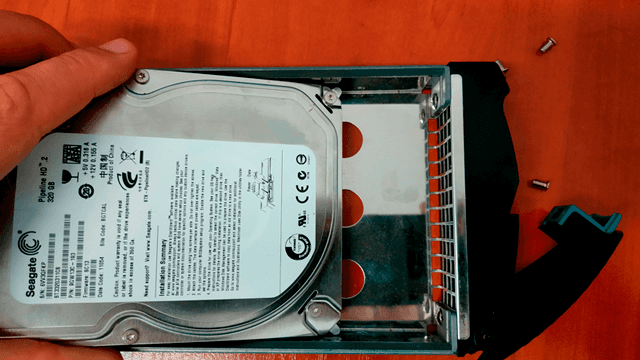

ثم حركهم في الفتحات المقابلة للوحدة الرئيسية.


هذا في الواقع كل ما عليك القيام به من حيث التجميع. الخطوة الأخيرة هي توصيله بمحول الطاقة ومنفذ الشبكة.
لتكوين جهاز التخزين SAN ، تحتاج إلى توصيله بالشبكة، أو مباشرة بجهاز كمبيوتر، بمساعدة كبل الشبكة. قم بتوصيل أحد طرفي الكبل بمنفذ الإدارة الخاص بالتخزين،
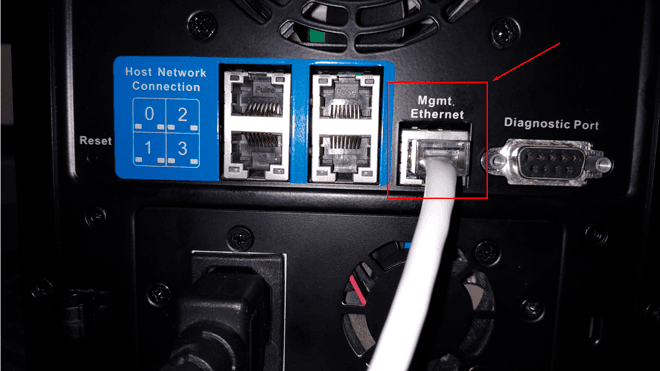
والآخر – في منفذ LAN لجهاز التوجيه.
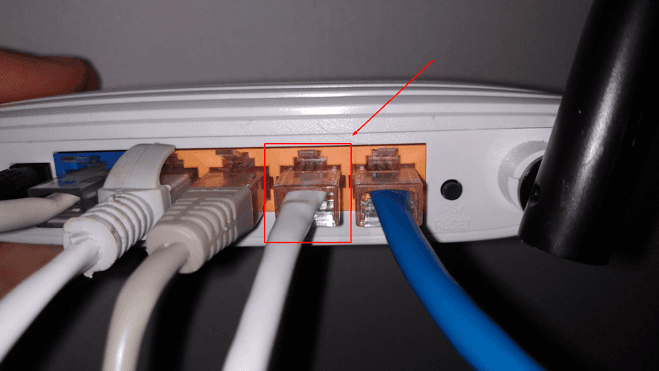
قم بتوصيل كابل الطاقة و توصيله بمصدر الطاقة.
إذا إخترت توصيل وحدة التخزين بجهاز الكمبيوتر مباشرةً، فستحتاج إلى كابل شبكة من نوع خاص، يُعرف بسم كابل التحويل.
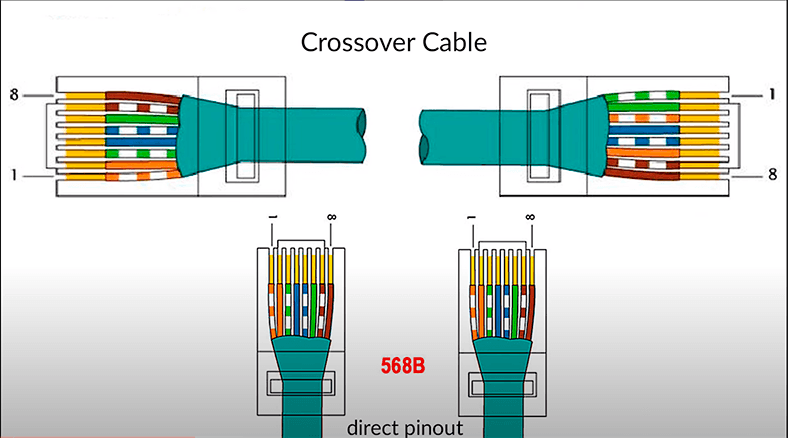
بالنسبة لنوع الإتصال هذا، تقوم بتوصيل الطرف الآخر من كبل الشبكة بمنفذ LAN بجهاز الكمبيوتر بدلاً من جهاز التوجيه.
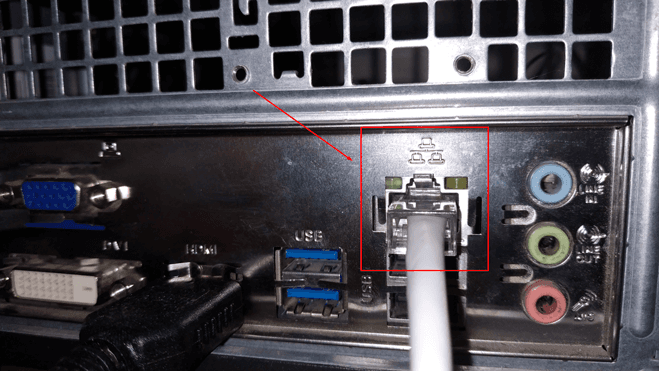
قم بتشغيل نظام التخزين و إنتظر حتى يظهر ضوء مصباح LED على اللوحة الأمامية – فهذا يعني أن الخادم قد تم تمهيده.
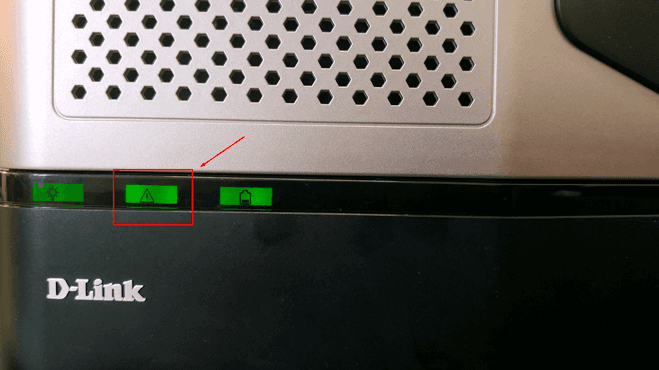
الخطوة 2. الضبط الأولي لوحدة تخزين الشبكة
للضبط الأولي لجهاز التخزين، يجب عليك فتح متصفح على جهاز الكمبيوتر الخاص بك والذي يكون متصلاً إما بالشبكة أو مباشرةً بجهاز التخزين. أكتب عنوان جهاز تخزين الشبكة في السطر المقابل – يتم تحديد هذا العنوان في دليل المستخدم أو المستندات الأخرى المرفقة مع وحدة التخزين. بعد ذلك، سيبدأ مساعد الويب في البحث عنه.
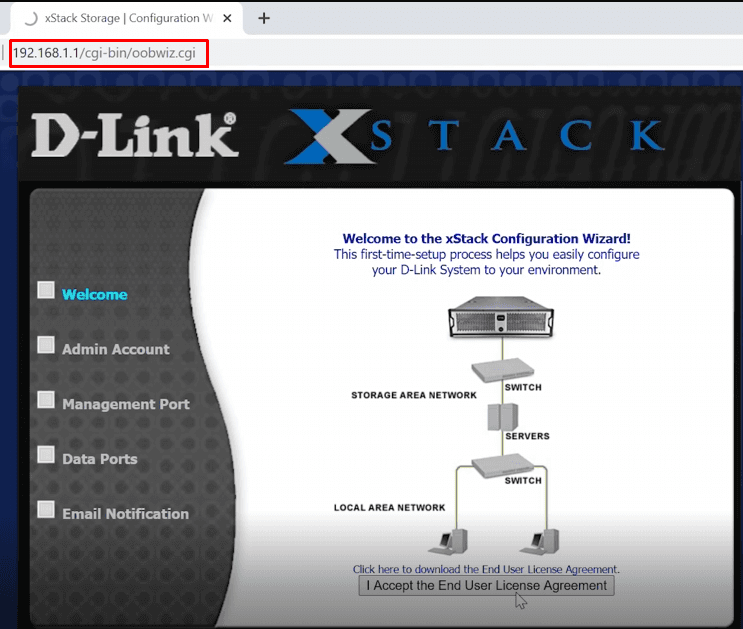
عندما يكون جاهزًا، دعنا نبدأ في الضبط. إقبل إتفاقية الترخيص وقم بتعيين كلمة مرور المدير.
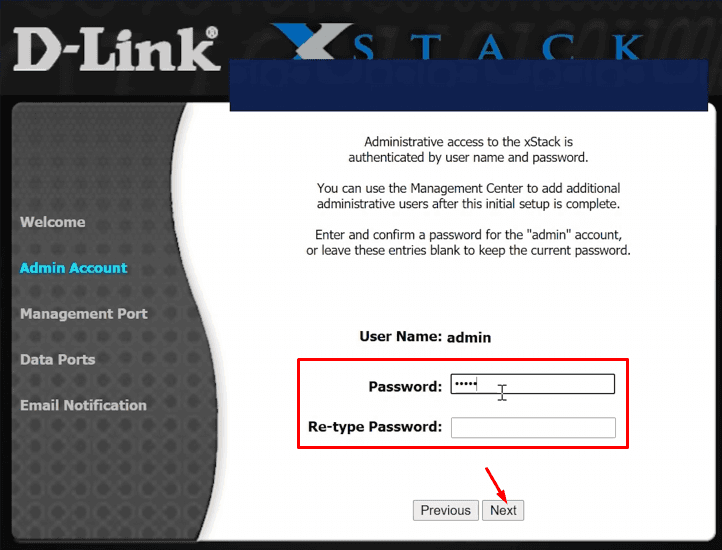
أدخل عنوان IP و الشبكة الفرعية والبوابة لمنفذ الإدارة إذا كان يلزم تعديل على ذلك، ثم إنقر فوق التالي.
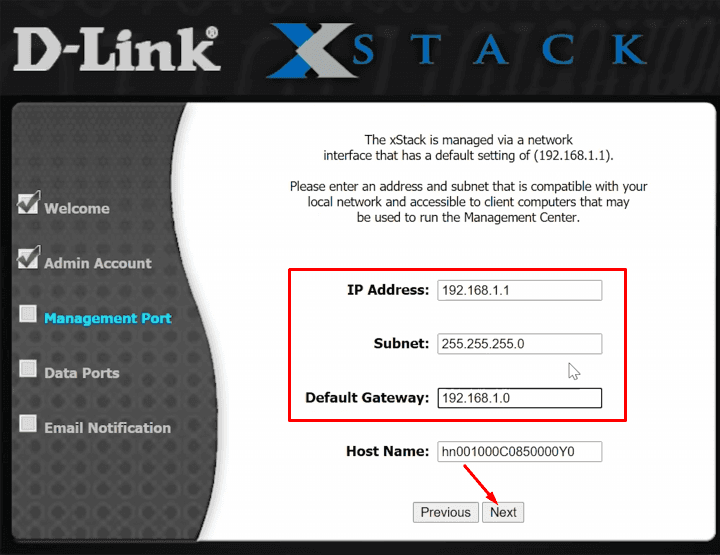
أنت الآن بحاجة إلى إدخال إعدادات منفذ البيانات لإتصال ببروتوكول iSCSI. بدلاً من ذلك، يمكنك إختيار تحديدها لاحقًا والنقر فوق تخطي إلى إشعار البريد الإلكتروني.
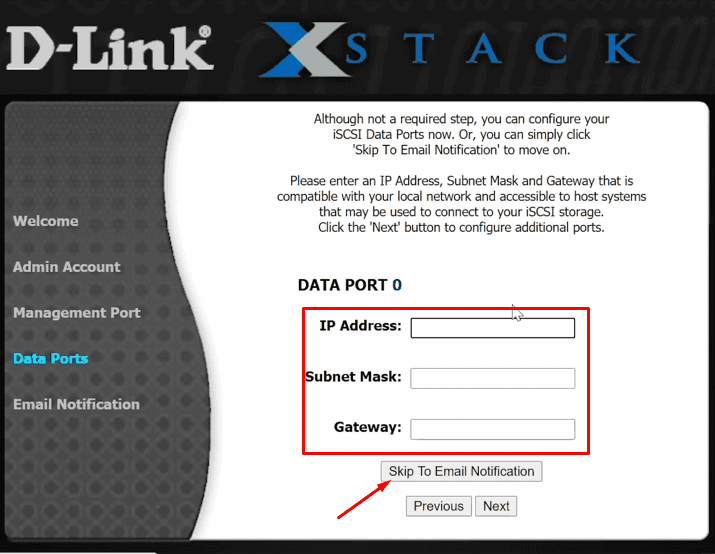
في علامة التبويب التالية، يمكنك تمكين وإعداد دعم البريد الإلكتروني. عندما تتم تهيئته، سيرسل لك التطبيق إشعارات حول حالة التخزين و الأخطاء والإخفاقات.
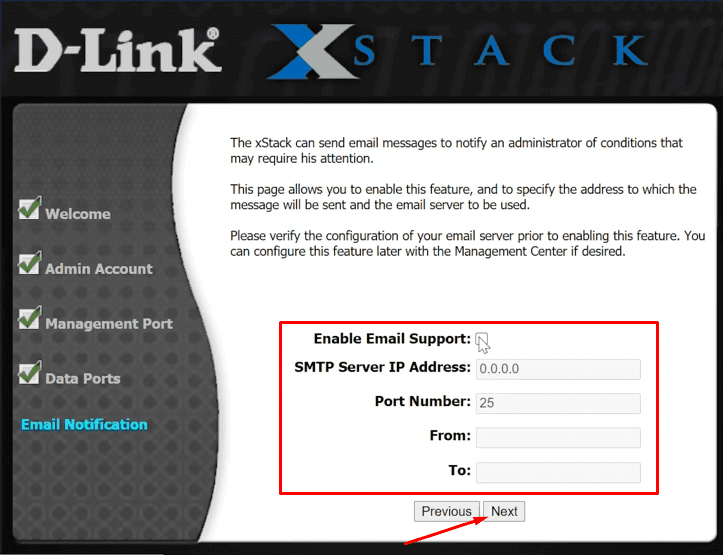
راجع الإعدادات، وإذا كان كل شيء صحيحًا، إنقر فوق إنهاء.
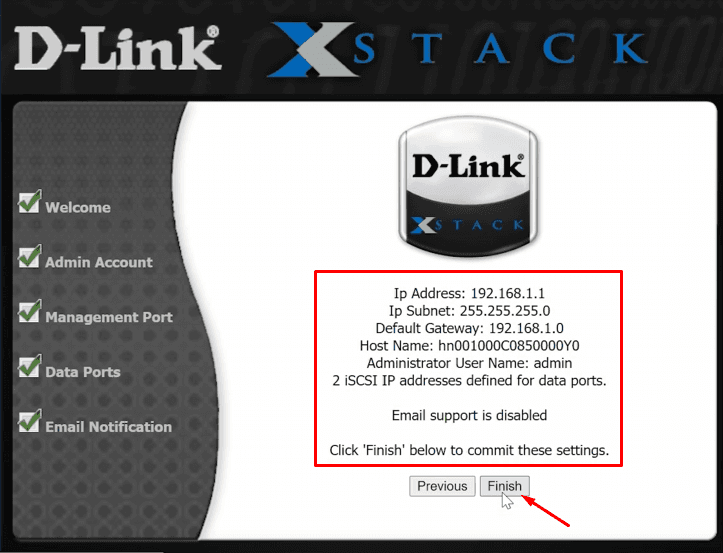
إذا كنت بحاجة إلى تغيير أي شيء، فما عليك سوى الرجوع إلى النافذة السابقة وتحرير الإعدادات.
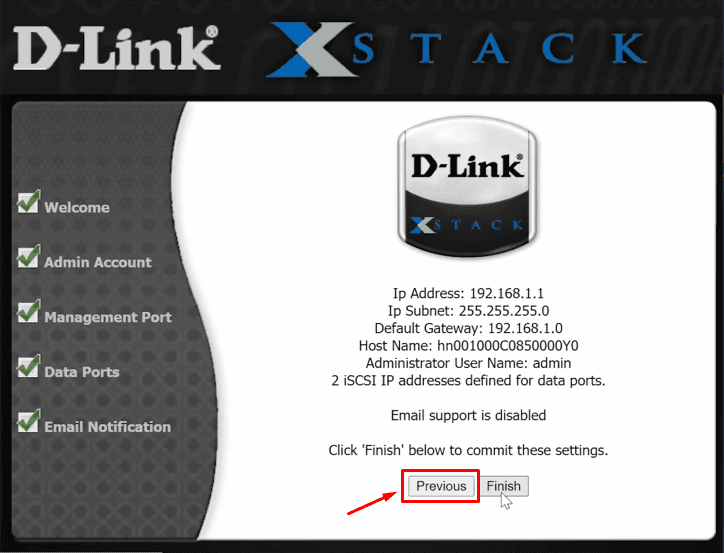
هذا كل شيء عن الضبط الأساسي.
الخطوة 3. تثبيت وضبط إعدادات Java
في النافذة التالية، سيقترح عليك تنزيل Java وتثبيته. مطلوب xStack Storage لكي يعمل بشكل طبيعي، ونحن نستخدم هذا التطبيق المحدد لإدارة وحدة التخزين. يتطلب التثبيت إتصالاً بالإنترنت، لذا ما عليك سوى النقر فوق هذا الرابط وتثبيت الحزمة.
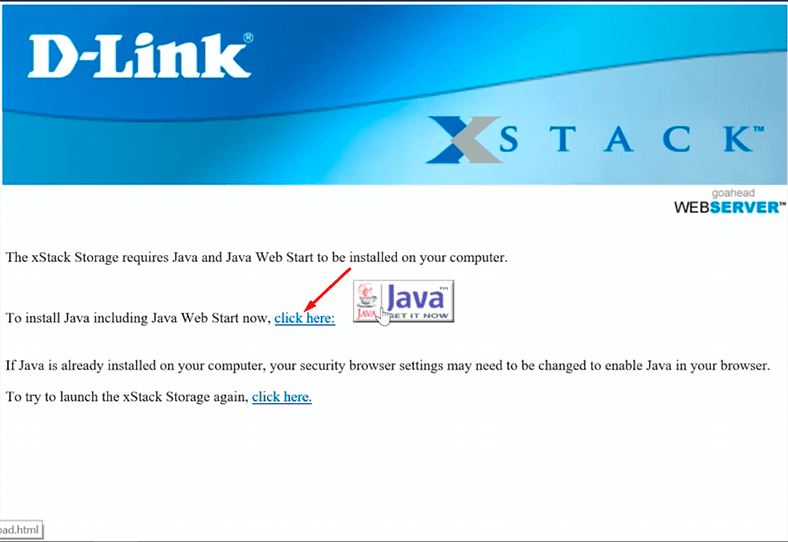
إذا تم تثبيت Java على جهاز الكمبيوتر الخاص بك، إنقر فوق الرابط أدناه لتنزيل تطبيق xStack Storage.
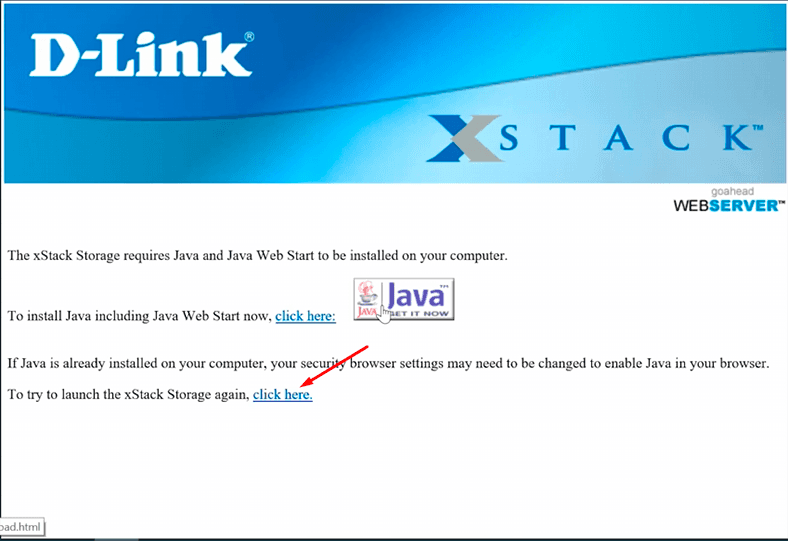
أضف التطبيق إلى الإستثناءات لأن برنامج Java قد يقوم بمنعه.
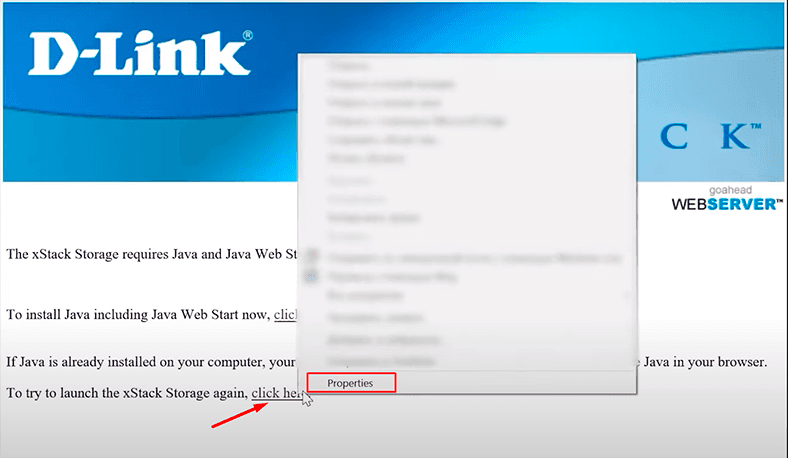
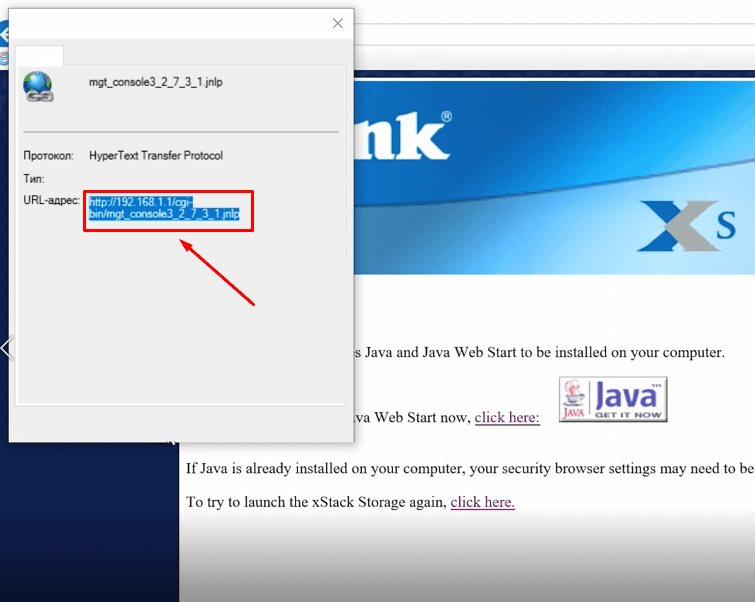
إفتح قائمة البداية ، و إبحث عن السطر ضبط إعدادات Java.
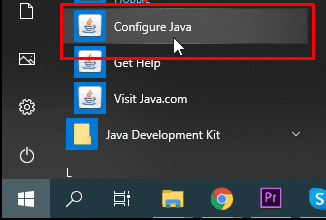
إنتقل إلى علامة التبويب الأمان وأضف العنوان.
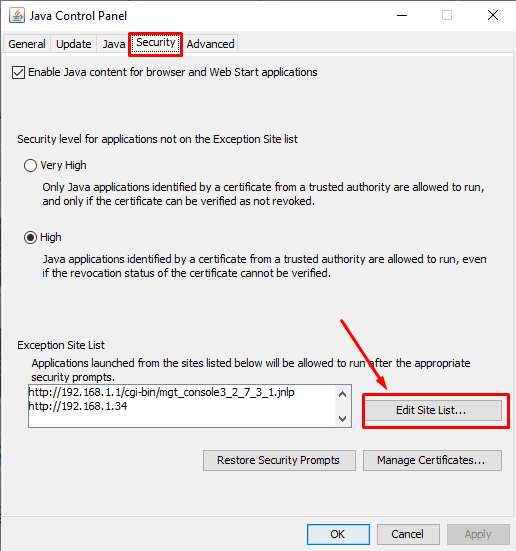
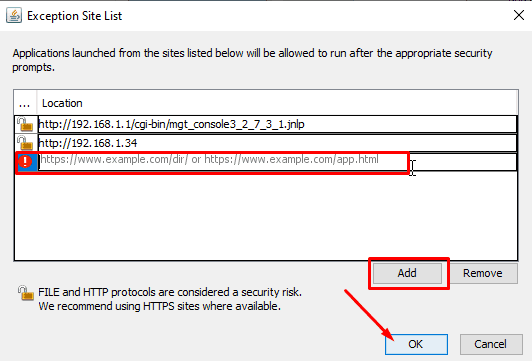
تأكد من موافقتك على تشغيل التطبيق بتحديد هذا المربع.
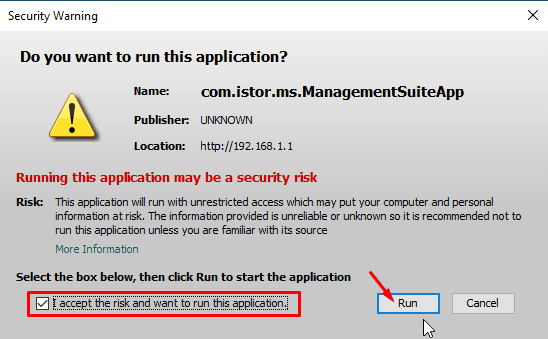
السماح بالوصول لبرنامج Java في جدار الحماية. بعد ذلك، سيبدأ تطبيق xStack Storage.
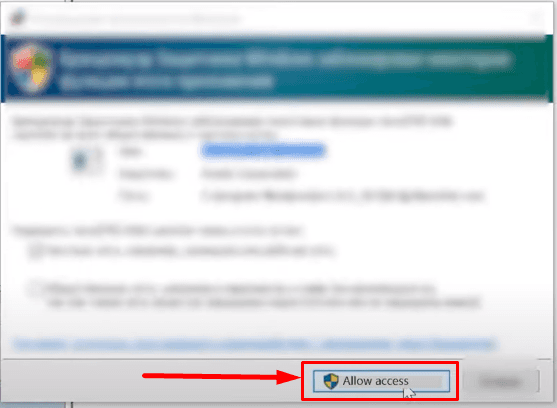
الخطوة 4. كيفية إنشاء محرك أقراص شبكي وضبطه
للوصول إلى معلومات التخزين والإعدادات، أدخل بيانات التسجيل – إسم المستخدم وكلمة المرور.
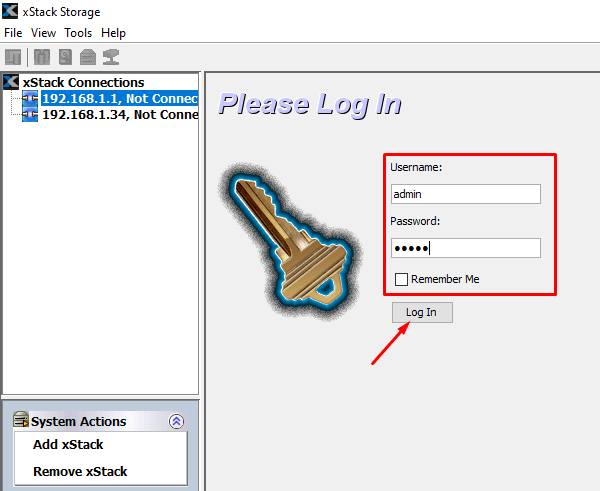
كما كنت تفعل ذلك، سيتم إنشاء اتصال مع التخزين.
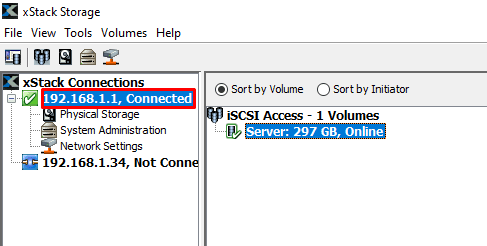
أنت الآن بحاجة إلى إنشاء قرص وتهيئة الوصول له عبر الشبكة.
إفتح معالج إنشاء المجلد.
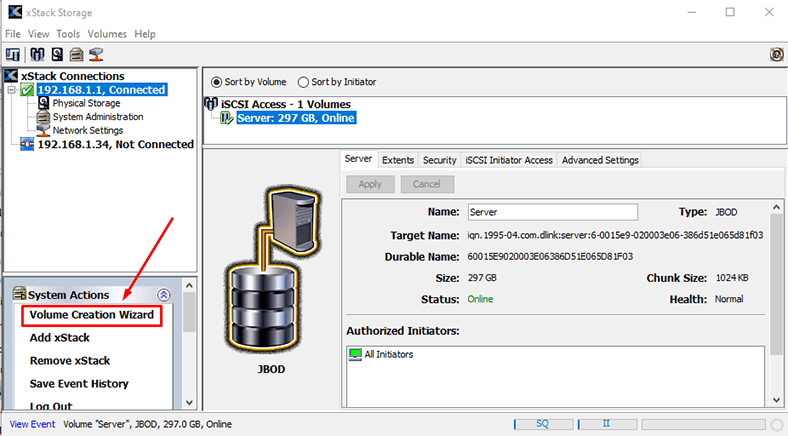
قم بتسمية المجلد هنا وحدد الإعدادات المتقدمة.
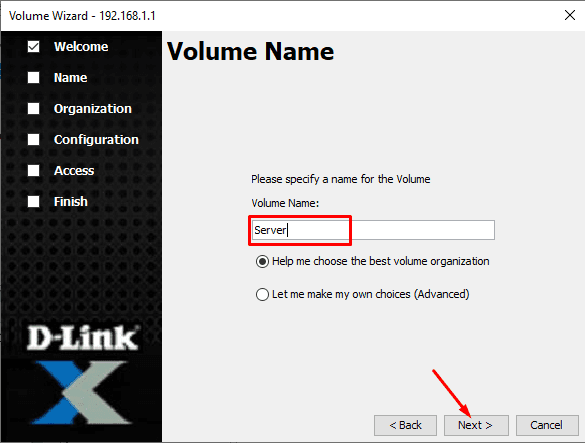
إذا كنت بحاجة إلى مساعدة في إختيار أفضل طريقة لتنظيم التخزين الخاص بك، فتحقق من الخيار الأول.
ولكن إذا كنت تعرف التفاصيل الدقيقة، قم بتحديد الخيار الثاني و إنقر فوق التالي.
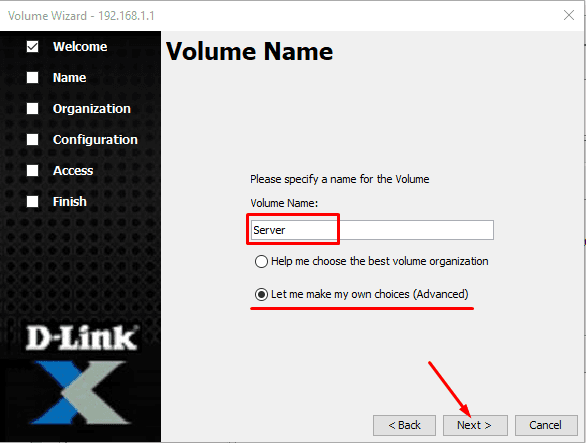
إختر نوع التكوين (أي نوع مجموعة الأقراص).
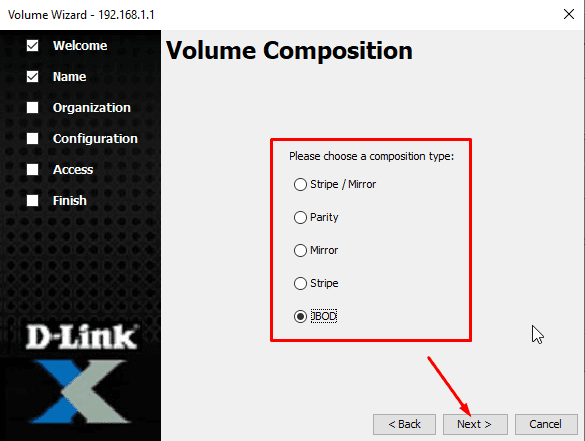
إذا كنت بحاجة إلى تحديد أقراص معينة، فإختر الخيار الثاني هنا و إبحث عن الأقراص التي تحتاجها في القائمة.
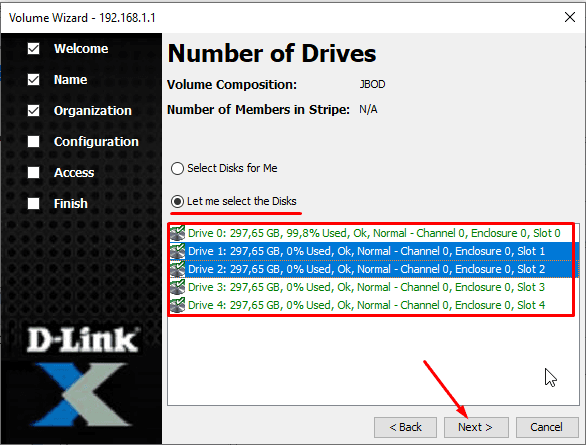
حدد حجم وحدة التخزين التي ستقوم بإنشائها.
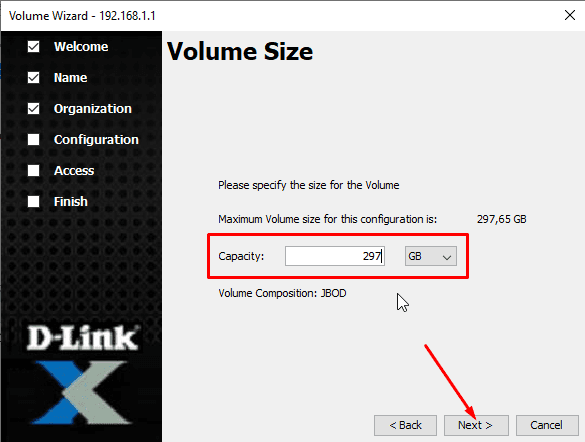
أخيرًا، إختر نوع الوصول إلى شبكة iSCSI المقابلة.
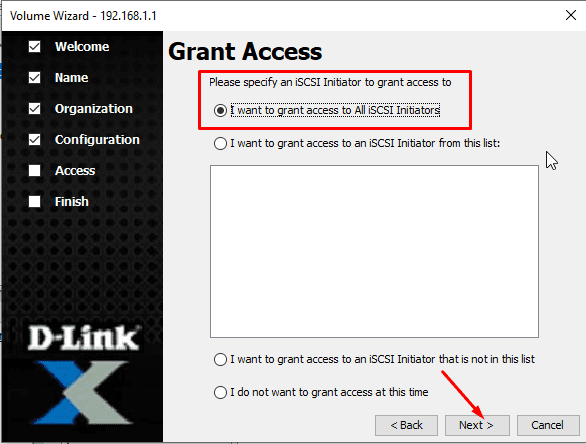
إلى جميع المبادرين، إلى مبادر من القائمة، إلى مبادر غير موجود في القائمة، لا يوجد وصول على الإطلاق، التالي، و إنهاء.
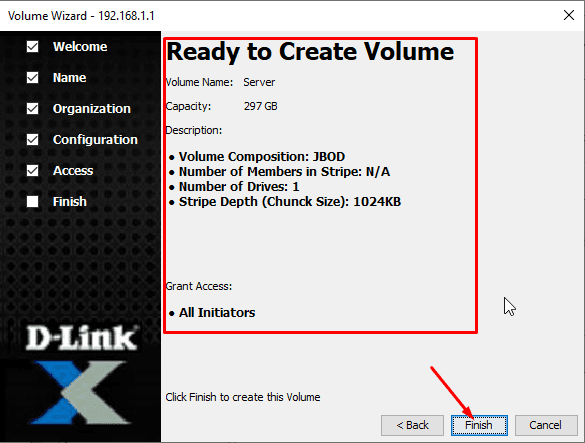
الآن تم إنشاء المجلد بنجاح.
الخطوة 5. كيفية إضافة عنوان شبكة لتبادل البيانات
إذا لم تحدد عنوان شبكة لتبادل البيانات أثناء التكوين الأساسي، فإفعل ذلك الآن. للقيام بذلك، إفتح إعدادات الشبكة.
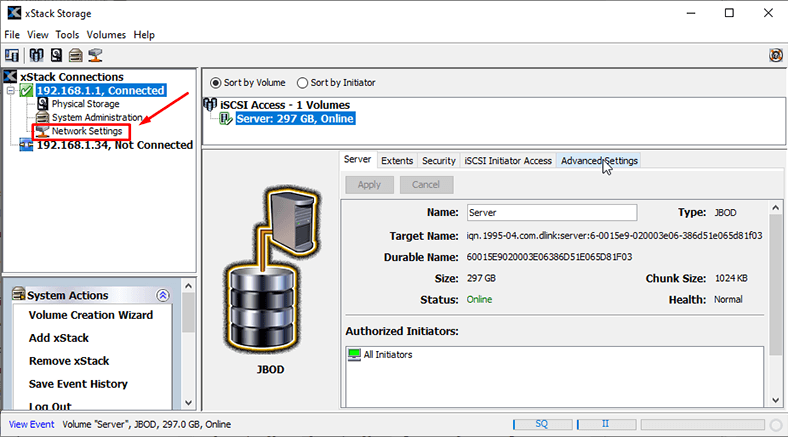
إنقر بزر الماوس الأيمن فوق منفذ Ethernet و إختر إنشاء بوابة.
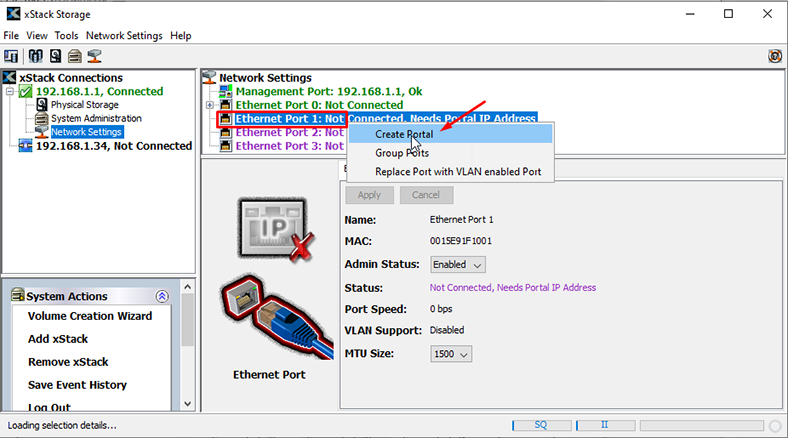
حدد عنوان IP، و الشبكة الفرعية، والبوابة، و إنقر فوق موافق.
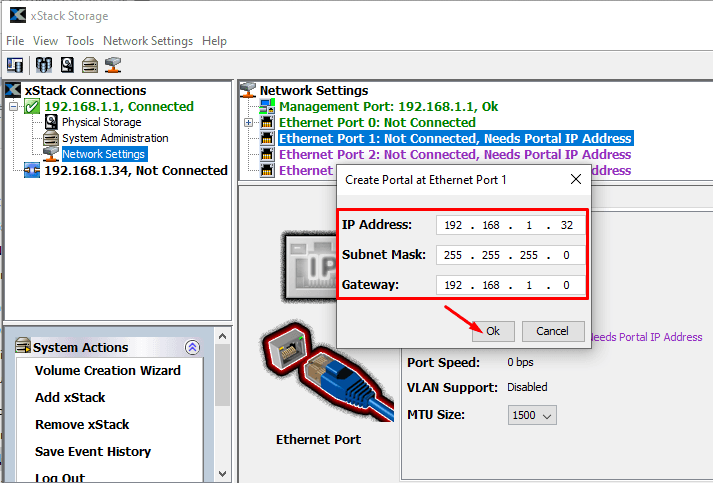
أدناه، يمكنك تفعيل أو تعطيل صلاحيات المدير لهذه البوابة.
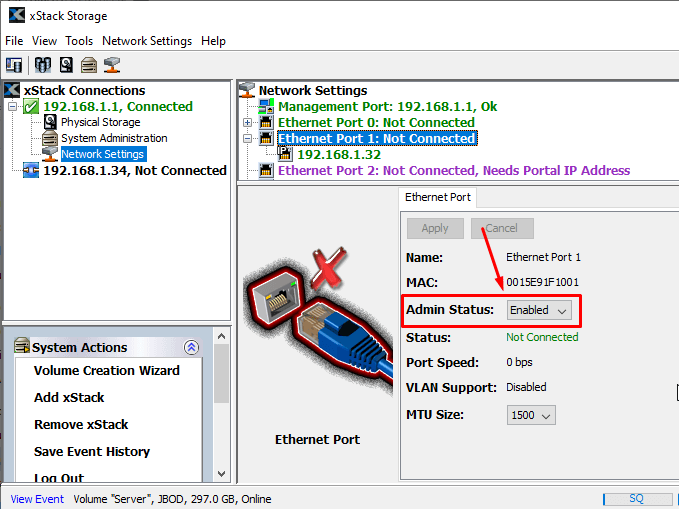
الآن إكتمل الضبط الأساسي لوحدة التخزين، والخطوة الأخيرة هي توصيله بالكمبيوتر.
لاحقًا، سأدخل في تفاصيل عناصر قائمة xStack.
الخطوة 6. ضبط إعدادات مبادر iSCSI
لضبط إعدادات الإتصال بوحدة التخزين، قم بتوصيل نهاية كبل الشبكة بمنفذ البيانات.
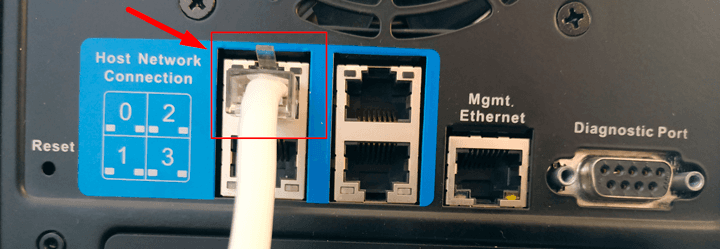
على جهاز كمبيوتر يعمل بنظام تشغيل Windows، إستخدم حقل البحث للعثور على مبادر iSCSI.
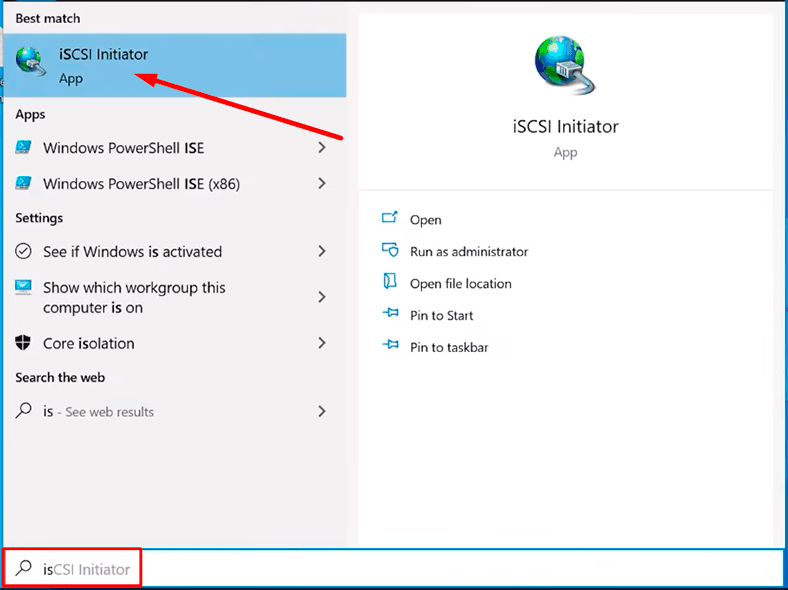
إذا قمت بتشغيل هذا التطبيق لأول مرة، فسيقترح نظام التشغيل تمكين الخدمة المقابلة التي من شأنها توصيل القرص في كل مرة يقوم فيها نظام التشغيل بالتمهيد.
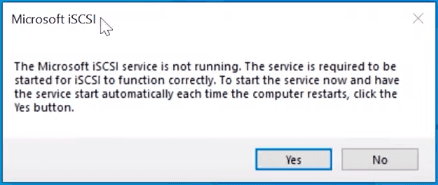
هنا، أعط المسار إلى قرص شبكة iSCSI. إفتح علامة التبويب الأهداف وأدخل عنوان الخادم في هذا الحقل. إنه عنوان المنفذ حيث تم إعداد تبادل البيانات، ثم إنقر فوق إتصال سريع.
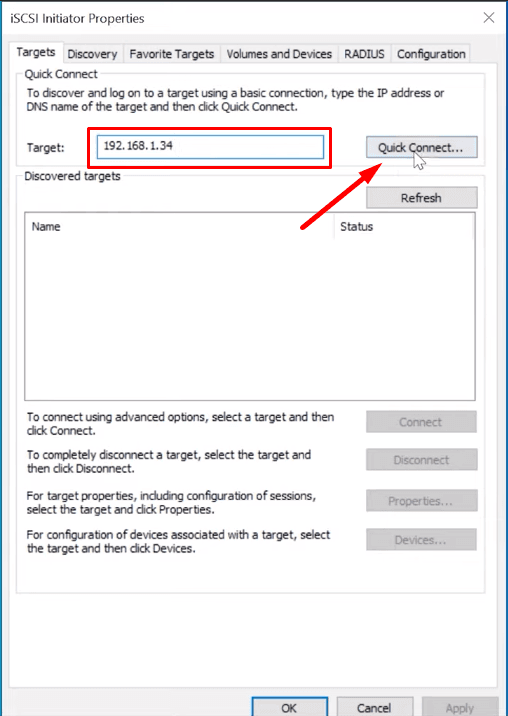
الآن إضغط على “إتصال سريع”، حدد القرص في النافذة التي ستفتح
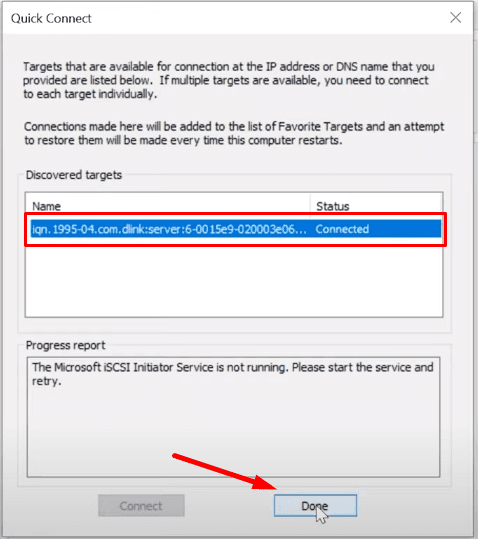
ثم إنقر فوق إتصال.
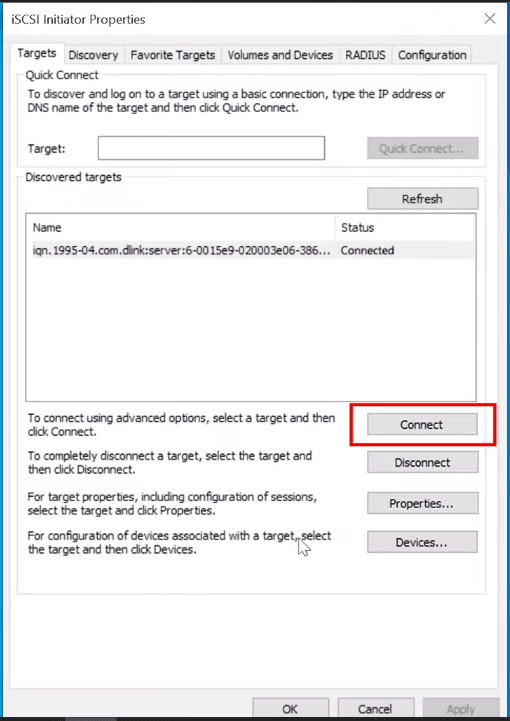
الخطوة 7. تهيئة القرص
إذا كان الإتصال ناجحًا، فإن الخطوة التالية هي تهيئة القرص وتعيين حرف لمحرك أقراص. يمكن أن يتم ذلك إما من خلال إدارة الكمبيوتر أو إدارة الأقراص.
إنتقل إلى: البداية – لوحة التحكم – أدوات إدارية – إدارة الكمبيوتر – إدارة الأقراص.
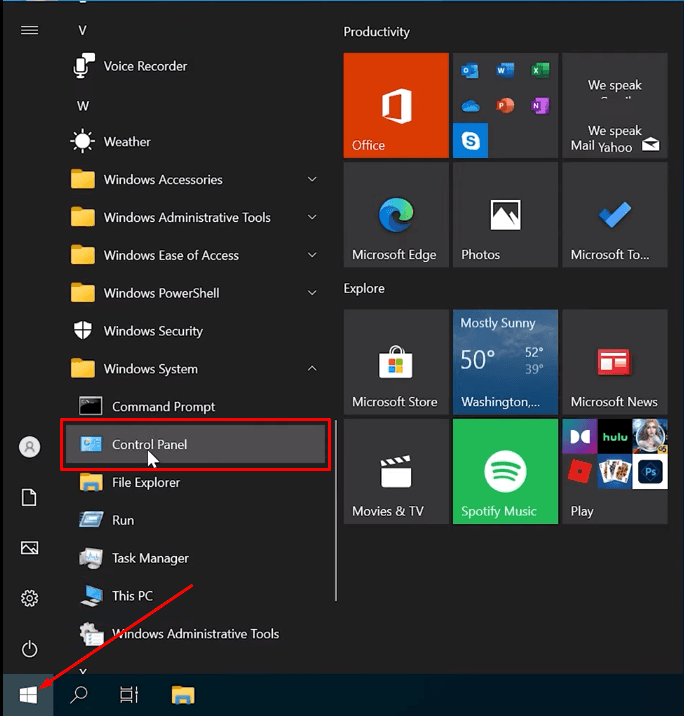
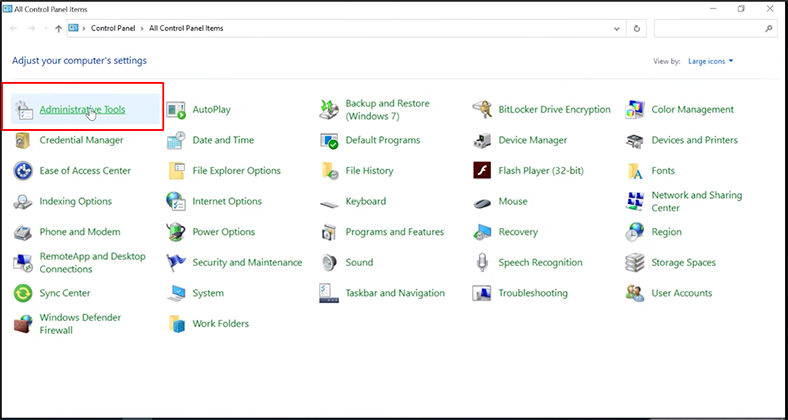
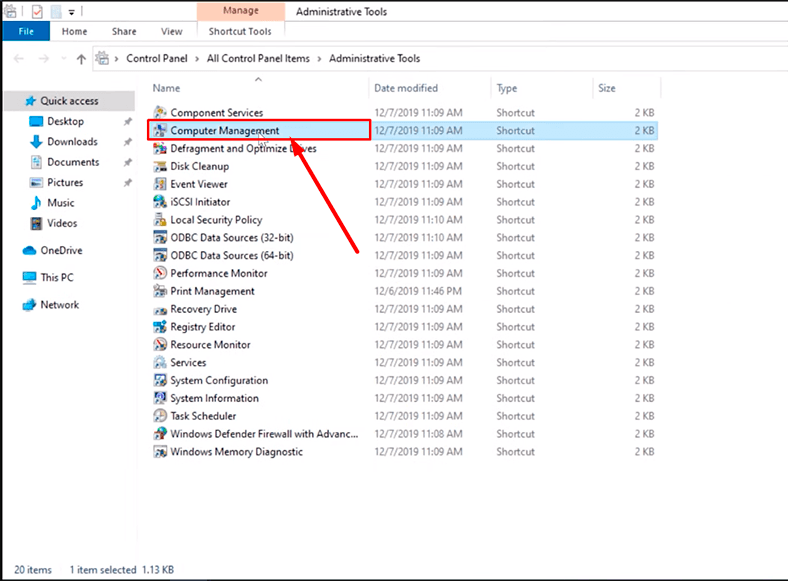
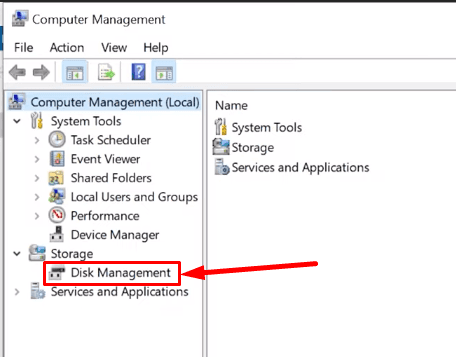
أو إنقر بزر الماوس الأيمن على قائمة البداية ثم قم بتحديد إدارة الأقراص.
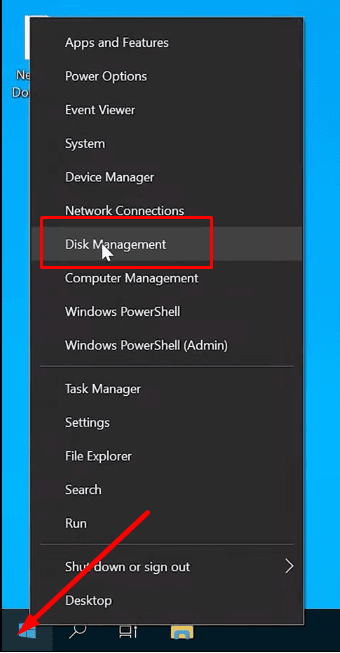
عند إنتهاء التهيئة، يمكن الوصول إلى القرص كقرص محلي.
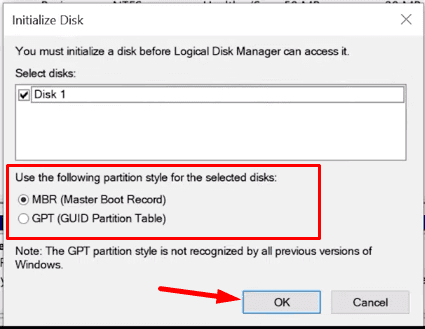
ومع ذلك، لن يتم عرضه في المستكشف، لأنه يجب إعداده لمزيد من الوظائف. حدد نوع نظام الملفات وحجمه وقم بتعيين حرف محرك أقراص.
الخطوة 8. إعداد قرص صلب
في إدارة الأقراص، إنقر بزر الماوس الأيمن على القرص وإختر وحدة تخزين بسيطة جديدة – التالي.
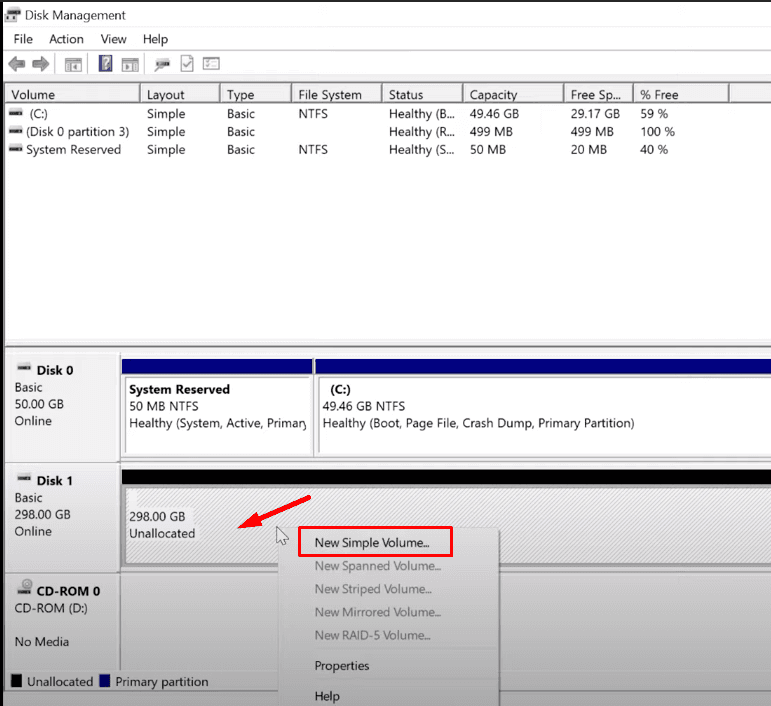
قم تحديد حرف القرص.
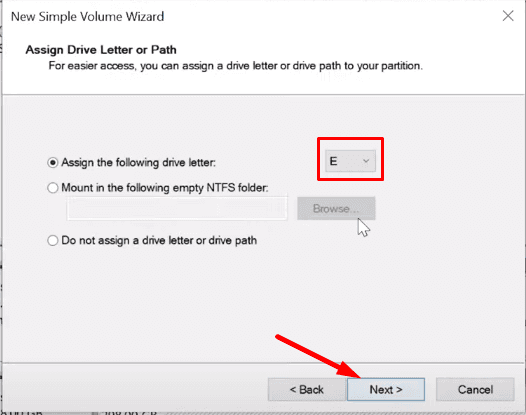
قم بإختيار نظام الملفات. ثم إنقر فوق التالي و إنهاء.
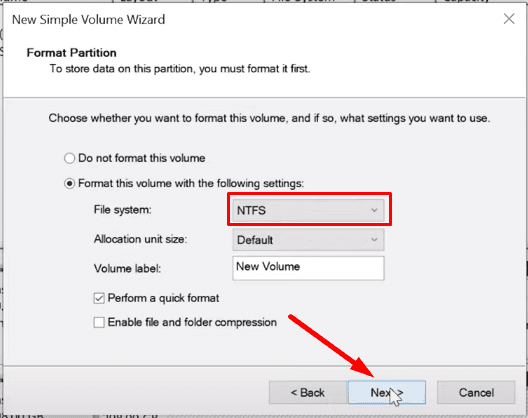
الآن يجب أن يظهر القرص في المستكشف Explorer، يمكنك إستخدامه وحفظ المعلومات هناك.
بهذه الطريقة، يمكنك إستخدام مبادر iSCSI لتوصيل محرك أقراص الشبكة بأي كمبيوتر داخل هذه الشبكة.
الفرص التي يوفرها xStack Storage
الآن دعنا نقدم نظرة عامة سريعة على القائمة التي يمكنك العثور عليها في xStack Storage. للحصول على شرح أكثر تفصيلاً، تحقق من المستندات المرفقة مع جهاز التخزين الخاص بك.
في علامة التبويب ملف ، يمكنك:
- إضافة إتصال جديد ؛
- إزالة إتصال موجود ؛
- تسجيل الخروج؛
- ضبط تسجيل الدخول التلقائي ؛
- الخروج من التطبيق.
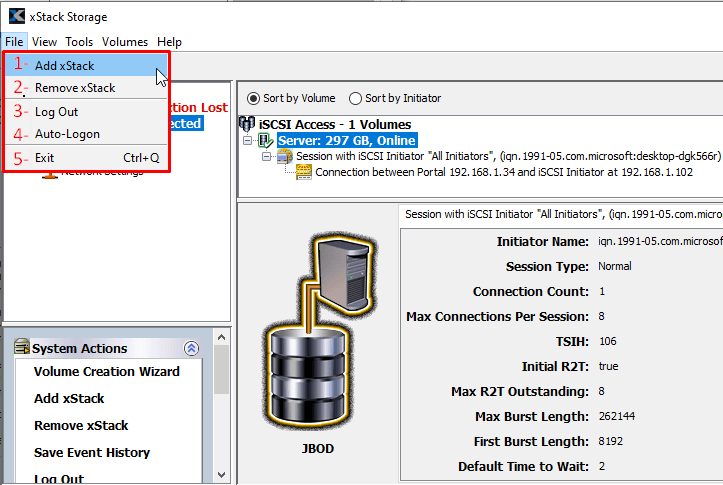
في علامة التبويب العرض، إفتح إعدادات وحدة التخزين لتعديل خيارات وصول المبادر، أو مسح، أو إتلاف، أو زيادة أو إعادة ضبط وحدة التخزين.
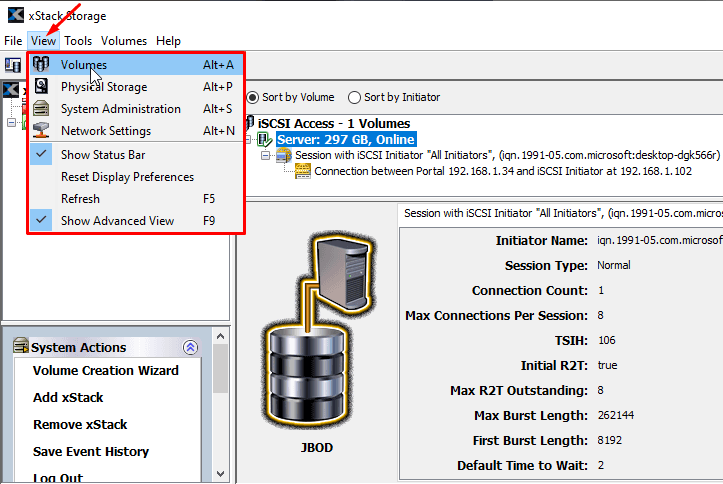
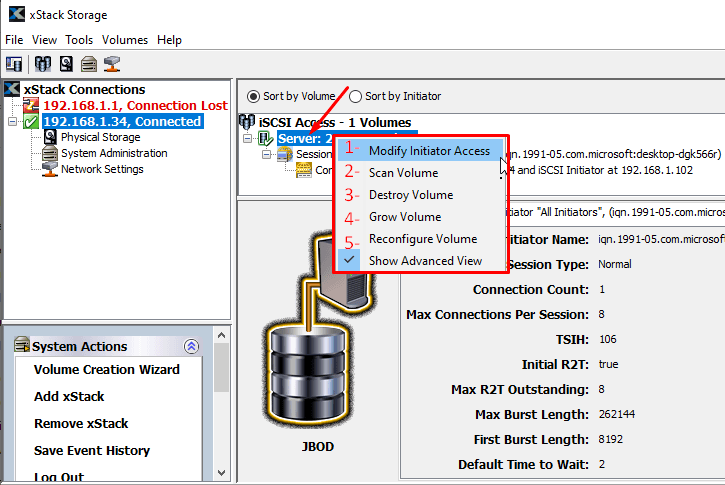
في علامة التبويب إدارة النظام ، يمكنك الوصول إلى خيارات إدارة الخادم الأخرى: إعادة التشغيل، إيقاف التشغيل و إسترداد إعدادات المصنع الأولية.
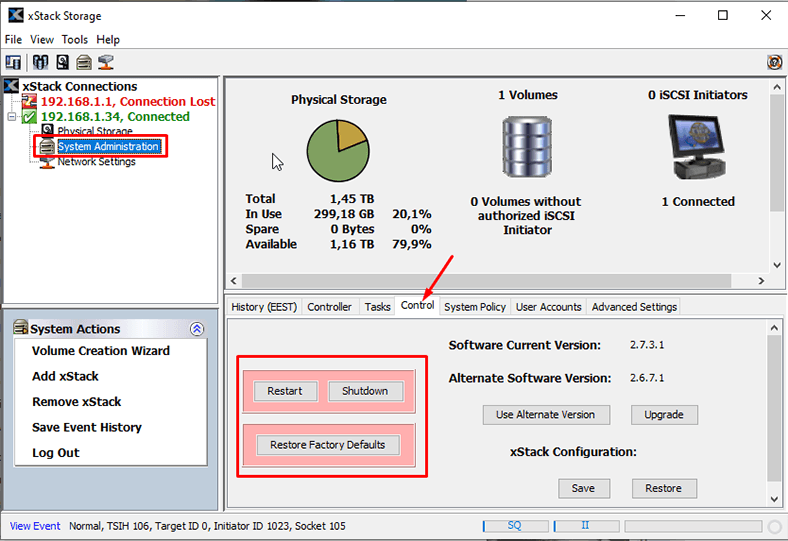
Yيمكنك أيضًا إضافة مستخدم أو تغيير كلمة مرور المدير.
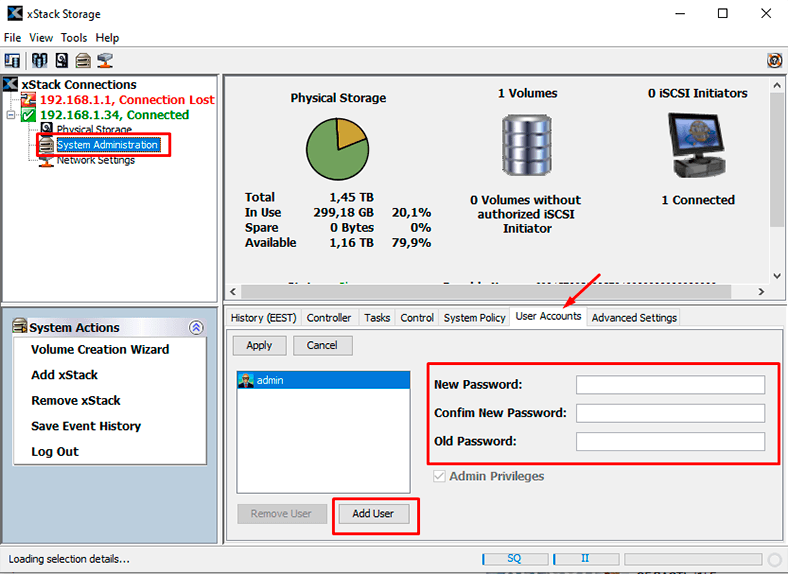
في إعدادات الشبكة، يمكنك إضافة بوابة إلكترونية أخرى وتكوينها، أو إزالة البوابة الحالية، أو إنشاء مجموعة من المنافذ لتقليل حمل الشبكة وزيادة سرعتها، وما إلى ذلك.
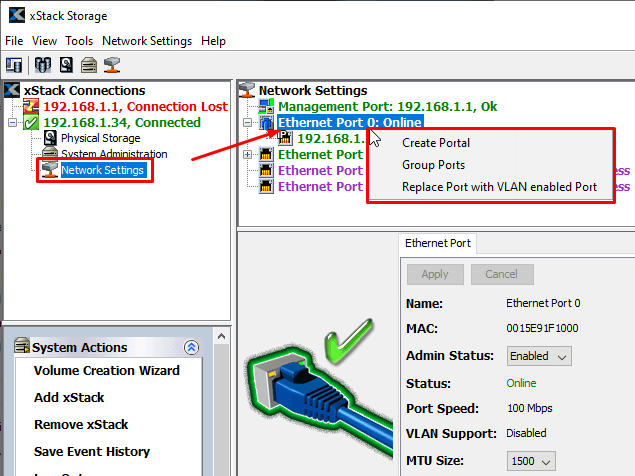
في علامة التبويب الأدوات ، يمكنك تخصيص عرض الوقت أو تشغيل معالج إنشاء وحدة التخزين أو حفظ محفوظات الأحداث.
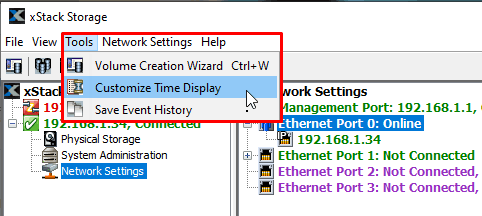
بالإضافة إلى ذلك، توجد علامات تبويب تحتوي على معلومات مفصلة حول القرص وحالته وإعداداته وما إلى ذلك.
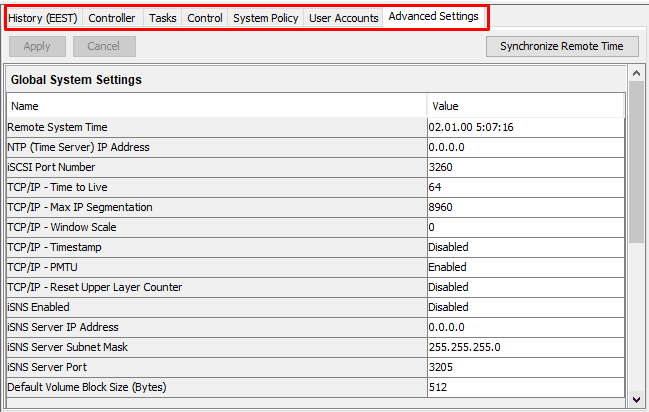
كيفية إسترداد البيانات من محرك تخزين الشبكة
أثناء قيامك بتكوين نظام التخزين وإدارته، قد تقوم عن طريق الخطأ بإزالة المعلومات المهمة أو إعادة تهيئة القرص أو إعادة إنشاء وحدة التخزين والتسبب في فقد البيانات. حتى لو حدث ذلك، فلا داعي للقلق: بمساعدة أداة إسترداد البيانات، Hetman Partition Recovery، ستتمكن من إستعادتها.
يتيح لك برنامج Hetman Partition Recovery إسترداد البيانات المفقودة من هذه الأقراص دون جهد. ستقوم الأداة بفحص محرك أقراص الشبكة والعثور على البيانات المفقودة وتساعدك على حفظها بطريقة سهلة وفعالة.
إليك ما تفعله لإسترداد بياناتك:
الخطوة 1. قم بتنزيل برنامج Hetman Partition Recovery وتثبيته وتشغيله. كما ترى، قام البرنامج بتحديد نوع القرص هذا بسهولة.
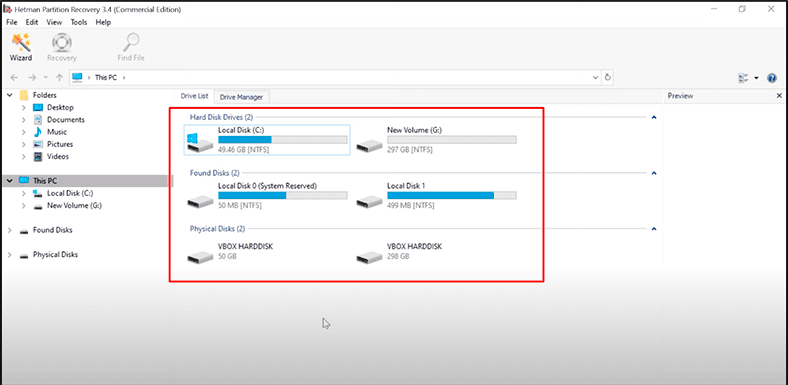
الخطوة 2. في إدارة الأقراص، قم بتحديد القرص، و إنقر بزر الماوس الأيمن فوقه ثم إختر إفتح.
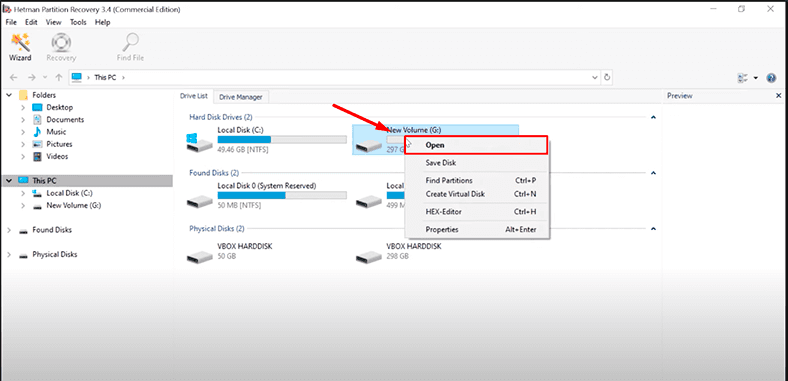
الخطوة 3. في البداية، جرب المسح السريع – سيستغرق وقتًا أقل.
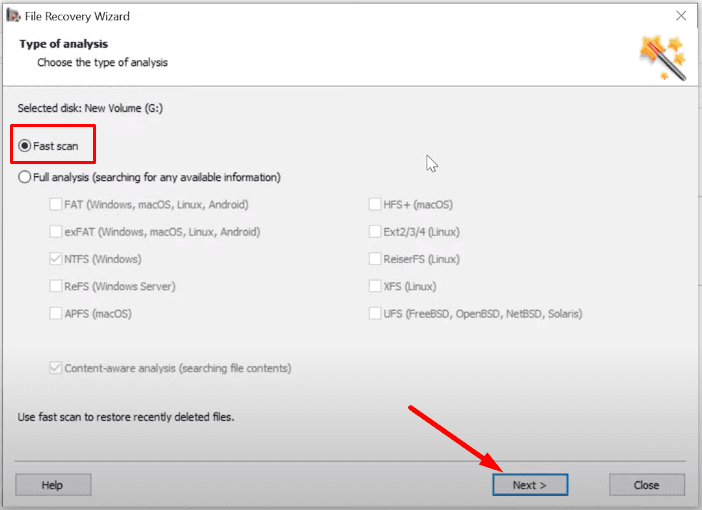
الخطوة 4. إذا لم يتمكن المسح السريع من العثور على البيانات المحذوفة، إنتقل إلى الفحص الكامل.
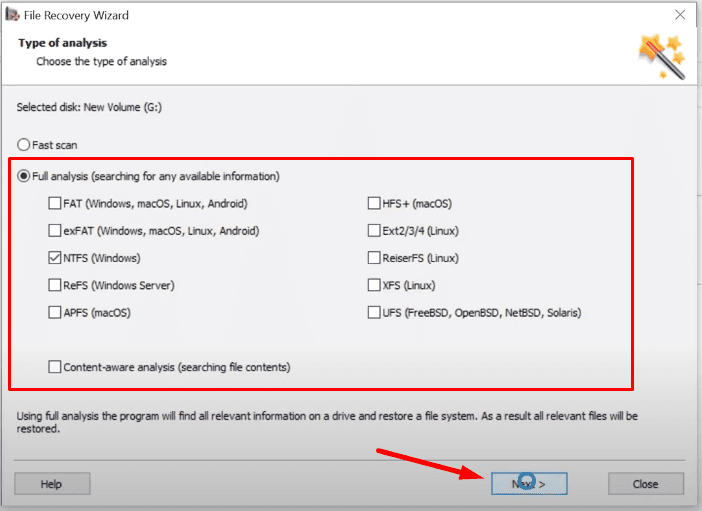
سيقوم معالج إسترداد الملفات بفحص الحجم المحدد على الفور وعرض نتائج المسح في الجانب الأيمن من نافذة البرنامج.
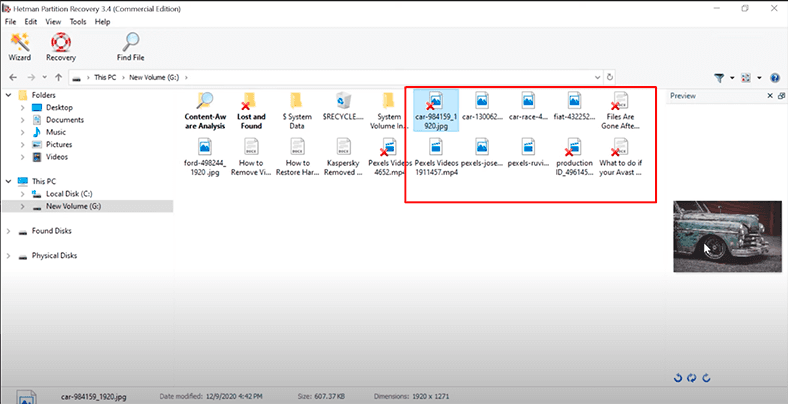
الخطوة 5. عند إنتهاء الفحص، كل ما عليك فعله هو تحديد الملفات المحذوفة التي تريد إستردادها ثم إنقر فوق الإسترداد.
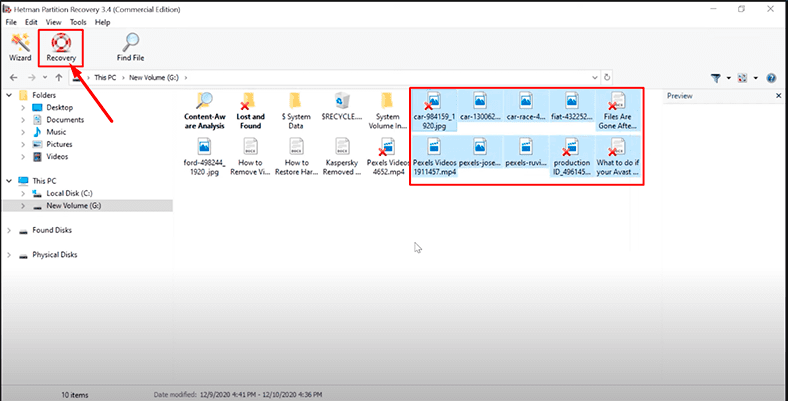
الخطوة 6. حدد مكان حفظ البيانات ثم إنقر فوق الإسترداد مرة أخرى.
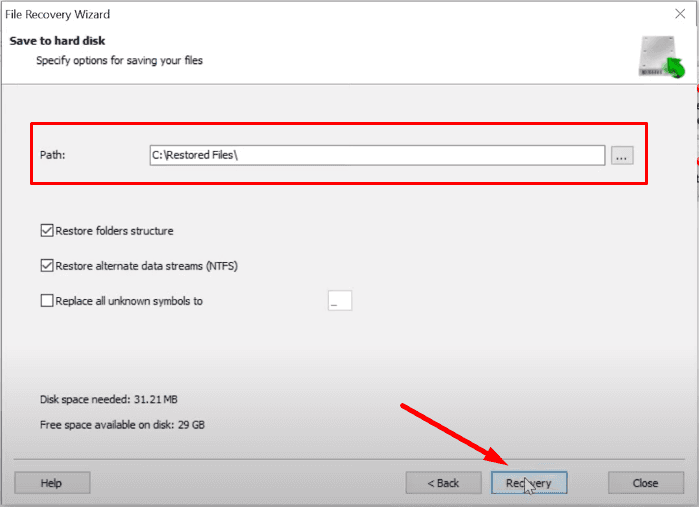
كيفية إنشاء صورة قرص
أيضًا، يمكن لبرنامجنا إنشاء صورة قرص وإجراء جميع عمليات الإسترداد بهذه الصورة مما يزيد من فرصك في إستعادة المعلومات المحذوفة بنجاح، لأن جولات المسح المتعددة قد تؤدي إلى الكتابة فوق البيانات.
الخطوة 1. إفتح علامة التبويب الأدوات ثم إنقر علىحفظ القرص.
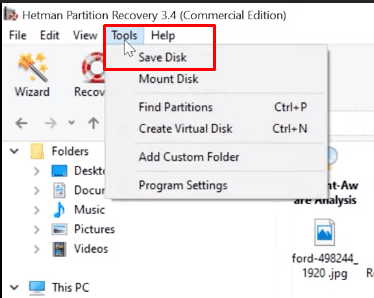
قم بتحديد الموقع الذي تريد حفظ الصورة فيه ثم إنقر فوق حفظ.
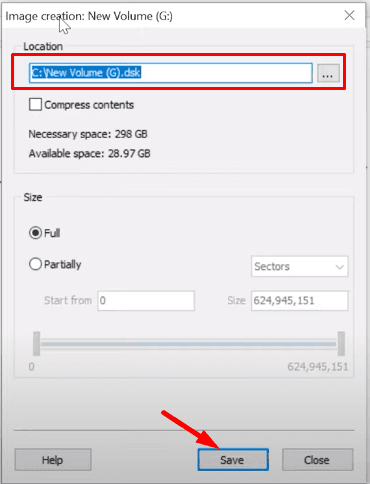
الخاتمة
كما ترى، لا يتطلب إسترداد المعلومات المفقودة أن تكون خبيرًا في تكنولوجيا المعلومات، فباستخدام هذا البرنامج التعليمي، يمكنك بسهولة التعامل مع هذه المهمة.
يمكنك إستخدام برنامجنا لإسترداد البيانات في أي حالة من الحالات التالية:
- لإستعادة الملفات المفقودة بعد الحذف، بعد إعادة تهيئة الأقسام، وأخطاء النظام وهجمات الفيروسات والسيناريوهات الأخرى التي تنطوي على فقدان البيانات.
- لإستعادة البيانات من الأقراص الصلبة المدمجة والخارجية وأجهزة تخزين USB وبطاقات ذاكرة SD والكاميرات والأجهزة الأخرى المستخدمة لتخزين المعلومات.
- وإستعادة الصور ومقاطع الفيديو والموسيقى والمستندات وأنواع الملفات الأخرى المفقودة.
أنت الآن تعرف كيفية إنشاء وحدة تخزين متصلة بالشبكة وحمايتها من فقدان البيانات، وماذا تفعل في حالة فقدان بعض المعلومات بعد كل ما تبذلونه من جهود.

💽 How to Recover Data from SAN D-Link DSN-1100 (inoperable RAID 5) 💽





