Як відновити дані NAS/SAN. Як налаштувати мережеве сховище
Шукаєте спосіб відновити інформацію з видаленого файлового сховища «SAN» чи «NAS»? Чи потрібно повернути дані розділів NTFS, FAT, exFAT, ReFS, HFS+, Ext2/3/4, ReiserFS? Якщо так, то далі ви знайдете відповіді на ці питання.

- Вступ
- Network Attached Storage
- Крок 1. Як підключити SAN до мережі
- Крок 2. Початкове налаштування мережевого сховища
- Крок 3. Встановлення та налаштування Java
- Крок 4. Як створити та налаштувати мережевий диск
- Крок 5. Як додати мережеву адресу для обміну даними
- Крок 6. Налаштування ініціатора iSCSI
- Крок 7. Ініціалізація диска
- Крок 8. Размітка жорсткого диска
- Можливості додатку xStack Storage
- Як відновити дані з диску мережевого сховища
- Як ствоити образ диска
- Висновок
- Питання та відповіді
- Коментарі
Вступ
Незалежно від того, який обсяг пам’яті доступний для зберігання на вашому комп’ютері, завжди хочеться більше. Питання достатнього вільного простору на накопичувачі завжди актуальне. Наприклад, якщо ви займаєтеся обробкою відео, фото, чи іншою роботою, для якої потрібен великий обсяг пам’яті для зберігання цифрових матеріалів, або маєте потребу у створенні мережевого сховища для невеликого офісу з можливістю безпосереднього доступу.
Вирішенням питання зберігання даних може стати варіант з використанням мережевого сховища NAS чи SAN. Вибір засобу безпосередньо залежить від фінансових можливостей користувача та наявних вимог.
Безпека методів зберігання даних вимагає особливої уваги, так як при виходу з ладу обладнання, помилковому або випадковому видаленні ви можете втратити важливу інформацію. А процес відновлення може зайняти досить тривалий час, без гарантованого результату.
Потрібно мати уявлення про принципи роботи згаданих систем та існуючі у них відмінності.
Далі, в керівництві по наладці мережевого сховища і відновлення даних, ми розберемо чим відрізняється NAS (Network Attached Storage) від SAN (Storage Area Network).
А також розглянемо принцип підключення його до мережі, варіант безпосередній організації віддаленого доступу, створимо мережевий диск, опишемо можливості ініціатора «iSCSI» та розглянемо дієвий спосіб відновлення втраченої інформації з «SAN/NAS».

🌐 Як відновити дані NAS/SAN Як налаштувати мережеве сховище 🌐
Network Attached Storage
Мережеве сховище (NAS) – це пристрій або сервер з масивом накопичувачів, який підключено до мережі. Всіма цифровими матеріалами, які зберігаються на пристрої, можуть спільно користуватися кожен з довірених учасників цієї мережі.
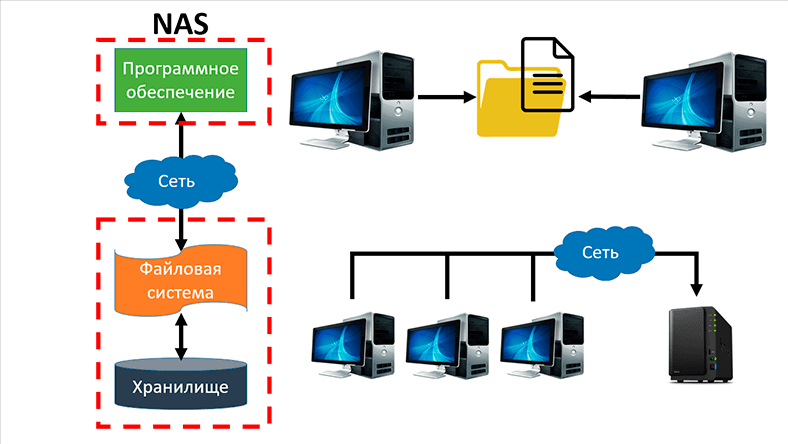
Він відрізняється від традиційного запам’ятовуючого пристрою з прямим підключенням тим, що операційна система та інше програмне забезпечення в NAS призначені виключно для зберігання користувацьких файлів.
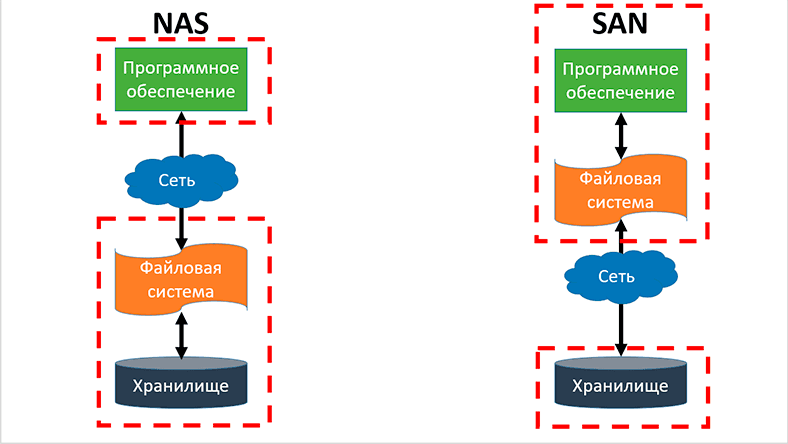
Мережа зберігання даних (SAN) – є архітектурним рішенням для підключення зовнішніх запам’ятовуючих пристроїв до серверів таким чином, щоб операційна система розпізнала підключені видалені накопичувачі як локальні.
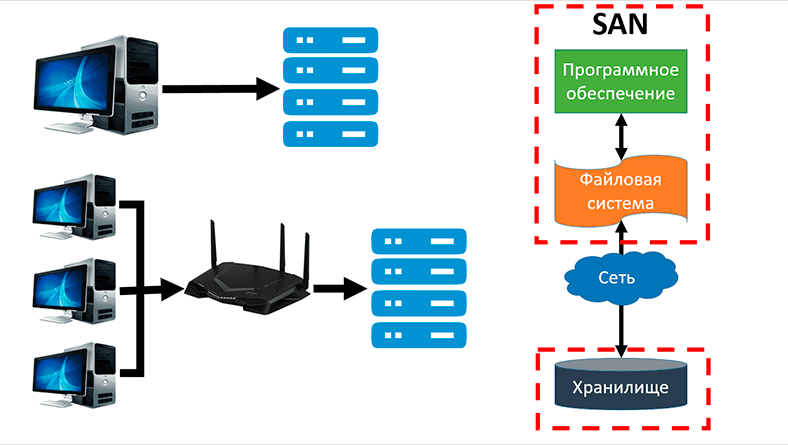
SAN – це мережа, призначена для підключення обладнання та затребуваного програмного забезпечення до серверів. Вона може переміщувати інформацію з одного пристрою зберігання на інший, а також обмінюватися пакетами цифрових матеріалів між різними серверами, що прискорює операції відновлення або резервного копіювання.
SAN використовує доступ до даних на рівні блоків. Його основним протоколом введення-виведення є інтерфейс iSCSI (Small Computer System Interface). Такий запам’ятовуючий інструмент видається комп’ютеру як власний пристрій зберігання.
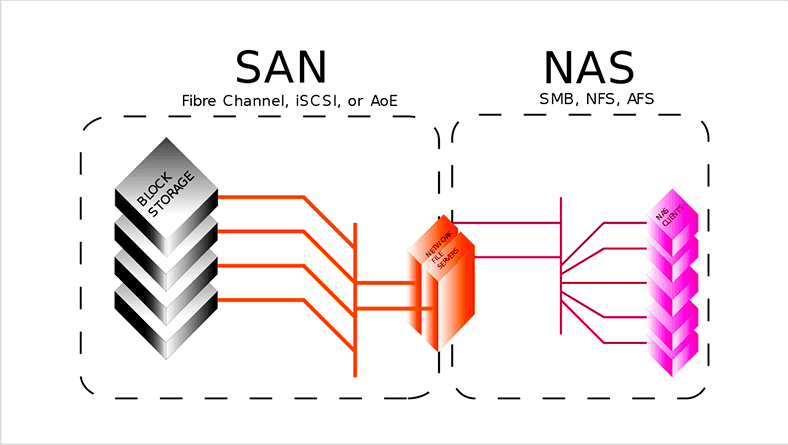
iSCSI – це протокол для роботи з системами зберігання даних, який базується на TCP/IP. Він дозволяє взаємодіяти і дистанційно керувати різними запам’товуючими пристроями та масивами, серверами та клієнтами.
Подібна система може бути організована на практично будь-який ОС, так як будується на логічному рівні та не вимагає обов’язкової наявності спеціальних запам’ятовуючих пристроїв (накопичувачів, контролерів). Ця функція включена в більшість операційних систем і може бути легко активована.
Не буде винятком також і ОС Windows, де «iSCSI» є додатковим доступним компонентом.
У чому ж відмінність цих двох систем? «SAN» – це мережевий диск, в якому обмін інформаційними пакетами відбувається блоками, аналогічно принципу роботи локальних дисків.
«NAS» – це ресурс зі спільним доступом. Він являє собою файловий сервер, до якого можна отримати доступ через домашню мережу.
«SAN» – це блоковий пристрій, який доставляється по мережі. А «NAS» – це файлова система, яка також використовує мережу для доставки.
Фактично, NAS надає і сховище, і файлову систему. Це часто контрастує з SAN, яка забезпечує тільки блочне сховище, залишаючи проблеми файлової системи на стороні «клієнта». Протоколи SAN включають Fibre Channel, iSCSI, ATA over Ethernet (AoE), HyperSCSI .
Що ж являє собою блокова концепція SAN? Блок – це безперервний набір бітів або байтів, який утворює ідентифіковану одиницю даних. Цей термін використовується в управлінні інформаційними базами, обробці текстів та мережевих комунікаціях.
Яку ж вибрати структуру зберігання: «NAS» чи «SAN»? Відповідь на це питання залежить від можливостей користувачів, та від їх потреб, оскільки ці дві конфігурації вирішують різні завдання. Файловий доступ, спільне використання інформації для додатків на різнорідних серверних платформах в локальній мережі – це «NAS». Високопродуктивний блоковий доступ до файлових баз, консолідація зберігання яка гарантує його ефективну надійність – це «SAN».
| Характеристика | NAS (Network Attached Storage) | SAN (Storage Area Network) |
|---|---|---|
| Визначення | Мережеве сховище, яке надає доступ до даних через мережу. | Мережа, призначена для зберігання даних, яка забезпечує доступ до блокового зберігання. |
| Тип зберігання | Файлове зберігання. | Блокове зберігання. |
| Протокол | NFS, SMB/CIFS. | iSCSI, Fibre Channel. |
| Продуктивність | Зазвичай нижча продуктивність, ніж SAN. | Висока продуктивність та швидкість передачі даних. |
| Складність | Простота налаштування та використання. | Складніша архітектура та налаштування. |
| Вартість | Зазвичай дешевше в порівнянні з SAN. | Вища вартість через складність системи. |
| Використання | Підходить для невеликих і середніх підприємств, домашніх офісів. | Використовується у великих підприємствах та для критично важливих застосувань. |
| Резервне копіювання | Просте резервне копіювання даних. | Складніше, потребує спеціалізованих рішень. |
| Шкала | Обмежена шкала зберігання. | Легко масштабується для великих обсягів даних. |
| Доступність | Доступ до даних через мережу. | Доступ до даних через сервери та спеціалізоване обладнання. |
Незважаючи на свої відмінності, SAN та NAS не є взаємовиключними елементами, що дозволяє їм бути об’єднаними в гібрид SAN-NAS. Подібне рішення пропонує протоколи файлового рівня (NAS) та блокові протоколи (SAN) з однієї системи. Файлова система спільно використовуваного диска також може бути запущена поверх SAN, для надання підтримуваних системою послуг.
Спільне користування сховищем зазвичай спрощує питання адміністрування, а також додає гнучкості, оскільки для переміщення його з одного сервера на інший не доведеться фізично переміщати кабелі та пристрої зберігання.
Крок 1. Як підключити SAN до мережі
Далі ви дізнаєтеся, як зібрати «SAN» сховище на базі D-Link DSN-1100-10 з підтримкою RAID 0, 1, 1+0, 5, а також налаштувати його.
Спершу збираємо наш пристрій зберігання, а саме безпосередньо закріплюємо в лотках накопичувачі.
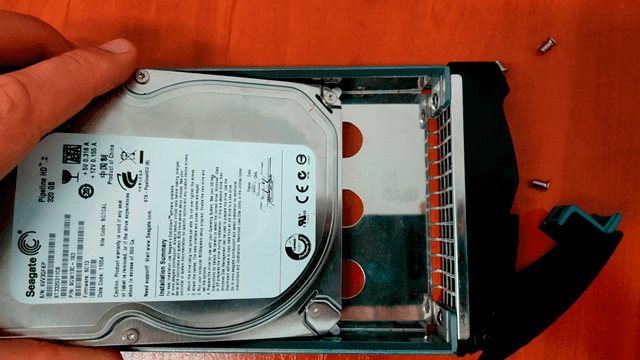

По черзі встановлюємо лотки в посадочне місце блоку.


По суті, процедуру складання завершено. Далі залишається підключити живлення до пристрою та підключити його до мережі.
Далі, «SAN» пристрій необхідно підключити до мережі або безпосередньо до ПК, за допомогою відповідного кабелю. Для цього один кінець кабелю вставляємо в «Management Port» сховища,
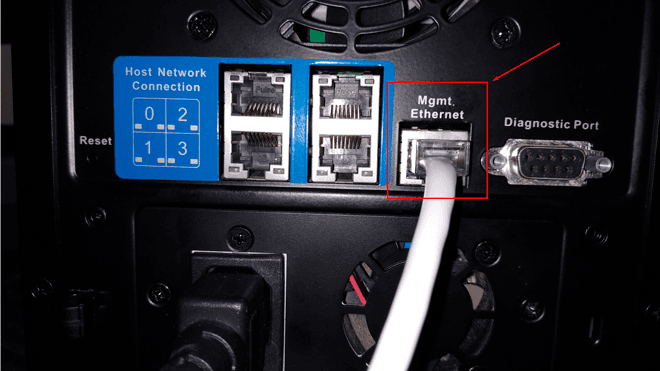
а інший в LAN-роз’єм роутера.
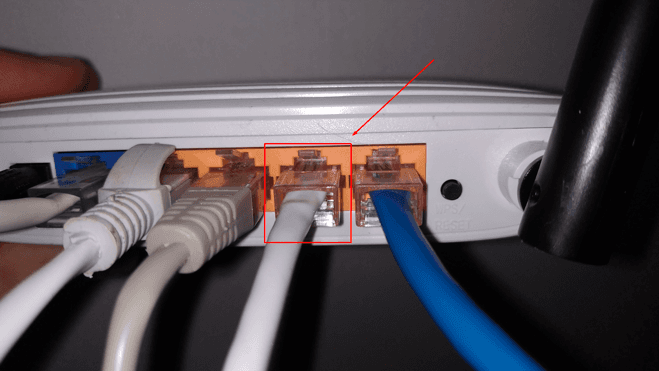
Підключаємо кабель живлення та включаємо його.
Якщо підключати безпосередньо до ПК, то вам знадобитися мережевий кабель з перехресним обтиском.

Для такого підключення другий кінець кабелю підключається не до роутера, а до LAN-порту ПК.
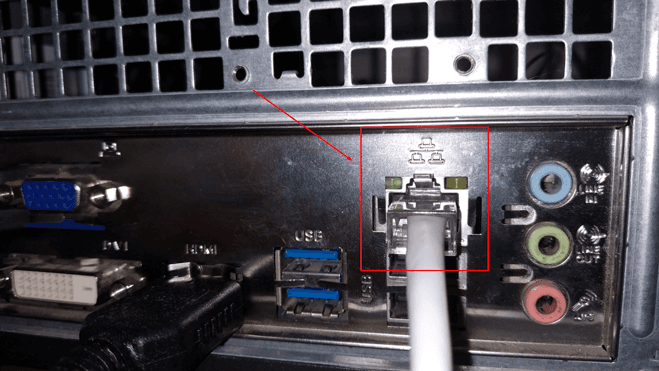
Включаємо систему та чекаємо поки загориться діод готовності на передній панелі корпусу. Індикатор підтверджує завантаження сервера.
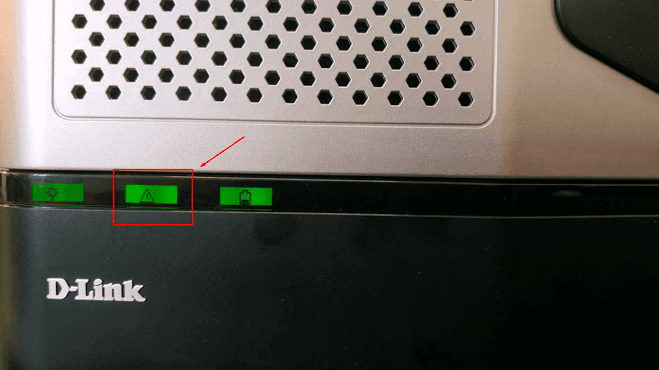
Крок 2. Початкове налаштування мережевого сховища
Для первинної наладки готового зібраного запам’ятовуючого модуля потрібно відкрити браузер на комп’ютері, підключеному до мережі або до пристрою безпосередньо. Потім в адресному рядку ввести адресу мережевого сховища, яку вказано в інструкції або документації до пристрою. Веб-асистент почне його пошук.
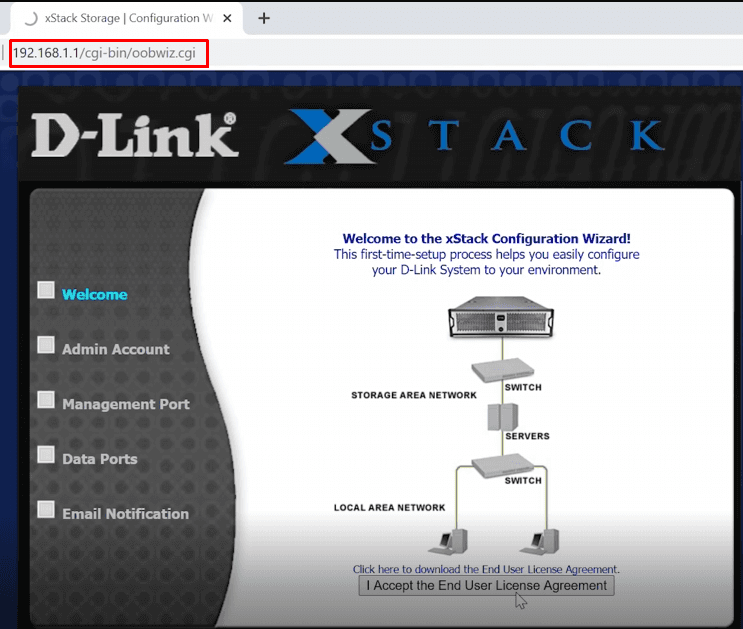
Після завантаження приступаємо до налаштування. Приймаємо ліцензійну угоду, задаємо пароль адміністратора.
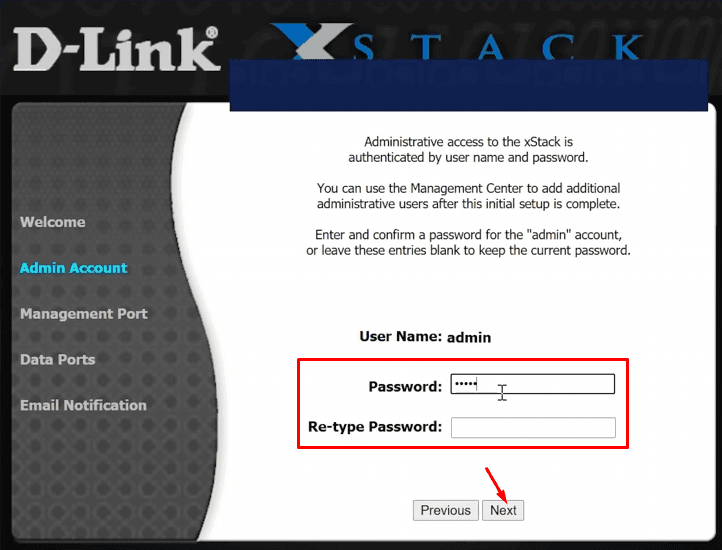
Вводимо IP-адресу, маску, шлюз, та відомості в поле Management Port (якщо потрібні зміни), а потім тиснемо «Далі».
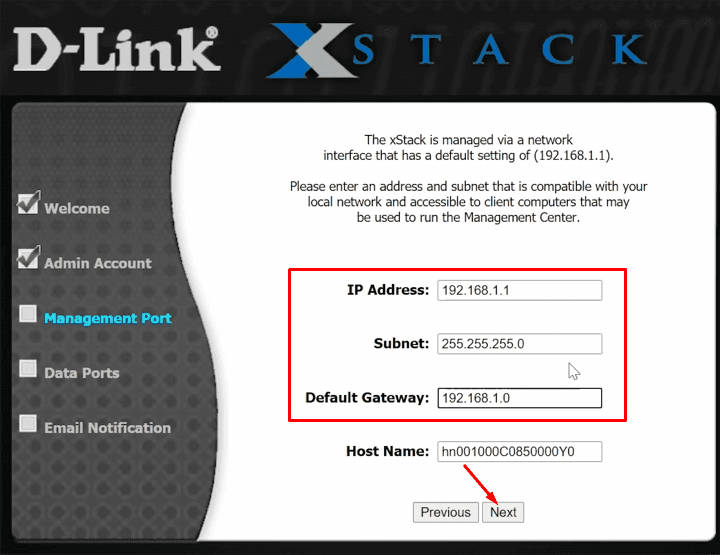
Тепер потрібно ввести параметри Data Port для iSCSI з’єднання. Або можна вказати їх пізніше, для чого натисніть кнопку «Пропустити».

На наступній вкладці можна включити службу «Email повідомлення» та задати її параметри. Тепер додаток буде надсилати повідомлення про стан сховища, помилки та збої.
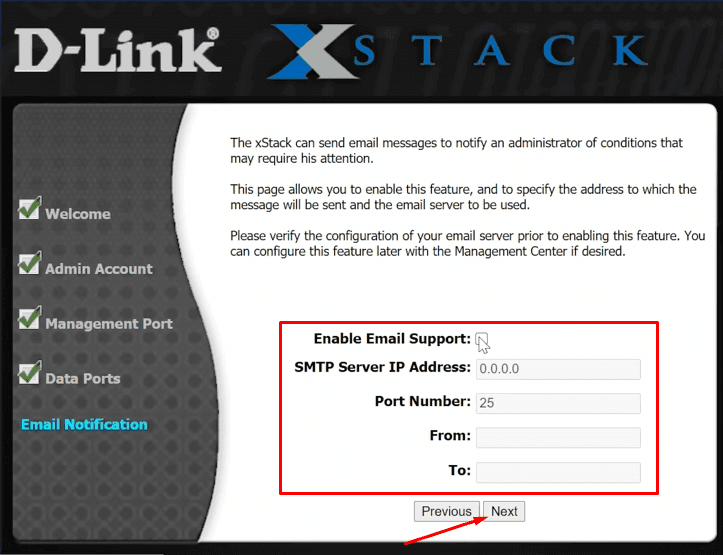
Перевіряємо заповнені поля, підтверджуємо правильність даних, та тиснемо «Фініш».
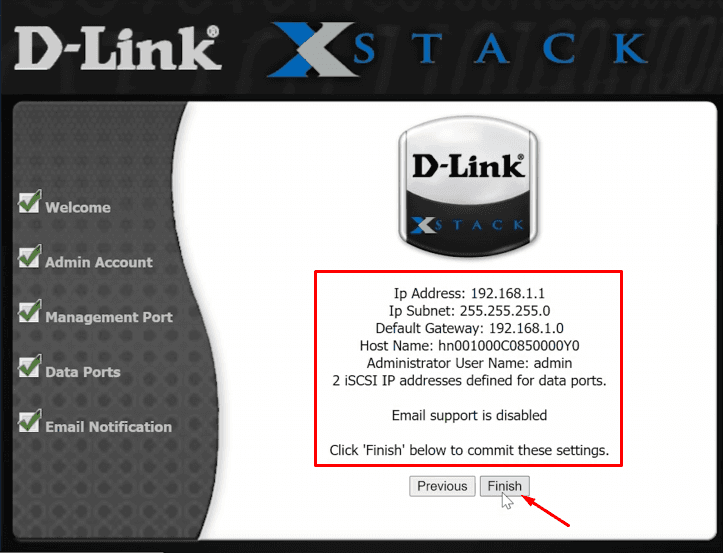
При необхідності внесення змін, повертаємося до попереднього вікна для редагування.
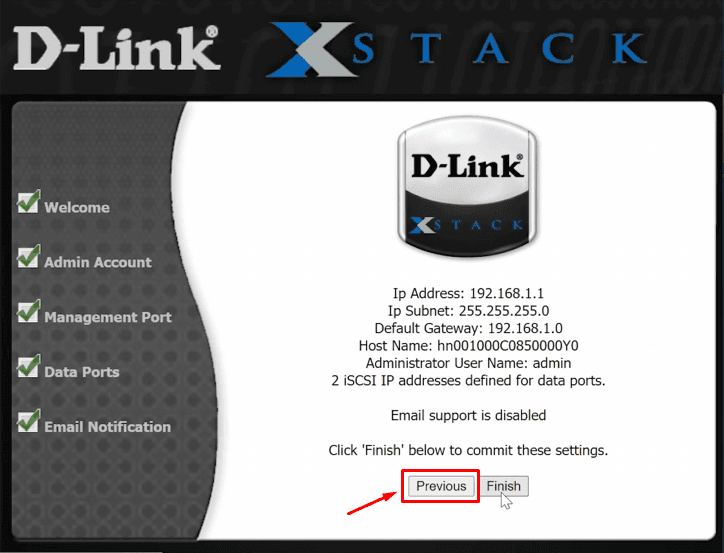
Первинний порядок дій на цьому закінчено.
Крок 3. Встановлення та налаштування Java
У наступному вікні вам буде запропоновано завантажити, а потім встановити Java. Вона потрібна для роботи додатка «xStack Storage», який здійснює керування сховищем. Для установки знадобиться підключення до Інтернету. Просто клікніть по цьому посиланню, щоб встановити потрібний пакет.
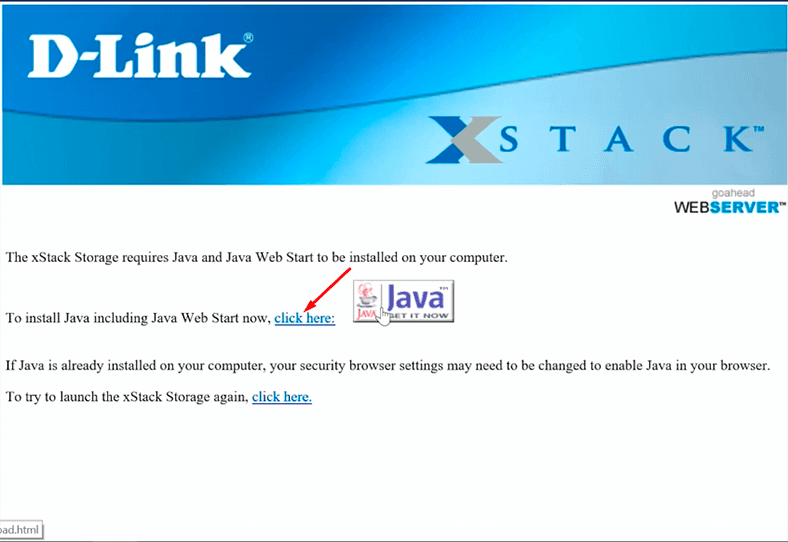
Якщо на вашому ПК вже встановлено Java, то тиснемо по посиланню нижче для завантаження додатку «xStack Storage».
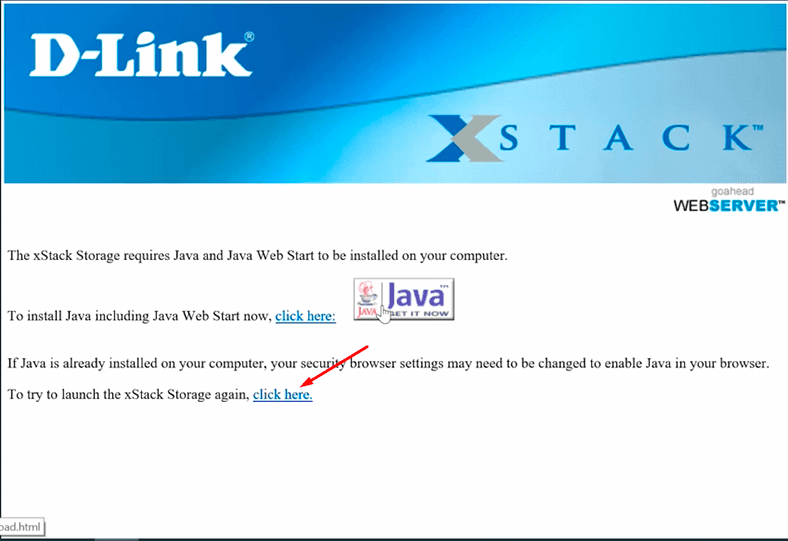
Для його запуску потрібно внести додаток у виключення, так як Java може блокувати його.
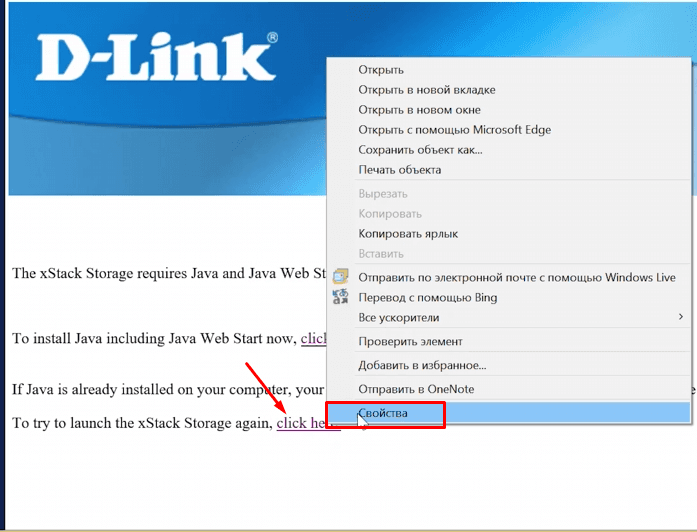
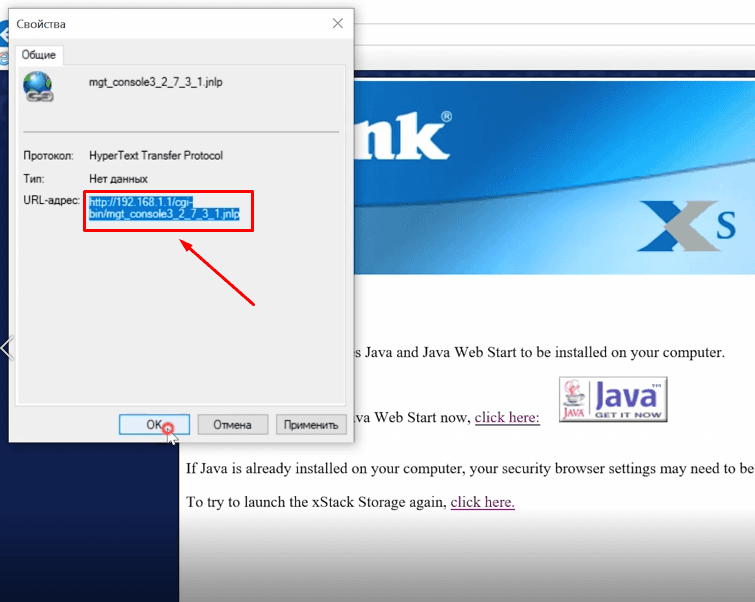
Відкрийте меню «Пуск», та знайдіть тут «Конфігурацію Java».
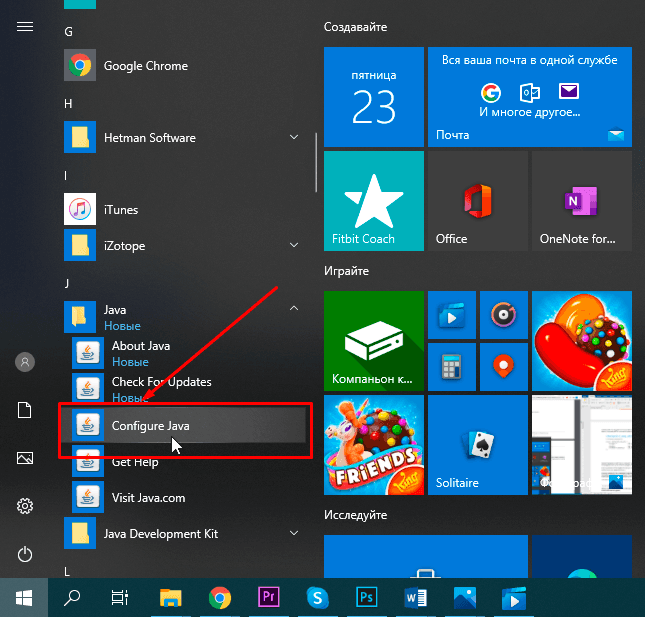
Перейдіть у вкладку «Безпека» та додайте виявлену адресу.
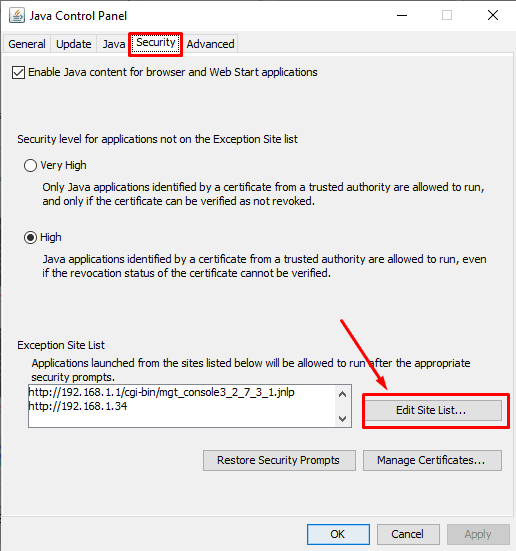
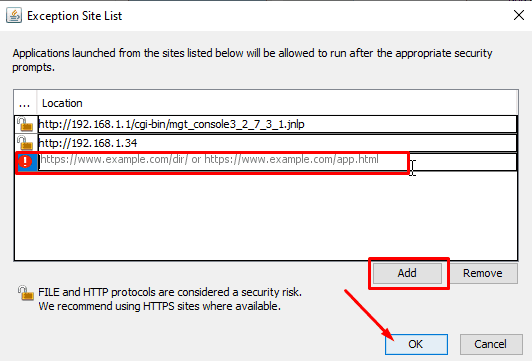
Підтвердіть встановивши позначку, що згодні запустити додаток.
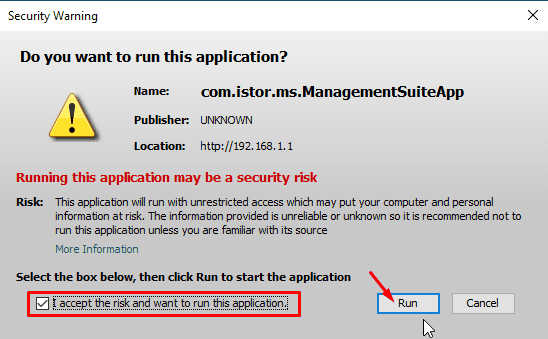
Дозвольте доступ для Java в брандмауері. Запуститься додаток xStack Storage.
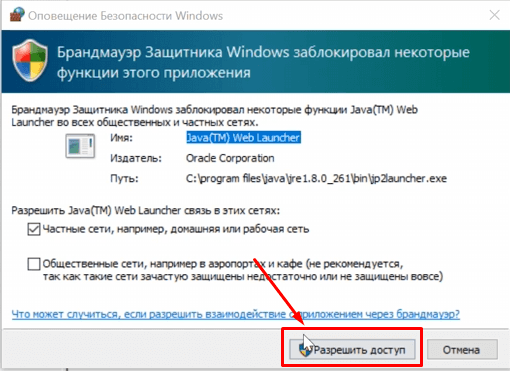
Крок 4. Як створити та налаштувати мережевий диск
Для отримання доступу до інформації та елементів управління сховищем, введіть реєстраційні дані, ім’я та пароль.
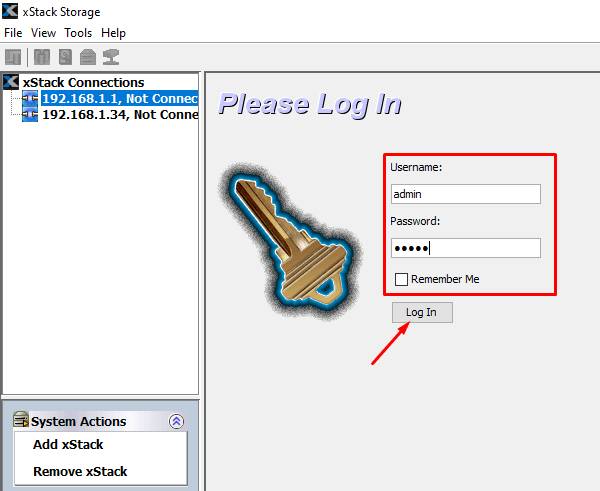
Буде встановлено з’єднання із запам’ятовуючим пристроєм.
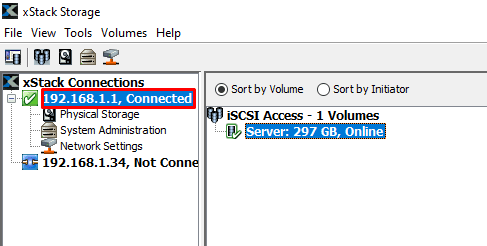
Тепер потрібно створити диск та налаштувати до нього доступ.
Відкриваємо «Майстер створення томів».
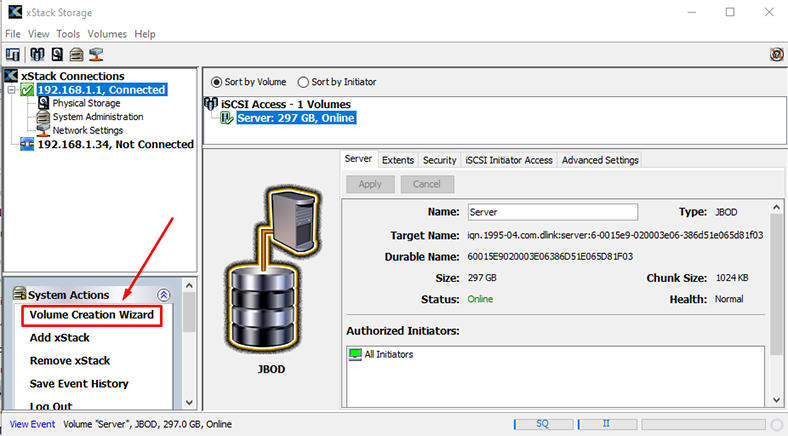
Тут потрібно вказати ім’я тому, а потім вибрати варіант подальших дій.
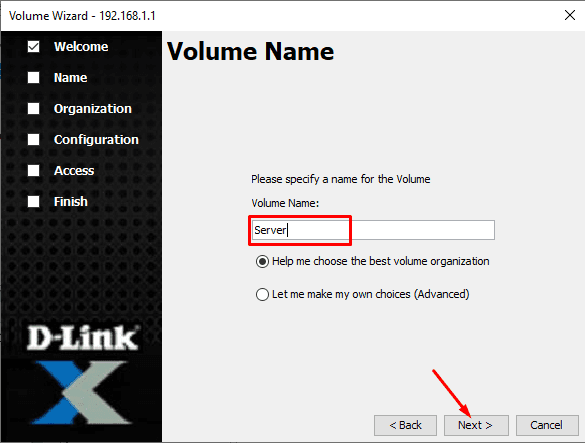
Якщо вам потрібна допомога при виборі кращої організації сховища, залишаємо позначку навпроти першого пункту.
Якщо ви вже знаєте, що саме вам потрібно, то виберіть другий пункт, те натисніть «Далі».
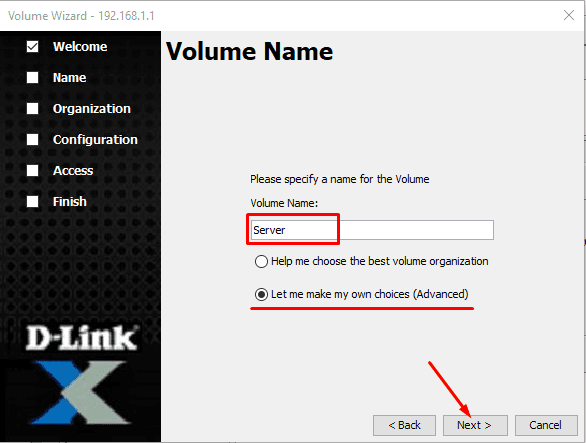
Вказуємо тип дискового масиву.
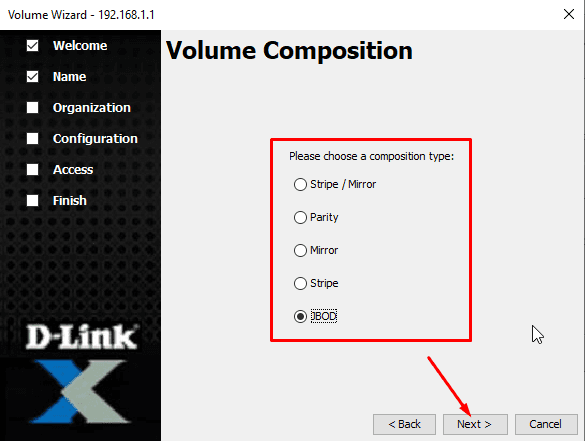
Якщо потрібно зазначити конкретні диски, то виберіть тут другий пункт та позначте їх у представленому списку.
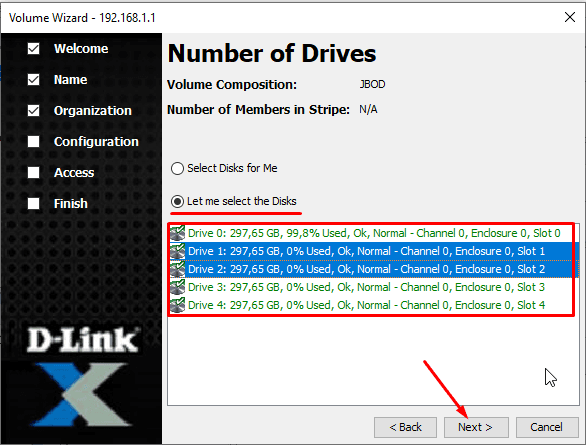
Вкажіть розмір майбутнього тому.
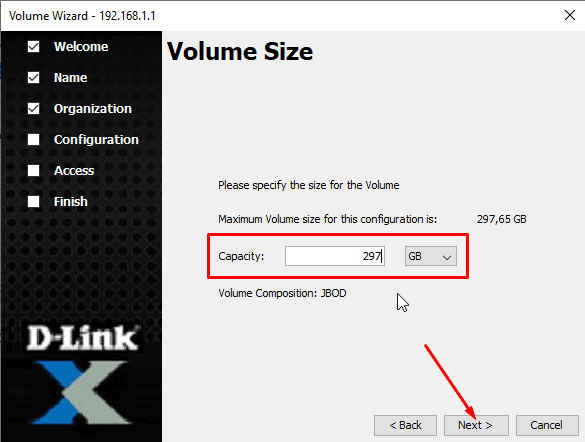
На завершення, позначте тип мережевого доступу iSCSI.
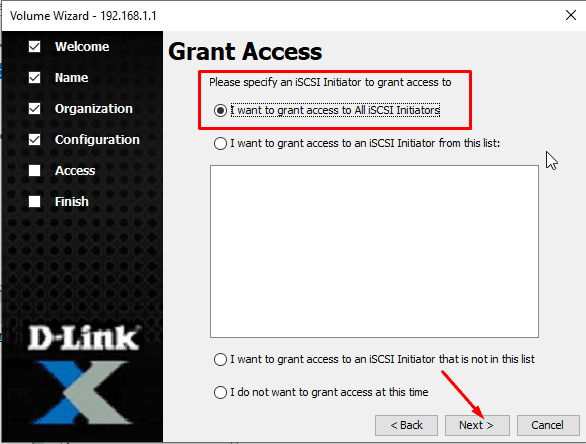
Вкажіть підходящий варіант: для всіх, для ініціаторів з наступного списку, крім ініціаторів з цього списку, не надавати доступ. Натисніть «Далі», а потім «Фініш».
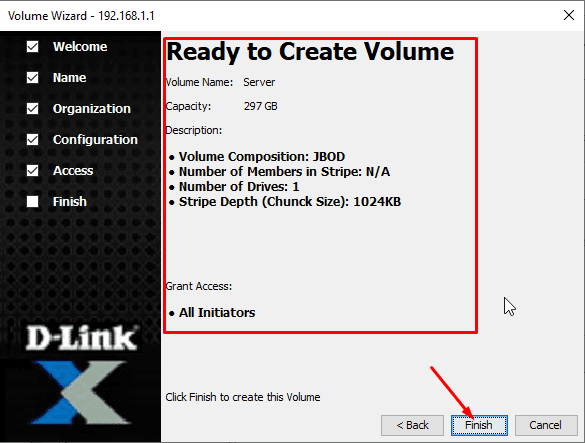
Том успішно створено.
Крок 5. Як додати мережеву адресу для обміну даними
Якщо ви не вказали цей параметр при початковому налаштуванні, то додайте його зараз. Для цього відкрийте розділ «Налаштування мережі».
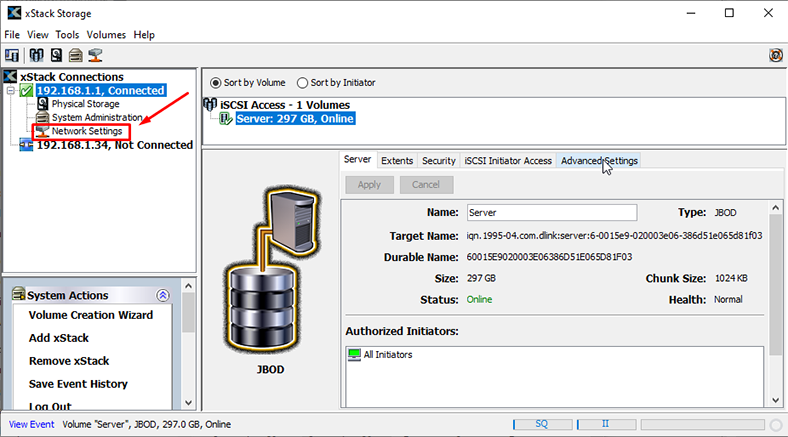
Клікніть по «Ethernet порту» правою кнопкою миші та выберіть «Створити портал».
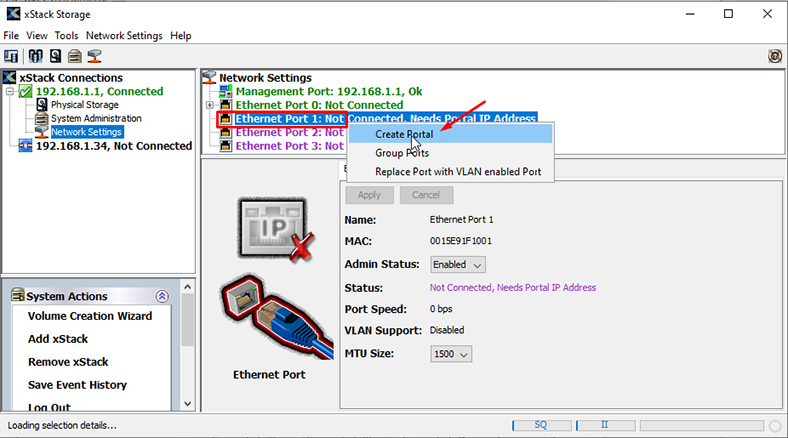
Вкажіть IP адресу, маску та шлюз. «Ok».
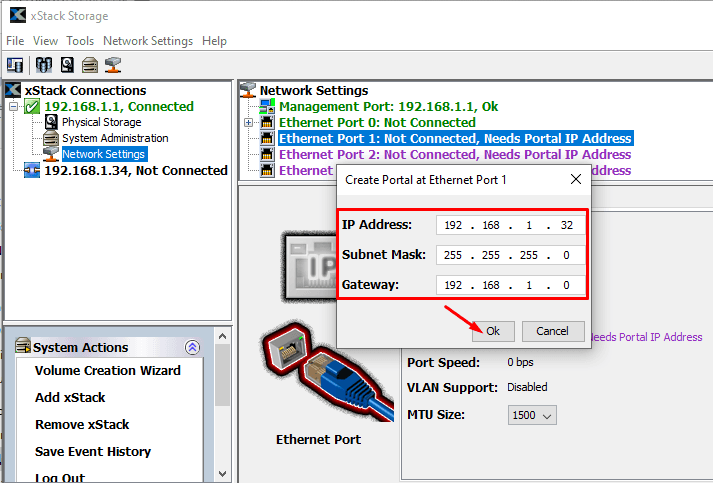
Нижче ви можете включити або відключити права адміністратора для цього порталу.
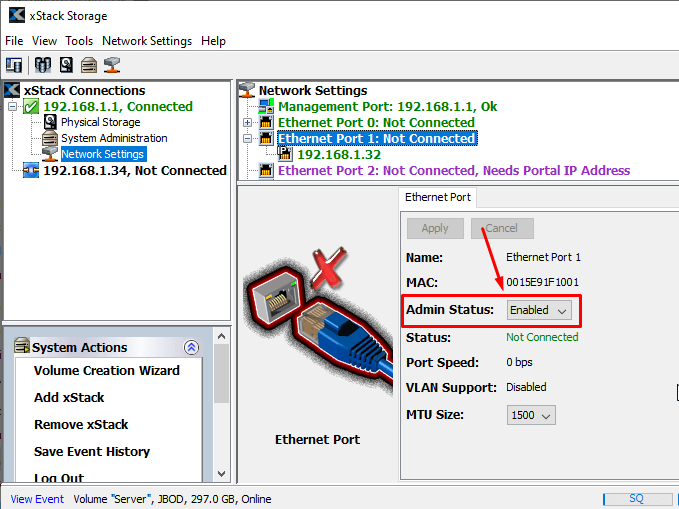
На цьому базове налаштування сховища закінчене, залишилося тільки підключити його до комп’ютера.
Далі, я ще зупинюся на пунктах меню програми xStack.
Крок 6. Налаштування ініціатора iSCSI
Для виконання процедури налаштування вставте кінець кабелю в роз’єм «Data-Port».
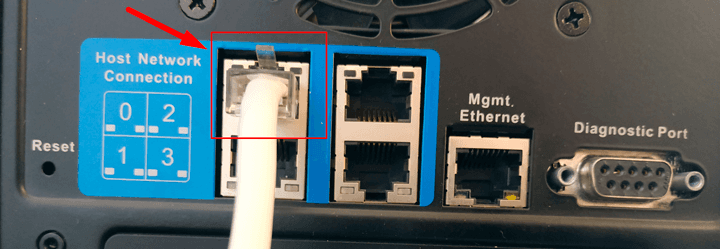
В рядку пошуку на комп’ютері з ОС Windows шукаємо ініціатор iSCSI.
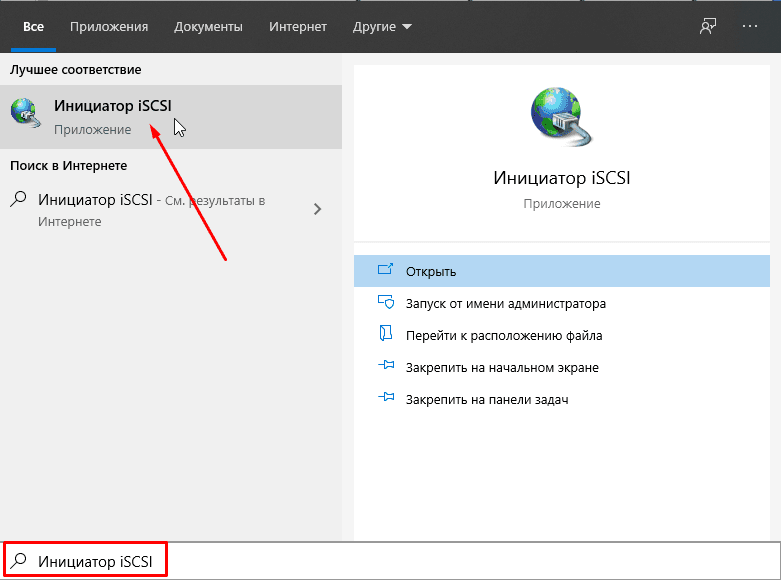
Якщо ви перший раз запускаєте цей додаток, то операційна система запропонує вам активувати відповідну службу, яка буде працювати та підключати диск під час запуску системи автоматично.
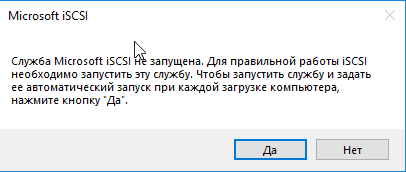
Тут потрібно вказати шлях до iSCSI. Для цього відкрийте вкладку «Кінцеві об’єкти», введіть адресу сервера в це поле (порт, який налаштували для обміну даними), потім тисніть «Швидке підключення»
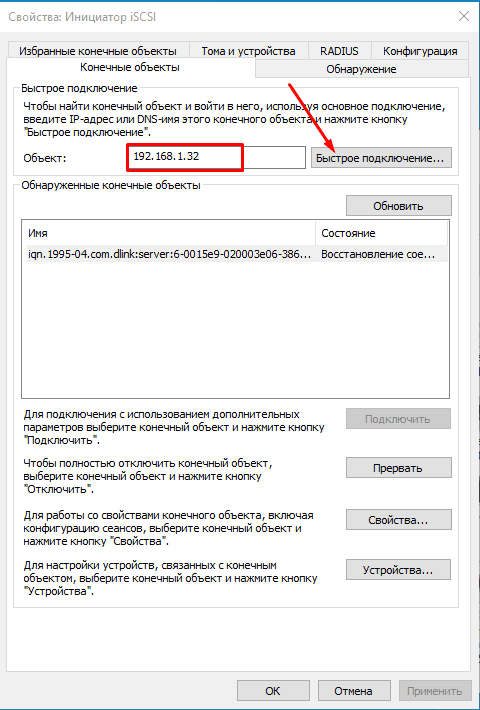
У відкритому вікні вибираємо потрібний диск.
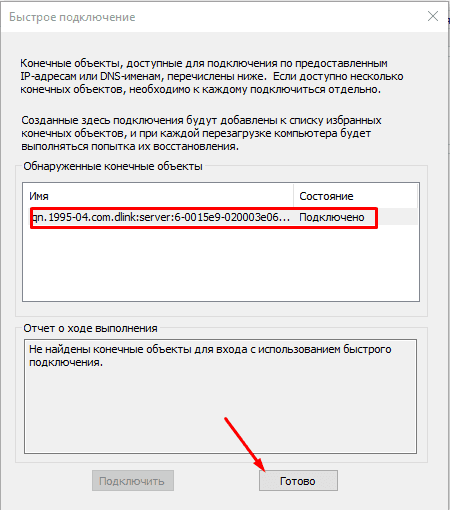
Тиснемо кнопку «Підключити».
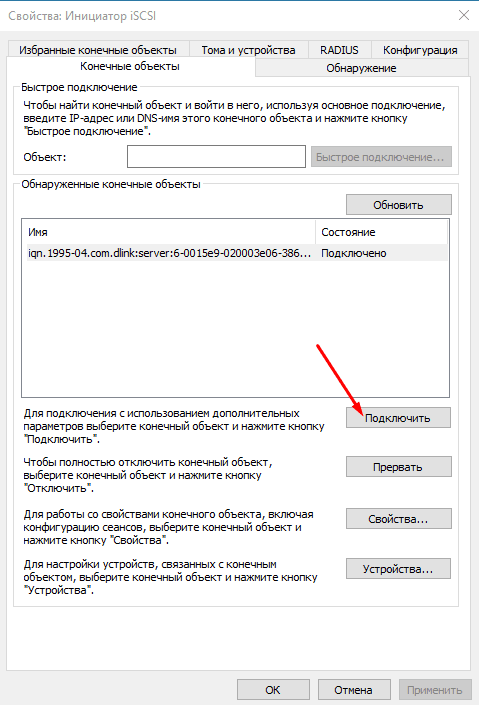
Крок 7. Ініціалізація диска
Якщо підключення було успішним, то наступне що потрібно зробити це проініціалізувати диск та призначити йому букву. Зробити це можна в меню «Керування комп’ютером» або «Керування дисками».
Перейдіть в: «Пуск» – «Панель керування» – «Адміністрування» – «Керування комп’ютером» – «Керування дисками».
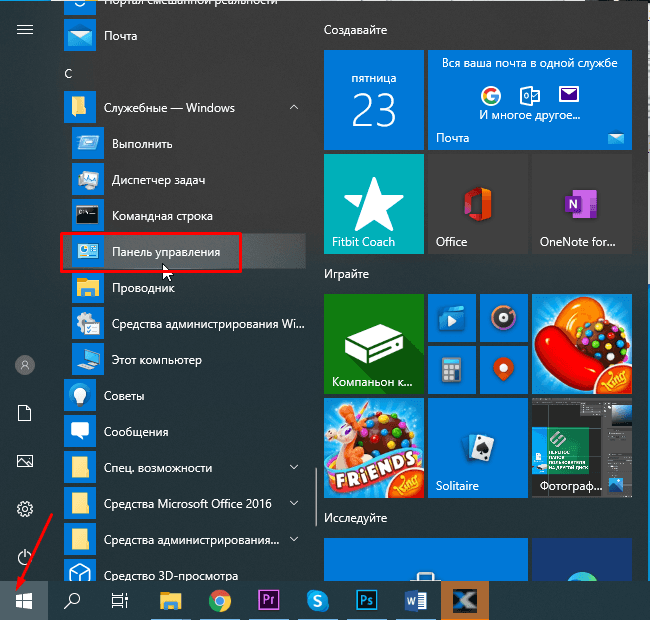
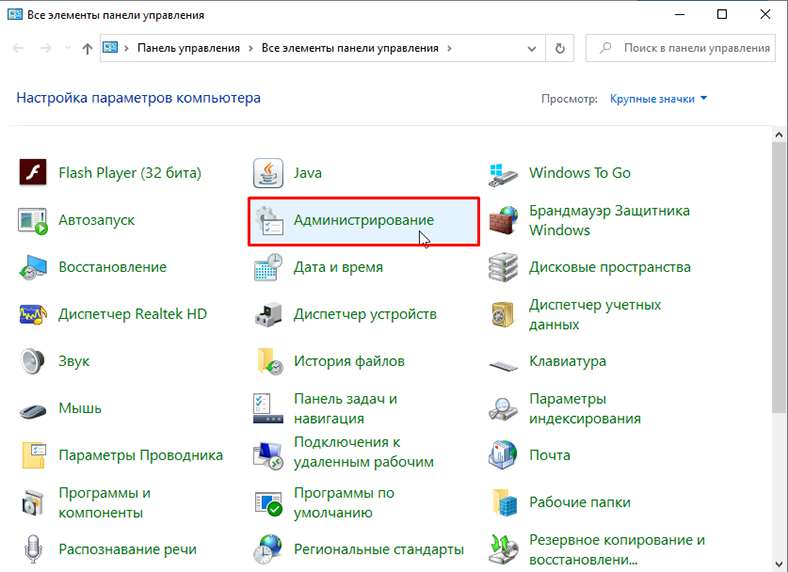
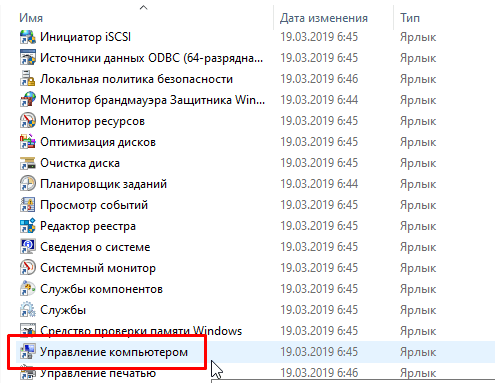
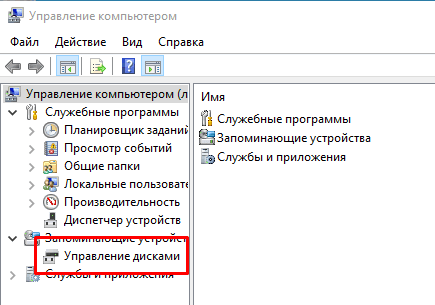
Або правою кнопкою миші по меню «Пуск» – «Керування дисками».
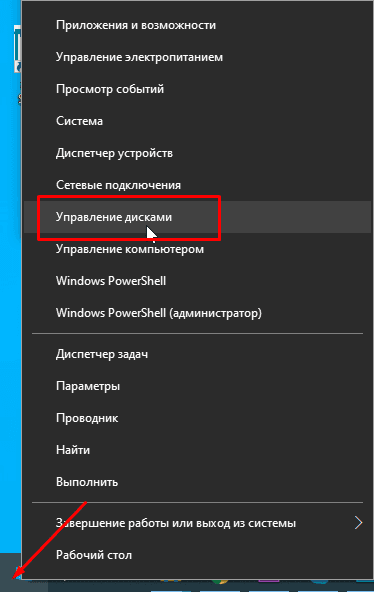
Після завершення ініціалізації, диск буде доступний як локальний фізичний носій.
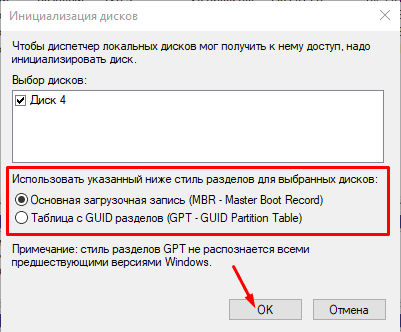
Однак, його ще не видно в провіднику. Для подальшої роботи необхідно його розмітити. Вкажіть тип файлової системи, розмір, надайте ідентифікуючу букву.
Крок 8. Размітка жорсткого диска
У додатку, відповідальному за керування доступними накопичувачами, клікніть по носію правою кнопкою миші, потім виберіть «Створити простий том» – «Далі».
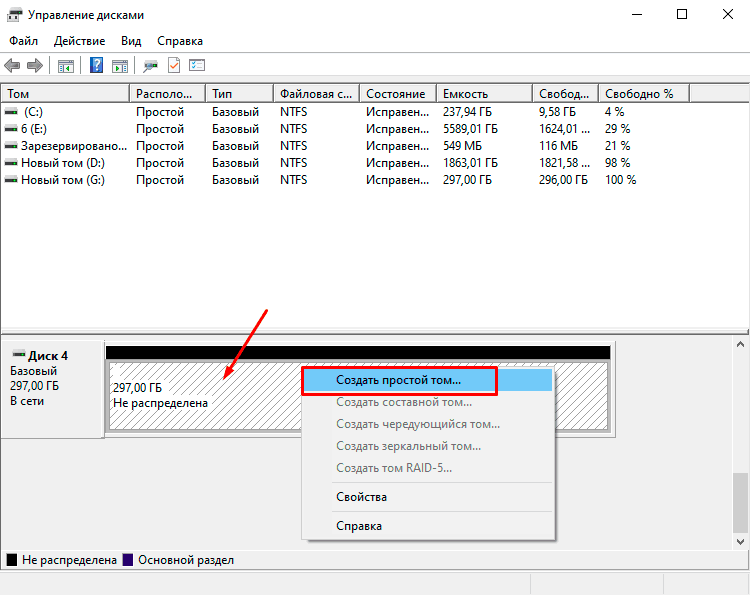
Вкажіть букву диска.
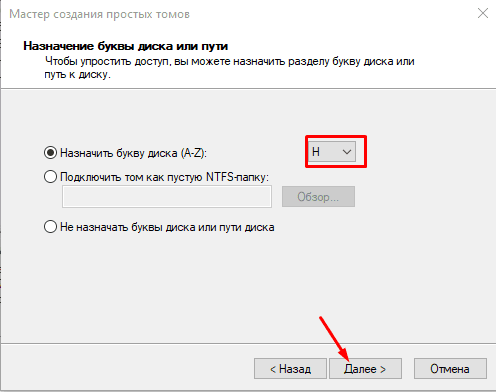
Задайте файлову систему. Після чого натисніть «Далі» та «Готово».
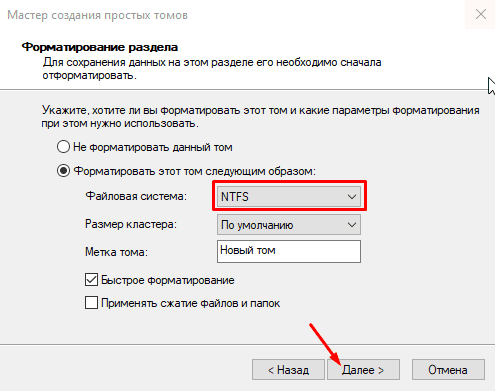
Тепер диск повинен з’явиться в «Провіднику» та його можна повноцінно використовувати. Залишається тільки скинути на нього інформацію.
Таким способом через «Ініціатор iSCSI» мережевий диск можна підключити до будь-якого комп’ютера, що знаходиться в даній мережі.
Можливості додатку xStack Storage
А тепер давайте швидко пробіжимося по меню програми xStack Storage. Більш докладний опис ви зможете знайти в документації до пристрою.
У вкладці «Файл» можна:
- Додати нове з’єднання;
- Видалити уже створене з’єднання;
- Вийти;
- Налаштувати автоматичний вхід;
- Закрити додаток.
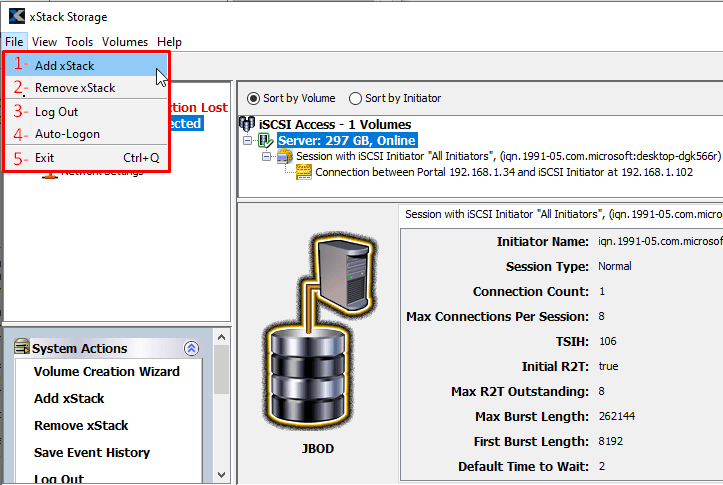
У вкладці «Перегляд» – Відкрити параметри тома. Тут доступні налаштування доступу ініціаторів, є можливість просканувати, видалити, розширити та переналаштувати том.
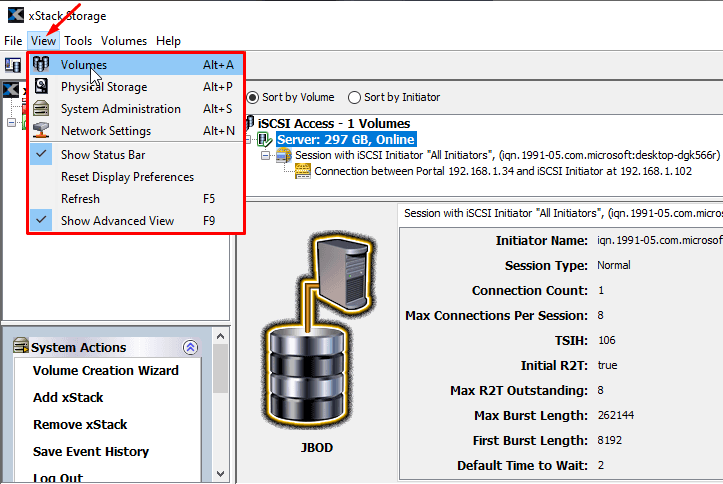
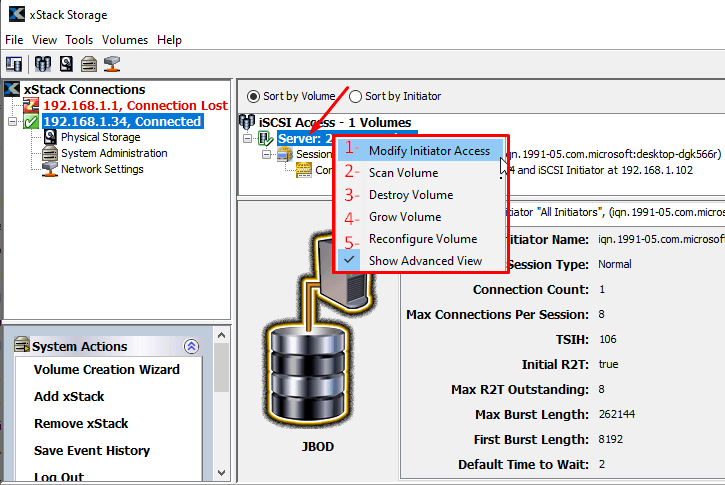
У пункті «Системного Адміністратора» доступні функції управління сервером: «Перезавантаження», «Вимкнення» та «Скидання до заводських налаштувань».
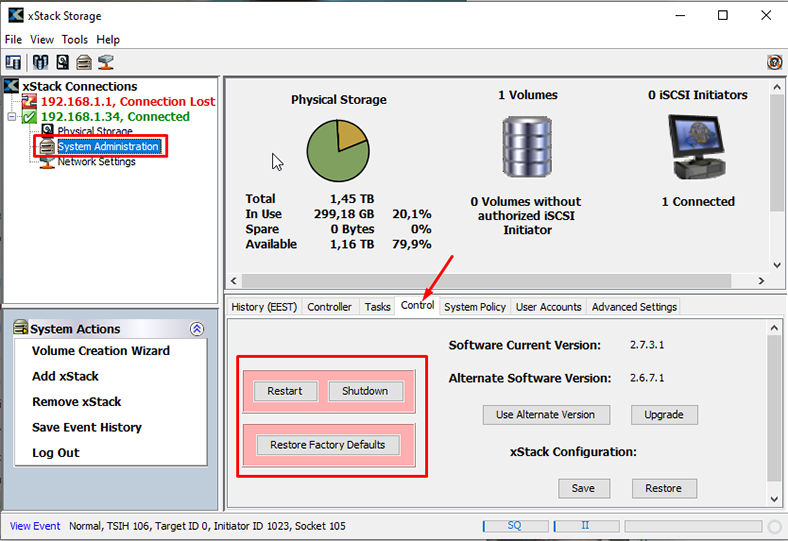
Можна додати користувача або змінити пароль адміністратора.
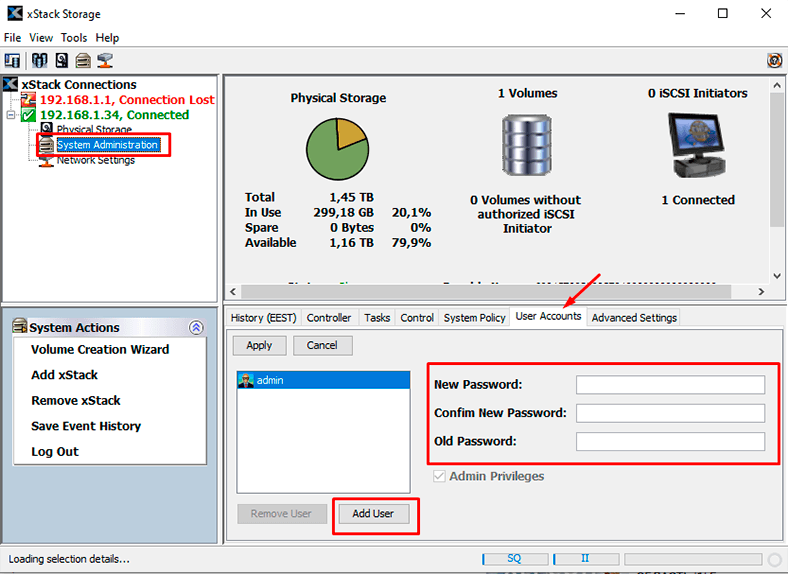
В «Налаштуванні мережі» додати та налаштувати ще один порт або видалити вже існуючий, створити групу портів (для розвантаження мережі, збільшення швидкості і т.д.).
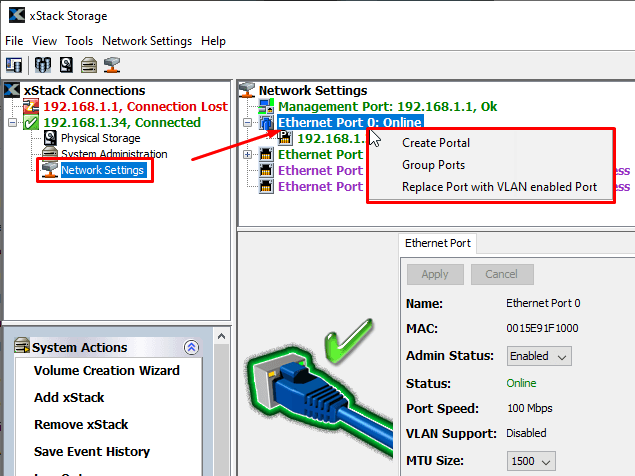
У вкладці «Інструментів» представлений інструмент налаштування часу, майстер для створення тому, додана можливість зберегти історію подій.
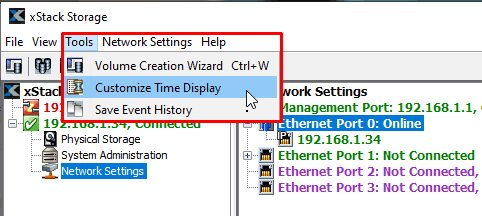
Крім представлених, також є вкладки з докладною інформацією про стан накопичувача, розділ додаткових параметрів і т.д.
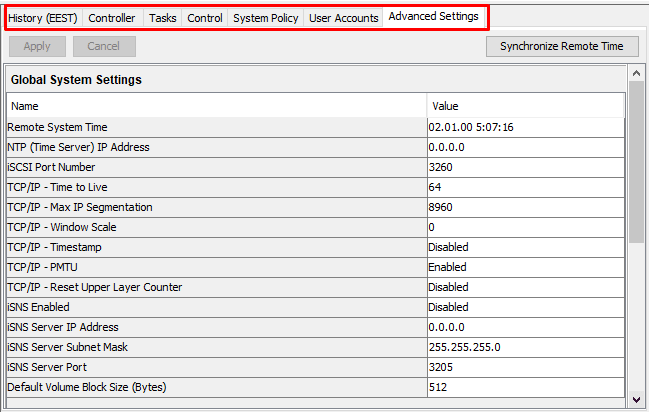
Як відновити дані з диску мережевого сховища
В процесі налаштування та управління сховищем можна випадково видалити важливу інформацію, відформатувати диск або перебудувати його, втративши при цьому всі дані. Якщо таке раптом сталося – не хвилюйтеся. За допомогою нашої утиліти для відновлення втрачених даних «Hetman Partition Recovery» ви зможете повернути їх.
«Hetman Partition Recovery» – дозволяє без зусиль відновити втрачену інформацію, в тому числи і з таких видів носіїв. Утиліта просканує мережевий диск, знайде втрачені дані, і ви зможете їх повернути.
Для відновлення втраченої інформації зробіть наступне:
Крок 1. Завантажте, встановіть та запустіть програму «Hetman Partition Recovery». Як бачите, програма без зусиль визначила даний тип диска.
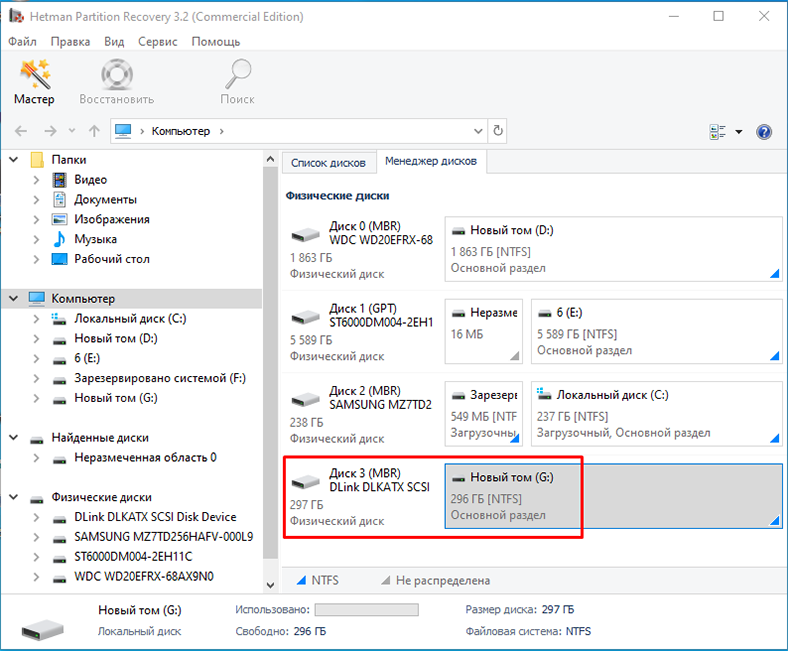
Крок 2. В «Менеджері дисків», клікніть по ньому правою кнопкою миші та натисніть «Відкрити».
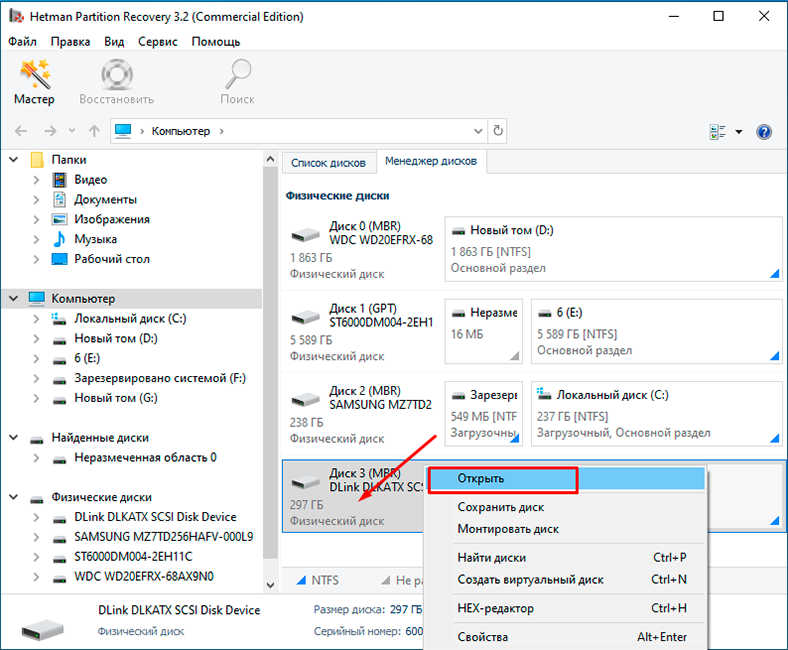
Крок 3. Спершу спробуйте виконати «Швидке сканування», це займе менше часу.
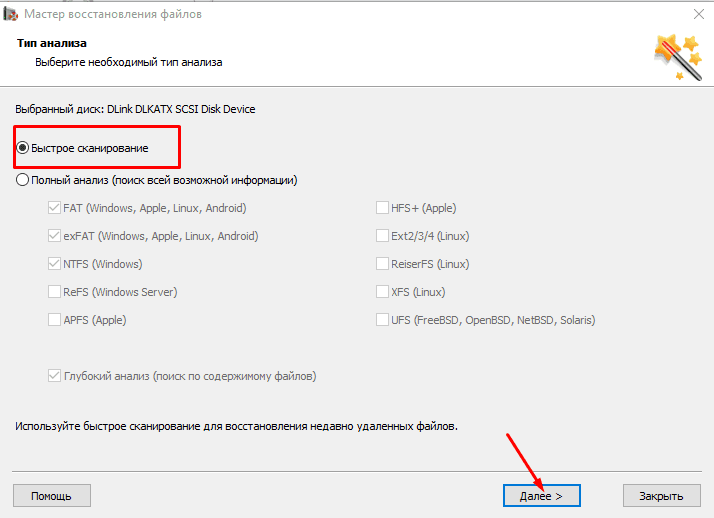
Крок 4. Якщо в результаті швидкого сканування програма не знайшла видалені дані, то виконайте «Повний аналіз».
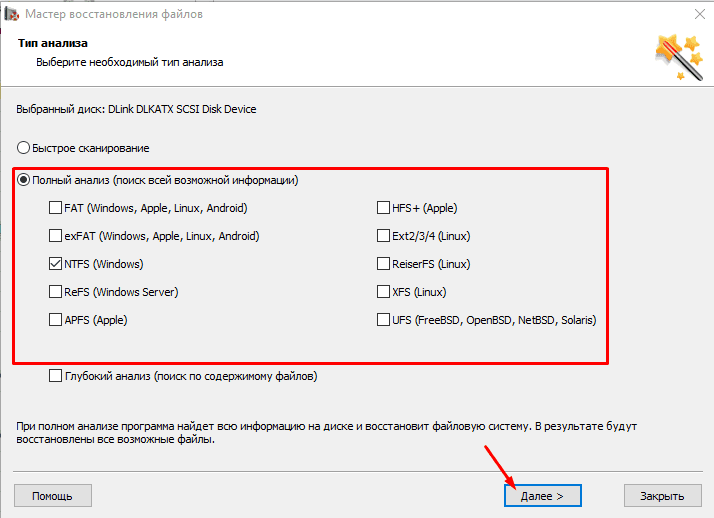
Майстер відновлення даних негайно просканує обраний том диска та відобразить результати сканування в правій частині вікна.
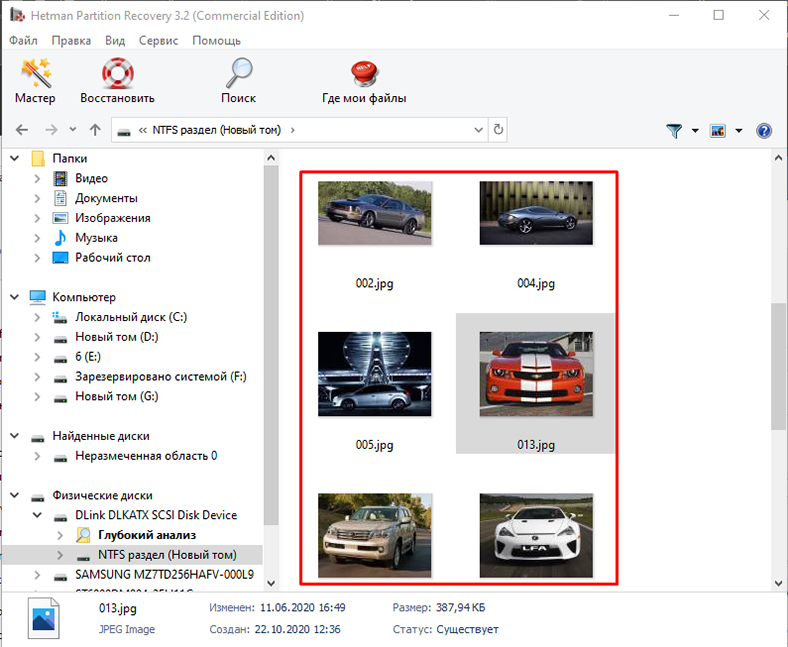
Крок 5. Після завершення сканування вам потрібно лише виділити файли, які потрібно відновити, а потім натиснути кнопку «Відновити».
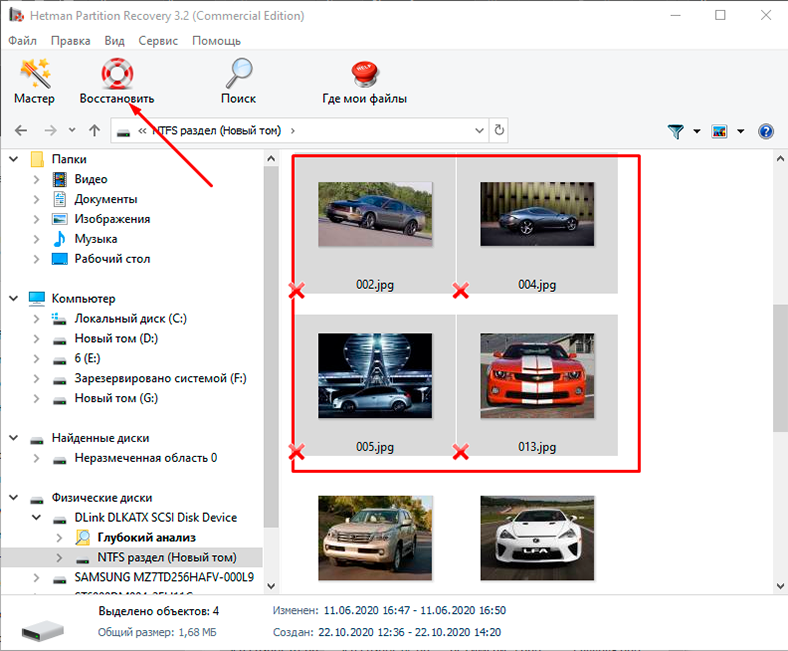
Крок 6. Вказати місце куди зберегти дані та натиснути «Відновити».
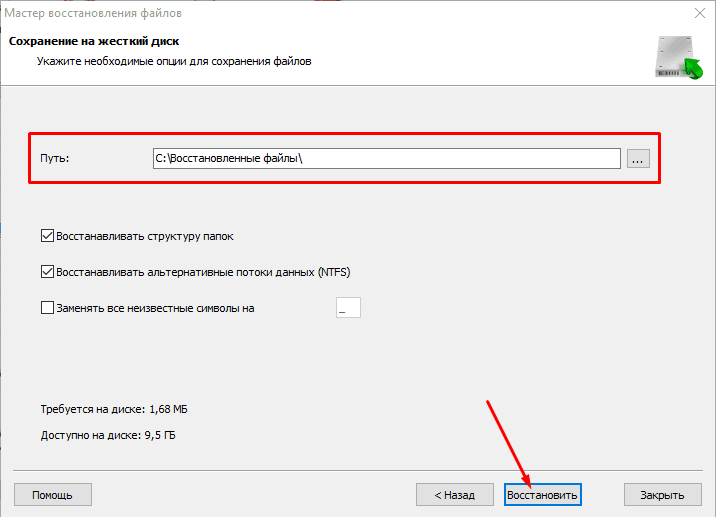
Як ствоити образ диска
Також, програма дозволяє зробити образ диска та проводити відновлення даних з нього, що підвищує шанси повернути втрачену інформацію. Подібний варіант надійніший, так як при багаторазовому скануванні диска інформація може бути затерта.
Крок 1. Відкрийте вкладку «Сервіс» та натисніть «Зберегти диск».
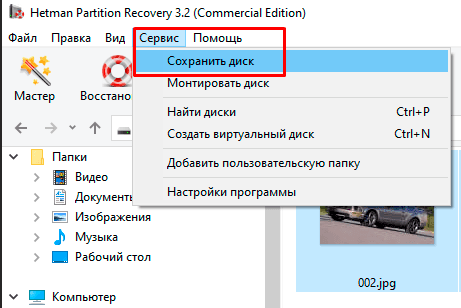
Вкажіть місце, куди зберегти образ, та натисніть «Зберегти».
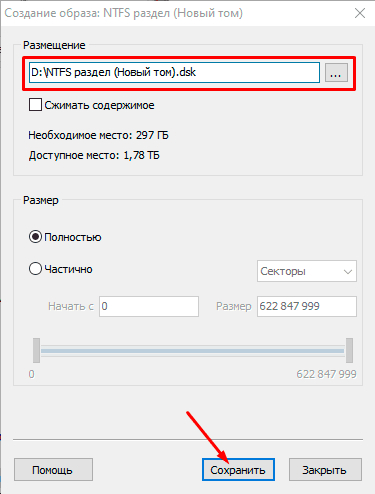
Висновок
Як бачите, відновлення втраченої інформації не вимагає особливих знань. Використовуючи цю інструкцію ви впораєтеся з поставленим завданням.
«Hetman Partition Recovery» відновлює дані в наступних випадках:
- Файли, які втрачено в результаті видалення, форматування, збою системи, вірусної атаки та інших ситуацій втрати даних.
- Дані з жорсткого диска, USB, SD-карти пам’яті, камер та інших пристроїв зберігання.
- Втрачені фотографії, відео, музику та інші типи файлів.
В цій статті ми показали, як створити своє мережеве сховище, уберегти себе від втрати важливих даних і що робити, якщо зберегти їх все ж не вдалося.

💽 Програма для відновлення даних із пошкоджених RAID масивів 💽





Диск NAS можна використовувати для багатьох цілей:
- Резервні копії Apple Time Machine
- Синхронізовані резервні копії пристроїв Windows та Android
- Медіа-сервер Plex
- Медіа-сервер DLNA
- Сервер завантаження
- Сервер друку
- Розгортання віртуальної машини
- Поштовий сервер
- CRM та/або CMS система
- Станція відеоспостереження з IP-камерою відеоспостереження для вашого будинку чи офісу
- Файловий сервер і таке інше.
Якщо у вас є дані, розподілені по кількох пристроях без єдиного сховища резервних копій, то ТАК, вам дійсно потрібний диск NAS. Так як це зробить резервне копіювання з кількох пристроїв більш простим, автоматизованим та надійним.
Якщо у вас є бізнес з великими обсягами даних, які повинні бути доступні швидко, на декількох комп'ютерах або за межами вашого офісу для віддаленого персоналу або клієнтів, тоді так, вам потрібний NAS.