كيفية إسترداد البيانات من نظام RAID استنادًا إلى جهاز NAS غير قابل للتشغيل Cisco NSS3000
نتعامل اليوم مع نظام RAID مبني على جهاز NSS3000 NAS بواسطة CISCO. سنكتشف كيفية إنشاء نظام RAID وإضافة مجلد مشترك وضبط إعدادات إتصال الشبكة بالتخزين وكيفية إسترداد البيانات من هذا النظام.

- لماذا تتعطل أجهزة NAS
- كيفية إنشاء مصفوفة RAID
- كيفية إنشاء مجلد مشترك
- كيفية تمكين خادم FTP
- استعادة البيانات باستخدام Cisco NSS3000
- الخلاصة
- أسئلة وأجوبة
- التعليقات
التخزين الشبكي (أو NAS بإختصار) هو خادم تخزين بيانات متصل بشبكة تتيح لمستخدميها الوصول إلى المعلومات المخزنة على هذا الخادم. يمكن أن يكون NAS حلاً جيدًا إذا كنت تريد حماية بياناتك من الضياع أو التلف، لأنه يعتمد على تقنية RAID.
على الرغم من أن نظام RAID يوفر طريقة موثوقة لتخزين ملفاتك والوصول إليها، إلا أن هناك عوامل لا تتأثر بمدى موثوقية مجموعة الأقراص لديك. أي قرص صلب داخل جهاز NAS هو جهاز ميكانيكي، بعد كل شيء، وقد يتعطل يومًا ما، مما يتسبب في فقدان بياناتك لأنه لا يمكنك الوصول إلى مجموعة الأقراص. تمامًا مثل أي جهاز آخر، تتمتع أنظمة NAS بعمر تشغيلي معين. وهذا يعني أنه بعد بضع سنوات من الإستخدام النشط، تميل جميع أجهزة التخزين إلى الفشل، عاجلاً أم آجلاً. في المتوسط، قد تتوقع منهم البقاء في الخدمة لمدة 5 سنوات تقريبًا.

💿 How to Recover Data from a RAID System Based on a Non-Operable NAS Cisco NSS3000 💿
لماذا تتعطل أجهزة NAS
يحدث ذلك عادةً بعد إنقطاع التيار الكهربائي، أو إرتفاع الجهد الكهربائي، أو إرتفاع درجة الحرارة، أو إعادة التهيئة العرضية، أو إعادة تثبيت نظام التشغيل، أو إتلاف نظام الملفات، أو نتيجة مشكلات ميكانيكية تؤثر على الأقراص الصلبة أو وحدة تحكم RAID. في كثير من الأحيان، يمكن فقدان البيانات من أجهزة NAS عندما يقرر المستخدمون تحديث البرامج الصلبة الخاصة بهم. في النهاية، ستحتاج إلى أداة إسترداد البيانات متخصصة لإعادة إنشاء RAID وإستعادة الوصول إلى ملفاتك.
تقدم بعض الشركات المصنعة أدوات برمجية مخصصة لمساعدتك في إسترداد قابلية تشغيل الأقراص الصلبة. ومع ذلك، فإن المشكلة تكمن في أن الوظيفة الرئيسية لهذه الأدوات غالبًا ما تقتصر على مجرد تهيئة تلك الأقراص. عندما تقوم بذلك، فإنك تفقد كل المعلومات التي تحتويها، وسيكون من الصعب إستردادها.
| السبب | الوصف |
|---|---|
| تآكل الأقراص الصلبة | استخدام NAS المستمر يؤدي إلى التآكل التدريجي للأقراص الصلبة، مما قد يتسبب في فشلها. |
| ارتفاع درجة الحرارة | عدم كفاية التهوية أو ارتفاع درجة حرارة البيئة يمكن أن يؤدي إلى ارتفاع درجة حرارة مكونات الجهاز. |
| مشاكل في الطاقة | تغيرات الجهد أو انقطاع الطاقة المفاجئ قد تتسبب في تلف مكونات الأجهزة في NAS. |
| أخطاء البرمجيات | قد تؤدي الأخطاء في البرنامج الثابت أو البرمجيات في NAS إلى عدم استقرار التشغيل وفقدان الوصول إلى البيانات. |
| فشل مصفوفة RAID | فشل قرص واحد أو أكثر في مصفوفة RAID يمكن أن يؤدي إلى فقدان البيانات أو فشل الجهاز. |
| أضرار ميكانيكية | يمكن أن تؤدي الضغوط الميكانيكية أو الأضرار إلى فشل مكونات NAS، مثل اللوحات أو الأقراص. |
| هجمات البرمجيات الخبيثة | يمكن أن يستغل مجرمو الإنترنت الثغرات في NAS للهجوم، مما يؤدي إلى فقدان البيانات أو حظر الجهاز. |
| صيانة غير كافية | يمكن أن يؤدي الصيانة الفنية غير المنتظمة، مثل تنظيف الغبار وتحديث البرمجيات، إلى تقليل عمر NAS. |
كيفية إنشاء مصفوفة RAID
بالنسبة للمبتدئين، دعنا نستكشف كيفية إنشاء نظام RAID بإستخدام جهاز التخزين الشبكي CISCO. إفتح أي متصفح على جهاز كمبيوتر متصل بالشبكة التي تتضمن NAS الخاص بك، و إكتب عنوان IP الخاص بالخادم: في هذا النموذج، يتم عرضه على الشاشة الخاصة. قم بتسجيل الدخول كمسؤول. قم بتوسيع علامة التبويب التخزين و إبحث عن خيار RAID.
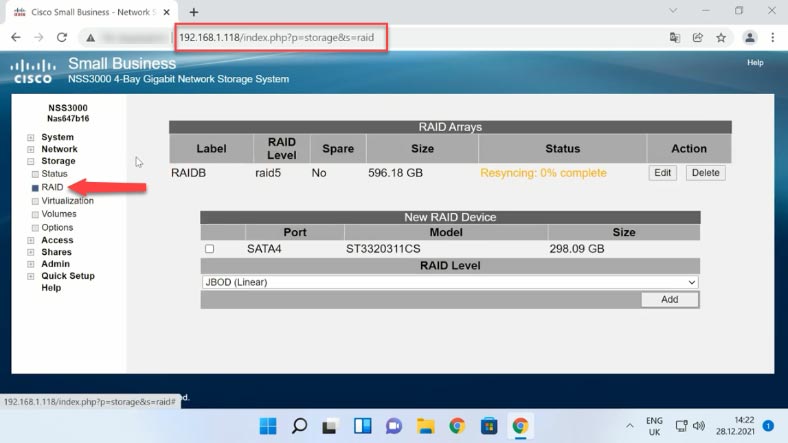
إذا كنت بحاجة إلى إعادة بناء المصفوفة الموجودة، إنقر فوق “تحرير”. لديك خيار توسعته عن طريق إضافة القرص الرابع. إنقر فوق “إضافة” لزيادة حجم التخزين. بعد ذلك، ستتغير حالتها إلى “إحتياطي”.
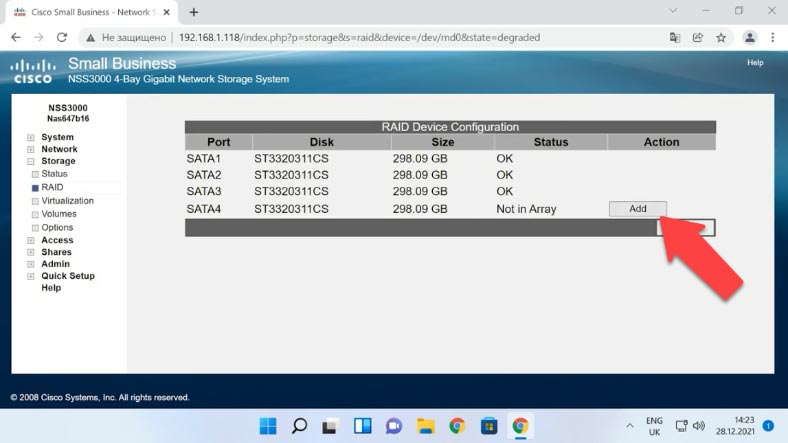
لإزالة مصفوفة RAID، إنقر فوق “حذف” بجوار المصفوفة ثم إنقر فوق “موافق” لتأكيد الإجراء. نتيجة لذلك، ستتم إزالة مصفوفة RAID وسيتم مسح جميع المعلومات الموجودة على أقراصه الصلبة.
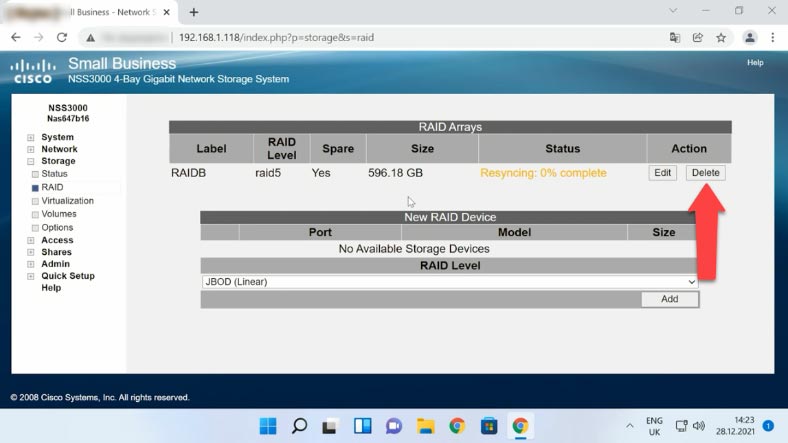
لإنشاء مجموعة أقراص جديدة، إستخدم قائمة الإدارة هذه لتحديد الأقراص الصلبة التي يجب أن تتكون منها مصفوفة RAID المستقبلية، و إختر المستوى من القائمة المنسدلة، ثم إنقر فوق “إضافة”. سترى تحذيرًا على الشاشة يفيد بأنه سيمحو جميع البيانات الموجودة على الأقراص المحددة. إنقر فوق “موافق” للمتابعة.
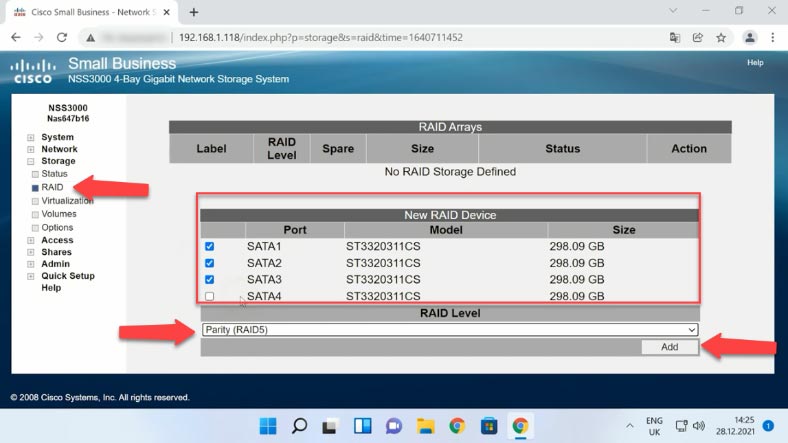
بعد ذلك، سيبدأ النظام في إنشاء مجموعة الأقراص وإعادة مزامنتها. إنها عملية طويلة جدًا، ولكن لحسن الحظ بالنسبة لنا، يمكن تشغيلها في الخلفية، حتى نتمكن من المضي قدمًا في ضبط مزيد من الإعدادات.
كيفية إنشاء مجلد مشترك
أثناء تشغيل عملية إعادة المزامنة، يمكنك إنشاء مجلد مشترك جديد وتهيئة الوصول إلى الشبكة. للقيام بذلك، إبحث عن علامة التبويب المجلدات. قم بتحديد المصفوفة من القائمة المنسدلة، وقم بتعيين إسم لها، وقم تحديد حجمها. إذا لزم الأمر، يمكنك تمكين التشفير وحماية الوصول إلى محرك أقراص الشبكي بكلمة مرور.
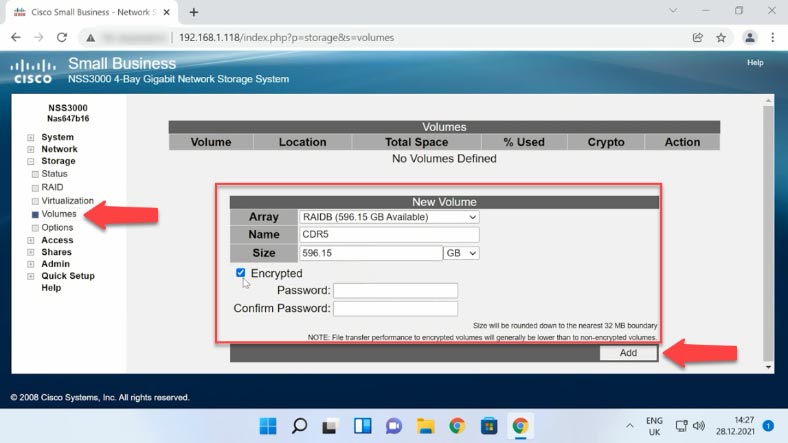
عندما يتم إعطاء جميع الخصائص، إنقر فوق “إضافة”. الآن وحدة التخزين الجديدة جاهزة، فلننتقل إلى الإتصال بالشبكة.
كيفية تمكين خادم FTP
لضبط إعدادات الوصول إلى الشبكة، إفتح علامة التبويب المشاركات، وقم بتحديد خيار المشاركات هنا. في النافذة التي ستفتح، إنقر على “إنشاء مشاركة”. أعط إسم المجلد، وقم بتحديد الموقع، وقم بتعيين سمات الوصول، و إختر بروتوكولات الشبكة المطلوبة (CIFS ،NFS ،FTP). إنظر أدناه لتعيين إمتيازات لمستخدمين معينين، ثم إنقر فوق “موافق”.
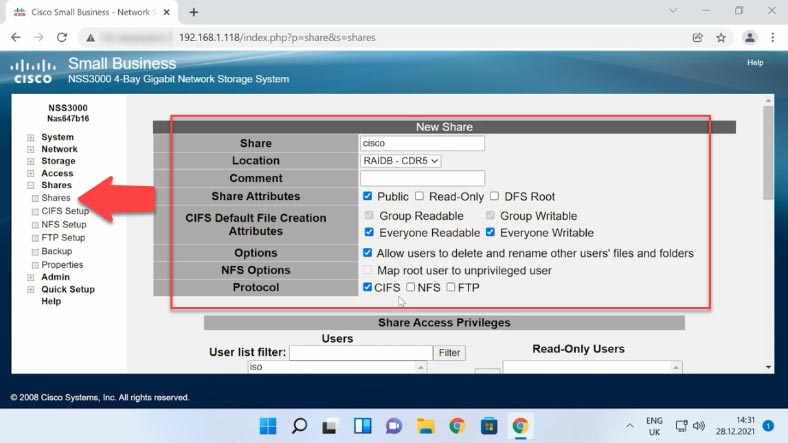
إذا فعلت كل شيء بشكل صحيح، فسيظهر المجلد في هذه القائمة. إذا لزم الأمر، يمكنك تعديل الإعدادات أو حتى إزالة الدليل الذي أنشأته للتو.
استعادة البيانات باستخدام Cisco NSS3000
الطريقة 1. كيفية إسترداد البيانات من جهاز NAS غير قابل للتشغيل
عندما يتعطل نظام التخزين الشبكي، سيكون من الصعب جدًا الوصول إلى البيانات التي لا تزال موجودة على الأقراص الصلبة داخل جهاز التخزين. طالما أن Linux هو البيئة الطبيعية لمعظم خوادم NAS، ويتم تهيئة الأقراص الصلبة داخل مصفوفة RAID في أنظمة الملفات التي يدعمها نظام التشغيل Linux، فمن الممكن محاولة إستخدام Linux للوصول إلى الملفات. ومع ذلك، إذا كنت تعرف القليل عن نظام التشغيل هذا، فإننا لا نوصي بتجربة هذه الطريقة: قد يؤدي خطأ واحد في الأوامر إلى مسح جميع المعلومات الموجودة على الأقراص الصلبة للأبد.
سيكون أفضل حل هو إستخدام أداة متخصصة لإسترداد البيانات من أنظمة التخزين المتصلة بالشبكة. إنه أسرع وأكثر ملاءمة، ويمكن أن يوفر عليك عناء الإضطرار إلى كتابة الكثير من الأوامر المختلفة. يدعم برنامج Hetman RAID Recovery أنظمة الملفات الأكثر شيوعًا، وتقنيات وأنواع مصفوفات RAID، وفي معظم الحالات سيكون قادرًا على إعادة إنشاء مصفوفة RAID التالفة تلقائيًا.
قبل أن تبدأ، تأكد من أن لديك وكابلات طاقة ونقل بيانات كافية لتوصيل جميع أقراصك الصلبة. من الأفضل إستخدام مجموعة من كبلات SATA لتوصيل الأقراص مباشرة باللوحة الأم لجهاز الكمبيوتر الخاص بك، ولكن إذا لم يكن لديك سوى عدد قليل من منافذ SATA المتاحة، فيمكنك إستخدام محولات USB إلى SATA عند الضرورة. ستحتاج أيضًا إلى جهاز تخزين إضافي لنسخ البيانات المستردة عليه؛ يمكن أن يكون محرك أقراص صلبا خارجيًا، أو وحدة تخزين أخرى متصلة بالشبكة، أو جهازًا آخر بسعة كافية.

أخرج الأقراص من جهاز NAS وقم بتوصيلها بجهاز كمبيوتر يعمل بنظام Windows. عند بدء تشغيل نظام التشغيل، إفتح إدارة الأقراص وتحقق من التعرف على الأقراص المضافة. عند فتح إدارة الأقراص، قد يقترح عليك نظام التشغيل تهيئتها أو إعادة تنسيقها. تذكر ألا توافق أبدًا على أي من العمليتين، لأنه يمكنك أن تمحو المعلومات المتبقية تمامًا.
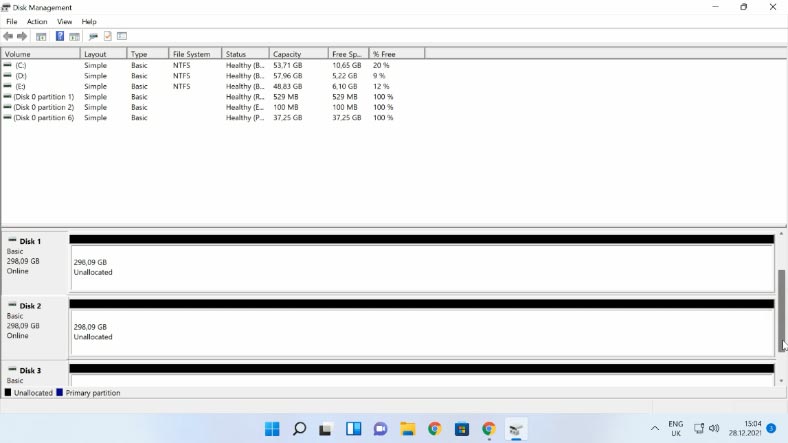
قم بتنزيل وتثبيت وبدء تشغيل أداة إسترداد البيانات. سيقوم Hetman RAID Recovery بتحديد الأقراص تلقائيًا وقراءة معلومات الخدمة وإعادة بناء نظام RAID التالف. في واجهة البرنامج، يتم عرض وحدة تخزين RAID في الجزء العلوي من نافذة Drive Manager. بشكل قياسي، يُنشئ نموذج NAS هذا مجموعة أقراص بنظام ملفات XFS، ولا يمكنك تغييرها إلى نظام ملفات آخر تفضله.
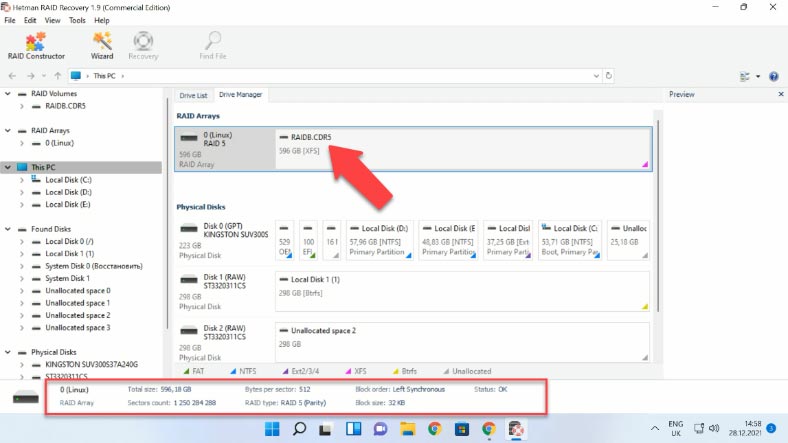
هام: أثناء عملية التهيئة، يقوم برنامج تشغيل نظام ملفات XFS بتقسيم القرص إلى مجموعات. تحتوي كل مجموعة من هذه المجموعات على وحدة superblock التي تصف الخصائص العامة لنظام الملفات. تحتوي كل مجموعة أيضًا على عدد من هياكل أنظمة الملفات الأخرى، وأهمها جدول inode. Inode هو هيكل بيانات في نظام ملفات على غرار Unix يصف نظام ملفات مثل ملف أو دليل.
للوصول إلى محتويات المجلد، تحتاج إلى فحصه أولاً. للقيام بذلك، إنقر بزر الماوس الأيمن على وحدة التخزين ثم إختر “إفتح”.
في النافذة التالية، يجب أن تختار بين الخيارين، “فحص سريع” و “فحص كامل”. قم بتحديد “فحص سريع” ، ثم إنقر فوق “التالي” و إنتظر. عند إنتهاء هذه العملية، قم بالتبديل إلى نتائج البحث بالنقر فوق “إنهاء”.
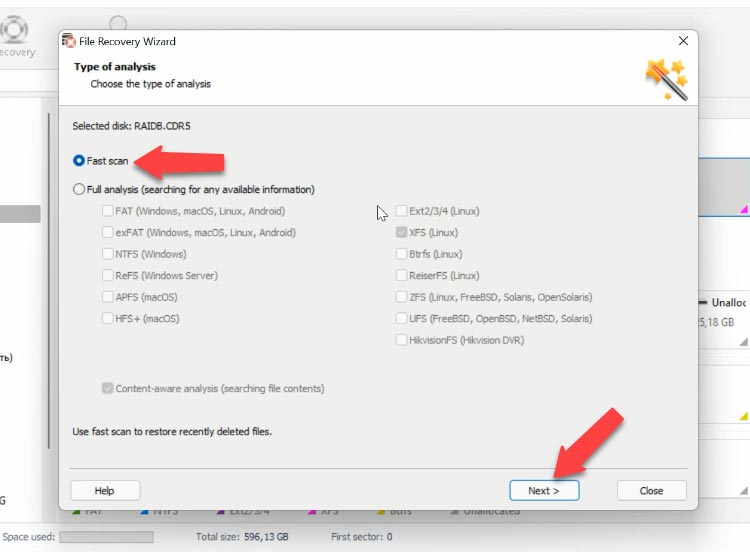
لم تتغير شجرة الدليل لذا لن تواجه أية صعوبات في العثور على المجلد المناسب مع الملفات التي تبحث عنها. إذا كنت تعرف إسم الملف، يمكنك إستخدام وظيفة البحث. يمكنك التحقق من محتويات الملف بإستخدام ميزة المعاينة. المبدأ بسيط: إذا كان بإمكانك رؤية المحتويات ، فيمكنك إسترداد هذا الملف.
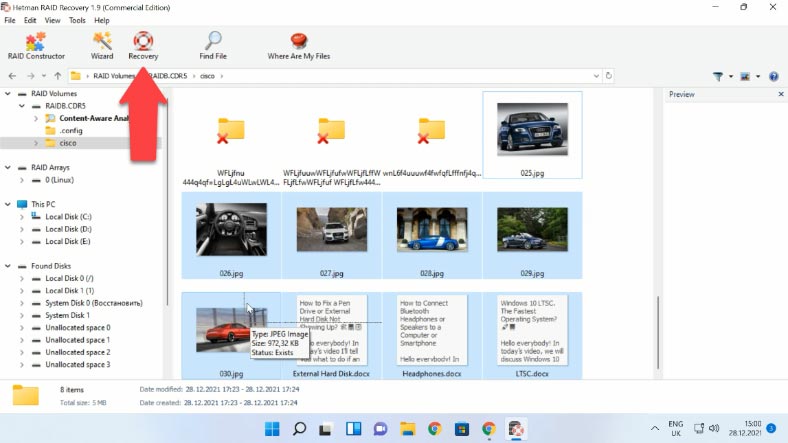
قم بتحديد جميع العناصر التي تريد إستردادها وإنقر فوق “إسترداد”، و إختر القرص الذي تريد حفظها فيه وقم بتحديد الدليل، ثم إنقر فوق “إسترداد” و ” إنهاء “. بعد ذلك، إتبع المسار الذي إخترته وتحقق مما إذا كانت الملفات المستردة موجودة.
يوفر برنامج Hetman RAID Recovery ميزات إضافية لتحسين فعالية العمل مع أقراص RAID التي بها مشكلات في الأجهزة. يتيح لك إنشاء صورة للقرص ثم فحص هذه الصورة بدلاً من الأقراص الصلبة الفعلية لتقليل إستخدام القرص ومنعه من التعطل في أكثر اللحظات غير المناسبة.
الطريقة 2. كيفية إنشاء مصفوفة RAID يدويًا
في بعض الحالات، عند تلف الأقراص أو مسح معلومات الخدمة الخاصة بها، قد يواجه Hetman RAID Recovery صعوبة في إتمام عملية إعادة إنشاء المصفوفة. إذا فشل البرنامج في إعادة إنشاء مصفوفة RAID بالأقراص الصلبة المتاحة ولكنك تعرف خصائصها، يمكنك إجراء هذه العملية يدويًا بمساعدة منشئ RAID.
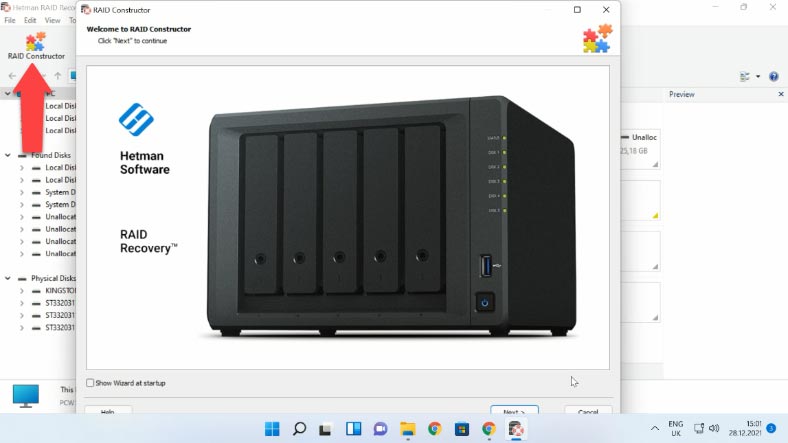
للقيام بذلك، إفتح المُنشئ، وقم بتحديد خيار “الوضع اليدوي” هنا. في النافذة التالية، إملأ جميع خصائص RAID التي تعرفها: نوع RAID، وترتيب الكتل وحجمها، وأضف الأقراص التي إستخدمتها لتضمينها، و إستخدم الأسهم لتحديد ترتيبها، و إستبدل الأقراص المفقودة بمحركات أقراص فارغة بالنقر فوق الزر “+”. أيضًا، في حالة إنشاء RAID يدويًا، تحتاج إلى تحديد الإزاحة التي تساعد في تحديد موقع بداية القرص. في بعض الأحيان، قد يواجه البرنامج صعوبة في التعرف عليه تلقائيًا.
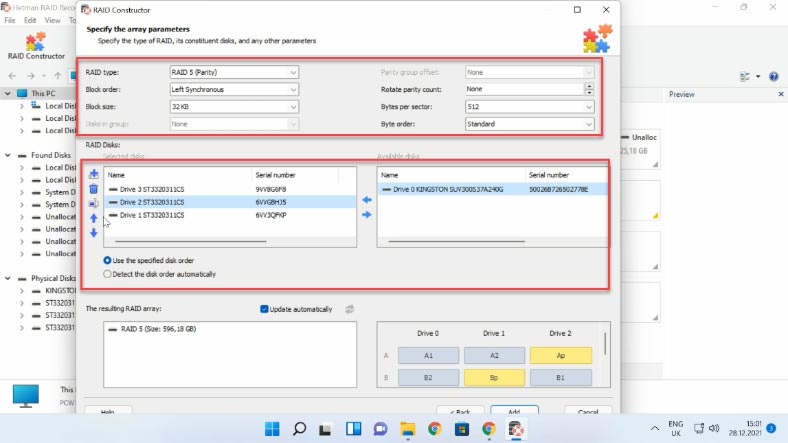
عندما تحدد جميع الخصائص التي تعرفها، إنقر فوق “إضافة”، وستظهر المصفوفة التي أنشأتها يدويًا في إدارة الأقراص. بعد ذلك، إبدأ الفحص، و إبحث عن الملفات التي تريد إستردادها، وإضغط على “الإسترداد”.
الخلاصة
نأمل أن تكون هذه المقالة مفيدة لأننا حاولنا وصف جميع المراحل الرئيسية في إنشاء نظام RAID وتكوينه و إسترداد بياناته.






