Как восстановить данные с нерабочего NAS Cisco NSS3000: Решение проблем RAID массива!
Хотите узнать, как восстановить данные с нерабочего RAID массива на устройстве CISCO NSS3000? В этой статье мы поделимся экспертными советами и методами восстановления данных, чтобы вы могли вернуть свои ценные файлы!

- Причины поломки NAS устройств
- Как создать RAID
- Как создать сетевую папку
- Как активировать FTP сервер
- Восстановление данных c Cisco NSS3000
- Заключение
- Вопросы и ответы
- Комментарии
Сетевое хранилище (NAS) – это сервер хранения данных, подключенный к сети, который обеспечивает доступ к данным своим пользователям. NAS может быть неплохим решением в плане сохранности информации от потери и повреждения, так как построен по технологии RAID.
RAID обеспечивает надежный способ хранения данных и доступа к ним. Однако, есть факторы, которые не зависят от надежности RAID. Жесткие диски в NAS, как и все механические устройства, выходят из строя и как следствие данные теряются, так как доступ к массиву будет невозможен. Сетевые хранилища, как и любое другое имеет срок службы. Это означает, что после нескольких лет использования они имеют тенденцию выходить из строя. Обычно средний срок службы подобных устройств составляет 5 лет.

Как восстановить данные с RAID массива нерабочего NAS устройства Cisco NSS3000
Причины поломки NAS устройств
Сетевое хранилище может выйти из строя из-за сбоя питания, колебаний напряжения, перегрева, случайного форматирования, переустановки, повреждение файловой системы устройства и механических неисправностей: накопителей, RAID контроллера и т.д. Зачастую потеря данных и выход из строя NAS происходит после обновления прошивки. В результате чтобы собрать RAID массив и получить доступ к файлам вам понадобиться специализированная программа для восстановления данных.
У производителя может быть собственное программное обеспечение для восстановления работоспособности дисков. Но проблема в том, что основная функция программного обеспечения заключается в переформатировании дисков. При переформатировании накопителей вы просто избавляетесь от всей информации и восстановить ее будет непросто.
| Причина | Описание |
|---|---|
| Износ жестких дисков | Постоянная эксплуатация NAS приводит к постепенному износу жестких дисков, что может вызвать их отказ. |
| Перегрев | Недостаточная вентиляция или высокая температура окружающей среды могут привести к перегреву компонентов устройства. |
| Проблемы с питанием | Перепады напряжения или внезапные отключения электричества могут повредить аппаратные компоненты NAS. |
| Ошибки программного обеспечения | Сбои в прошивке или программном обеспечении NAS могут привести к нестабильной работе и потере доступа к данным. |
| Сбои RAID массива | Неисправность одного или нескольких дисков в RAID массиве может привести к потере данных или отказу устройства. |
| Механические повреждения | Физические удары или повреждения могут привести к выходу из строя компонентов NAS, таких как платы или диски. |
| Атаки вредоносного ПО | Киберпреступники могут использовать уязвимости NAS для атак, что приведет к потере данных или блокировке устройства. |
| Недостаточное обслуживание | Нерегулярное техническое обслуживание, такое как очистка от пыли и обновление программного обеспечения, может сократить срок службы NAS. |
Как создать RAID
Для начала давайте создадим RAID на данной модели сетевого хранилища. Откройте любой браузер на компьютере, подключенном к сети, в которой находится NAS и введите IP адрес сервера, в данной модели он отображается на экране устройства. Войдите под учетной записью администратора. Разверните вкладку – Хранилище, раздел – RAID.
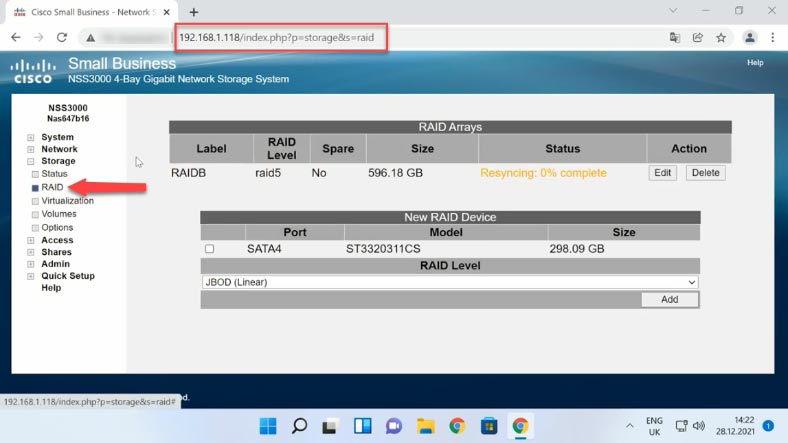
Если нужно перестроить существующий массив, нажмите – Изменить. Здесь доступна опция расширения, можно добавить четвертый накопитель. Для добавления жмем Add (Добавить). После чего его статус измениться на – Запасной (Spare).
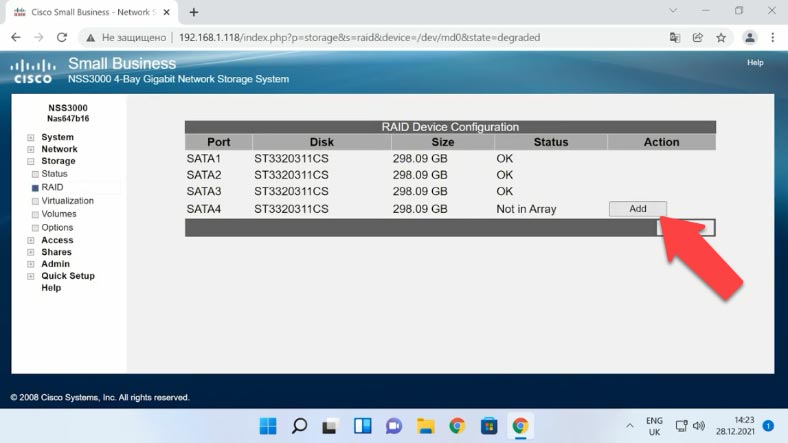
Для удаления RAID в данном разделе меню напротив нужного массива нажмите – Delete – и Ok для подтверждения. В результате RAID будет разрушен и удалена вся информация, которая лежит на дисках.
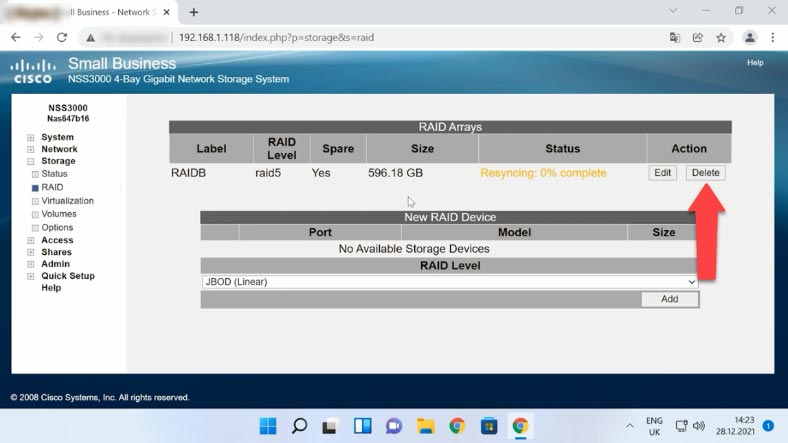
Чтобы создать новый дисковый массив, в этом разделе меню управления, отметьте накопители, из которых будет состоять ваш будущий RAID, из выпадающего списка выберите нужный уровень, и после нажмите – Добавить (Add). В результате на экране вы увидите всплывающее окно с предупреждением о том, что все данные, которые лежат на дисках будут затерты, для подтверждения кликните – Ок.
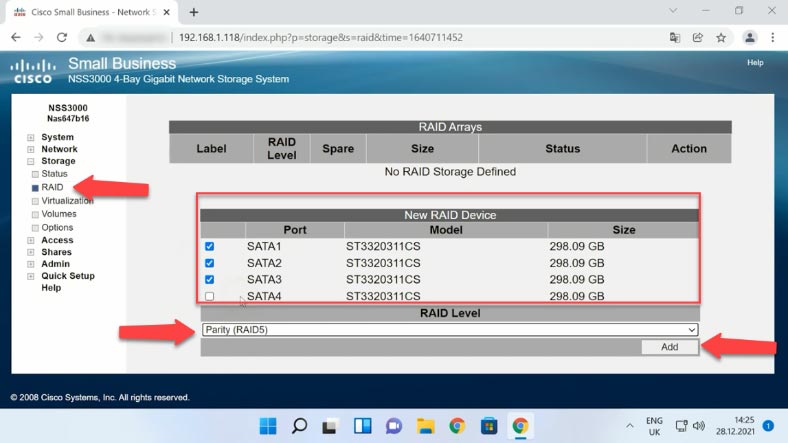
После начнется построение RAID и процесс ресинхронизации, данный процесс довольно продолжителен по времени. Ресинхронизация выполняется в фоне поэтому можно переходить к дальнейшей настройке.
Как создать сетевую папку
Не дожидаясь окончания ресинхронизации, можно создать общедоступную сетевую папку и настроить сетевое подключение. Для этого перейдите к разделу Тома (Volumes). Здесь из выпадающего списка выберите массив, присвойте имя новому тому и укажите его размер, если нужно вы можете его зашифровать и установить пароль для доступа к сетевому диску.
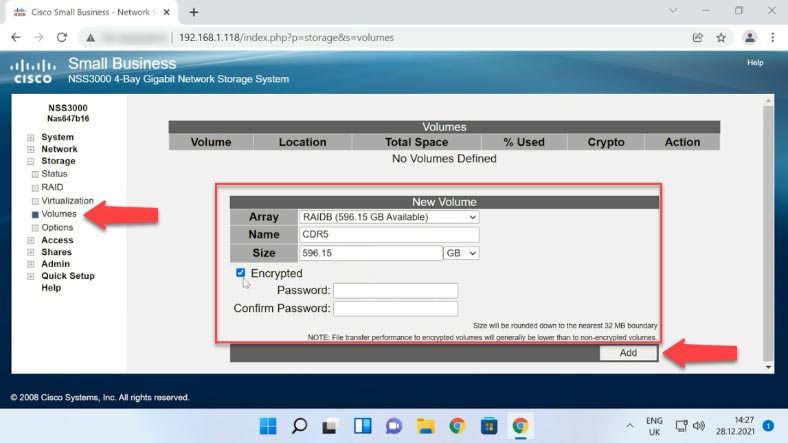
Указав все параметры жмем – Добавить (Add). Новый том создан, осталось настроить сетевое подключение.
Как активировать FTP сервер
Для настройки сетевого доступа откроет вкладку – Доступа – Shares. В открывшемся окне настройки доступа нажмите – Создать общедоступный ресурс. Укажите имя папки, выберите расположение, установите атрибуты доступа, отметьте нужные сетевые протоколы – (CIFS, NFS, FTP). Далее присвойте привилегии для соответствующих пользователей, а затем нажмите – Ок.
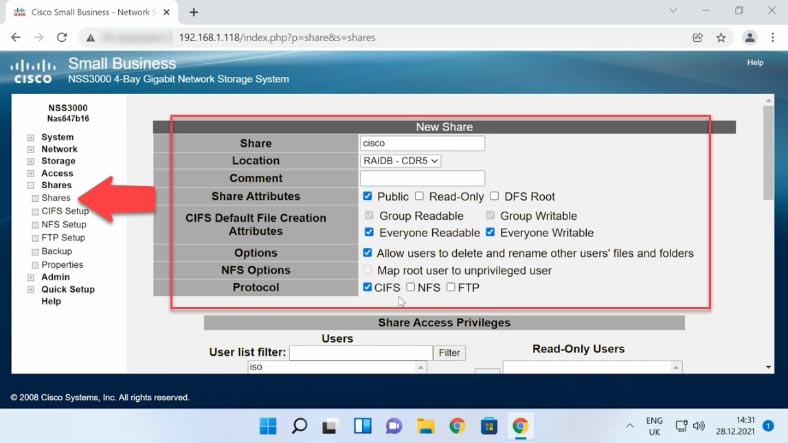
Если все указано верно папка появится в этом списке. Если нужно можно изменить настройки или вообще удалить только что созданный каталог.
Восстановление данных c Cisco NSS3000
Способ 1. Как восстановить данные с нерабочего NAS
При отказе сетевого хранилища возникают трудности с тем, как получить доступ к данным, которые остались на дисках массива. Поскольку для большинства NAS-серверов Linux является естественной средой, и накопители при построении RAID массива форматируются в файловых системах данной операционной системы, можно попробовать использовать Linux чтобы получить доступ к файлам. Но если вы плохо знакомы с данной операционной системой, то делать это категорически не рекомендуется. Так как в результате неправильного выполнения команд можно затереть всю информацию.
Воспользуйтесь специализированной программой для восстановления данных с NAS. Это быстрее, удобнее и не нужно возится с выполнением множества команд. Hetman RAID Recovery поддерживает большинство популярных файловых систем, технологий построения и типов RAID, в большинстве случаев программа в автоматическом режиме соберет разрушенный RAID.
Для начала подготовьте достаточно кабелей для подключения дисков. Лучше использовать кабели SATA и подключать диски напрямую к материнской плате ПК, но, если у вас недостаточно свободных портов на материнской плате, вы можете использовать переходники USB-to-SATA. Также подготовьте дополнительное запоминающее устройство, на которое вы будете копировать восстановленные данные – внешние диски, другое сетевое хранилище, или другое устройство.

Извлеките диски из NAS и подключите их к ПК с ОС Windows. После загрузки системы откройте управление дисками и проверьте определились ли они в системе. Открыв – Диспетчер дисков система может предложить выполнить инициализацию или форматирование накопителе й. Ни в коем случае не делайте этого, так как в результате вы можете полностью затереть оставшуюся информацию.
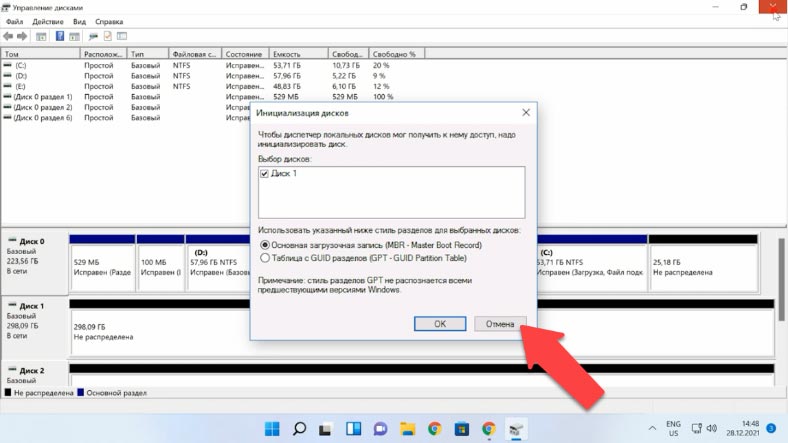
Загрузите и запустите программу. Hetman RAID Recovery в автоматическом режиме определяет диски, читает из них служебную информацию и собирает разрушенный RAID. В программе RAID массив отображается вверху менеджера дисков. Данная модель устройства NAS создает по умолчанию дисковый массив с файловой системой XFS без возможности изменения.
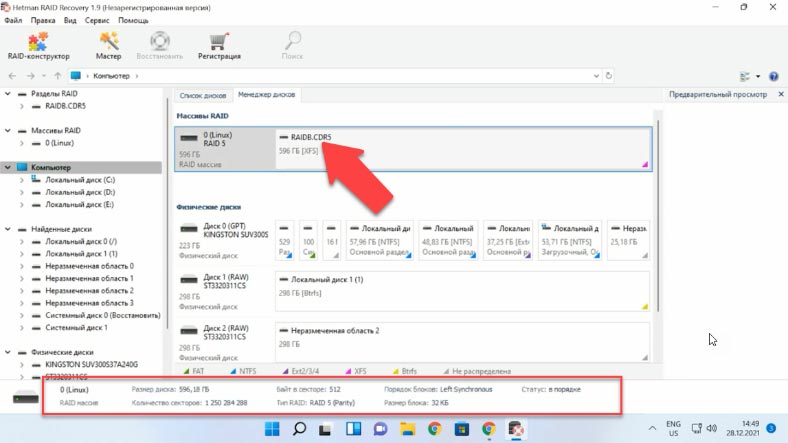
Важно: Во время форматирования, драйвер файловой системы XFS делит диск на группы. Каждая из этих групп содержит суперблок, описывающий общие параметры файловой системы. Каждая группа также содержит целый ряд других структур файловой системы, наиболее важной из которых является таблица inode. Inode – запись файловой системы, описывающая некоторый объект файловой системы, такой как файл или папка.
Чтобы получить доступ к содержимому раздела прежде его нужно просканировать. Для этого кликните по разделу правой кнопкой мыши и выберите – Открыть.
В следующем окне на выбор будет предложено два вида анализа, быстрое сканирование и полный анализ. Выбираем быстрое сканирование и жмем – «Далее». Ждем окончания процесса, и по завершении, чтобы перейди к содержимому, жмем – Готово.
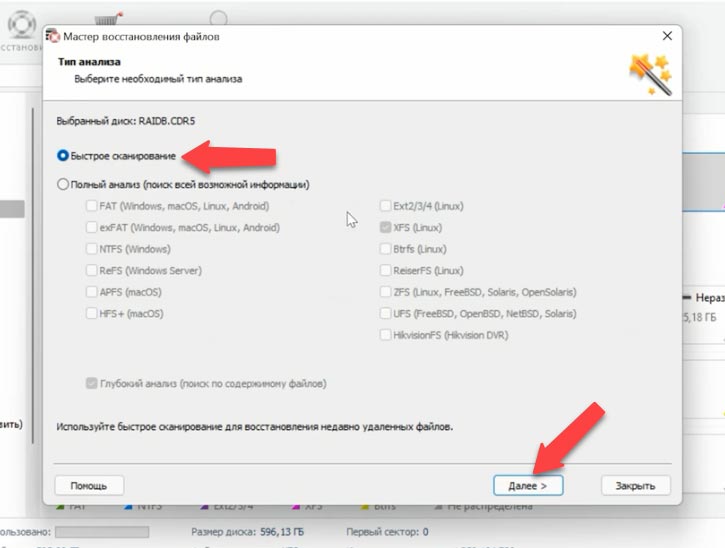
Архитектура построения папок не изменилась поэтому вам не составит труда найти нужный каталог с нужными файлами. Если вам известно имя файла можно воспользоваться поиском. Содержимое файлов можно глянуть в предварительном просмотре. Если содержимое файла отображается, проблем с его восстановлением не будет.
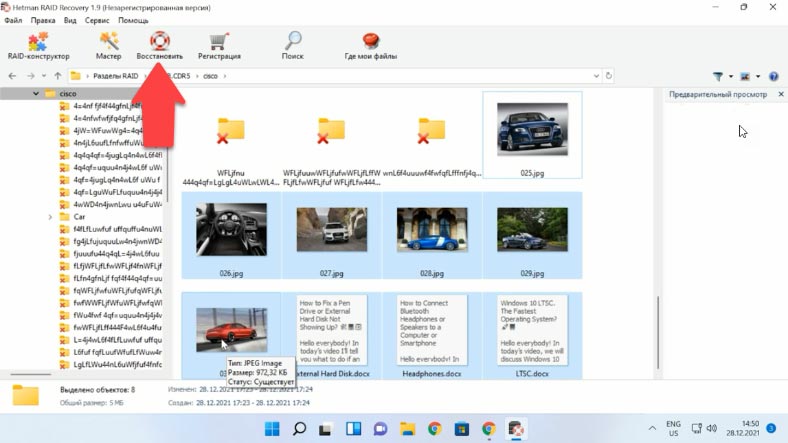
Для восстановления отмечаем все то, что нужно вернуть и жмем «Восстановить», выбираем накопитель куда сохранить данные и указываем нужную папку, затем «Восстановить» и Готово. После переходим по указанному пути и проверяем наличие восстановленных файлов.
Hetman RAID Recovery имеет дополнительный функционал для повышения эффективности работы с дисками RAID, имеющими признаки аппаратных дефектов. Программа позволяет создавать образы накопителей и производить анализ с образов что снижает нагрузку на диски и предотвращает выход их из строя.
Способ 2. Как вручную собрать RAID
В некоторых случаях при повреждении накопителей или затирании служебной информации, которая на них хранилась, Hetman RAID Recovery может не собрать RAID в автоматическом режиме. Если программа не собрала из дисков RAID массив и вам известны его параметры, вы сможете сделать это вручную с помощью RAID-конструктора.

Для этого откройте RAID-конструктор, здесь выберите пункт «Создание вручную». В следующем окне заполните поля с данными RAID: его тип, порядок блоков, размер, добавьте диски, из которых он состоял и с помощью стрелок укажите их порядок, недостающие – заполните пустыми – нажав по плюсу. Также при ручном построении нужно указать смещение, по которому лежит начало диска. В некоторых случаях программе не удается определить его.
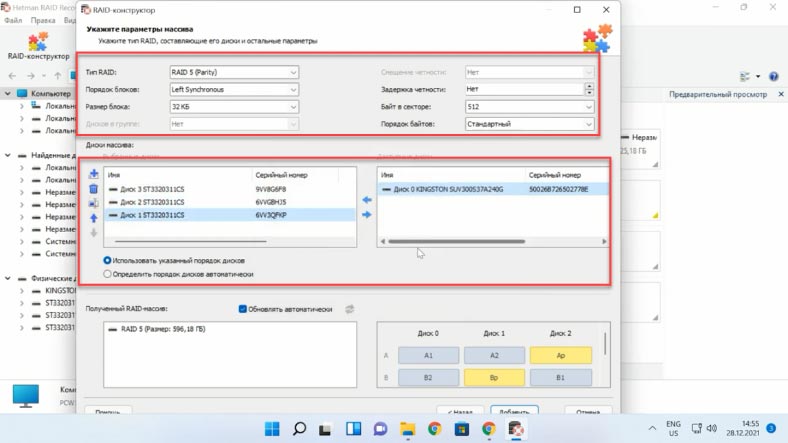
Заполнив все известные параметры нажмите «Добавить», после чего в менеджере дисков, появится RAID собранный вручную. Далее запускаем анализ, ищем файлы, которые нужно вернуть, и восстанавливаем.
Заключение
Надеюсь, наша статья была для вас полезна, мы постарались отразить все самые главные этапы построения RAID массива, его настройки и восстановления данных.






Существует несколько специфических факторов, которые играют важную роль в восстановлении данных. Производитель жесткого диска влияет на эти факторы, поэтому наши специалисты должны осмотреть жесткий диск, чтобы оценить его респектабельность.
Важные характеристики дисков, влияющие на восстановление данных
Число оборотов в минуту; емкость жесткого диска; восприимчивость микропрограммы жесткого диска к повреждениям; качество электронных компонентов; материал, из которого изготовлены внутренние диски диска; операционная система и файловая система ПК; устойчивость внутреннего диска к повреждениям и загрязнениям. В процессе восстановления носителя мы вскрываем корпус диска в специальной лаборатории. Наши специалисты всегда сравнивают жесткие диски, чтобы установить основу неисправностей и быстро их устранить.
Имеет
Файловая система (или файловая система) — это основной механизм управления данными на носителе данных. Он не только управляет тем, как операционная система распределяет, хранит и обрабатывает данные, но также определяет, как данные обрабатываются при удалении файла или форматировании хранилища. Поэтому в случае возникновения какой-либо проблемы или необходимости восстановить удаленную информацию шансы на успех в восстановлении данных принципиально зависят от поведения используемой файловой системы.