Як відновити дані з неробочою RAID-масиву на NAS пристрої Cisco NSS3000
Розбираємось із RAID-массивом на пристрої NAS моделі NSS3000 від CISCO. Як створити RAID масив, як додати спільну мереву папку, створити мережеве підключення до сховища та підключитися до нього, а також як відновити дані.

- Причини поломки пристроїв NAS
- Як створити RAID
- Як створити мережеву папку
- Як активувати FTP сервер
- Відновлення даних з Cisco NSS3000
- Висновок
- Питання та відповіді
- Коментарі
Мережеве сховище (NAS) – це сервер зберігання даних, підключений до комп’ютерної мережі, який забезпечує доступ до даних своїх користувачів. NAS може бути непоганим рішенням для збереження інформації від втрати та пошкодження, оскільки побудований за технологією RAID.
RAIDRAID забезпечує надійний спосіб зберігання даних та доступу до них. Однак є фактори, які не залежать від надійності RAID. Жорсткі диски в NAS, як і всі механічні пристрої, виходять з ладу і, як наслідок, дані втрачаються (тому що доступ до масиву буде неможливим). Мережеве сховище даних, як і будь-яке інше, має термін служби. Це означає, що після кількох років використання вони мають тенденцію виходити з ладу. Зазвичай середній термін служби таких пристроїв становить 5 років.

💿 Як відновити дані з RAID масиву неробочого NAS пристрою Cisco NSS3000 💿
Причини поломки пристроїв NAS
Мережеве сховище може вийти з ладу через збій живлення, коливання напруги, перегрівання, випадкове форматування, переустановку, пошкодження файлової системи пристрою та механічних несправностей: накопичувачів, RAID контролера тощо. Найчастіше втрата даних та вихід з ладу NAS відбувається після оновлення прошивки. В результаті, щоб зібрати RAID масив та отримати доступ до файлів, вам знадобиться спеціалізована програма для відновлення даних.
Виробник може мати власне програмне забезпечення для відновлення працездатності дисків. Але проблема в тому, що основна функція програмного забезпечення полягає у переформатуванні дисків. При переформатуванні накопичувачів ви просто позбавляєтеся всієї інформації і відновити її буде непросто.
| Причина | Опис |
|---|---|
| Зношення жорстких дисків | Постійна експлуатація NAS призводить до поступового зносу жорстких дисків, що може спричинити їхню відмову. |
| Перегрів | Недостатня вентиляція або висока температура середовища можуть призвести до перегріву компонентів пристрою. |
| Проблеми з живленням | Перепади напруги або раптові відключення електроенергії можуть пошкодити апаратні компоненти NAS. |
| Помилки програмного забезпечення | Збої в прошивці або програмному забезпеченні NAS можуть призвести до нестабільної роботи та втрати доступу до даних. |
| Збої RAID масиву | Несправність одного або кількох дисків у RAID масиві може спричинити втрату даних або відмову пристрою. |
| Механічні пошкодження | Фізичні удари або пошкодження можуть призвести до виходу з ладу компонентів NAS, таких як плати або диски. |
| Атаки шкідливого ПЗ | Кіберзлочинці можуть використовувати вразливості NAS для атаки, що призводить до втрати даних або блокування пристрою. |
| Недостатнє обслуговування | Нерегулярне технічне обслуговування, таке як очищення від пилу та оновлення програмного забезпечення, може скоротити термін служби NAS. |
Як створити RAID
Для початку давайте створимо RAID на даній моделі мережевого сховища. Відкрийте будь-який браузер на комп’ютері, підключеному до мережі в якій знаходиться NAS, і введіть IP-адресу сервера. В даній моделі він відображається на екрані пристрою. Увійдіть під обліковим записом адміністратора. Розгорніть вкладку – Сховище, розділ – RAID.
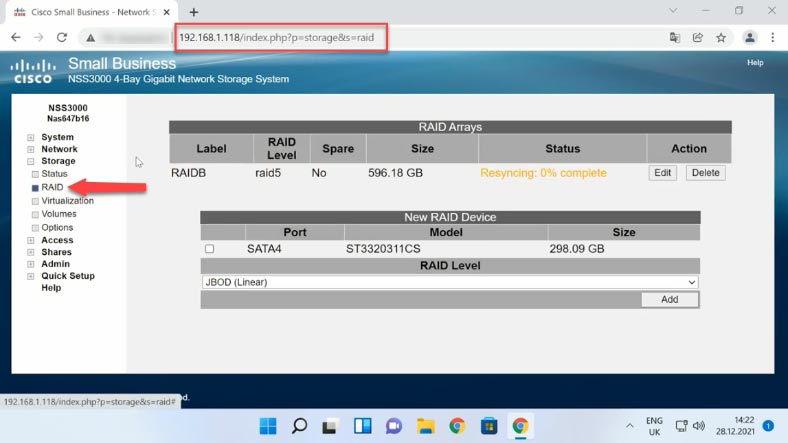
Якщо потрібно перебудувати наявний масив, натисніть – Змінити. Тут є опція розширення, можна додати четвертий накопичувач. Для додавання натисніть Add (Додати). Після чого його статус зміниться на – Запасний (Spare).
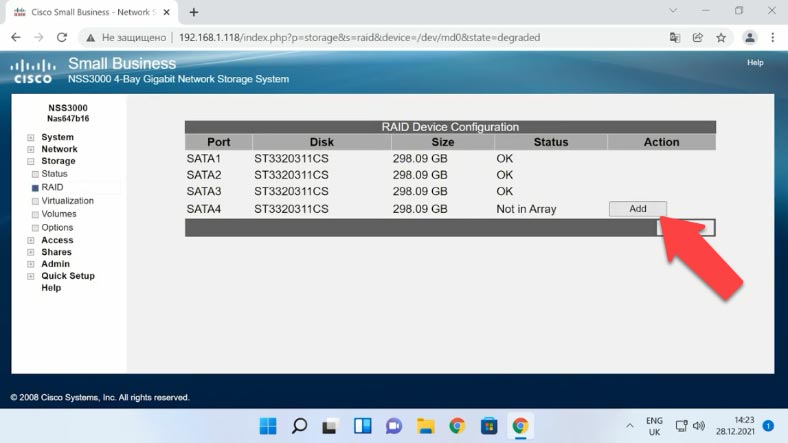
Для видалення RAID, у розділі меню навпроти потрібного масиву натисніть – Delete. Та Ok для підтвердження. В результаті RAID буде зруйновано і видалено всю інформацію, що лежить на дисках.
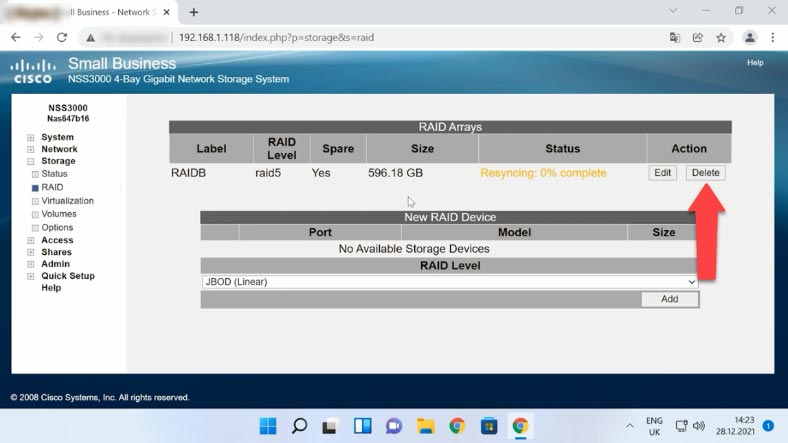
Щоб створити новий дисковий масив, у розділі меню управління позначте накопичувачі, з яких буде складатися ваш майбутній RAID. Зі списку оберіть потрібний рівень, і потім натисніть – Додати (Add). В результаті на екрані ви побачите спливаюче вікно з попередженням про те, що всі дані які лежать на дисках будуть затерті. Для підтвердження клацніть – ОК.
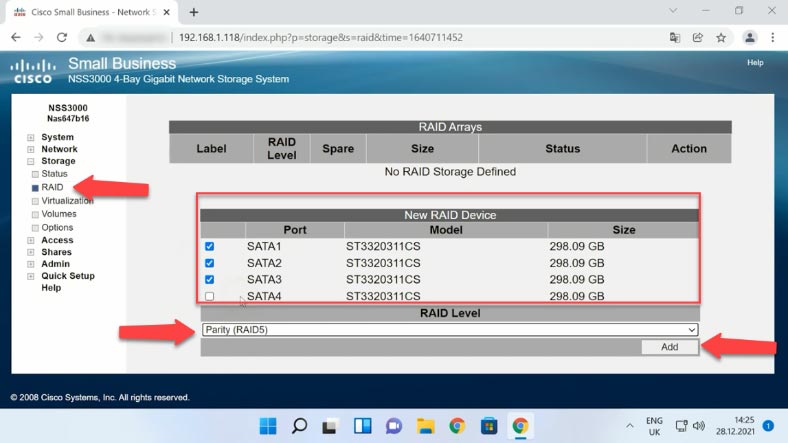
Після цього почнеться побудова RAID та процес ресинхронізації, цей процес досить тривалий за часом. Ресинхронізація виконується у фоні, тому можна переходити до подальшого налаштування.
Як створити мережеву папку
Не чекаючи завершення ресинхронізації, можна створити загальнодоступну мережеву папку та налаштувати мережеве підключення. Для цього перейдіть до розділу Томи (Volumes). Тут зі списку виберіть масив, надайте ім’я новому тому і вкажіть його розмір. У разі потреби, ви можете його зашифрувати та встановити пароль для доступу до мережевого диска.
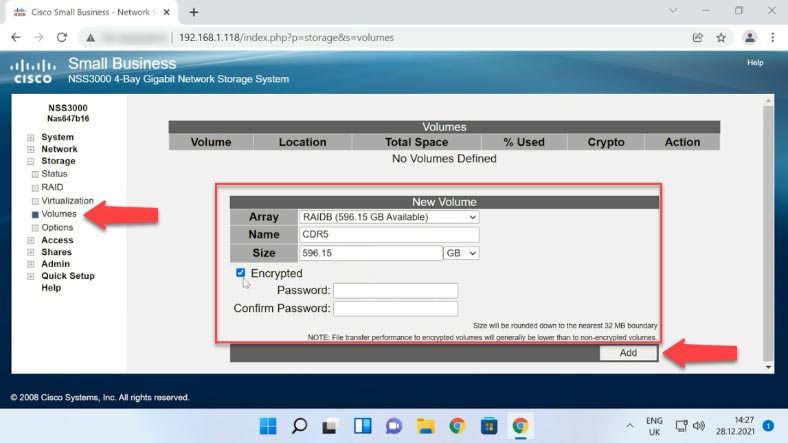
Вказавши всі параметри, тиснемо – Додати (Add). Новий том створено, залишилося налаштувати підключення до мережі.
Як активувати FTP сервер
Для установки мережевого доступу відкрийте вкладку – Доступи (Shares). У вікні налаштування доступу натисніть – Створити загальнодоступний ресурс. Вкажіть ім’я папки, виберіть розташування, встановіть атрибути доступу, позначте потрібні протоколи мережі (CIFS, NFS, FTP). Далі, надайте привілеї для відповідних користувачів, а потім натисніть – ОК.
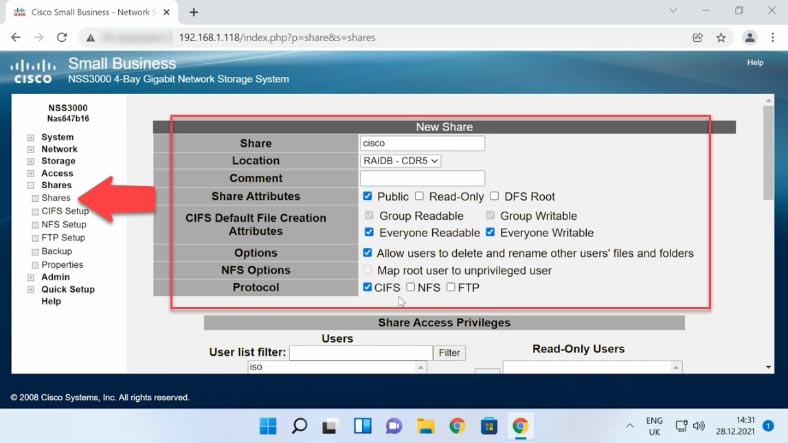
Якщо все вказано вірно, папка з’явиться в цьому списку. Якщо потрібно, то можна змінити налаштування або видалити щойно створений каталог.
Відновлення даних з Cisco NSS3000
Спосіб 1. Як відновити дані з неробочого NAS
При відмові мережевого сховища даних виникають труднощі з тим, як отримати доступ до даних, які залишилися на дисках масиву. Оскільки для більшості NAS-серверів Linux є природним середовищем, і накопичувачі при побудові RAID масиву форматуються у файлових системах даної операційної системи, то можна спробувати використовувати Linux, щоб отримати доступ до файлів. Але якщо ви погано знайомі з цією операційною системою, то робити це категорично не рекомендується. Оскільки в результаті неправильного виконання команд, можна затерти всю інформацію.
Використовуйте спеціалізовану програму для відновлення даних з NAS. Це швидше та зручніше, і не потрібно возитися з виконанням безлічі команд. Hetman RAID Recovery підтримує більшість популярних файлових систем, технологій побудови та типів RAID, в більшості випадків програма автоматично збере зруйнований RAID.
Для початку, підготуйте достатньо кабелів для підключення дисків. Краще використовувати кабелі SATA і підключати диски безпосередньо до материнської плати ПК. Але якщо у вас недостатньо вільних портів на материнській платі, ви можете використовувати перехідники USB-to-SATA. Також підготуйте додатковий пристрій, на який ви будете копіювати відновлені дані – зовнішні диски, інше мережеве сховище, чи інший пристрій.

Вийміть диски з NAS та підключіть їх до комп’ютера з Windows. Після завантаження системи відкрийте керування дисками та перевірте, чи визначилися вони в системі. Відкривши “Диспетчер дисків” система може запропонувати виконати ініціалізацію або форматування накопичувачів. Ні в якому разі не робіть цього, тому що в результаті ви можете повністю затерти інформацію, що залишилася.
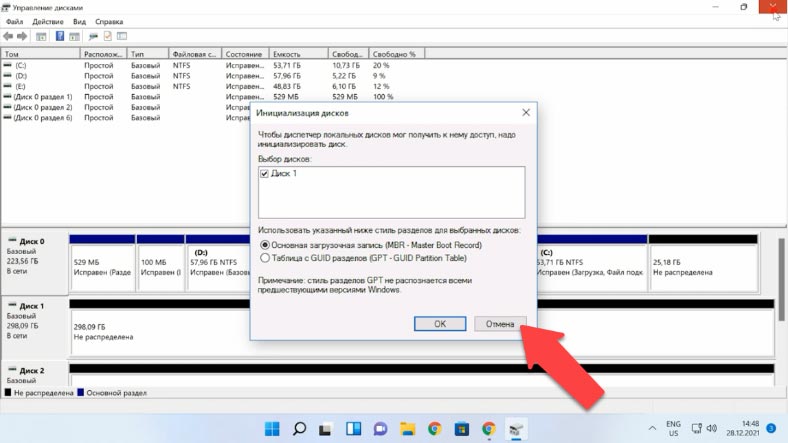
Завантажте та запустіть програму. Hetman RAID Recovery в автоматичному режимі визначає диски, читає з них службову інформацію та збирає зруйнований RAID. У програмі RAID-масив відображається зверху менеджера дисків. Дана модель пристрою NAS створює за замовчуванням дисковий масив із файловою системою XFS, без можливості зміни.
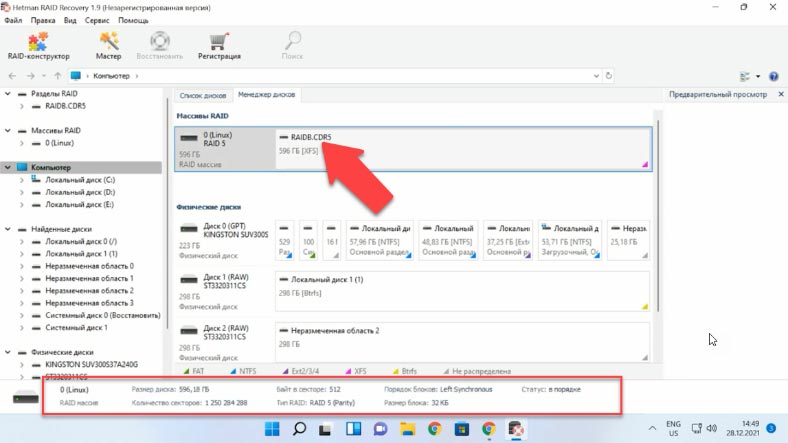
Важливо: Під час форматування, драйвер файлової системи XFS ділить диск на групи. Кожна з груп містить суперблок, який описує загальні параметри файлової системи. Кожна група також містить цілу низку інших структур файлової системи, найважливішою з яких є таблиця inode. Inode – запис файлової системи, що описує певний об’єкт файлової системи, такий як файл або папка.
Щоб отримати доступ до вмісту розділу, його потрібно просканувати. Для цього клацніть по розділу правою кнопкою миші та виберіть – Відкрити.
У наступному вікні на вибір буде запропоновано два види аналізу, Швидке сканування та Повний аналіз. Обираємо швидке сканування та тиснемо – «Далі». Чекаємо закінчення процесу. Після завершення, щоб перейди до вмісту, тиснемо – Готово.
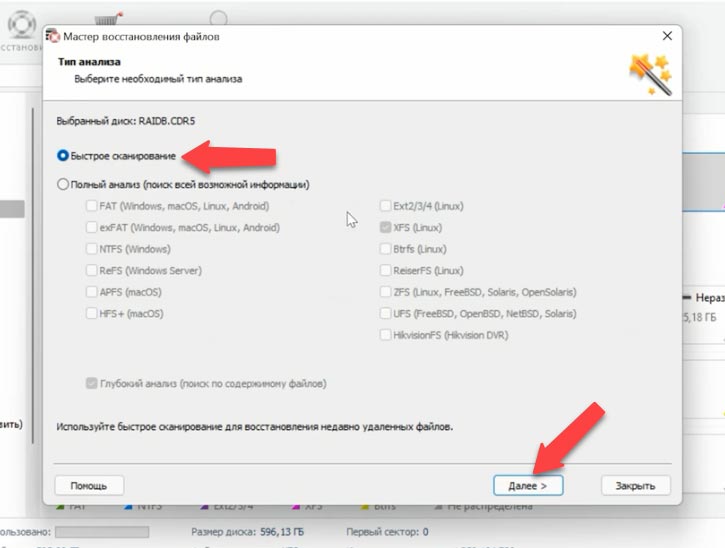
Архітектура побудови папок не змінилася, тому вам не важко знайти потрібний каталог з потрібними файлами. Якщо вам відоме ім’я файлу, можна скористатися пошуком. Вміст файлів можна переглянути в попередньому перегляді. Якщо вміст файлу відображається, проблем із його відновленням не буде.
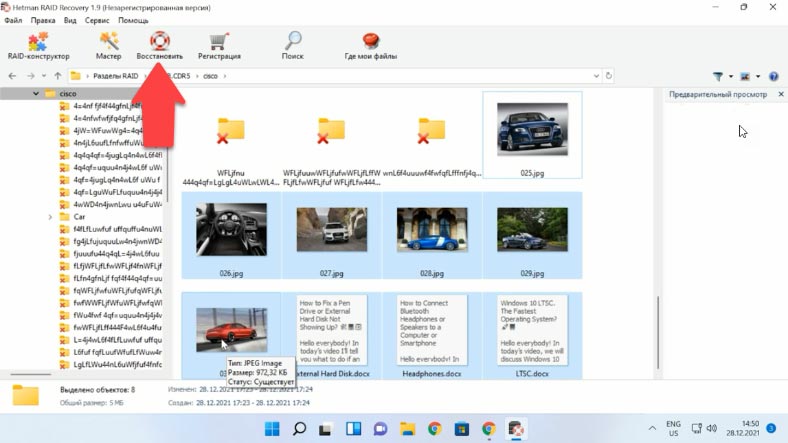
Для відновлення позначаємо все те, що потрібно повернути і тиснемо «Відновити». Обираємо куди зберегти дані та вказуємо потрібну папку, потім «Відновити» та Готово. Після цього переходимо вказаним шляхом і перевіряємо наявність відновлених файлів.
Hetman RAID Recovery має додатковий функціонал підвищення ефективності роботи з дисками RAID, що мають ознаки апаратних дефектів. Програма дозволяє створювати образи накопичувачів та проводити аналіз з образів, що знижує навантаження на диски та запобігає виходу їх з ладу.
Спосіб 2. Як вручну зібрати RAID
У деяких випадках при пошкодженні накопичувачів або затиранні службової інформації, яка на них зберігалася, Hetman RAID Recovery може не зібрати RAID в автоматичному режимі. Якщо програма не зібрала з дисків RAID-масив, а ви знаєте його параметри, то ви зможете зробити це вручну за допомогою RAID-конструктора.

Для цього, відкрийте RAID-конструктор та оберіть «Створення вручну». У наступному вікні заповніть поля з даними RAID: його тип, порядок блоків, розмір, додайте диски, з яких він складався і за допомогою стрілок вкажіть їх порядок. Відсутні диски заповніть порожніми, натиснувши по плюсу. Також, при ручній побудові потрібно вказати зміщення, за яким лежить початок диска. У деяких випадках програмі не вдається визначити його.
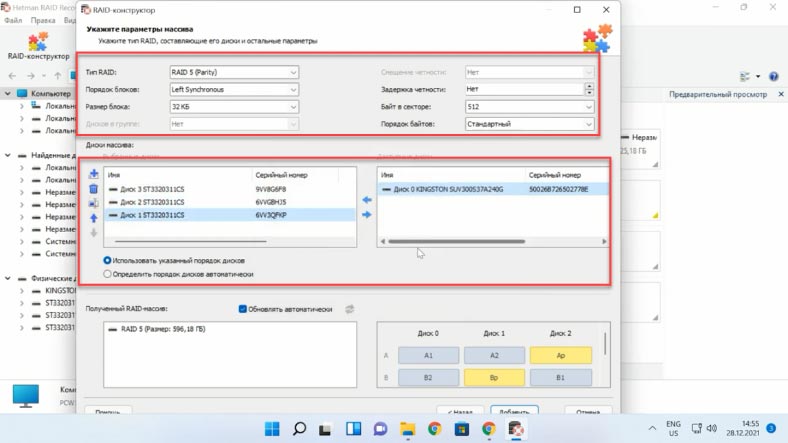
Заповнивши всі відомі параметри, натисніть «Додати», після чого в менеджері дисків з’явиться зібраний вручну RAID. Потім, запускаємо аналіз, шукаємо файли, які потрібно повернути, та відновлюємо їх.
Висновок
Сподіваюся, наша стаття була для вас корисною, ми постаралися відобразити всі найголовніші етапи побудови RAID масиву, його налаштування та відновлення даних.








