Diskpart: odzyskiwanie karty pamięci, pamięci flash USB lub dysku twardego
Przeczytajcie co zrobić, jeśli dysk flash USB, pamięć lub inny rodzaj nośnika nie działa poprawnie. Czyszczenie dysku i jego partycji za pomocą polecenia “Clean” i narzędzia “Diskpart” jest jednym ze sposobów rozwiązywania problemów. Jest to jeden ze sposobów na rozwiązanie problemów z dyskiem, który nie jest formatowany lub którego pojemność nie jest wyświetlana poprawnie. Jest to doskonały sposób na rozwiązanie problemów z dyskiem, który nie jest formatowany.
- Krok 1. Uruchomienie wiersza poleceń jako administrator
- Krok 2. Diskpart
- Krok 3. Utworzenie partycji i sformatowanie dysku
- Podstawowa składnia i polecenia DISKPART
- Pytania i odpowiedzi
- Komentarze
Ta sztuczka spowoduje również usunięcie partycji, których nie można usunąć za pomocą wbudowanych narzędzi Windows, takich jak Disk Management. Proces ten całkowicie usunie tabele partycji dysku, umożliwiając jej nadpisanie.
Ten proces całkowicie wytrze cały dysk, więc uważajcie na bezpieczeństwo plików. Należy również upewnić się, że wybrany został właściwy napęd, w przeciwnym razie dane mogą zostać przypadkowo usunięte z niewłaściwego napędu.

🔙 Odzyskiwanie danych po poleceniu Clean w Diskpart (HDD, SSD, karta pamięci, pamięć USB flash) 🔙
Krok 1. Uruchomienie wiersza poleceń jako administrator
Po pierwsze, uruchomcie linię poleceń jako administrator:
- W systemie Windows 10 lub 8.1 wystarczy kliknąć prawym przyciskiem myszy na menu Start i wybrać opcję “Command Prompt (administrator)”.
- W systemie Windows 7, znajdźcie “Wiersz polecenia” w menu Start. Kliknijcie prawym przyciskiem myszy i wybierzcie “Uruchom jako administrator”.
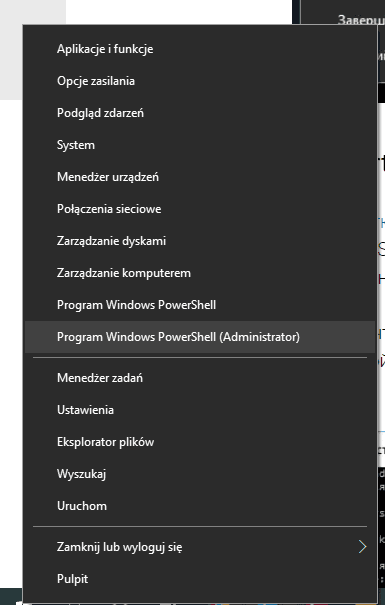
Krok 2. Diskpart
Do czyszczenia dysku, użyjcie polecenia Diskpart. Upewnijcie się, że dysk USB, pamięć masowa lub inne urządzenie, które zamierzacie wyczyścić, jest podłączone do komputera, zanim przejdziecie dalej.
Aby uruchomić diskpart, wprowadźcie odpowiednie polecenie do okna Wiersza poleceń i naciśnijcie Enter:
diskpart
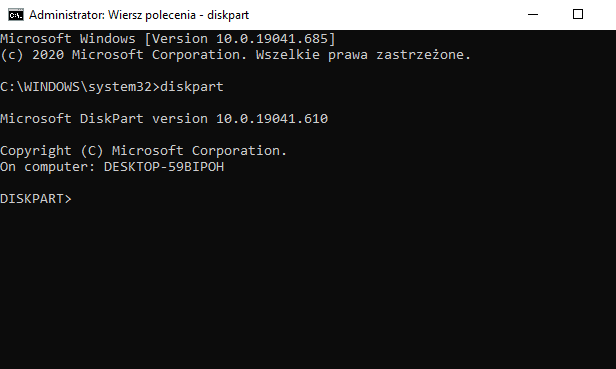
Wyświetlicie listę dysków zainstalowanych na swoim komputerze, wpisując następującą komendę:
list disk
Przejrzyjcie wyniki polecenia i określcie numer dysku, który ma zostać skasowany.
Uważajcie! W przypadku wybrania niewłaściwego numeru dysku, dysk zostanie wyczyszczony, a ważne dane mogą zostać utracone.
Na poniższym zrzucie ekranu widać, że dysk 0 wynosi 111GB, a dysk 1 15GB. Wiemy, że potrzebujemy 15GB. Więc Disk 1 jest dyskiem USB, a Disk 0 jest wewnętrznym dyskiem twardym komputera.
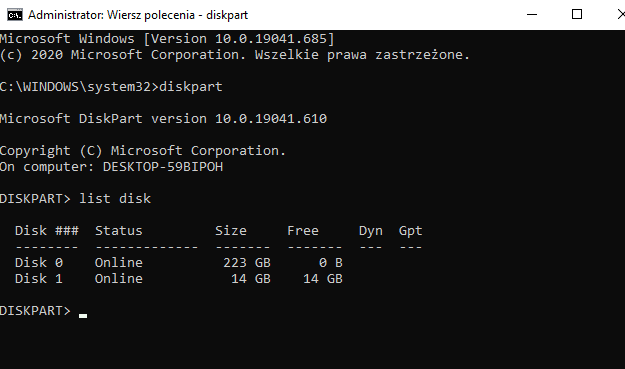
Po określeniu numeru dysku, wpiszcie poniższe polecenie i zastąpicie # numerem dysku.
Bądźcie bardzo ostrożni. Jeśli wprowadzicie nieprawidłowy numer dysku, usunie on wszystkie dane z niewłaściwego dysku.
select disk #
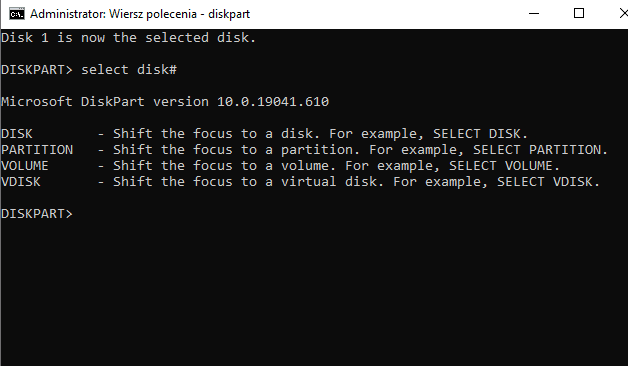
Komenda Diskpart wybiera określony dysk. Od teraz wszystko będzie z nim dobrze. Aby całkowicie wytrzeć tabelę partycji, wprowadźcie poniższe polecenie i naciśnijcie Enter.
To polecenie wymaże wszystko na określonym dysku! Przed kontynuacją upewnijcie się, że macie kopię wszystkich ważnych danych.
clean
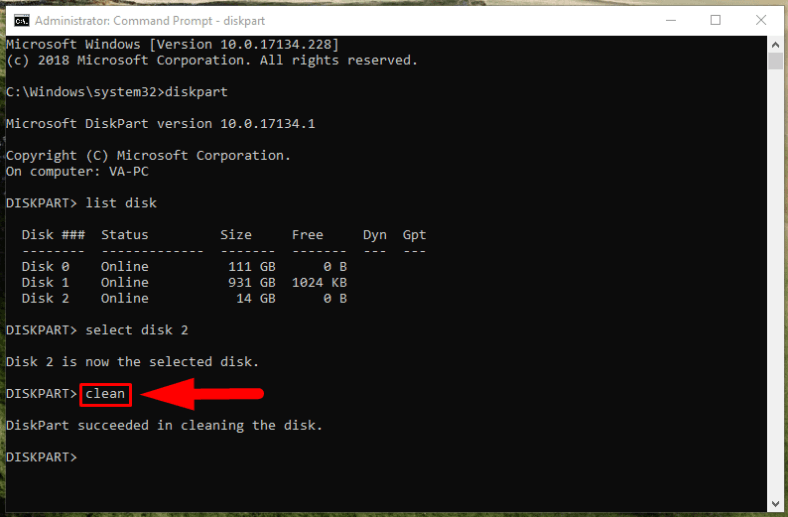
Jeżeli zrobicie to poprawnie, zobaczycie "Posprzątanie dysku się powiodło". Zamkniecie linię poleceń.
Krok 3. Utworzenie partycji i sformatowanie dysku
Teraz użyjcie narzędzia do zarządzania dyskiem wbudowanego w system Windows, aby utworzyć partycje na dysku i sformatować je. Można również użyć do tego celu diskpart, ale zarządzanie dyskami jest znacznie prostsze.
Aby uruchomić program Disk Management w systemie Windows 10 lub 8.1:
- Kliknijcie prawym przyciskiem myszy przycisk menu Start i wybierzcie polecenie Disk Management.
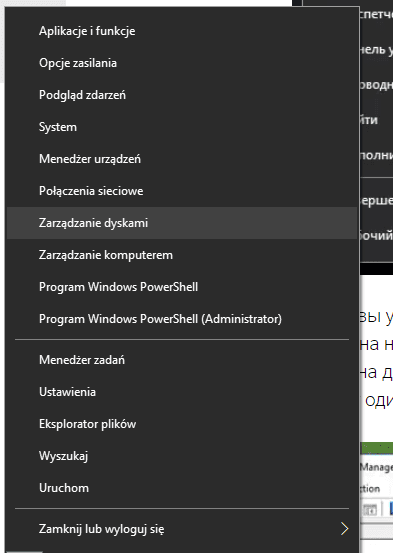
- Powinniście teraz zobaczyć, że dysk, z którym pracowałyście, jest niepartycyjny. Kliknijcie prawym przyciskiem myszy na niepartycyjny obszar i wybierzcie "Stworzyć nowy tom", aby utworzyć partycję na dysku i sformatować ją przy użyciu preferowanego systemu plików. Domyślnie, Windows utworzy jedną partycję o wielkości całego dysku.
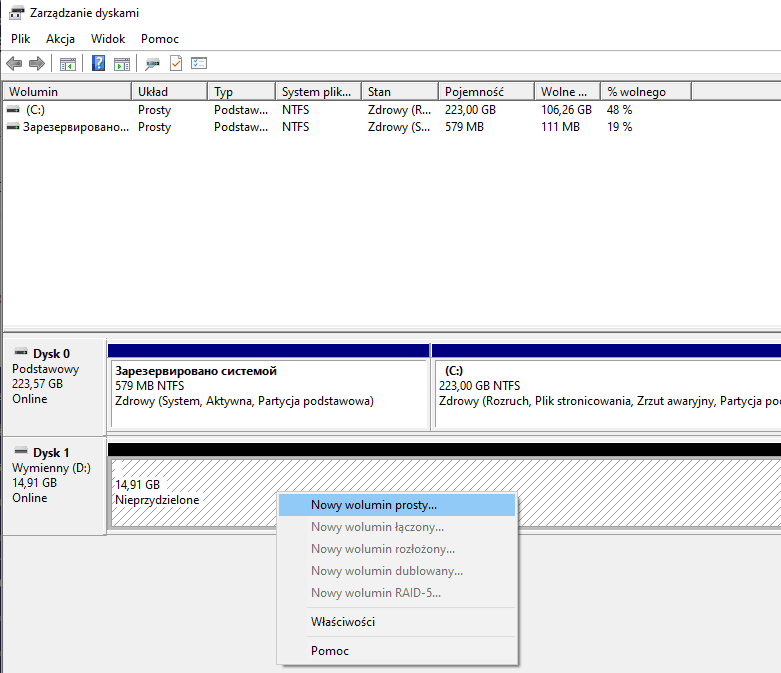
Jeżeli opisana metoda nie działa, na przykład, dysk został wyczyszczony, ale nie można go partycjonować lub sformatować, albo diskpart go nie wykryje, wówczas dysk jest fizycznie uszkodzony i nie będzie mógł już działać poprawnie. Ale czyszczenie dysków za pomocą diskpart jest rozwiązaniem, które może przywrócić do życia dyski, które na początku mogą wydawać się całkowicie bezużyteczne.
Jeśli mimo wielokrotnych upomnień, skończycie czyścić zły dysk (co jest BARDZO powszechne), nie zniechęcajcie się. Wciąż można go odzyskać. Doskonałym narzędziem do tego jest narzędzie do odzyskiwania danych od firmy Hetman Software – Hetman Partition Recovery.

💾 Jak naprawić dysk RAW i odzyskać dane z dysku twardego za pomocą partycji RAW 💾
Podstawowa składnia i polecenia DISKPART
Podstawowa składnia diskpart:
| Parametr | Opis |
|---|---|
| diskpart | Uruchom Dispart |
| list disk | Wyświetl listę dysków |
| select disk | Wybór płyty |
| list partition | Zobacz listę sekcji |
| select partition | Wybór sekcji |
| list volume | Wyświetl listę woluminów |
| select volume | Wybór głośności |
Podstawowe polecenia diskpart:
| Zespół | Opis |
|---|---|
| create partition primary [size=(size_in_MB)] | Utwórz nową sekcję |
| format fs=(file_system_type) [label=(label)] [quick] | Formatowanie sekcji |
| assign letter=(letter) | Przypisanie litery dysku |
| delete partition | Usuwanie partycji |
| active | Aktywacja partycji |









Tak, istnieje wiele innych narzędzi do odzyskiwania danych, takich jak: Recuva, MiniTool Partition Wizard, EaseUS Data Recovery Wizard, Stellar Data Recovery Professional, iMyFone AnyRecover, Wondershare Data Recovery, Remo Recover, Active@ File Recovery, i wiele innych.