Fichiers fragmentés sous Windows, Linux et MacOS, et systèmes de fichiers NTFS, REFS, Ext3, Ext4, BTRFS et APFS
Dans l’article d’aujourd’hui, nous allons nous occuper des fichiers fragmentés. Vous découvrirez leurs avantages et leurs inconvénients, les systèmes de fichiers qui prennent en charge ces fichiers, et comment les créer ou transformer des fichiers ordinaires en fichiers fragmentés.

- La différence entre la compression et les fichiers fragmentés
- Avantages et inconvénients
- Création d'un fichier fragmenté sous Windows
- Comment créer un fichier fragmenté sous Linux
- Comment développer un fichier
- Fichiers fragmentés dans ApFS
- Comment récupérer des données à partir de ce type de fichier
- Conclusion
- Questions et réponses
- Commentaires
Les fichiers fragmentés sont des fichiers spéciaux qui utilisent le système de fichiers plus efficacement et empêchent le système de fichiers d’occuper de l’espace disque libre lorsqu’il n’est pas rempli de données réelles. C’est-à-dire que “l’espace disque libre” ne sera utilisé que si nécessaire. Les données “vides” sous forme de zéros seront stockées dans le bloc de métadonnées du système de fichiers. C’est pourquoi les fichiers clairsemés occupent à l’origine moins d’espace que leur taille réelle.
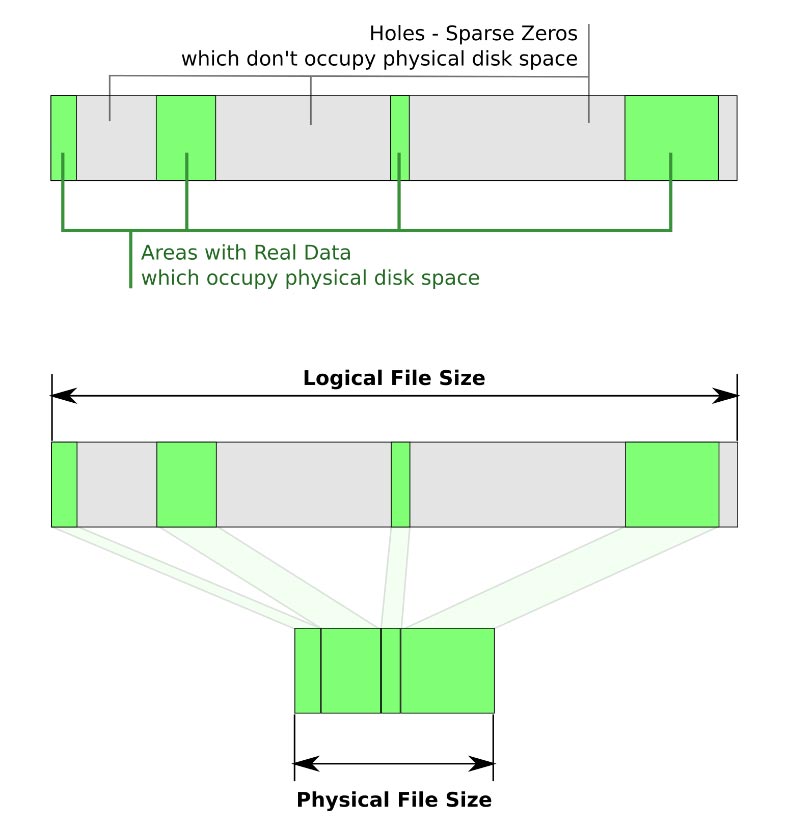
Ce type de fichier est pris en charge par la plupart des systèmes de fichiers: BTRFS, NILFS, ZFS, NTFS[2], ext2, ext3, ext4, XFS, JFS, ReiserFS, Reiser4, UFS, Rock Ridge, UDF, ReFS, APFS, F2FS.
Tous ces systèmes de fichiers prennent complètement en charge ce type, mais en même temps, ils ne fournissent aucun accès direct à leurs fonctions via l’interface standard. Vous pouvez gérer leurs propriétés avec l’invite de commande uniquement.
La différence entre la compression et les fichiers fragmentés
Tous les systèmes de fichiers que j’ai mentionnés précédemment prennent également en charge la fonction standard de compression. Les deux outils vous offrent l’avantage d’économiser de l’espace disque, mais ils atteignent cet objectif de différentes manières. Le principal inconvénient de l’utilisation de la compression de fichiers est qu’elle affecte les performances du système lors de la lecture ou de l’écriture de tels fichiers, car le système a besoin de ressources supplémentaires pour compresser ou décompresser les données. Cependant, certains produits logiciels ne prennent pas en charge la compression.

🐧🍏 Sparse Files in Windows, Linux and MacOS, File Systems NTFS, REFS, Ext3, Ext4, BTRFS and APFS 🐧🍏
Avantages et inconvénients
Le plus grand avantage des fichiers fragmentés est que les utilisateurs peuvent créer des fichiers très volumineux qui occupent très peu d’espace disque. L’espace de stockage de données est alloué automatiquement au fur et à mesure que de plus en plus d’informations sont écrites. Les gros fichiers fragmentés sont créés relativement rapidement car le système de fichiers n’a pas à pré-allouer d’espace disque pour écrire des zéros.
Cependant, les avantages des fichiers fragmentés sont limités aux applications qui les prennent en charge. Si un certain programme ne peut pas reconnaître ou utiliser de tels fichiers, il enregistrera un fichier fragmenté dans sa forme originale – non compressée – et il n’y a aucun avantage à en parler. Les utilisateurs doivent être prudents lorsqu’ils traitent de tels fichiers: un fichier clairsemé de quelques mégaoctets peut soudainement se transformer en un monstre de plusieurs gigaoctets lorsqu’une application qui ne prend pas en charge ce type de fichier le copie dans un répertoire.
Un autre inconvénient est que vous ne pouvez pas copier ou créer un fichier fragmenté si sa taille nominale dépasse la quantité d’espace libre disponible (ou les restrictions de quota appliquées aux comptes d’utilisateurs dans le système d’exploitation). Par exemple, si la taille d’origine d’un fichier fragmenté (avec tous ses zéros octets) est de 500 Mo et que la limite de quota pour le compte d’utilisateur sur lequel ce fichier fragmenté est créé n’est que de 400 Mo, une telle situation génère une erreur, même si l’espace disque réel occupé par ce fichier fragmenté n’est que de 50 Mo.
Quant aux disques durs sur lesquels ces données sont stockées, ils sont également sujets à la fragmentation, car le système de fichiers écrira des données dans des fichiers fragmentés au fur et à mesure des besoins. Au fil du temps, cela peut entraîner une baisse des performances. En outre, certains utilitaires de gestion de disque peuvent avoir des problèmes d’affichage de l’espace disque libre. Lorsque le système de fichiers contenant des fichiers de ce type spécifique manque d’espace, cela peut entraîner des situations imprévisibles. Par exemple, il peut générer des problèmes de surcharge de disque lorsque les données sont copiées sur la partie existante du fichier qui est marquée comme clairsemée.
| Avantages | Inconvénients |
|---|---|
| Utilisation efficace de l’espace disque, car les fichiers n’occupent que les blocs réellement utilisés | Perte de données possible si le disque est plein, car le fichier peut être partiellement écrit |
| Augmentation de la vitesse de création de fichiers volumineux | Tous les systèmes de fichiers ne prennent pas en charge les fichiers clairsemés |
| Économie d’espace lors du travail avec des sauvegardes et des fichiers volumineux | L’utilisation de fichiers clairsemés peut entraîner une fragmentation des données sur le disque |
| Capacité à créer et à allouer rapidement de grandes quantités d’espace disque | La surveillance de l’utilisation réelle de l’espace disque peut être plus compliquée |
| Pris en charge par de nombreux systèmes d’exploitation et plateformes de virtualisation | Nécessite une gestion plus rigoureuse de l’espace disque pour éviter les problèmes |
Création d’un fichier fragmenté sous Windows
Sous Windows, nous utiliserons l’invite de commande à cette fin. Tapez “cmd” dans le champ de recherche et exécutez-le en tant qu’administrateur.
Sous Windows, les fichiers fragmentés sont gérés à l’aide de l’outil fsutil (un utilitaire de système de fichiers). Lorsque la commande create est exécutée, elle crée par défaut un fichier qui n’est pas fragmenté. Allez dans le dossier où vous devez créer un fichier et tapez ce qui suit:
fsutil file createnew sparse-file 1000000000
Où sparse-file est le nom du fichier et le nombre à la fin est la taille du fichier en octets.
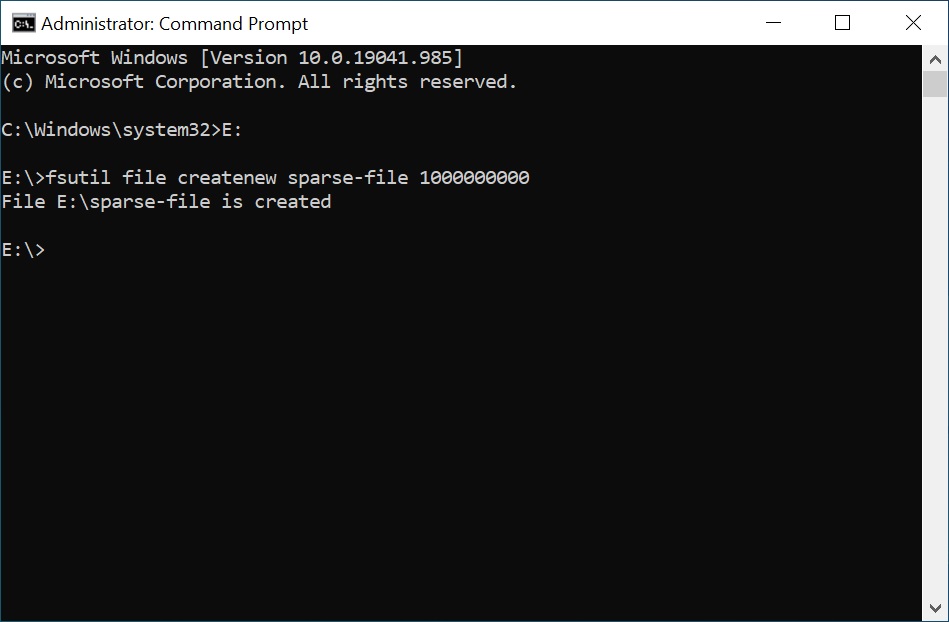
Pour affecter l'attribut "sparse" au fichier, utilisez cette commande:
fsutil sparse setflag sparse-file
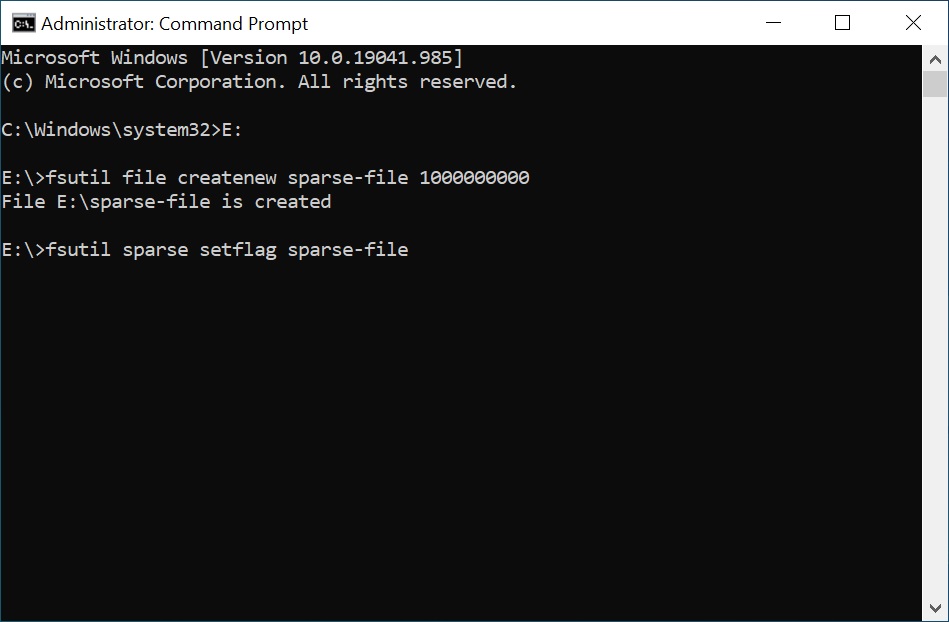
Voici la commande pour supprimer cet attribut:
fsutil sparse setflag sparse-file 0
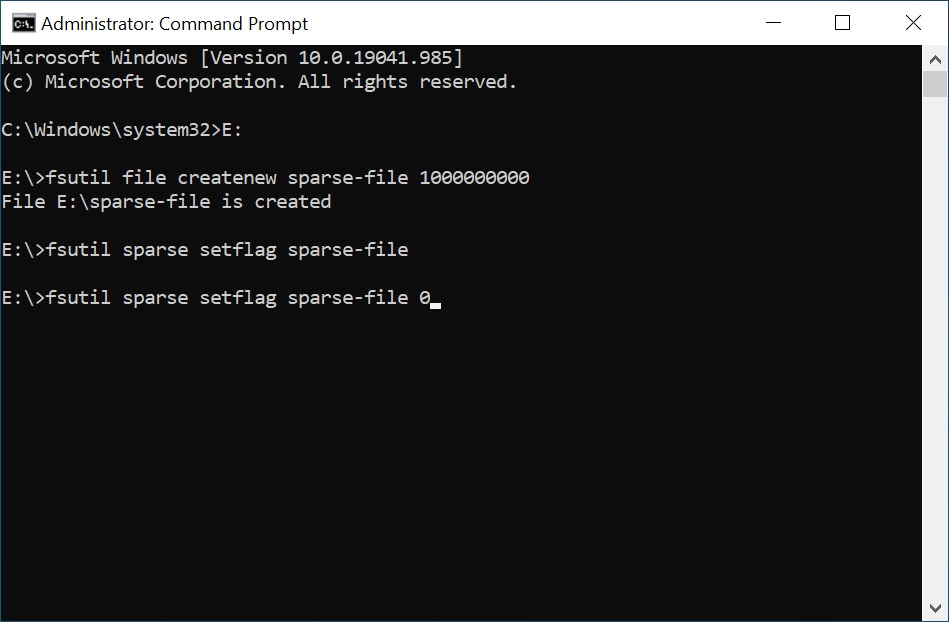
Et en voici un autre si vous voulez récupérer cet attribut:
fsutil sparse setflag sparse-file
Vérifions-le:
fsutil sparse queryflag sparse-file
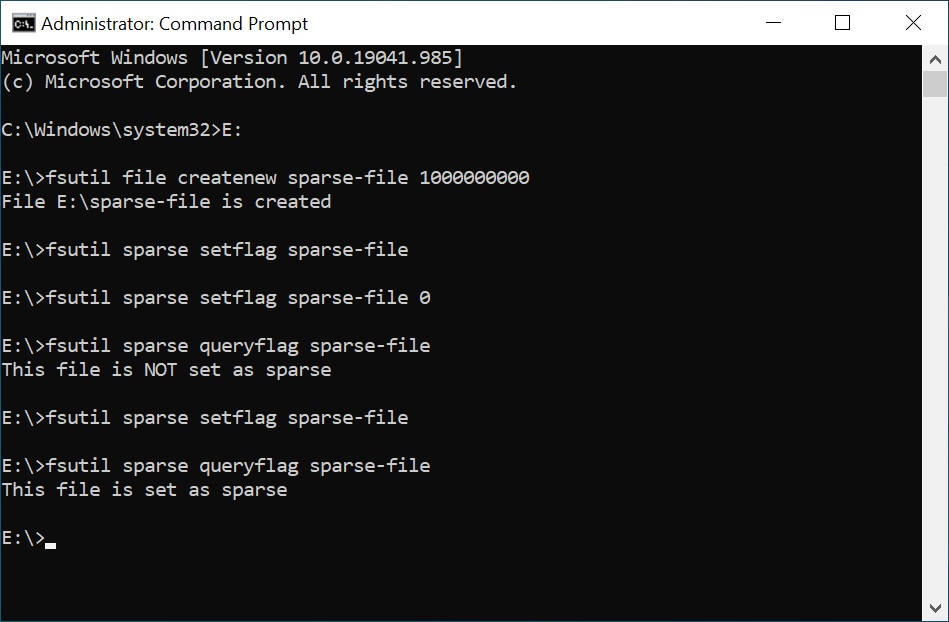
L'attribut en lui-même ne vous permet pas de commencer à économiser de l'espace disque. Pour ce faire, vous devez définir l'espace vide qui doit être libéré à l'intérieur du fichier.
Tapez ceci pour définir l'espace vide:
fsutil sparse setrange sparse-file 0 1000000000
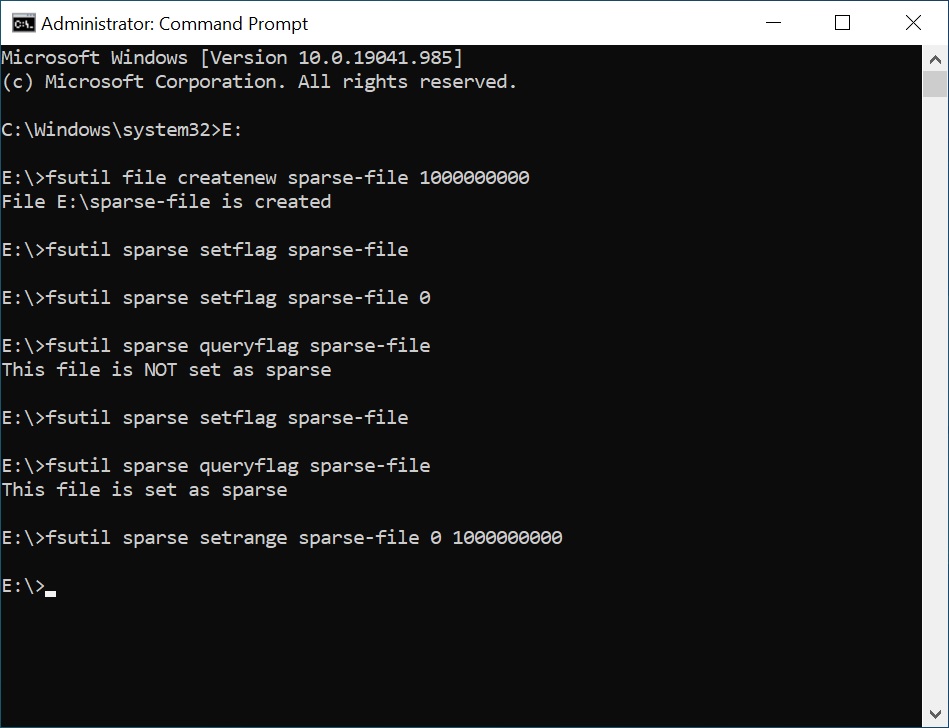
A la fin de la commande, le décalage et la longueur sont donnés en octets. Dans mon cas, il s'agit de la plage de zéro à 1 Go.
Pour définir un fichier entièrement fragmenté, spécifiez la capacité totale. Vous pouvez développer le fichier si nécessaire en tapant une valeur plus grande.
Pour vous assurer que le fichier a été affecté à cet attribut, exécutez la commande layout
fsutil file layout sparse-file
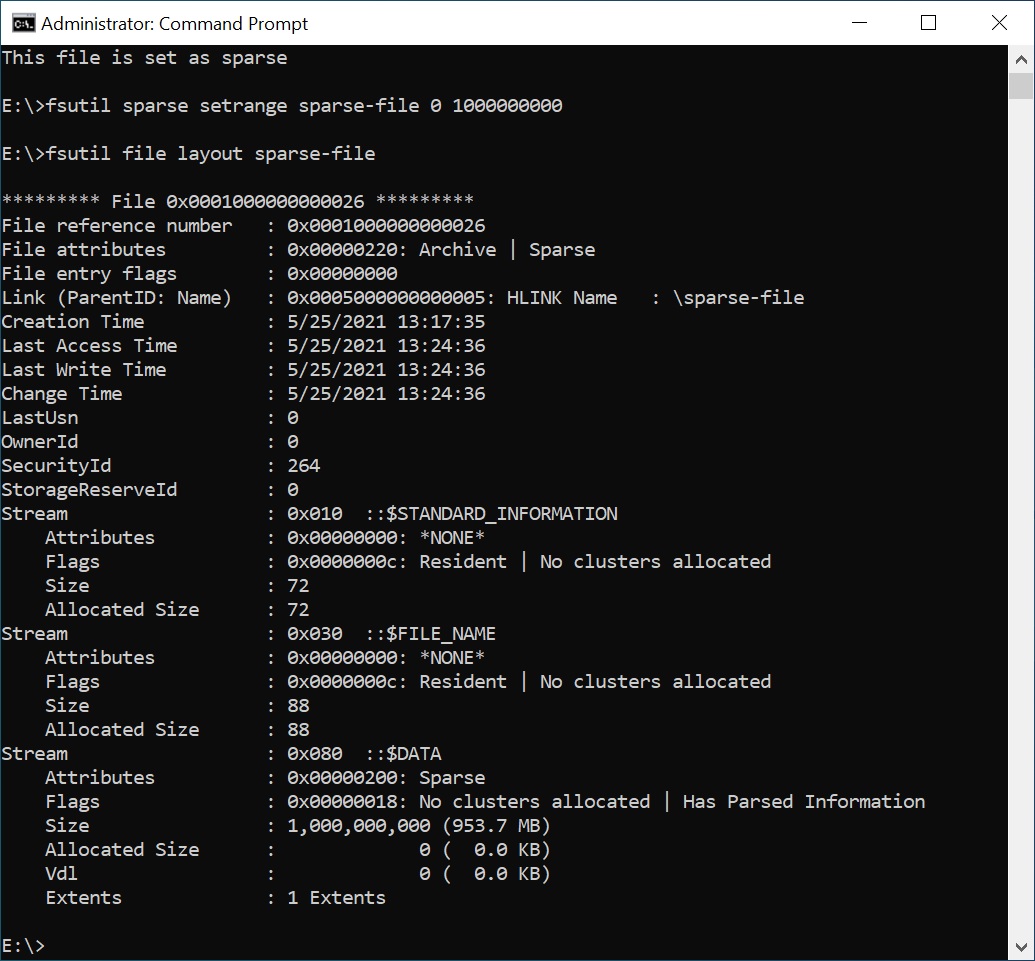
L'attribut sparse peut être attribué à n'importe quel fichier en exécutant simplement cette commande avec le nom de fichier correspondant.
Dans les propriétés du fichier que nous avons créé précédemment, vous pouvez voir qu'avec la taille de 1 Go, ce fichier occupe 0 octet sur le disque.
Cet ensemble de commandes fonctionne avec tous les systèmes de fichiers Windows prenant en charge les fichiers fragmentés (NTFS, ReFS, etc.).
Comment créer un fichier fragmenté sous Linux
Sous Linux, le processus de création de tels types de données est un peu plus facile, car il existe plusieurs commandes pour les créer. Ils fonctionnent bien avec tous les systèmes de fichiers Linux.
Ici, vous pouvez utiliser l'une ou l'autre des commandes: dd, or truncate.
La première commande ressemble à ceci:
dd if=/dev/zero of=file-sparse bs=1 count=0 seek=2G
Où "file-sparse" est le nom du fichier et le nombre à la fin est la taille qui peut être définie en octets, mégaoctets, etc.
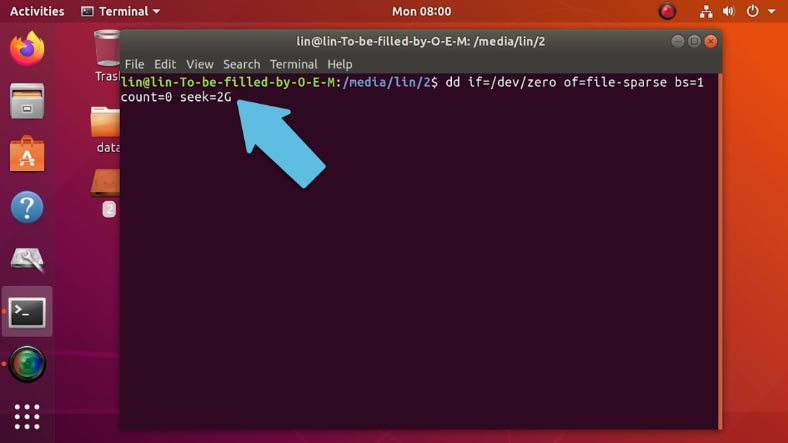
La seconde commande est plus simple:
truncate -s2G file-sparse
Où la valeur "s" représente la taille du fichier, et elle est suivie du nom du fichier.
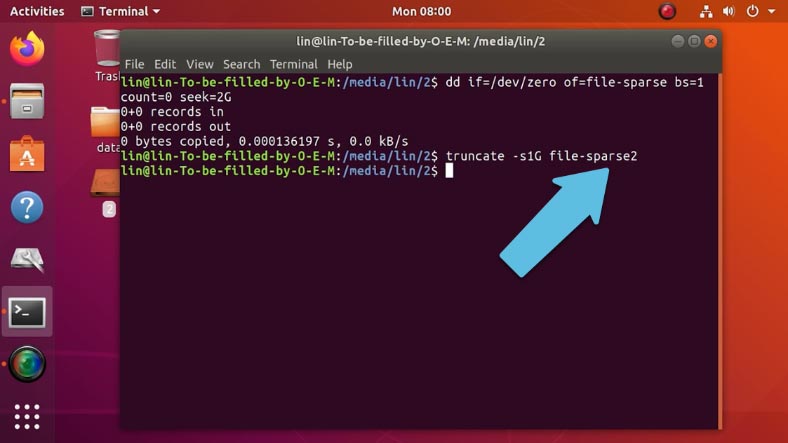
Contrairement à Windows, lorsque vous créez un fichier avec l'une ou l'autre de ces commandes, ce sera un fichier fragmenté par défaut.
Pour transformer un fichier ordinaire en un fichier fragmenté, il existe une commande spéciale:
cp --sparse=always ./025.jpg ./0251.jpg
Où 025.jpg est le nom du premier fichier, un fichier ordinaire,
et 026.jpg est le nom du deuxième fichier, un peu fragmenté.
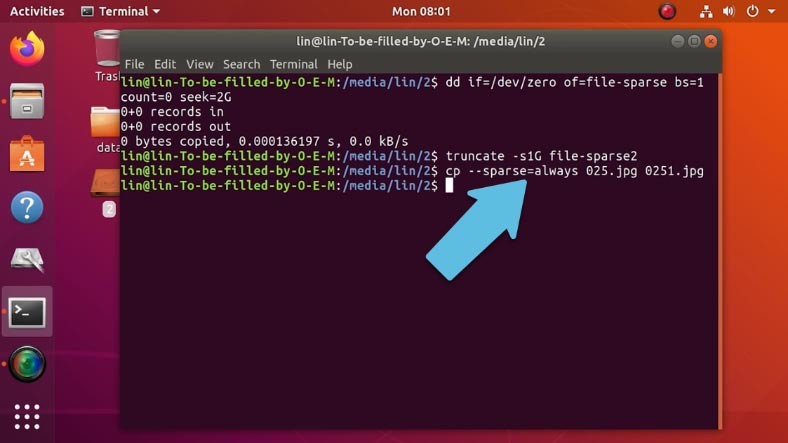
Comment développer un fichier
Si vous avez besoin de développer un fichier existant, utilisez la première commande ci-dessous: remplacez le nom et spécifiez la taille dont vous avez besoin.
dd if=/dev/zero of=025.jpg bs=1 count=0 seek=2G
Cette commande augmentera sa taille à 2 Go.
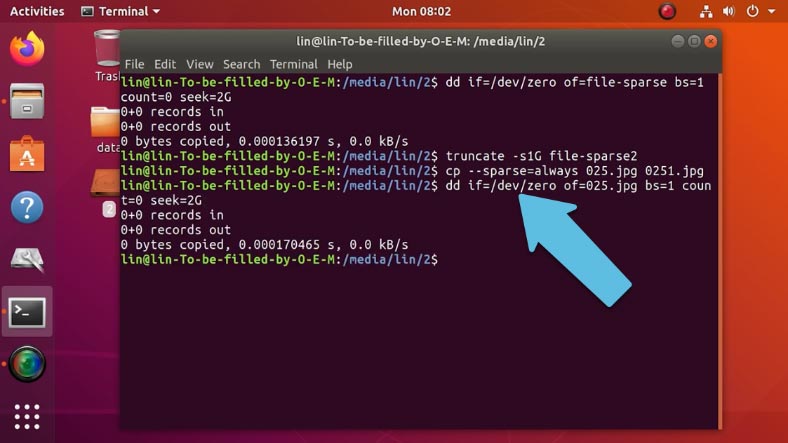
Utilisez la commande suivante pour vérifier la taille:
du -h --apparent-size 025.jpg
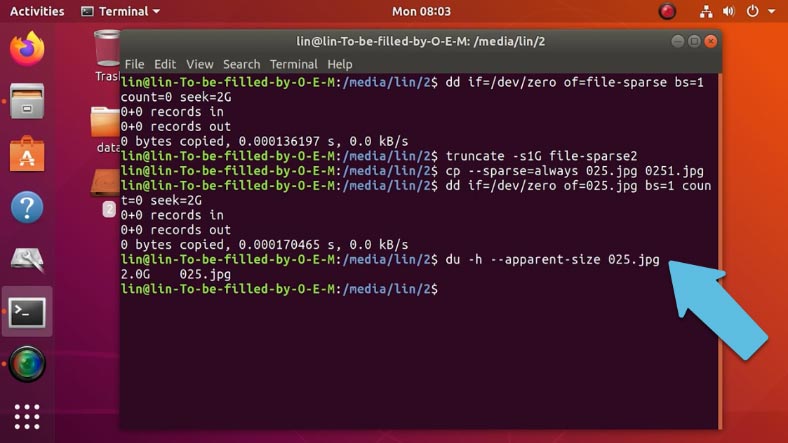
Fichiers fragmentés dans ApFS
En fait, cet ensemble de commandes fonctionne également avec le système de fichiers Apple - ApFS, car Linux et MacOS sont basés sur l'architecture de base Unix et ils donnent tous deux accès aux commandes Unix et au shell de commande Bash.
Lancez le terminal et exécutez n'importe quelle commande pour créer un fichier fragmenté que je viens d'utiliser sous Linux.
Dans MacOS Catalina, seule la première commande est prise en charge et la taille doit être indiquée en octets, sinon la commande générera une erreur.
sudo dd if=/dev/zero of=sparse_APFS bs=1 count=0 seek=1000000000
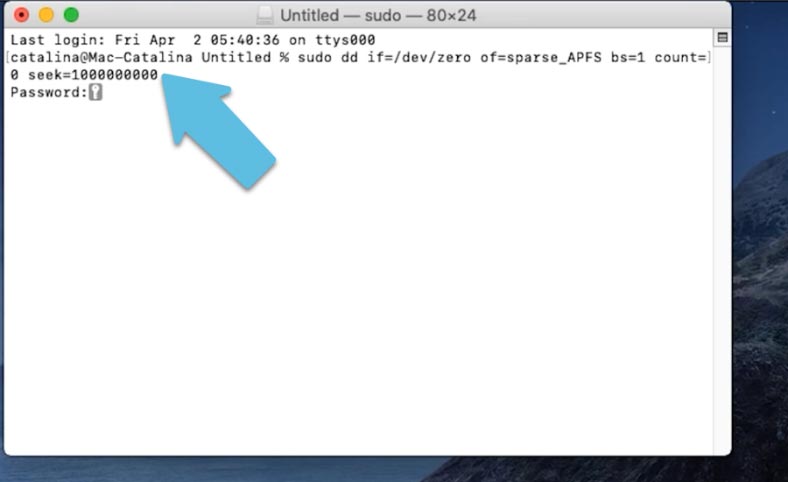
Lorsque certaines conditions sont observées, le système de fichiers ApFS crée des fichiers fragmentés par défaut, vous pouvez donc développer n'importe quel fichier avec la commande utilisée pour augmenter la taille des fichiers fragmentés sous Linux:
dd if=/dev/zero of=187.jpg bs=1 count=0 seek=500000000
Définissons la taille de 500 Mo et rappelons-nous que sous MacOS, cette taille doit être spécifiée en octets.
Lorsque vous exécutez la commande et ouvrez les propriétés du fichier, vous pouvez voir que sa taille est passée à 500 Mo.
Comment récupérer des données à partir de ce type de fichier
Si vous avez supprimé des fichiers ou formaté un disque avec des informations importantes, et que ces fichiers se sont avérés être des fichiers fragmentés, restez calme et continuez - avec Hetman Partition Recovery ou Hetman RAID Recovery. Nos produits peuvent fonctionner avec des fichiers fragmentés dans tous les systèmes d'exploitation et systèmes de fichiers mentionnés dans cet article. Téléchargez, installez et exécutez le programme pour analyser votre disque.
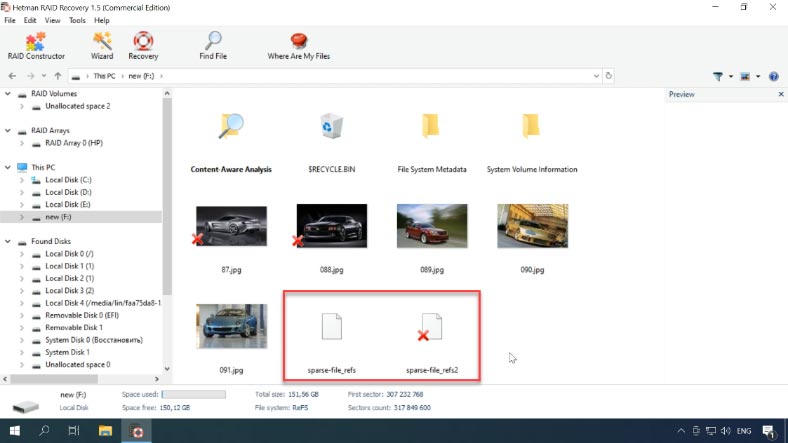
Comme vous pouvez le voir, ce programme peut trouver facilement les fichiers fragmentés existants et supprimés et afficher leur contenu. Lorsque vous ouvrez le fichier dans l'éditeur HEX, vous pouvez vous assurer qu'il est rempli de zéros.
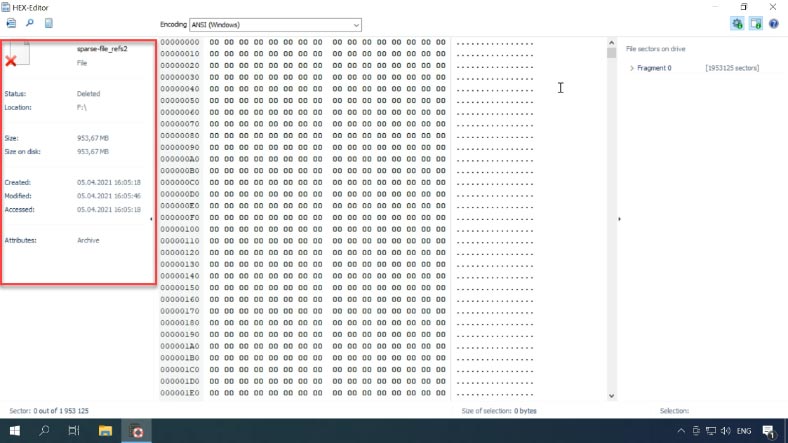
Le programme a réussi à trouver des fichiers fragmentés précédemment supprimés sur le disque à l'aide des systèmes de fichiers NTFS, REFS, BtrFS, Ext3, Ext4 et ApFS. Maintenant, tout ce que vous avez à faire est de cliquer sur le bouton "Récupération".
Lorsque le processus est terminé, toutes les informations seront placées dans le dossier que vous avez choisi pour l'enregistrer. Vérifiez les propriétés du fichier pour savoir que les fichiers ont été entièrement récupérés.
Conclusion
Avant d'utiliser cette fonctionnalité dans n'importe quel système d'exploitation, il est important de connaître tous ses avantages et inconvénients. Cette connaissance vous aidera à éviter d'éventuels problèmes à l'avenir.









1. Risque de perte de données : Les fichiers épars sont plus susceptibles de se perdre ou d'être corrompus, car ils sont répartis dans différents systèmes de fichiers. Si un fichier est corrompu, il peut être très difficile à récupérer.
2. Risque de sécurité accru : Les fichiers épars sont plus difficiles à protéger contre les attaques, car ils sont répartis dans plusieurs systèmes de fichiers. Il est plus difficile pour un pirate informatique d'accéder à un fichier éparpillé que s'il était entièrement stocké dans un seul système de fichiers.
3. Risque de complexité accrue : Les fichiers épars peuvent être plus difficiles à gérer et à maintenir, car ils sont répartis dans différents systèmes de fichiers. Cela peut prendre du temps et des ressources supplémentaires pour localiser et gérer les fichiers épars.
1. Utilisez un système de fichiers qui prend en charge le stockage des fichiers épars. Certaines solutions, telles que NTFS, peuvent être plus efficaces pour le stockage des fichiers épars.
2. Utilisez des logiciels tiers pour optimiser la gestion des fichiers épars. Ces outils peuvent aider à réduire la fragmentation des fichiers et à améliorer les performances.
3. Utilisez des disques durs plus grands pour stocker vos fichiers épars. Les disques durs plus grands ont généralement une meilleure performance et peuvent aider à réduire la fragmentation des fichiers.
4. Défragmentez régulièrement vos disques durs. La défragmentation peut aider à réduire la fragmentation des fichiers et à améliorer les performances.
5. Utilisez des disques SSD pour le stockage des fichiers épars. Les disques SSD sont plus rapides et peuvent améliorer les performances lors du chargement et de la sauvegarde des fichiers épars.