Processus complet pour créer une RAID 60 avec IBM ServeRAID M5016 ou LSI 9265-8i
Comment créer une RAID 60 basée sur un contrôleur IBM ServeRAID M5016 ou LSI 9265-8i, comment les utiliser pour créer RAID60 à l’aide du BIOS, ou avec des utilitaires tels que LSA et StorCLI. De plus, vous apprendrez comment récupérer les données d’un RAID 60 en panne.

- Méthode 1. Comment créer une RAID 60 avec 8 disques en LSA (LSI Storage Authority Software)
- Méthode 2. Comment créer une RAID 6 à l'aide de l'utilitaire storCLI
- Méthode 3. Comment créer RAID 60 avec le webBIOS du contrôleur
- Récupération de données. Comment récupérer les données du RAID 60
- Conclusion
- Questions et réponses
- Commentaires
RAID 60, également connu sous le nom de RAID 6+0, est une matrice de disques qui réunit plusieurs groupes de disques et combine la double parité du RAID 6 avec la répartition du RAID 0. Vous avez besoin d’au moins 8 disques pour créer ce type de baie.
En ce qui concerne la fiabilité, RAID 60 a beaucoup à offrir car ce type de matrice vous offre une double redondance et peut survivre à la perte de deux disques dans chaque groupe. Cependant, il est toujours possible de perdre des données même à partir de ce type de matrice de disques.
| Caractéristique | Description |
|---|---|
| Type de matrice | Combinaison de RAID 6 et RAID 0 (double mirroring et striping). |
| Nombre de disques | Minimum 8 disques (RAID 6 dans chaque groupe, plus plusieurs groupes RAID 0). |
| Fiabilité | Haute fiabilité grâce à la double redondance (tolère la perte de jusqu’à 2 disques dans chaque groupe RAID 6). |
| Performance | Haute performance grâce à l’opération parallèle de plusieurs groupes RAID 6. |
| Extensibilité | S’étend bien en ajoutant de nouveaux groupes de disques. |
| Avantages | Offre un équilibre entre performance et fiabilité pour les grandes matrices de données. |
| Inconvénients | Coût élevé et complexité en raison du grand nombre de disques et des difficultés de configuration. |

💿 RAID60 Based on IBM ServeRAID M5016 or LSI 9265-8i Controller. Recovering Data from RAID60 💿
Méthode 1. Comment créer une RAID 60 avec 8 disques en LSA (LSI Storage Authority Software)
L’abréviation LSA signifie LSI Storage Authority Software – une application Web qui vous permet de surveiller et de résoudre les problèmes liés aux systèmes de stockage sur disque ainsi que de créer et de gérer diverses configurations RAID basées sur des contrôleurs LSI/Avago.
Pour télécharger la dernière version du programme, visitez le site officiel. Ouvrez l’onglet Téléchargements et obtenez la version du système d’exploitation que vous utilisez, je choisis une version pour Windows.
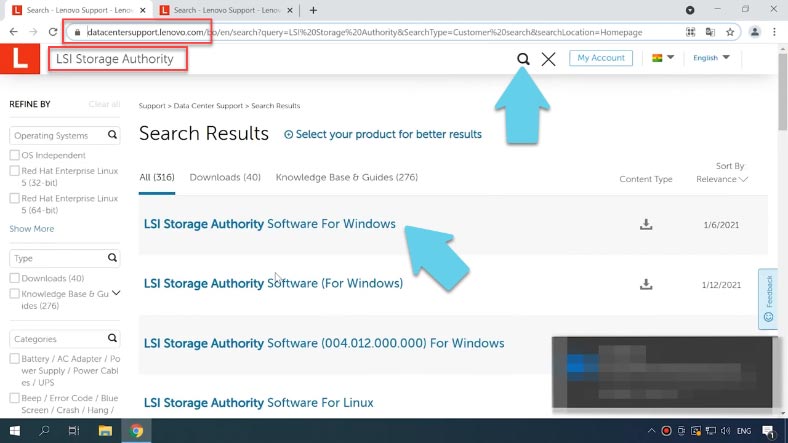
Cliquez sur l’icône de téléchargement à côté de l’archive .zip. Extrayez les fichiers dans n’importe quel répertoire pratique et démarrez l’installation. Vous n’avez pas à remplir les informations du client.
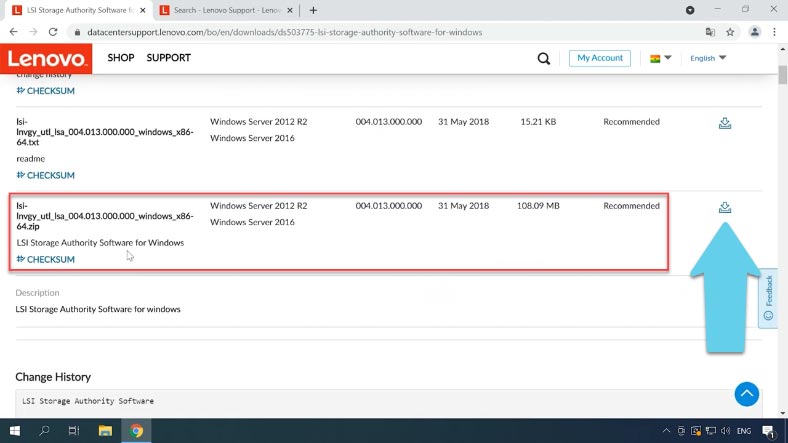
Il vous est maintenant suggéré de sélectionner un type d’installation, et vous avez le choix entre plusieurs options: sélectionnez Passerelle pour que toutes les fonctionnalités du programme soient installées.
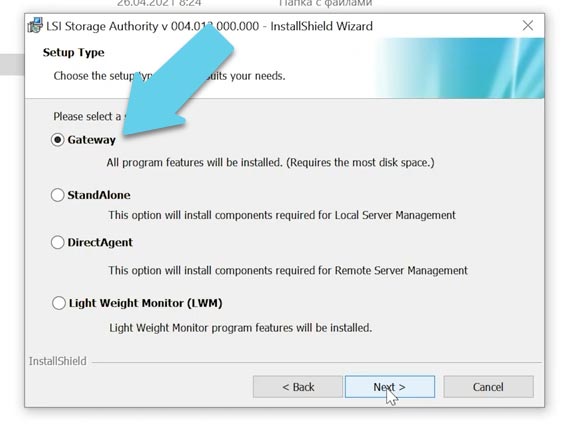
Vous pouvez modifier les ports si nécessaire, mais je les laisse aux paramètres par défaut. Il est maintenant temps de configurer certaines propriétés.
Une fois l’installation terminée, le raccourci du programme apparaîtra sur votre bureau. Lorsque vous démarrez le programme, il s’ouvrira dans le navigateur. Cliquez sur “Connexion” ici, et donnez le login et le mot de passe à votre compte Windows.
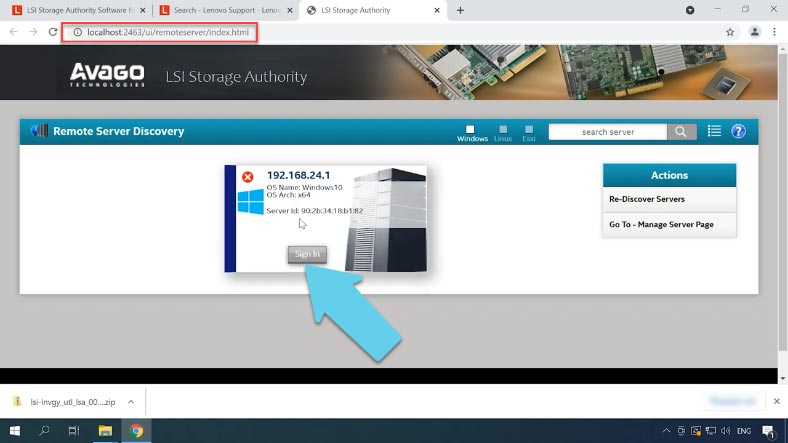
Tapez le login en lettres latines pour éviter tout problème.
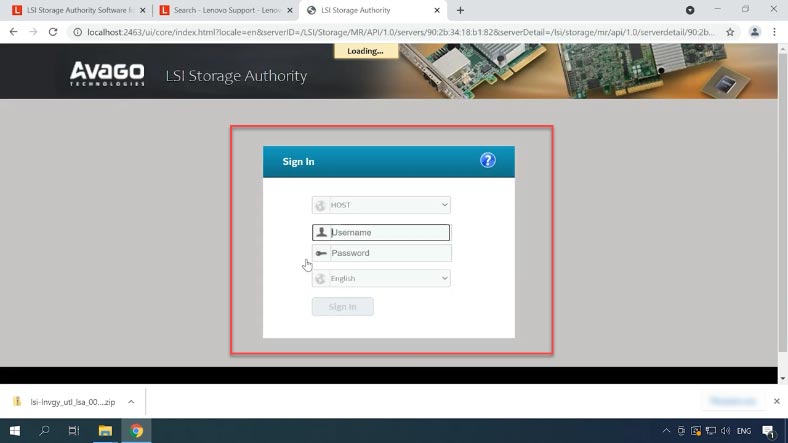
Une fois connecté, vous verrez l’écran de gestion du contrôleur. Dans le champ Select controller choisissez le contrôleur à utiliser.
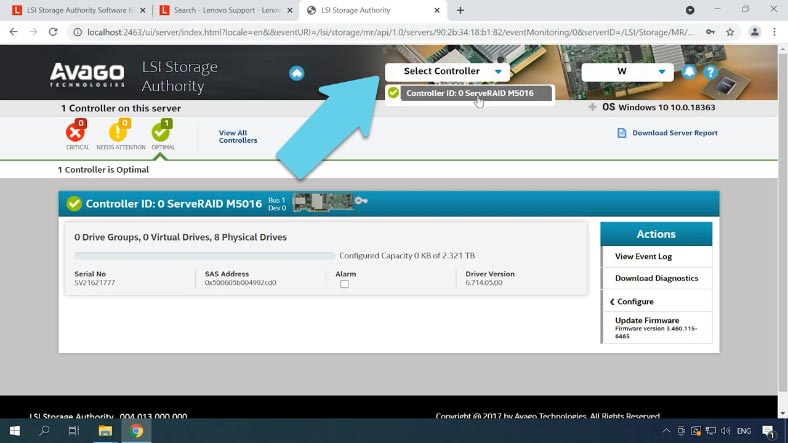
Si vous avez déjà un RAID précédemment construit, supprimez-le en effaçant la configuration – cliquez simplement sur le bouton Effacer la configuration, cochez la case de confirmation et cliquez sur “Oui”.
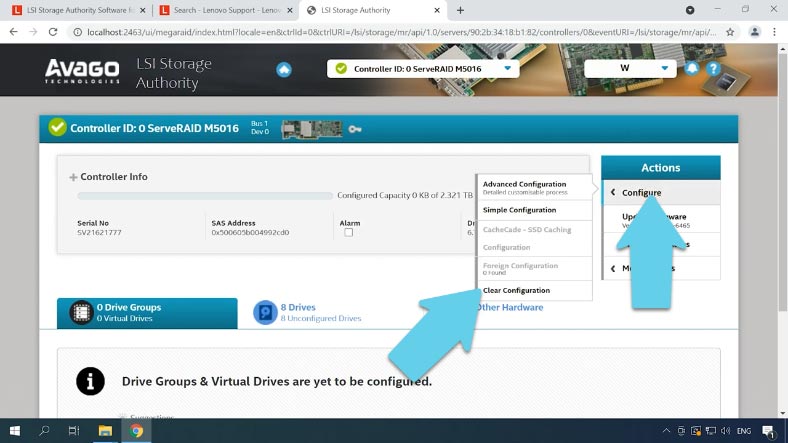
Then click “Configure” again and select the configuration method: Advanced – where you can specify all additional settings, or Simple– where some things will be set to default. Je choisis la première option.
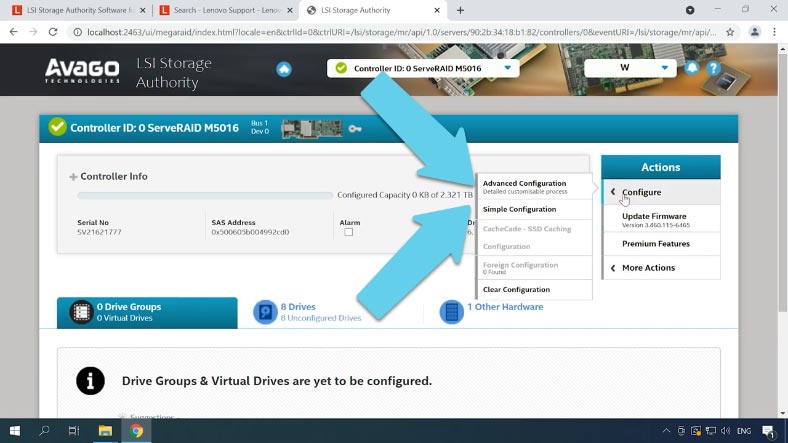
Dans l’onglet suivant, spécifiez le niveau RAID, puis ajoutez les disques qui le composent et ajoutez un disque virtuel.
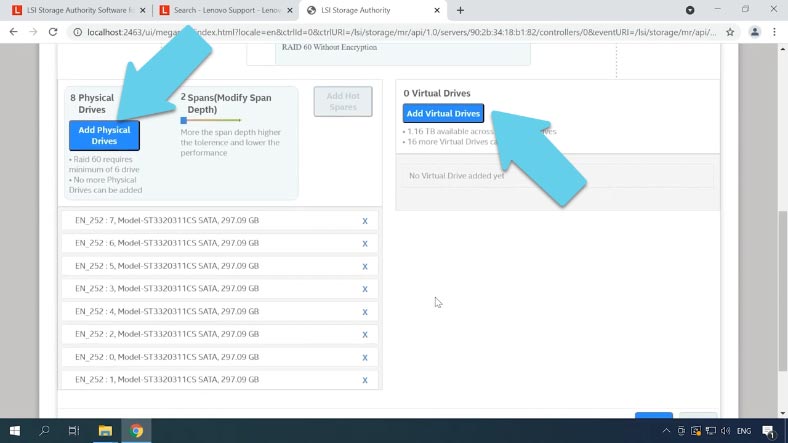
Spécifiez la capacité, le nom et la taille de la bande, puis sélectionnez la méthode d’initialisation, la politique de lecture et d’écriture, la politique de cache et d’autres paramètres. Cliquez ensuite sur le bouton “Ajouter un lecteur virtuel” et “Terminer” pour terminer le processus. Après un certain temps, la RAID sera créée.
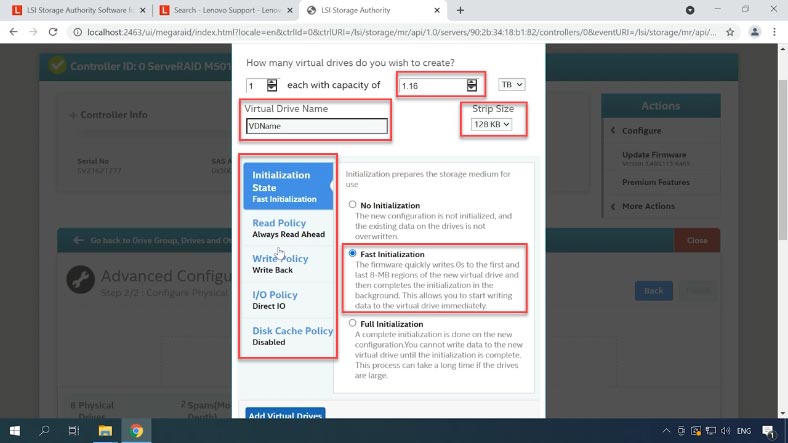
Dans les onglets, vous pouvez voir ses informations, l’état du disque, etc.
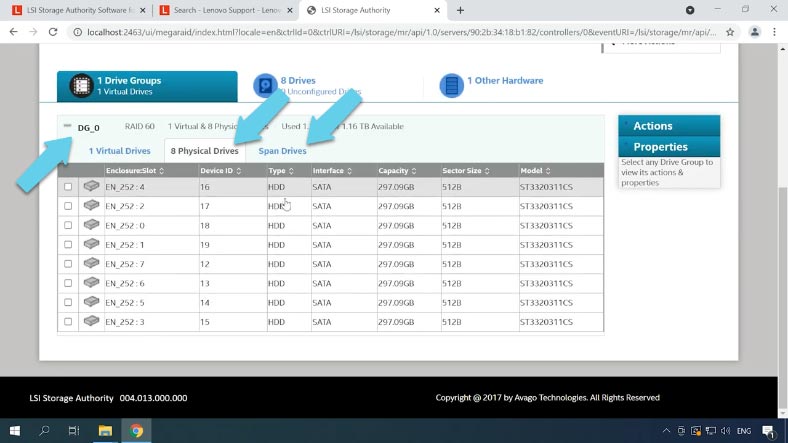
Lorsque vous cliquez sur “Plus d’actions”, vous pourrez planifier une vérification de cohérence, configurer des notifications, ajouter des disques d’échange à chaud et faire bien d’autres choses.
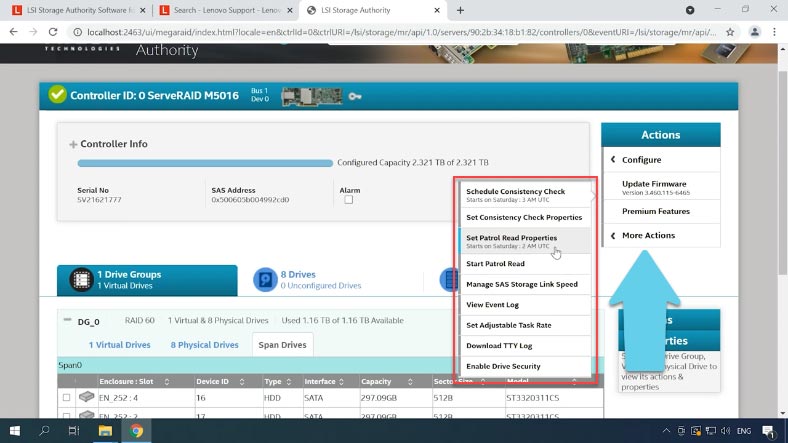
Méthode 2. Comment créer une RAID 6 à l’aide de l’utilitaire storCLI
Une autre façon de créer une matrice de disques sur ce type de contrôleur consiste à utiliser l’utilitaire StorCLI basé sur la console.
StorCLI est un outil d’invite de commande qui vous permet de modifier tous les paramètres des contrôleurs RAID LSI/Avago, c’est-à-dire que vous pouvez l’utiliser pour les mêmes choses que l’utilitaire LSA: Créez, modifiez et gérez des systèmes RAID.
Le programme peut être téléchargé sur le site officiel – tapez simplement le nom dans le champ de recherche et téléchargez la version dont vous avez besoin.
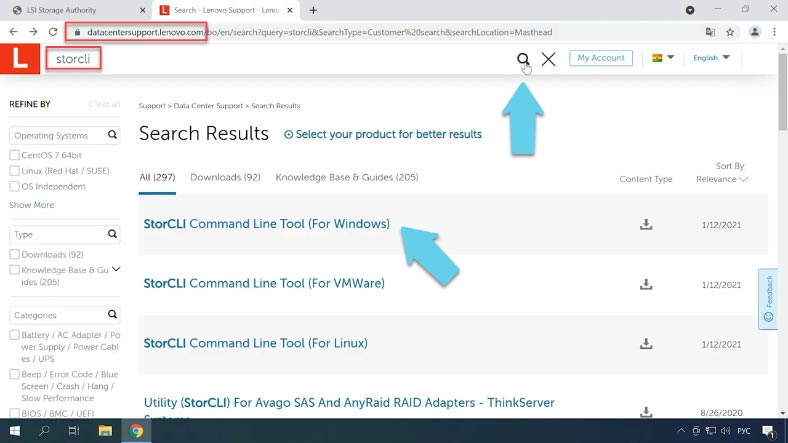
Extraire les fichiers de l’archive. Pour démarrer le programme, ouvrez l’invite de commande en tant qu’administrateur et accédez au dossier contenant le programme: faites-le en tapant “cd” et en copiant le chemin d’accès au répertoire contenant la version nécessaire de cet utilitaire.
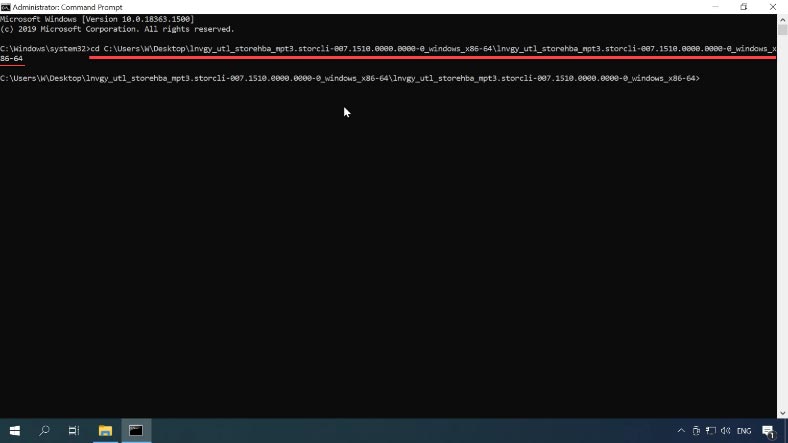
Exécutez la commande help pour vérifier le fonctionnement du programme:
storcli64.exe –help
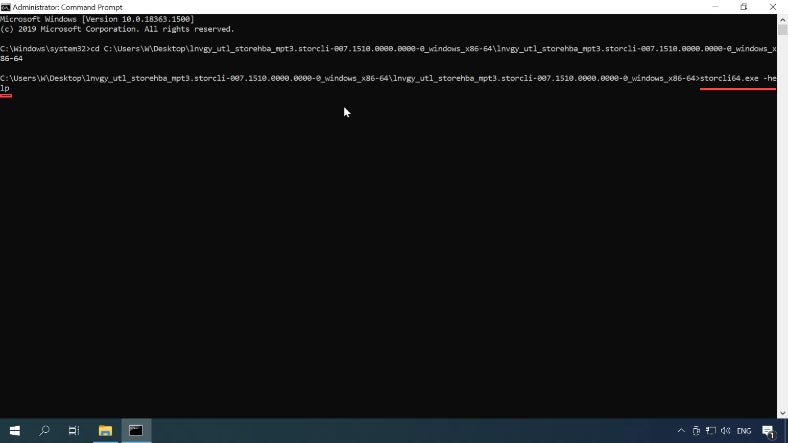
Nous devons maintenant nous assurer que le programme peut reconnaître le contrôleur ; pour afficher les informations du contrôleur, tapez la commande suivante:
storcli64.exe show all
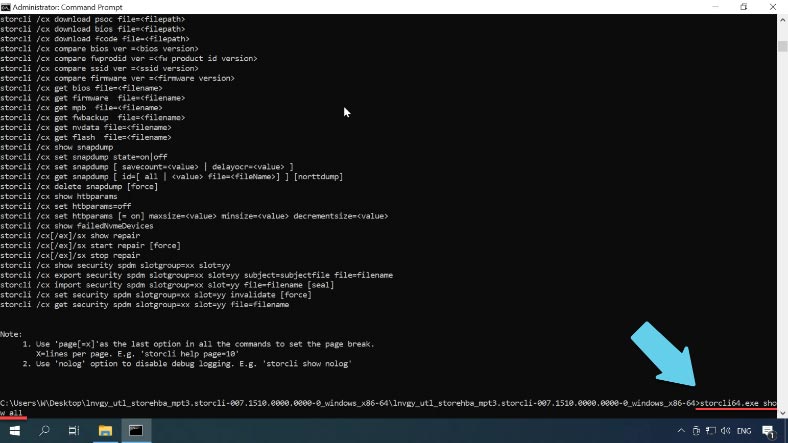
Maintenant, nous pouvons voir la liste des disques connectés à ce contrôleur, et tout ce dont vous avez besoin est une seule commande:
storcli64.exe /c0 /eall /sall show
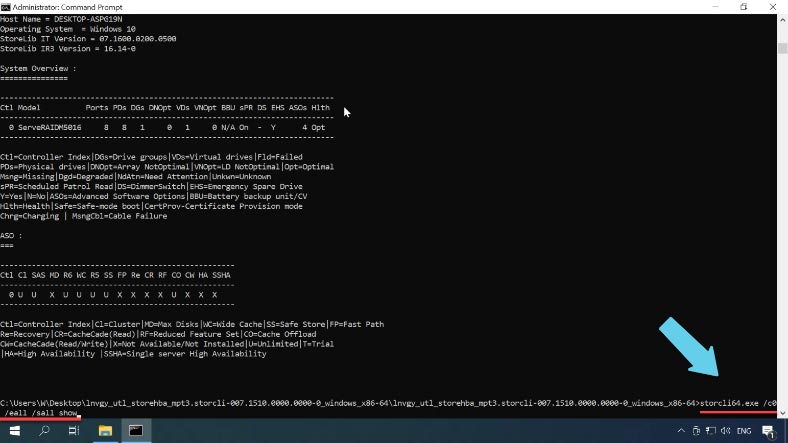
Ce qui affiche le statut ici.
Pour vous assurer qu'ils ne sont pas unis dans un système RAID, exécutez une commande supplémentaire:
storcli64.exe /c0 /vall show
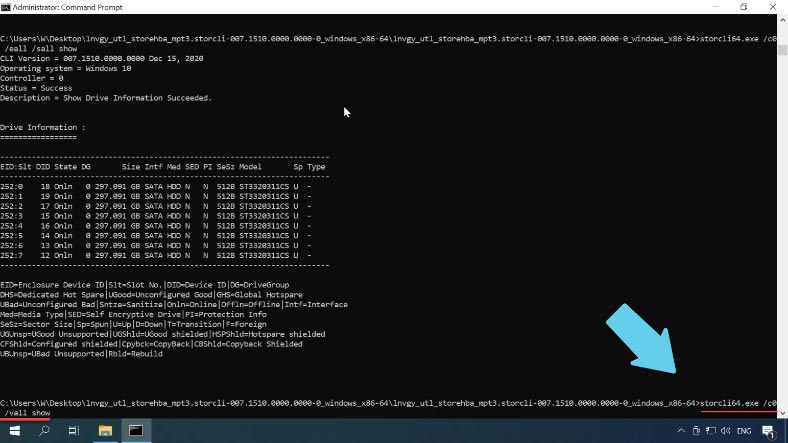
Il affiche les informations sur les disques virtuels.
Si vous ajoutez l'élément "tout" à la fin de la commande, vous verrez des informations plus détaillées, telles que la composition du lecteur virtuel, les paramètres de cache, la taille de la bande, etc.
storcli64.exe /c0 /vall show all
Pour supprimer un disque virtuel, saisissez cette commande:
storcli64.exe /c0 /v60 del force
où v60 est le nom du disque virtuel.
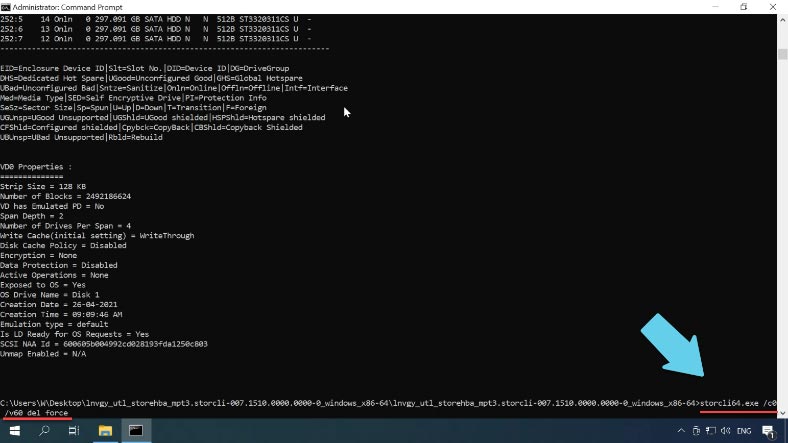
Pour vous assurer que le système RAID a été supprimé, exécutez la commande pour afficher les disques virtuels une fois de plus:
storcli64.exe /c0 /vall show
Maintenant que la matrice dont nous n'avons pas besoin est supprimée, commençons à construire un système RAID 60.
Pour définir le roulement de la balle, tapez cette commande:
storcli64.exe /c0 add vd r60 Size=all name=RAID60 drives=252: 0-7pdperarray=4 pdcache=on direct wt nora strip=128
or
storcli64.exe /c0 add vd r60 Size=all name=RAID60 drives=252: 0-7 pdperarray=4
Où:
- vdest le disque virtuel à créer;
- r définit le niveau du tableau;
- size définit l'espace à utiliser, et j'ai sélectionné tout l'espace libre;
- name est utilisé pour attribuer un nom à ce tableau;
- drives indique les disques à utiliser pour construire ce système RAID, et dans mon cas, c'est de 0 à 7, un total de 8 disques;
- pdperarray détermine le nombre de disques physiques par la matrice; dans mon cas avec RAID 60, j'ai mis en place deux groupes de 4 disques chacun.
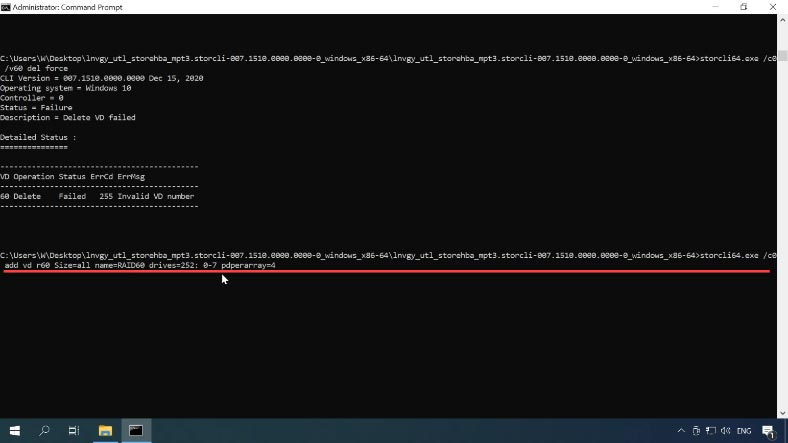
Ces informations sont suffisantes pour créer le tableau. Vous pouvez ajouter quelques paramètres avancés si nécessaire:
- Activez la mise en cache en écriture pour les disques - pdcache (et spécifiez on/off).
- WT politique de lecture et d'écriture, NRA, taille de bande, etc., sinon ces paramètres avancés auront des options par défaut.
Vérifiez maintenant les informations sur le disque virtuel: comme vous pouvez le constater, la matrice a été créée avec succès et vous pouvez utiliser l'utilitaire décrit précédemment pour la gérer.
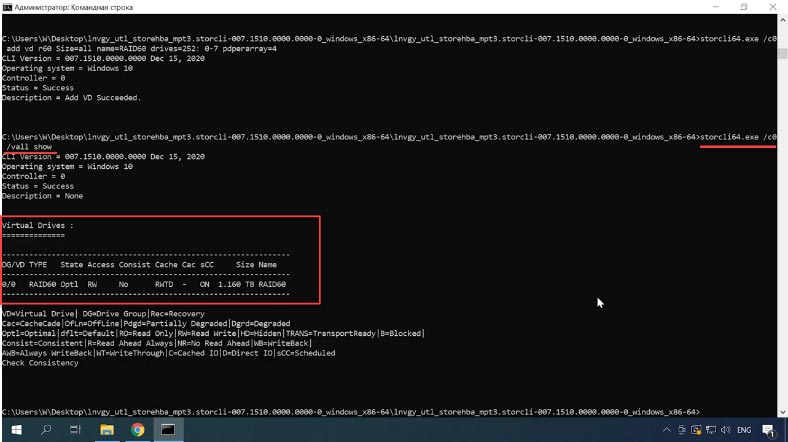
Méthode 3. Comment créer RAID 60 avec le webBIOS du contrôleur
Une autre façon de construire un système RAID sur un contrôleur LSI consiste à utiliser le webBIOS du contrôleur. Pour y accéder, appuyez sur le raccourci clavier correspondant pendant le démarrage de l'ordinateur: dans mon cas, il s'agit de Ctrl + H. Si cette opération ne démarre pas webBIOS, mais que le système d'exploitation démarre à la place, réessayez, mais avant cela, désactivez le disque de démarrage dans le BIOS de votre carte mère.
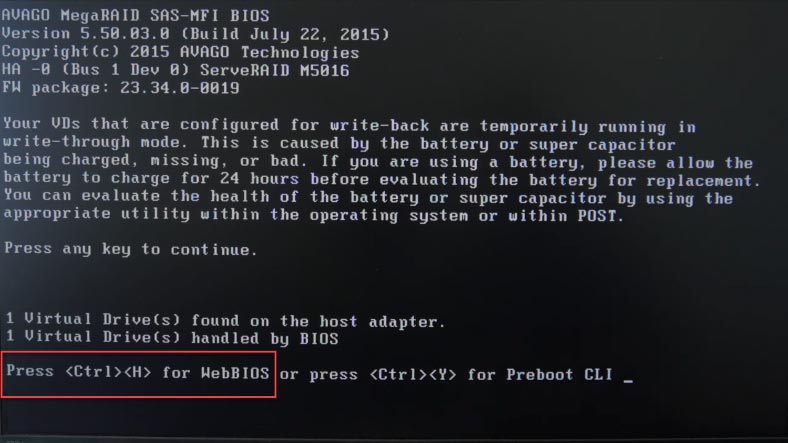
Le premier écran vous montrera la liste des contrôleurs détectés (si vous en avez plusieurs), sélectionnez le contrôleur que vous souhaitez utiliser et cliquez sur "Démarrer".
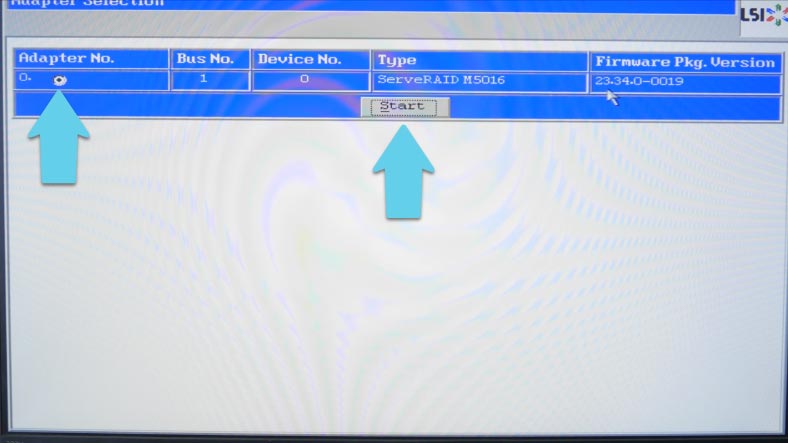
Dans la fenêtre suivante, vous verrez tous les lecteurs connectés au contrôleur. Pour construire un système RAID, ouvrez la ligne Configuration Wizard.
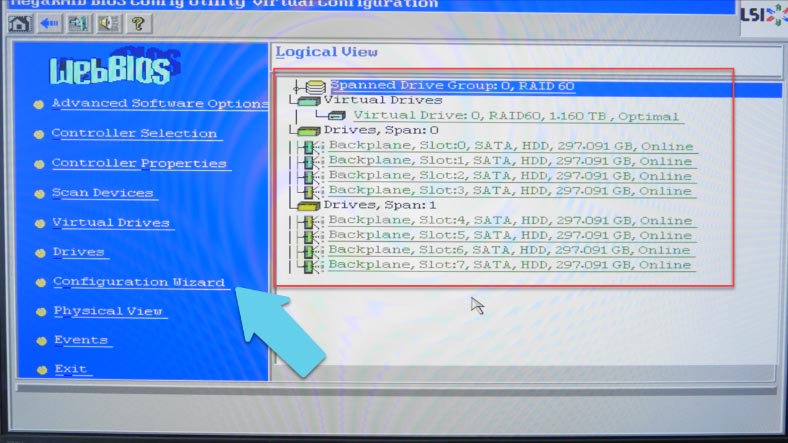
Si vous aviez l'habitude d'avoir une matrice composée de ces disques, le système vous avertira qu'il va être perdu
Choisissez maintenant "Configuration manuelle" et cliquez sur "Suivant".
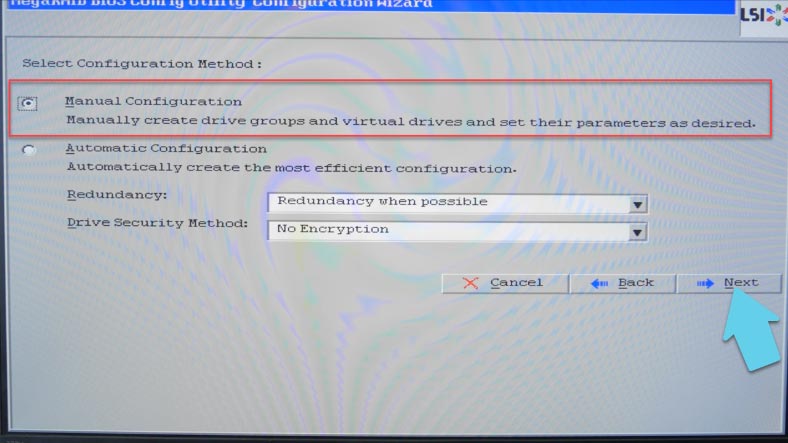
À l'étape suivante, sélectionnez les disques pour la future matrice, puis cliquez sur "Ajouter à la matrice".
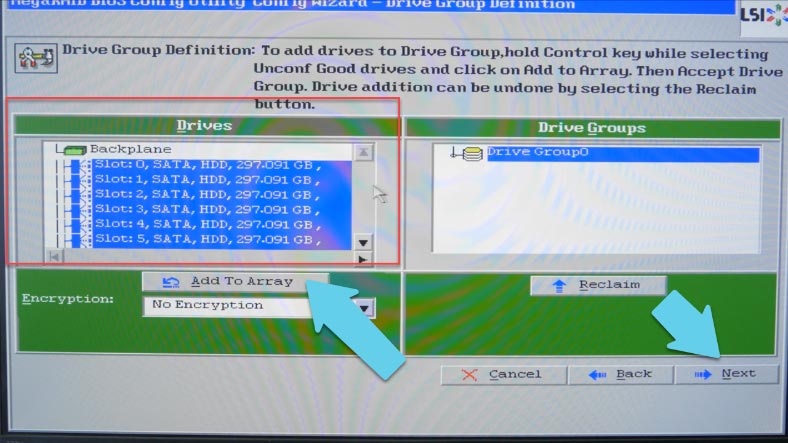
Si vous sélectionnez tous les disques et que vous les ajoutez à un groupe, vous pourrez créer un RAID 6, 5, 1 ou 0. Pour avoir RAID 10, 50 ou 60, vous devez créer plusieurs groupes de disques, car ces types de matrices sont basées sur l'utilisation de groupes de disques plutôt que de disques individuels. Dans mon cas, le plan est de créer un système RAID 60 composé de 8 disques, donc je sélectionne les 4 premiers disques, puis je clique sur Ajouter et Accepter DG (DG signifie pour le groupe Drive). Après cela, je sélectionne les 4 disques restants, cliquez sur Ajouter et Accepter DG, puis cliquez sur "Suivant".
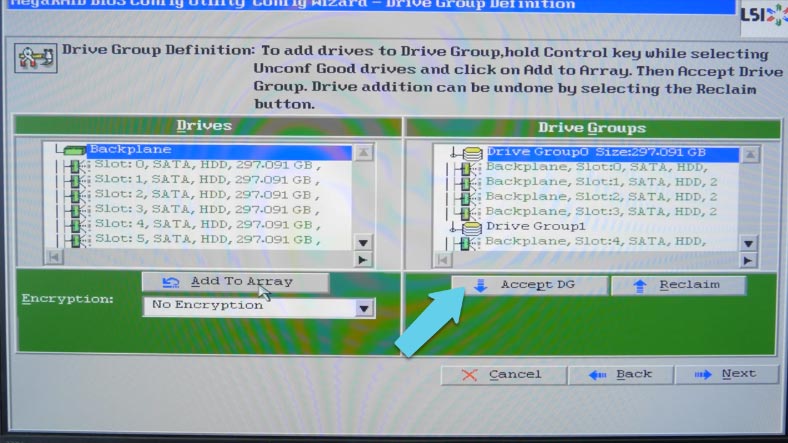
Dans la fenêtre suivante, cliquez sur "Ajouter à SPAN", ajoutez les groupes de lecteurs que nous venons de créer, puis cliquez sur "Suivant" pour continuer.
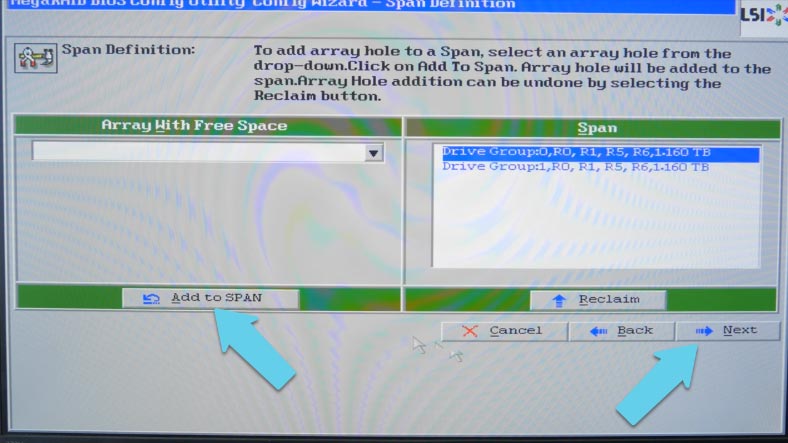
Vous pouvez maintenant voir quels niveaux RAID sont disponibles: 60, 50, 10 et 00, alors sélectionnez celui qui est nécessaire dans cette liste.
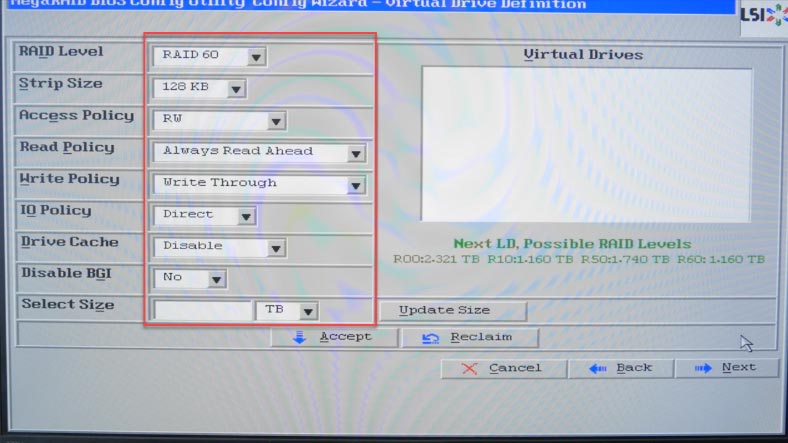
Si nécessaire, vous pouvez modifier d'autres paramètres, tels que la taille de bande, la politique de lecture et d'écriture, etc. À la fin, définissez la taille du futur matrice - je sélectionne toute la capacité disponible. Cliquez ensuite sur "Accepter" pour confirmer votre décision, puis sur "Oui". Cliquez sur "Suivant", puis "Accepter" à nouveau, puis sur "Oui" pour enregistrer la configuration.
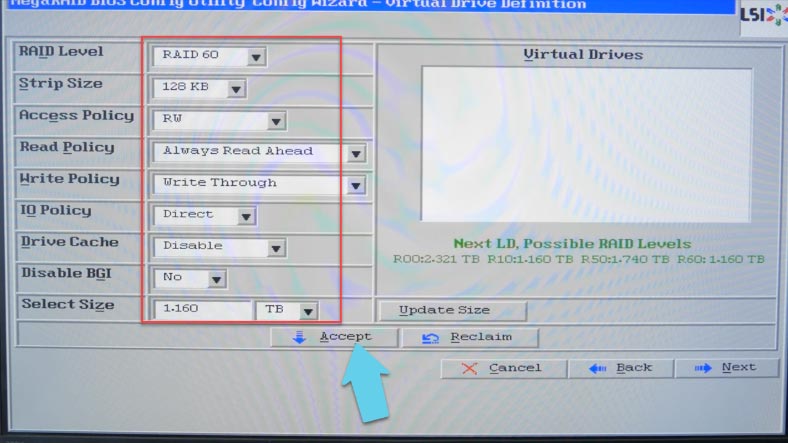
Le programme vous avertira que toutes les données seront perdues et vous demandera de confirmer le début de l'initialisation. Cliquez sur "Oui" pour accepter. Revenez au menu principal et redémarrez l'ordinateur. Si vous souhaitez démarrer à partir de cet appareil, n'oubliez pas de cocher la case à côté de "Définir le lecteur de démarrage".
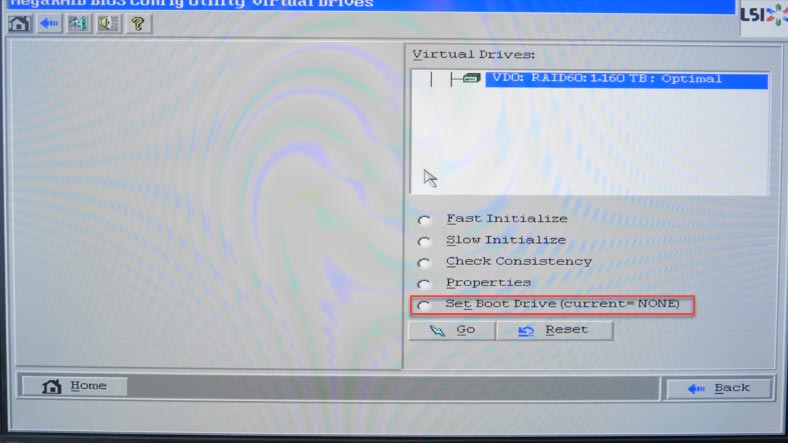
Si l'ensemble du système est censé démarrer à partir d'un autre disque qui a été désactivé avant de démarrer le BIOS Web du contrôleur, ouvrez le BIOS de votre carte mère et réactivez ce disque.
Après le démarrage du système d'exploitation, vous devez formater la matrice dans la gestion des disques, afin qu'elle apparaisse dans l'explorateur Windows. Créez un nouveau volume et attendez que l'opération de formatage soit terminée. Maintenant, il s'affiche correctement dans la fenêtre de l'explorateur.
Récupération de données. Comment récupérer les données du RAID 60
Si vous avez accidentellement supprimé des informations de votre matrice RAID, perdu des données à cause d'une mauvaise configuration, ou si votre contrôleur, disque dur ou tout autre équipement est tombé en panne, et que vous ne pouvez plus copier vos informations, utilisez un outil spécialisé pour récupérer les données des systèmes RAID.
Hetman RAID Recovery vous aidera à récupérer les données perdues des matrices de disques endommagées. Travaillant avec le système de stockage, il lit toutes les informations sur le contrôleur, la carte mère ou le logiciel utilisé pour créer une matrice de disques, puis reconstruit la RAID endommagée pour vous permettre de copier les données restantes.
Si vous avez accidentellement supprimé des données d'un système RAID, exécutez simplement ce programme, analysez le lecteur, puis récupérez les fichiers dont vous avez besoin. Les éléments supprimés sont marqués d'une croix rouge.
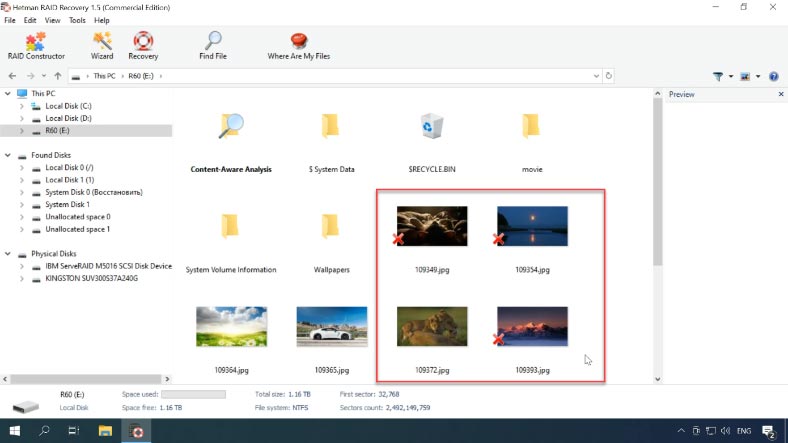
Si votre problème est causé par une défaillance du contrôleur, vous devrez connecter les disques directement à la carte mère et lancer le programme. Si vous avez plusieurs disques à connecter, vous pouvez avoir des difficultés à avoir moins de ports SATA et de connecteurs d'alimentation qui sont nécessaires. Cela peut être résolu avec des cartes et des câbles spéciaux qui vous aident à augmenter le nombre de ports et de connecteurs.

Si vous ne pouvez pas connecter tous les disques mais que vous disposez de suffisamment d'espace libre, vous pouvez copier des images des disques, les monter dans le programme, puis récupérer les données de ces images. Comme vous pouvez le deviner, notre programme prend également en charge de telles opérations.
Tout ce dont vous avez besoin pour utiliser cette méthode est un port SATA et un connecteur d'alimentation de disque dur libre. Connectez l'un des lecteurs, démarrez le système d'exploitation et démarrez le programme.
Ouvrez l'onglet Outils - cliquez sur Enregistrer le disque, spécifiez où l'enregistrer, cliquez sur Enregistrer, et rappelez-vous que nous avons besoin de toute sa taille, donc assurez-vous que l'option "Complet" est sélectionnée.
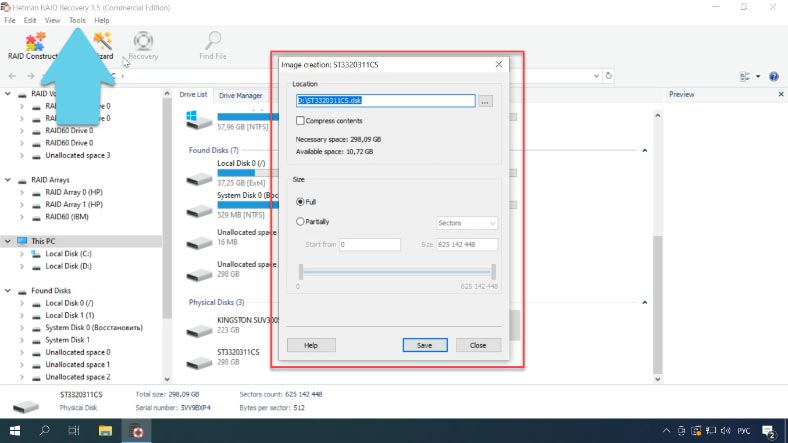
Une fois l'opération de sauvegarde terminée, répétez la procédure pour chacun des disques composant votre matrice. Lorsque toutes les images sont enregistrées, téléchargez-les dans le programme.
Pour monter une image disque, ouvrez l'onglet Outils - sélectionnez Monter un disque - spécifiez le chemin d'accès au fichier image, sélectionnez-le et cliquez sur "Ouvrir". Le disque apparaîtra dans le programme. De cette façon, vous pouvez avoir tous les disques montés.
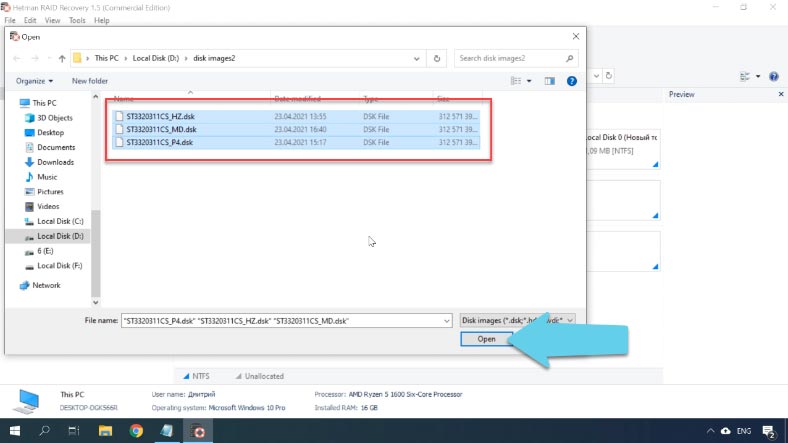
Cependant, dans le cas de disques montés, le programme peut ne pas créer automatiquement la RAID endommagée, vous devrez donc utiliser le constructeur RAID.
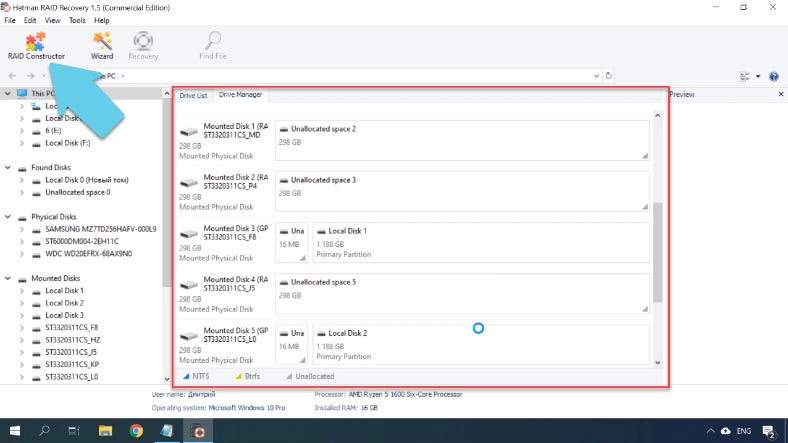
Démarrez le constructeur RAID, cliquez sur Suivant, sélectionnez Mode manuel, puis cliquez à nouveau sur Suivant. Vous devez maintenant spécifier toutes les informations sur ce système RAID.
Sélectionnez son type, spécifiez l'ordre et la taille des blocs, et indiquez le nombre de groupes de disques si votre RAID se composait de plusieurs groupes. Ajoutez ensuite les disques et spécifiez leur ordre, tout en remplaçant les disques endommagés par des disques vides. Lorsque vous spécifiez toutes les propriétés que vous connaissez, cliquez sur Ajouter et la matrice apparaîtra dans le Drive Manager.
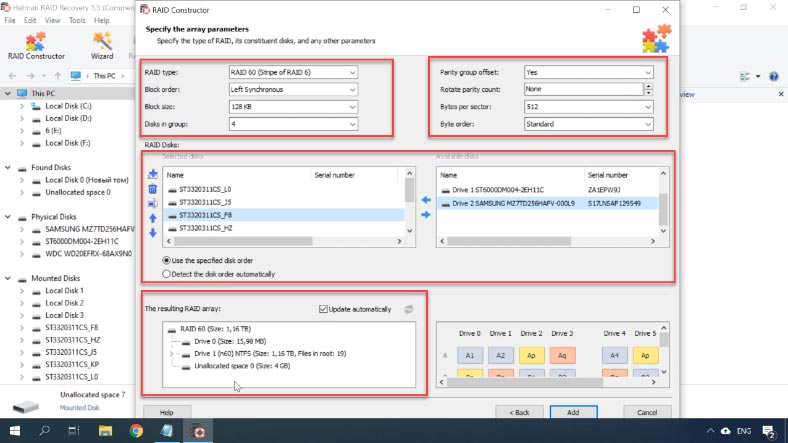
Maintenant, le programme peut reconnaître le système RAID, sa capacité et d'autres informations. Maintenant, tout ce que vous avez à faire est de le scanner et de récupérer les données.
Faites un clic droit sur la matrice, sélectionnez Ouvrir et commencez par une analyse rapide, si le programme n'a pas réussi à trouver les fichiers nécessaires, exécutez une analyse complète à la place. Maintenant, le programme a trouvé toutes les données restantes sur ce RAID.
Sélectionnez les fichiers à restaurer, cliquez sur Récupération, choisissez où les enregistrer, puis cliquez à nouveau sur Récupération. Lorsque tout le processus est terminé, vous trouverez les fichiers récupérés dans le dossier que vous avez choisi.
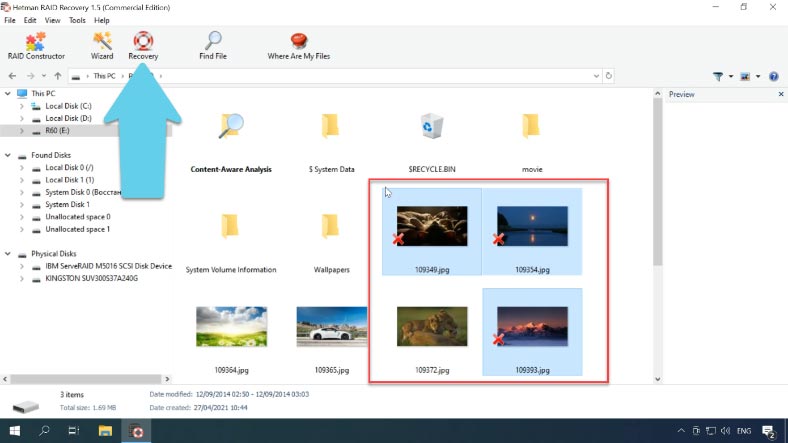
Le programme peut afficher les données même s'il manque plusieurs disques. Il s'agit de RAID 60, donc les fichiers resteront intacts même si deux disques de chaque groupe sont en panne.
Conclusion
Habituellement, les serveurs RAID 60 sont extrêmement fiables et vous offrent des options de sauvegarde pratiques. Cependant, comme pour toute configuration RAID, vous ne pouvez pas totalement exclure les risques de perte de données. Une panne matérielle, une erreur de contrôleur, des problèmes logiciels, etc. - tous peuvent entraîner la perte d'informations importantes. Mais si vous choisissez le bon utilitaire de récupération, vous serez en mesure de restaurer les données perdues rapidement et en toute sécurité, pour gagner du temps pour rechercher et récupérer les fichiers.




