Méthodes Efficaces pour Récupérer un RAID 5 sur Contrôleur de Carte Mère
Dans l’article d’aujourd’hui, je vais vous expliquer comment récupérer les données d’un RAID matériel créé à l’aide d’un contrôleur intégré à la carte mère de l’ordinateur. Vous apprendrez également quoi faire si l’un des disques a cessé de fonctionner correctement ou si la carte mère est tombée en panne.

- Cas 1. Comment remplacer un disque dur défectueux
- Cas 2. Si le mauvais disque a été exclu de la matrice. Réinitialiser le disque sur non-RAID
- Cas 3. Que faire si la carte mère tombe en panne
- Cas 4. Suppression accidentelle d'un système RAID dans le menu Intel Rapid Storage Technology. Supprimer le volume
- Conclusion
- Questions et réponses
- Commentaires
La technologie RAID nous permet d’augmenter plusieurs fois la vitesse de lecture/écriture et assure un certain niveau de tolérance aux pannes pour les disques de ce système. C’est pourquoi cette technologie est largement utilisée dans toutes sortes d’organisations, des petites entreprises aux multinationales. La plupart du temps, les systèmes RAID sont destinés à stocker des données très importantes, et c’est là qu’une grande fiabilité est indispensable. Cependant, rien ne dure éternellement et les matrices de disques ne font pas exception. Divers éléments peuvent affecter la sécurité de vos données: une erreur du système d’exploitation, une coupure de courant, un problème matériel et le facteur humain notoire également.

5️⃣ How to Recover RAID 5 Based on a Motherboard Controller 5️⃣
La principale question à laquelle vous devrez répondre si cela se produit est de savoir comment restaurer le fonctionnement de votre système ou copier les fichiers importants ailleurs? En fait, cet article tente de vous instruire concernant ce qu’il faut faire dans de telles situations.
Cas 1. Comment remplacer un disque dur défectueux
Si l’un des disques de la matrice est hors service, les informations d’état du RAID s’afficheront avant le démarrage du système d’exploitation et vous verrez que la matrice est endommagée. Dans mon cas, il s’agit du RAID 5.
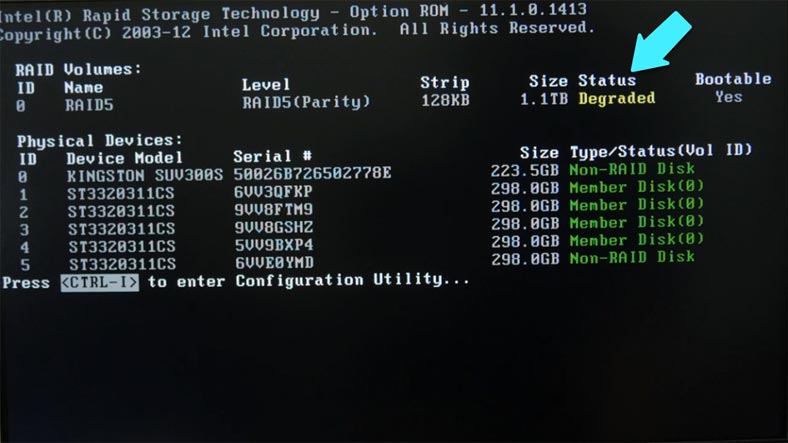
Pour remplacer le disque défectueux par un nouveau disque sain, ouvrez le menu Intel Rapid Storage Technology. Faites-le en appuyant sur le raccourci clavier Ctrl + I pendant le démarrage de l’ordinateur.
Vous verrez la liste de tous vos disques et vous pourrez savoir lesquels sont en panne en vérifiant leurs numéros de série.
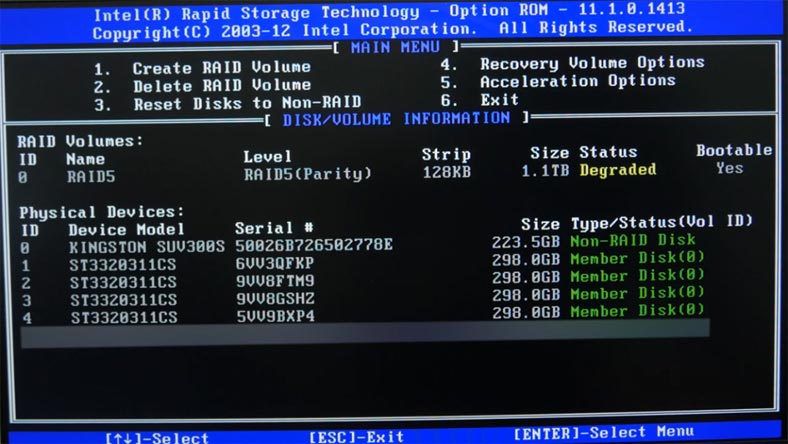
Arrêtez l’ordinateur et déconnectez ce disque. Après cela, connectez plutôt un disque fonctionnel et allumez l’ordinateur. Ouvrez le menu Intel RST et il vous sera suggéré de réparer la matrice endommagée en ajoutant un nouveau disque pour la reconstruction.
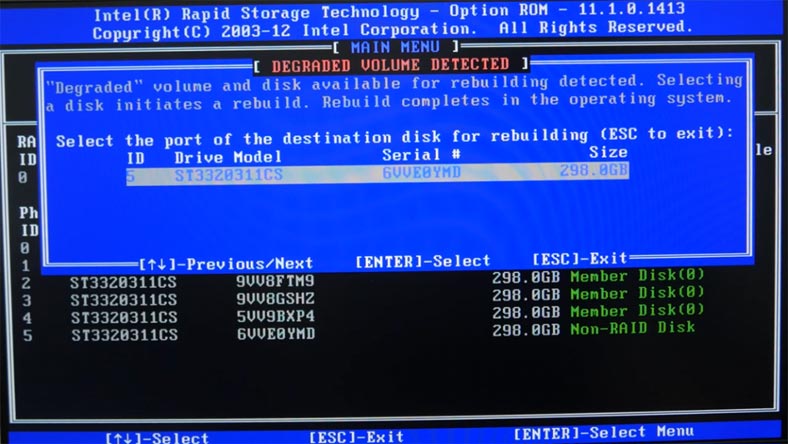
Sélectionnez un disque, appuyez sur Entrée et l’état deviendra Reconstruire. Ci-dessous, vous verrez un message indiquant que les volumes avec le statut “Reconstruire” seront reconstruits dans le système d’exploitation. Appuyez sur 6 dans le menu ci-dessus pour quitter et démarrer le système d’exploitation.
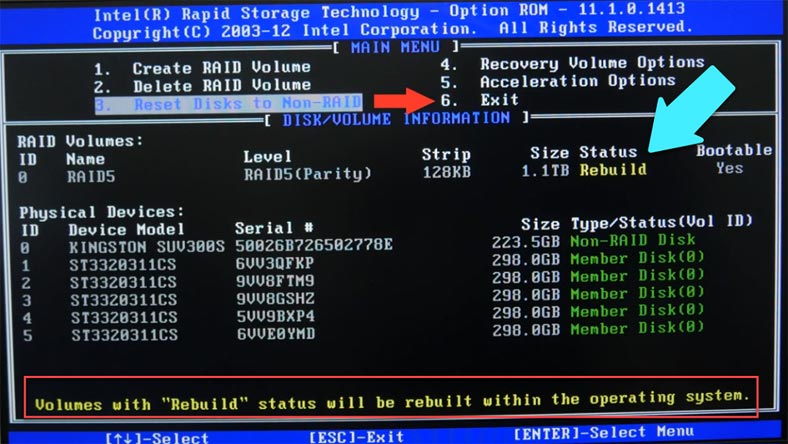
Cas 2. Si le mauvais disque a été exclu de la matrice. Réinitialiser le disque sur non-RAID
Si vous choisissez accidentellement le mauvais lecteur pour le reconstruire ou si vous l’excluez du système RAID, l’ensemble de la matrice de disques sera endommagé après le démarrage du système d’exploitation et toutes ses données deviendront inaccessibles. Utilisez Hetman RAID Recovery pour extraire les données de la matrice endommagée.
Ce produit logiciel prend en charge tous les types de RAID et peut récupérer des données à partir de matrices ou de disques inutilisables qui le composent. Il lira les propriétés du tableau et les informations concernant la carte mère sur laquelle il est construit. Après cela, il reconstruira la matrice endommagée et restaurera vos fichiers.
Le programme identifie immédiatement les propriétés du la matrice, puis la reconstruit automatiquement. Les informations détaillées sont affichées dans la partie inférieure de la fenêtre.
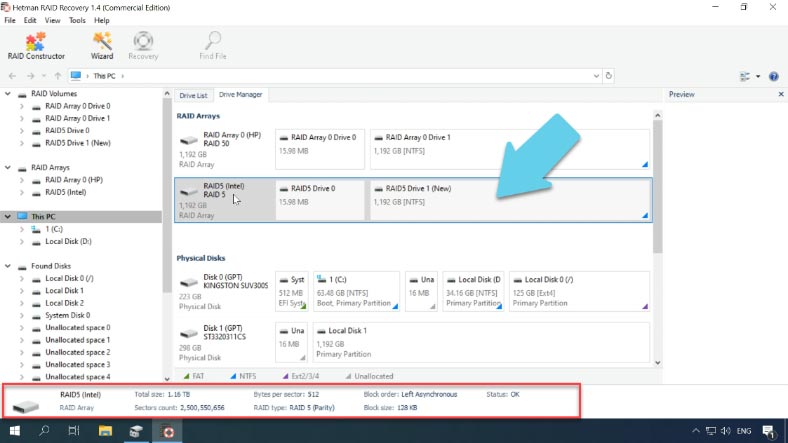
Avant de commencer le processus de récupération, assurez-vous que vous disposez d’un disque d’une capacité identique ou supérieure à la quantité de données que vous allez récupérer.
Faites un clic droit sur l’icône du volume et choisissez Analyse rapide. Une fois l’analyse terminée, il vous suffit de sélectionner les fichiers ou dossiers nécessaires, puis de cliquer sur “Récupération”. Donnez ensuite le chemin pour enregistrer les fichiers récupérés et confirmez l’opération. Une fois le processus de récupération terminé, vous verrez tous les fichiers dans le répertoire spécifié.
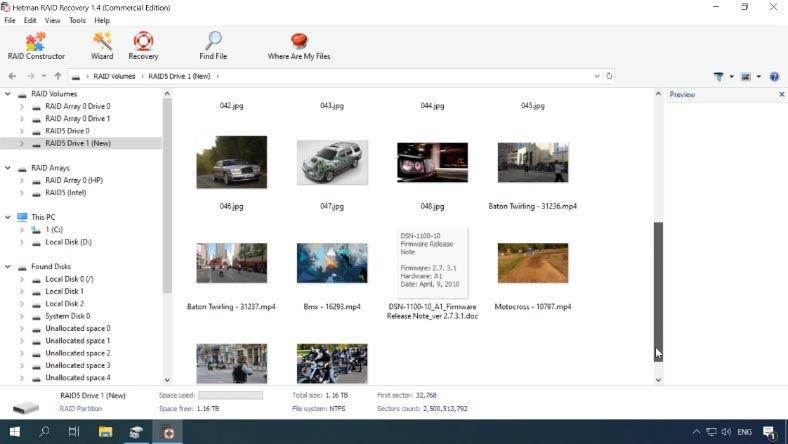
Si l’analyse rapide n’est pas trop informative, exécutez “Analyse complète”. Cela va prendre beaucoup plus de temps, mais à la fin, vous pourrez voir toutes les informations restantes sur les disques, y compris les fichiers qui ont été supprimés.
Cas 3. Que faire si la carte mère tombe en panne
Si une panne matérielle se produit ou si la carte mère tombe en panne et que vous connectez les disques à un autre ordinateur, vous aurez certainement besoin d’un logiciel tiers pour récupérer les informations, car un contrôleur différent sur la carte mère de l’autre ordinateur ne pourra pas identifier correctement la matrice, tandis que le système d’exploitation proposera de les initialiser ou de les formater dans la fenêtre Gestion des disques.
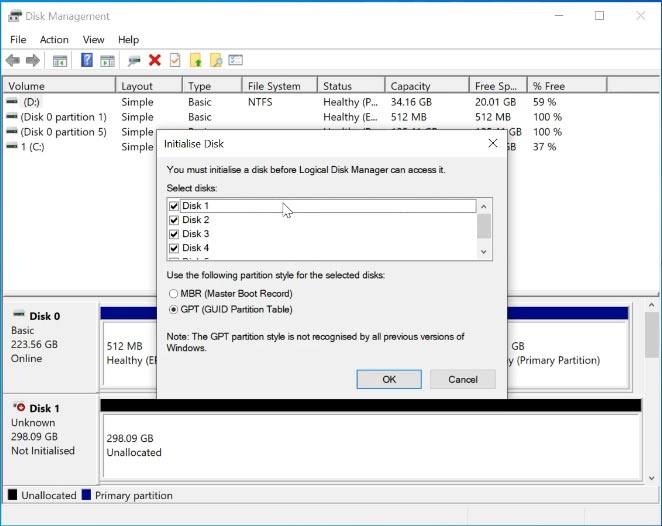
N’acceptez jamais cela, car cela effacera toutes les données restantes dans chaque lecteur de la matrice de disques. Au lieu de cela, notre utilitaire pourra reconstruire automatiquement le système RAID, analyser les disques et récupérer les fichiers dont vous avez besoin.
Cas 4. Suppression accidentelle d’un système RAID dans le menu Intel Rapid Storage Technology. Supprimer le volume
Hetman RAID Recovery vous aidera à récupérer les données même si votre système RAID est complètement supprimé du menu Intel RST.
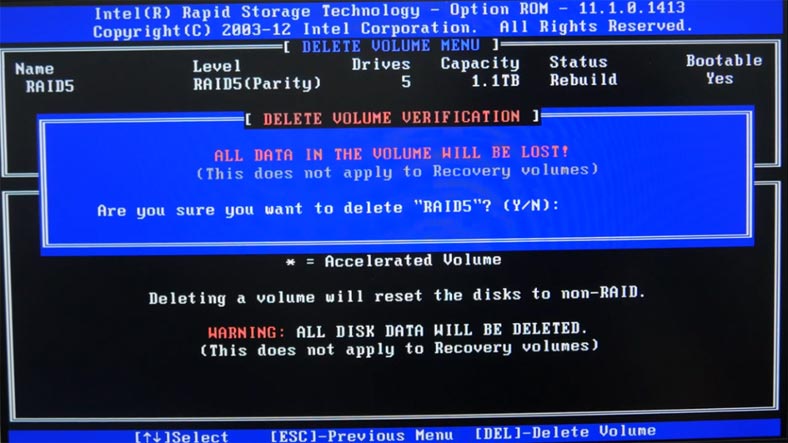
Comme vous pouvez le voir, même dans ce scénario, le programme a pu identifier le type de tableau endommagé et le reconstruire automatiquement. Tout ce que vous avez à faire maintenant est de le scanner et de restaurer les données dont vous avez besoin.
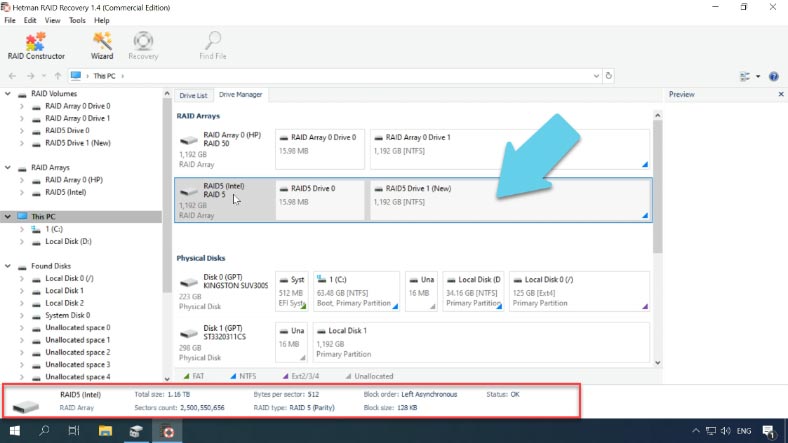
Si le programme ne parvient pas à reconstruire automatiquement la matrice endommagée, utilisez le constructeur RAID.
Sélectionnez «Mode manuel» et cliquez sur «Suivant», puis spécifiez tous les paramètres de la matrice.
Le type de RAID, l’ordre et la taille des blocs qui le composaient auparavant, sélectionnez-les dans la liste et spécifiez l’ordre correct. Remplissez les disques manquants avec des disques vides. Une fois tous les paramètres terminés, cliquez sur “Ajouter” et il apparaîtra immédiatement dans le Drive Manager. La dernière étape consiste à l’analyser et à récupérer les fichiers nécessaires.

Une matrice RAID 5 reste opérationnelle si un disque tombe en panne, mais avec deux disques en panne, la matrice devient complètement inutilisable et il n’y a aucun moyen d’accéder aux informations d’un tel système de stockage. Cependant, avec notre programme, vous serez en mesure de récupérer des informations à partir d’une matrice manquant de deux disques ou même plus, mais une partie de ces données sera endommagée.
Conclusion
Après tout, tout type de RAID est vulnérable aux dommages et peut échouer pour diverses raisons. C’est pourquoi il est crucial d’avoir une copie de sauvegarde des données importantes afin que tous vos fichiers puissent être récupérés sans affecter le flux de travail. Hetman RAID Recovery vient à la rescousse avec un ensemble de fonctionnalités pour rendre la récupération de données à partir de matrices de disques défectueuses, endommagées ou formatées plus simple et plus facile qu’auparavant, et il prend en charge tous les formats RAID courants. Avec cet outil, vos données perdues seront de retour sans sueur.
| Caractéristique | Description |
|---|---|
| Types de RAID pris en charge | RAID 0, RAID 1, RAID 5, RAID 6, RAID 10, JBOD |
| Compatibilité avec les systèmes de fichiers | NTFS, FAT, FAT32, exFAT, ReFS, HFS+, Ext2/3/4, XFS, ZFS |
| Appareils pris en charge | Disques durs, SSD, NAS (QNAP, Synology, WD, Buffalo, etc.), stockage USB |
| Capacité de récupération | Récupération des données à partir de matrices RAID endommagées, inaccessibles ou formatées |
| Interface utilisateur | Interface graphique intuitive avec assistant de récupération pas à pas |
| Fonction de prévisualisation | Possibilité de prévisualiser les fichiers avant la récupération |
| Configuration requise | Windows 7, 8, 10, 11, Windows Server 2008 et versions ultérieures |
| Fonctionnalités supplémentaires | Récupération de machines virtuelles, enregistrement sur disque externe ou image de disque |








