Comment récupérer des données RAID 5 à partir de SAN D-Link DSN-1100
Ce guide vous montrera comment récupérer des données perdues à partir d’un système de stockage NAS, avec l’exemple de D-link DSN-1100. En outre, cela vous aidera à récupérer des informations sur les disques durs d’un périphérique SAN inutilisable.

- Introduction
- Étape 1. Difficultés de récupération des données du NAS
- Étape 2. Récupération de données perdues à partir d'un système de stockage RAID 5 NAS
- Étape 3. Comment trouver le début du style de partition de disque MBR ou GPT
- Étape 4. Construire un système RAID manuellement avec le constructeur
- Étape 5. Restauration de fichiers manquants avec Hetman RAID Recovery
- Étape 6. Résultats de la récupération de données avec deux disques endommagés
- Conclusion
- Questions et réponses
- Commentaires
Introduction
Il est de notoriété publique que le NAS est un système de stockage de type serveur conçu pour stocker diverses informations au niveau des fichiers. En fait, il s’agit d’un ordinateur avec une matrice de disques à l’intérieur, qui est connecté à un réseau. Chaque utilisateur autorisé peut interagir avec tous les fichiers stockés dans un support NAS. De tels systèmes de stockage deviennent de plus en plus populaires car la plupart d’entre eux utilisent la technologie RAID: Il améliore considérablement la tolérance aux pannes et augmente la sécurité du stockage de grandes quantités de données. Cependant, il n’existe aucun système pour vous donner une garantie à 100% contre la perte de données. Parfois, les utilisateurs doivent récupérer des informations perdues, mais il n’est pas toujours clair quoi faire.

💽 How to Recover Data from SAN D-Link DSN-1100 (inoperable RAID 5) 💽
Étape 1. Difficultés de récupération des données du NAS
La plupart des appareils de ce type n’ont pas de système d’exploitation et la matrice RAID est créée à l’aide d’un contrôleur. C’est pourquoi vous ne pouvez pas choisir la méthode la plus simple – installez et exécutez un outil de récupération de données sur le périphérique NAS. Si un périphérique NAS est endommagé, cassé ou il est devenu inutilisable, ses disques doivent être directement connectés à un ordinateur personnel avec un certain système d’exploitation. Néanmoins, vous ne pouvez pas tout simplement brancher les câbles de données sur les ports de votre ordinateur et copier les informations sans utiliser d’outils logiciels spécialisés. Lorsque les disques sont connectés à l’ordinateur, le système d’exploitation ne pourra pas les reconnaître et il suggérera d’initialiser les disques pour une utilisation ultérieure. Cependant, l’initialisation effacera toutes les données qui se trouvent encore sur le disque, et toute opération de récupération que vous effectuerez ultérieurement pourra difficilement réussir. C’est pourquoi vous devez toujours annuler l’initialisation si vous souhaitez conserver les données qui sont encore là sur le disque.
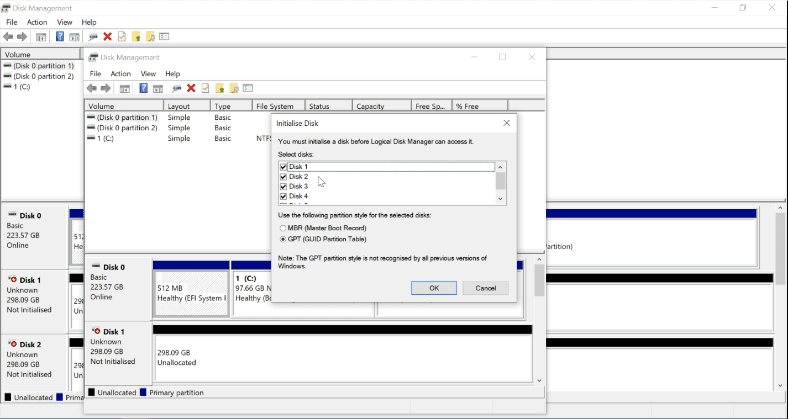
Étape 2. Récupération de données perdues à partir d’un système de stockage RAID 5 NAS
Vous pouvez récupérer des données perdues, supprimées ou manquantes d’un système de stockage NAS à l’aide d’un outil logiciel spécialisé, Hetman RAID Recovery. Il prend en charge la récupération directe des données à partir de presque tous les types de baies connues. Hetman RAID Recovery est capable d’identifier les systèmes de fichiers utilisés sous MacOS, Windows, Unix, Linux, de corriger les erreurs logiques dans la structure du disque dur et de récupérer le contenu du disque.
Si le programme n’a pas réussi à créer et à afficher automatiquement un système RAID (ce qui s’est passé dans notre cas), vous pouvez l’aider en spécifiant des propriétés supplémentaires dans l’application Constructor pour que ce tableau soit créé de la bonne manière.
Je vais vous montrer comment cela se passe avec l’exemple d’un matériel RAID 5 composé de cinq disques durs et basé sur un périphérique de stockage D-linkD-link DSN-1100.
Si vous souhaitez voir en détail le processus de construction et de configuration du système RAID sur cet appareil, suivez le lien dans la description pour une vidéo dédiée.
Simulons une situation où un système de stockage NAS tombe en panne. En conséquence, nous n’avons que 5 disques durs contenant des données utilisateur. Connectez-les directement à l’ordinateur avec un système d’exploitation Windows. L’utilitaire Gestion des disques reconnaît ces disques comme des périphériques non alloués.
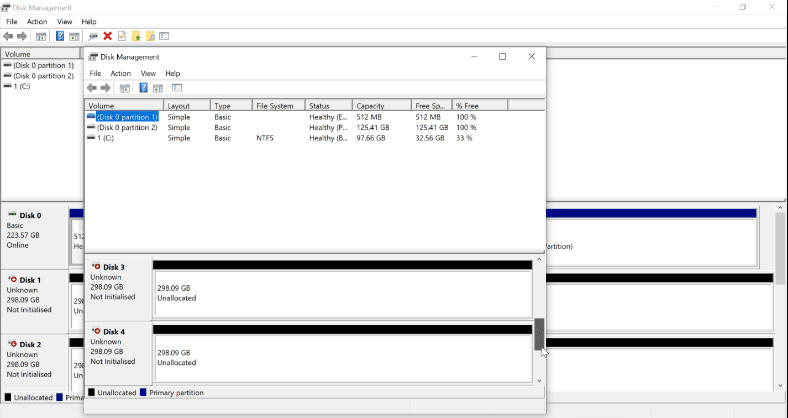
Exécutez l’outil spécialisé, Hetman RAID Recovery. Il peut reconnaître tous les disques mais il est incapable de reconstruire automatiquement la matrice RAID endommagée; cela signifie que nous devrons la créer manuellement.
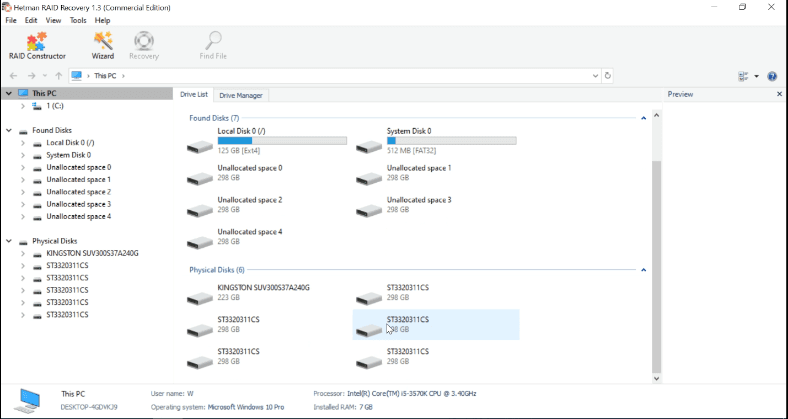
Étape 3. Comment trouver le début du style de partition de disque MBR ou GPT
Ce modèle de NAS est basé sur le principe suivant: au début du disque, le contrôleur écrit diverses informations de service, après cela – le style de partition, MBR ou GPT, et c’est ce qui le rend différent des autres contrôleurs. Comme le début du disque n’est pas une valeur spécifique, vous devrez le trouver manuellement. Certaines signatures peuvent être utiles pour trouver le début du disque. Pour MBR, cela ressemble à ceci (33c08ed0 bc007c8e c08ed8be 007cbf00), et pour GPT – comme ça (45464920 50415254). Cependant, comme ce type de contrôleur spécifique écrit les données à sa manière – il prend tous les 4 octets et les place de manière inversée – nous devons changer ces signatures (d08ec033 8e7c00bc bed88ec0 00bf7c00).
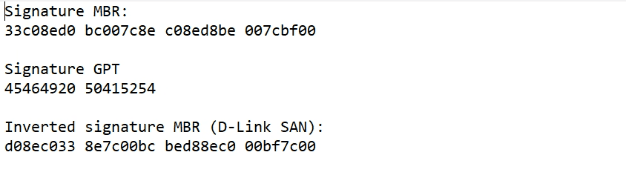
Selon le type de RAID, le début du disque peut être situé sur un ou même sur plusieurs disques. Dans notre cas avec RAID 5, le début de la matrice est situé sur l’un des disques.
Si vous connaissez le style de partition et l’ordre des disques qui ont été inclus dans votre matrice, commencez la recherche à partir du premier lecteur; si vous ne connaissez pas ces informations, recherchez chaque lecteur – d’abord par la signature MBR, puis par la signature GPT.
Ouvrez le disque dans l’éditeur HEX – il est intégré au programme, vous n’avez donc pas besoin de rechercher d’outils supplémentaires. Faites un clic droit sur le disque et sélectionnez la ligne HEX-Editor dans le menu.
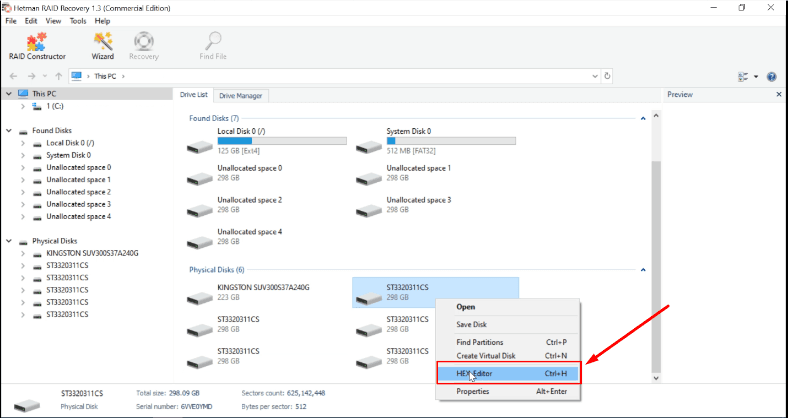
Cliquez sur l’icône Rechercher, saisissez la signature dans le champ de recherche, cochez l’option Rechercher une valeur HEX et cliquez sur Rechercher.
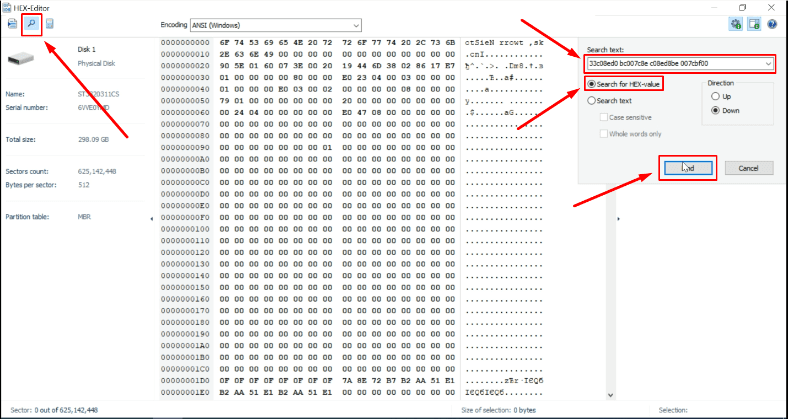
Les informations de service ne prennent pas beaucoup de place alors n’attendez pas que la recherche soit terminée: après avoir attendu un peu, essayez de rechercher un autre lecteur. Si vous ne trouvez pas le début du disque par signature MBR, répétez la recherche par GPT, et si la recherche ne donne aucun résultat, essayez de rechercher par la séquence inverse de 4 octets.
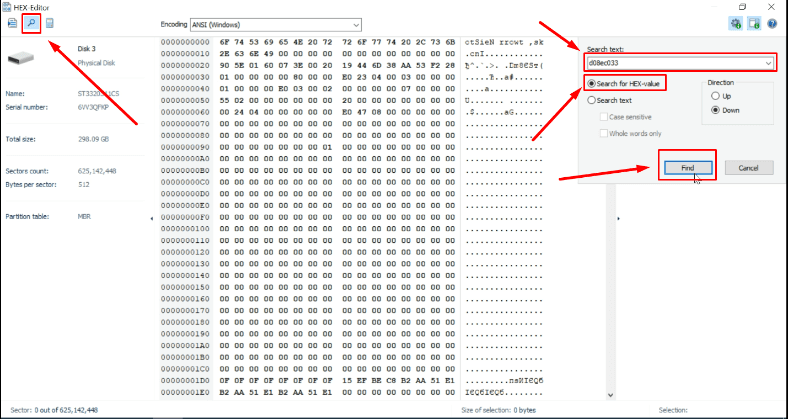
Dans notre cas, le début de la matrice s’est avéré être situé sur le deuxième disque.
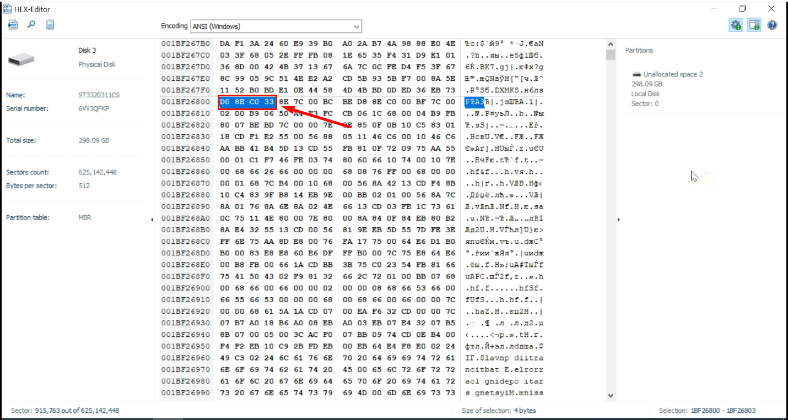
À en juger par la signature que nous avons trouvée, ce lecteur a un style de partition MBR, et il est temps de mémoriser le numéro de secteur.
Étape 4. Construire un système RAID manuellement avec le constructeur
Nous pouvons maintenant commencer à construire la matrice.
Ouvrez le constructeur RAID, cliquez sur Suivant, puis sur Mode manuel et spécifiez toutes les propriétés connues:
- Type de RAID,
- Ordre de bloc
- Taille de bloc,
- ajoutez les disques inclus dans la matrice et spécifiez leur ordre.
Dans notre cas, le contrôleur NAS écrit tous les 4 octets de manière inversée, je spécifie donc cette propriété en conséquence (4 octets inversés).
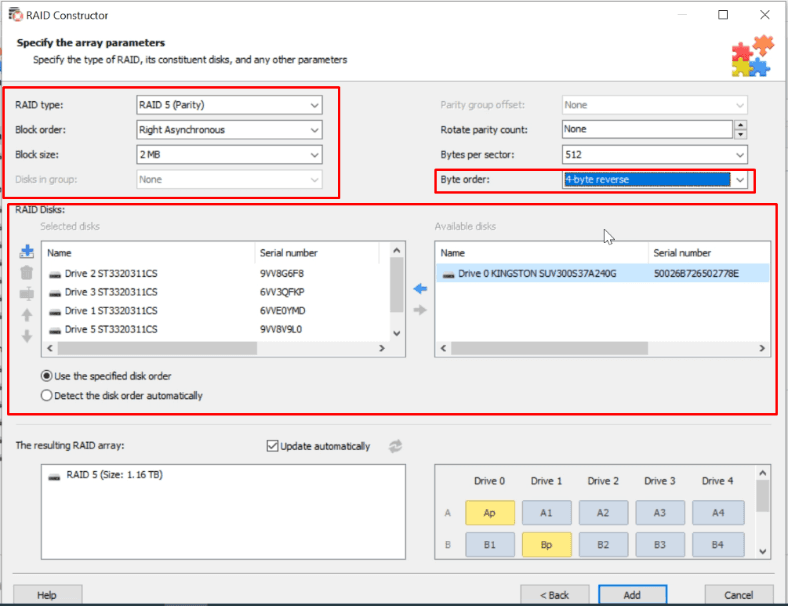
Maintenant, nous devons modifier le décalage par lequel le début du disque peut être identifié (nous l’avons déjà fait – c’est le numéro de secteur).
Dans la fenêtre Disques RAID , faites un clic droit sur un disque et sélectionnez la ligne Change disk offset/size.
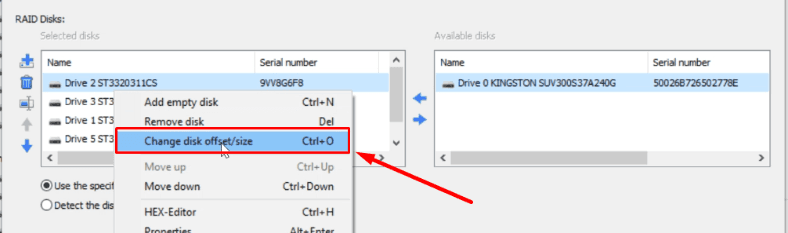
Dans la ligne Offset, indiquez le numéro du secteur pour tous les disques de la matrice.
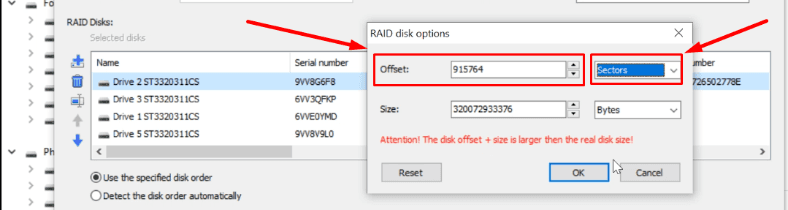
puis cliquez sur Ajouter.
Si vous ne connaissez pas toutes les propriétés de la matrice, vous pouvez spécifier uniquement le type et le décalage RAID, et les autres propriétés seront sélectionnées automatiquement, mais cela prendra beaucoup plus de temps.
Étape 5. Restauration de fichiers manquants avec Hetman RAID Recovery
Avec la séquence d’actions décrite ci-dessus, nous avons inclus la matrice RAID dans la liste des lecteurs du programme. Analysons maintenant le tableau.
Pour ce faire, faites un clic droit sur la matrice RAID reconstruite et choisissez Ouvrir dans le menu.
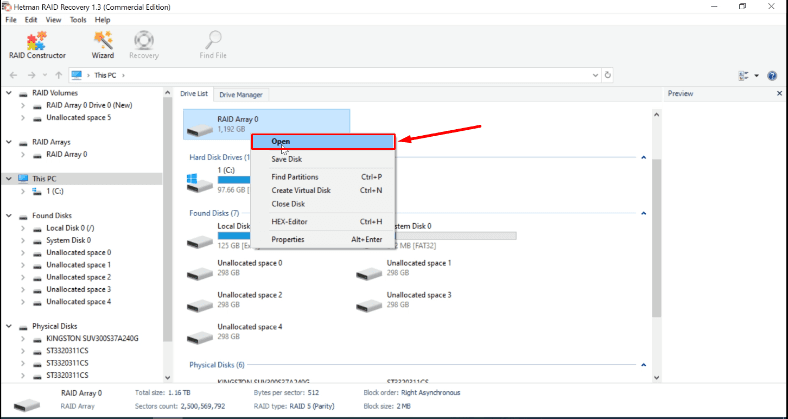
Dans la nouvelle fenêtre de l’assistant de récupération, cochez l’option Analyse rapide. Ce type d’analyse est très rapide et vous aide à restaurer des fichiers dans des scénarios simples.
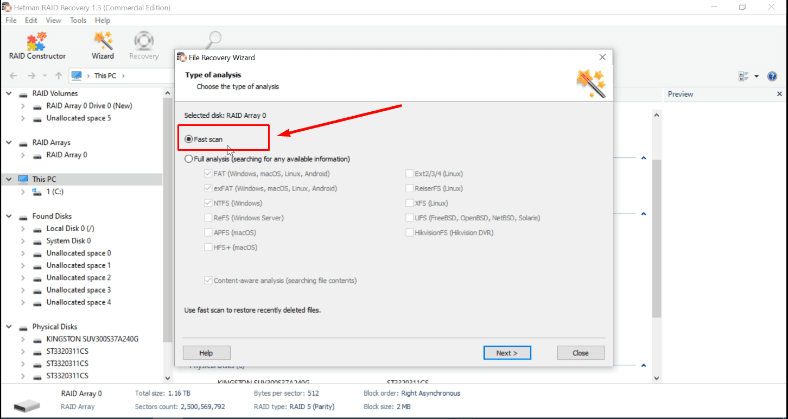
Lorsque le disque est analysé, l’assistant de récupération affichera tous les éléments trouvés dans cette fenêtre.
Si les données que vous recherchez ne sont pas trouvées, effectuez une analyse plus approfondie. Sélectionnez l’option Analyse complète. Soyez prêt à attendre, car c’est un long processus.
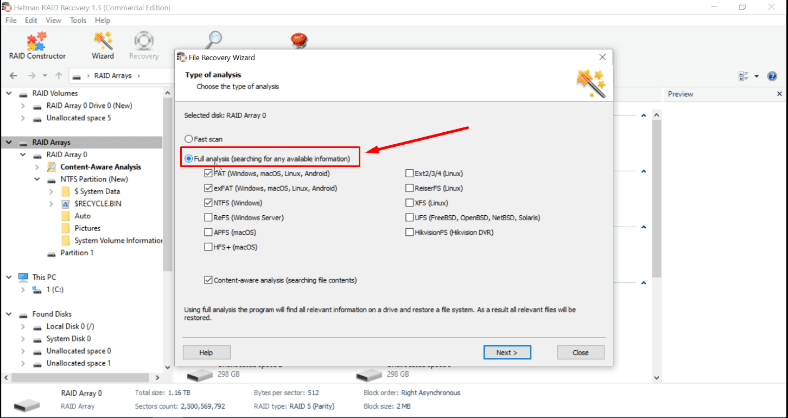
Sélectionnez les fichiers dont vous avez besoin, puis cliquez sur le bouton Récupération dans le panneau principal.
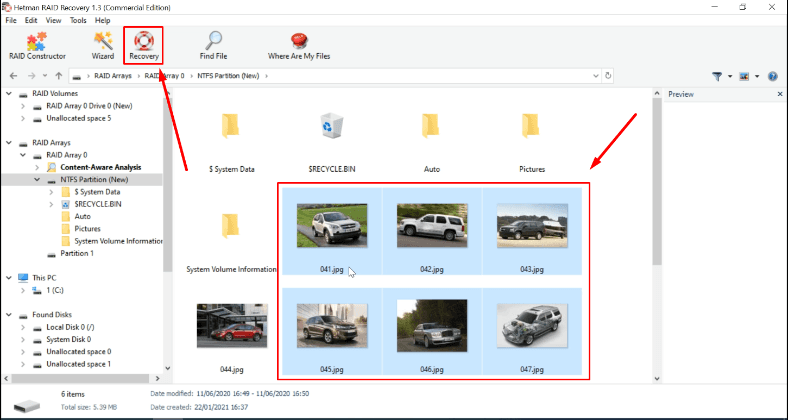
Définissez le chemin pour enregistrer les fichiers sélectionnés, puis cliquez à nouveau sur Récupération. Tous les éléments que vous avez sélectionnés seront placés dans le répertoire que vous avez déjà spécifié.
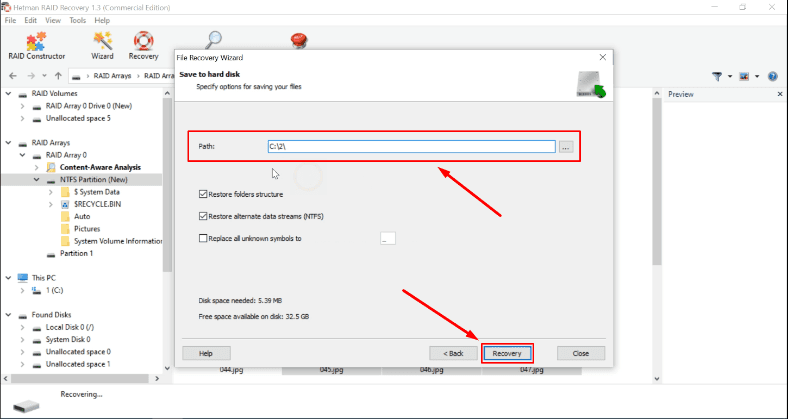
Étape 6. Résultats de la récupération de données avec deux disques endommagés
Même avec deux disques endommagés (sur les cinq disques qui composent la matrice), le programme a pu récupérer une partie des fichiers qui sont encore intacts.
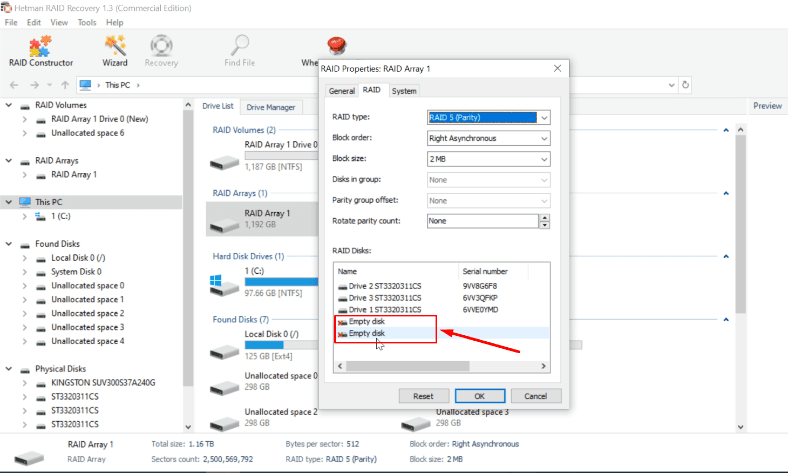
Au cours de la construction de la matrice avec le constructeur RAID, vous devez ajouter quelques disques vides – le nombre égal au nombre de disques qui ont échoué auparavant.
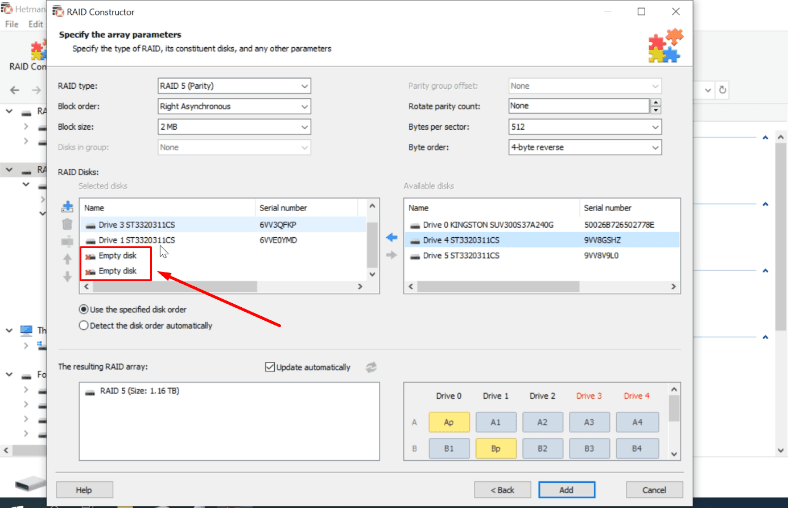
Il est bien connu que la panne d’un seul disque dans ce type de RAID le rend inutilisable et met l’ensemble du système de stockage hors service. C’est pourquoi c’est toujours un bon résultat que certaines des informations restantes aient pu être récupérées.
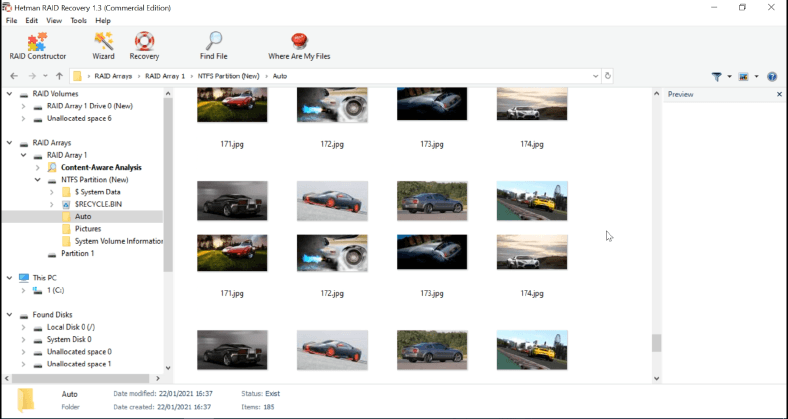
Conclusion
La procédure de récupération de fichiers utilisateur à partir des systèmes de stockage RAID basés sur un support NAS est très compliquée, c’est pourquoi il est extrêmement important de savoir ce que vous faites et d’utiliser des outils logiciels fiables car même une légère erreur peut entraîner la perte de toutes les informations en une seconde. N’oubliez pas de sauvegarder régulièrement vos données – cela vous aidera à protéger vos fichiers contre une perte irréversible. Heureusement, quel que soit le type de périphérique que vous utilisez et le type de contrôleur sur lequel votre système RAID est basé, vous pouvez toujours récupérer vos données tant que vous suivez les étapes décrites dans ce guide.









1. Utilisez des mots de passe forts pour les comptes administrateur et utilisateur.
2. Utilisez des pare-feux pour contrôler l'accès à votre SAN et à votre réseau.
3. Activez les fonctionnalités de sécurité intégrées, telles que le cryptage des données, la sécurité des protocoles et l'authentification.
4. Utilisez des méthodes d'authentification à deux facteurs pour protéger l'accès à votre SAN.
5. Mettez à jour régulièrement le micrologiciel et les applications installées sur votre SAN.
6. Utilisez des outils de sauvegarde et de restauration pour sauvegarder et restaurer vos données en cas de panne ou de corruption.
7. Configurez des alertes pour vous avertir en cas d'anomalie sur votre SAN.