Comment récupérer un document Microsoft Word non enregistré
Lisez concernant la récupération d’un document Microsoft Office s’il a été fermé sans enregistrement en raison du plantage ou du blocage du programme. Nous examinerons les outils de récupération de fichiers intégrés à MS Office et les outils tiers.
De nombreuses personnes qui travaillent souvent avec des documents Microsoft Word peuvent parfois être confrontées à une situation assez désagréable: après avoir passé des heures à taper et à éditer du texte, l’ordinateur redémarrerait (en raison d’une panne soudaine, d’une erreur ou de l’arrêt de MS Word en raison d’une erreur interne). Que pouvez-vous faire dans une telle situation?

Considérons plusieurs façons simples pour récupérer des documents Word non enregistrés.
- Méthode 1. Récupération automatique dans MS Word
- Méthode 2. Récupération avec dossier de
- Méthode 3. Récupération d'un document MS Word supprimé du disque
- Questions et réponses
- Commentaires

📖 How to Recover an Unsaved or Lost Word, Excel Document or PowerPoint Presentation in 2021 ⚕️
Méthode 1. Récupération automatique dans MS Word
Quoi qu’il arrive – une erreur courante, un redémarrage soudain (sans vous prévenir), une panne d’électricité et un blackout total pour tout votre immeuble – le plus important est de ne jamais céder à la panique!
Par défaut, Microsoft Word est suffisamment «intelligent» pour tenter une récupération automatique du document (en cas de fermeture désordonnée, c’est-à-dire fermeture sans l’autorisation de l’utilisateur).
Après qu’un PC soit soudainement éteint puis redémarré, l’application suggère généralement d’enregistrer tous les documents non enregistrés. L’image ci-dessous montre à quoi cela ressemble dans MS Word 2016 (dans d’autres versions de MS Word, l’image sera similaire).
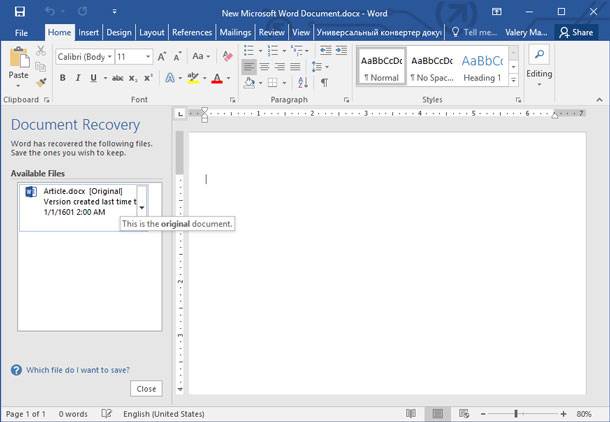
Avis important! MS Word suggère de récupérer les fichiers uniquement après le premier redémarrage après une fermeture désordonnée. C’est-à-dire que si vous ouvrez MS Word, le fermez puis l’ouvrez à nouveau, il ne vous demandera plus les options de récupération. C’est pourquoi je vous recommande de sauvegarder tout ce dont vous avez besoin pour la suite des travaux, dès que l’application vous le propose.
Méthode 2. Récupération avec dossier de
Ci-dessus, nous avons mentionné que Microsoft Word est suffisamment intelligent par défaut. Si vous n’avez pas modifié ses paramètres, l’application enregistrera automatiquement le document toutes les 10 minutes dans un dossier de «sauvegarde» (une sorte de protection contre les situations d’urgence). Il semble tout à fait logique que la deuxième chose à faire soit de vérifier si le document perdu se trouve dans ce dossier.
Comment vous le trouvez? Voici un exemple avec MS Word 2016.
Cliquez sur le menu “Fichier/Paramètres” (voir la capture d’écran ci-dessous).
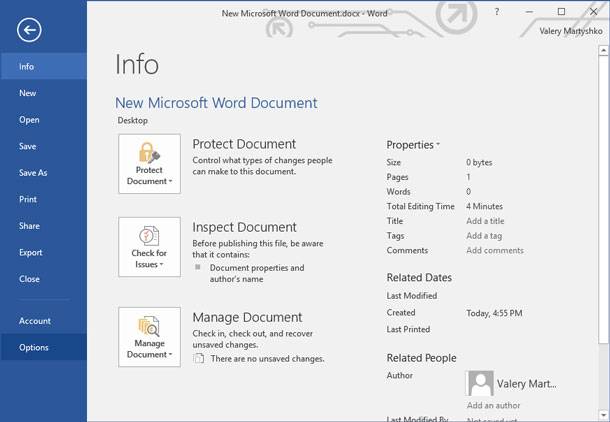
Ensuite, sélectionnez l’onglet “Enregistrer”. Là, nous pouvons trouver les cases à cocher qui nous intéressent:
- sauvegarde automatique des documents toutes les 10 minutes (vous pouvez la modifier à la valeur de 5 minutes, si vous rencontrez des coupures de courant fréquentes);
- répertoire de données pour la sauvegarde automatique (c’est ce dont nous avons besoin).
Mettez tout simplement en surbrillance et copiez l’adresse, puis lancez l’Explorateur Windows et collez les données copiées dans la barre d’adresse. Vous aurez peut-être la chance de trouver ce dont vous avez besoin dans le répertoire qui s’ouvre.
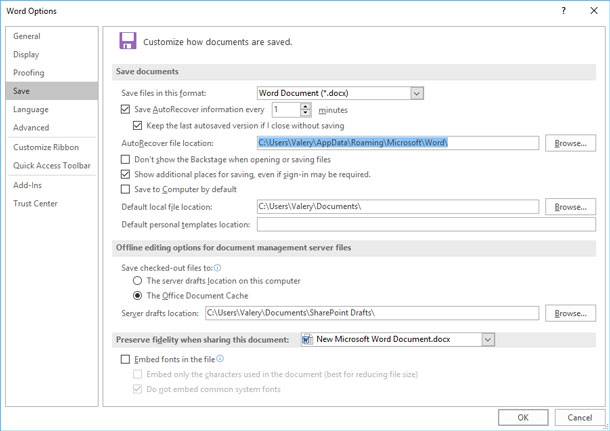
Méthode 3. Récupération d’un document MS Word supprimé du disque
Cette méthode vous aidera dans le pire des cas, lorsque vous aviez un fichier sur le disque mais qu’il a disparu maintenant. Cela peut arriver pour plusieurs raisons: attaque virale, suppression accidentelle (d’autant plus que Windows 8 et 10, par exemple, ne demandent pas par défaut si vous voulez vraiment supprimer le fichier lorsque vous appuyez sur le bouton Suppr), formatage du disque etc.
Il existe un grand nombre d’applications conçues pour récupérer les fichiers, mais seules quelques-unes sont spécialisées pour travailler avec les formats de documents bureautiques ou Microsoft Word en particulier.
| Caractéristique | Hetman Partition Recovery | Hetman Office Recovery | Hetman Uneraser |
|---|---|---|---|
| But | Récupération de données à partir de partitions de disque endommagées, supprimées ou formatées. | Récupération de documents Microsoft Office supprimés ou endommagés, fichiers PDF. | Récupération de fichiers supprimés de formats populaires. |
| Public cible | Utilisateurs ayant perdu l’accès à des partitions ou à des disques entiers. | Travailleurs de bureau, scientifiques, étudiants. | Utilisateurs ayant perdu des fichiers. |
| Types de fichiers pris en charge | Tous types de fichiers (documents, photos, vidéos, etc.). | Documents : DOC(X), XLS(X), PPT(X), PDF, RTF, TXT, CSV. | Tous les formats de fichiers connus. |
| Méthodes de récupération | Analyse rapide et approfondie, récupération de la structure des partitions. | Analyse rapide et approfondie axée sur les fichiers de bureau. | Recherche et récupération de fichiers supprimés. |
| Systèmes de fichiers | FAT/exFAT, NTFS/ReFS, APFS/HFS+, Ext2/3/4/ReiserFS, XFS/UFS, ZFS/Btrfs, VMFS, HikvisionFS. | FAT/exFAT, NTFS/ReFS, APFS/HFS+, Ext2/3/4/ReiserFS, XFS/UFS. | FAT/exFAT, NTFS/ReFS, APFS/HFS+, Ext2/3/4/ReiserFS, XFS/UFS. |
| Interface | Interface graphique conviviale avec assistant pas à pas. | Interface simple axée sur les fichiers de bureau. | Optimisé pour travailler avec des fichiers supprimés. |
| Fonctionnalités supplémentaires | Récupération de machines virtuelles, création d’images de disque. | Aperçu des documents avant récupération. | Aperçu des photos, vidéos et documents avant récupération. |
Dans cet article, nous aimerions mentionner l’un des meilleurs et en même temps les produits logiciels les plus simples, et sa version plus complète conçue pour traiter tous les formats de fichiers bureautiques, Hetman Office Recovery.

🔥How to Recover Deleted Word (DOC, DOCX) Documents With Hetman Word Recovery Software in 2021⚕️
Ce que vous ne devez pas faire avant la récupération:
- ne copier aucun fichier sur le disque (où certains documents/fichiers ont été perdus) et essayez de ne pas travailler avec le PC;
- ne formater pas le disque (même s’il est affiché en RAW et que Windows vous suggère de le formater);
- ne récupérer pas les fichiers sur ce disque.
De nombreuses personnes récupèrent les fichiers sur le même disque sur lequel ils ont été perdus et qui est analysé à la recherche de fichiers perdus: c’est quelque chose que vous ne devez pas faire! Le problème est que lors de la récupération d’un fichier sur le même disque, il peut écraser des fichiers qui ne sont pas encore récupérés. En conséquence, une partie de ces fichiers peut devenir illisible (ou partiellement illisible).







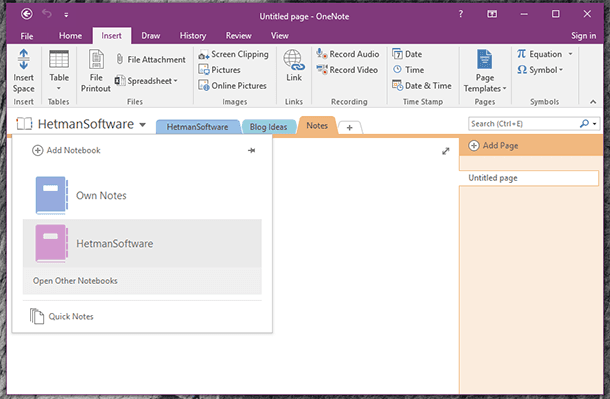

1. Utilisez le mode «Enregistrer automatiquement»: dans Word, allez dans «Fichier», puis «Options», «Sauvegarder» et cochez la case «Enregistrer automatiquement tous les X minutes».
2. Utilisez un système de sauvegarde en ligne: il existe de nombreux services en ligne qui vous permettent de sauvegarder automatiquement vos documents Word et de les synchroniser sur plusieurs appareils.
3. Définissez des rappels: vous pouvez définir des rappels pour vous rappeler d'enregistrer vos documents à intervalles réguliers.
4. Sauvegardez régulièrement: prenez l'habitude de sauvegarder vos documents régulièrement, même si vous n'avez pas terminé de les éditer.
1. Utilisez la fonction Enregistrer sous pour enregistrer régulièrement des copies de votre document Word.
2. Utilisez la fonction Enregistrer avec un nom différent pour enregistrer des versions différentes de votre document Word.
3. Utilisez un système de sauvegarde automatique pour sauvegarder automatiquement votre document Word à des intervalles réguliers.
4. Utilisez un service de stockage en ligne pour sauvegarder votre document Word et y accéder depuis n'importe quel appareil.
5. Utilisez un disque dur externe pour sauvegarder des copies de votre document Word à des intervalles réguliers.