Récupération de données à partir d’un NAS WD My Cloud Mirror non opérationnel: secours RAID
Dans cet article, découvrez comment récupérer les données d’un RAID sur un NAS WD My Cloud Mirror non opérationnel. Que vous soyez un administrateur système ou un utilisateur confronté à une perte de données due à un NAS non opérationnel, nous vous guiderons étape par étape tout au long du processus de récupération. De l’identification du problème à la mise en œuvre de stratégies de récupération efficaces, ce didacticiel vous fournit les connaissances et les outils nécessaires pour récupérer avec succès vos précieuses données et minimiser les temps d’arrêt. Ne laissez pas un NAS inutilisable rendre vos données inaccessibles – regardez-le maintenant et reprenez le contrôle!

- Étape 1. Vérification de l'appareil avant la récupération des données
- Étape 2. Comment changer le niveau RAID pour le NAS WD My Cloud Mirror
- Étape 3. Comment récupérer les données d'une RAID basée sur le NAS WD My Cloud Mirror
- Conclusion
- Questions et réponses
- Commentaires
Les appareils NAS sont un choix très populaire en matière de stockage de données, grâce à leur fiabilité, leur flexibilité et la possibilité de donner accès à des fichiers à partir de divers appareils situés presque n’importe où. Cependant, même les appareils les plus fiables peuvent rencontrer des problèmes qui finissent par entraîner une perte d’accès aux données des utilisateurs.
WD MyCloud Mirror est un modèle pratique et fiable conçu pour stocker et échanger des données au sein d’un réseau local, mais nous ne pouvons pas exclure une situation où il tombe en panne et vous perdez l’accès à des fichiers importants. Dans ce cas, même si la technologie RAID est intégrée, vos fichiers ne peuvent pas être récupérés.

How to Recover Data from a RAID Based on a Non-Operable WD My Cloud Mirror NAS
Étape 1. Vérification de l’appareil avant la récupération des données
Lorsqu’un stockage connecté au réseau rencontre des problèmes, vous devez identifier la cause du problème – il s’agit parfois simplement d’un câble d’alimentation endommagé – ou du câble qui n’est plus connecté.
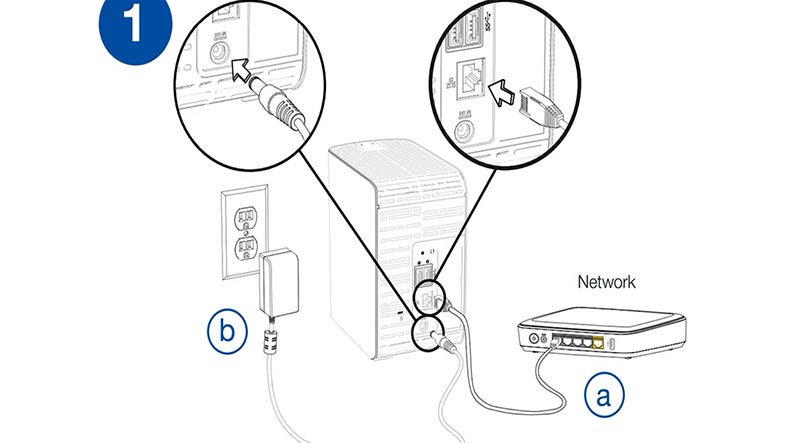
La première chose à vérifier concerne tous les câbles et connecteurs. Assurez-vous que tous les câbles sont connectés correctement et de manière fiable. Essayez d’utiliser d’autres câbles et ports pour exclure d’éventuels problèmes de connexion et vérifiez l’alimentation électrique – cela pourrait être la cause du problème.

Si les indicateurs LED sont allumés, essayez d’ouvrir la fenêtre du gestionnaire et de redémarrer l’appareil; s’il n’y a pas d’accès à l’appareil, redémarrez-le avec le câble d’alimentation. Débranchez-le du boîtier de l’appareil, puis rebranchez-le. Après le redémarrage, laissez à votre NAS le temps de démarrer et de s’initialiser.
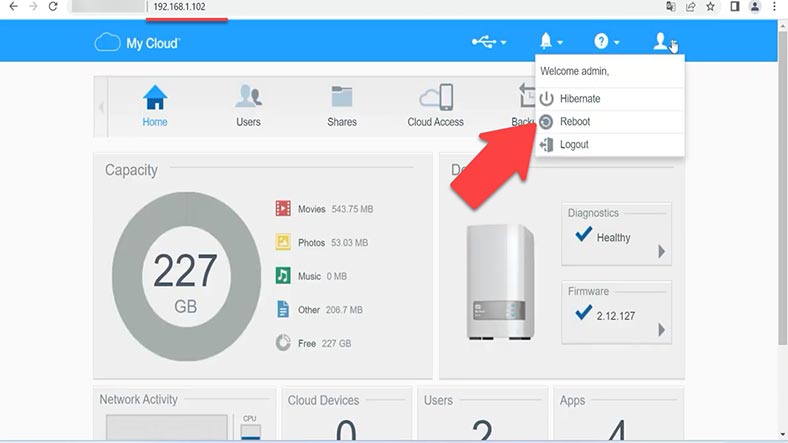
Si le NAS ne répond toujours pas, connectez-le à un autre ordinateur ou utilisez une autre interface réseau. Cela vous aidera à exclure d’éventuels problèmes impliquant l’ordinateur ou le réseau.

De plus, vous devez comprendre qu’il existe toujours un risque de perdre toutes les données lorsque vous tentez de récupérer les données d’un NAS non fonctionnel. C’est pourquoi il est si important de sauvegarder vos fichiers afin d’éviter toute perte de données en cas de panne matérielle.
Si un NAS est en panne, le lecteur réseau devient inaccessible, ce qui peut entraîner de graves problèmes. Tous les fichiers stockés sur les disques durs ne sont plus disponibles pour les utilisateurs. Cela pourrait devenir un désastre, surtout si ces disques contiennent des données importantes, notamment des fichiers personnels, des photos, des vidéos ou des documents.
Bien que les fichiers soient physiquement toujours là, ils ne peuvent pas être récupérés même si vous connectez les disques durs directement à l’ordinateur. Cela se produit parce que les données sur les disques NAS sont généralement organisées dans un format spécial qui ne peut pas être reconnu par un PC ordinaire. De plus, les disques durs peuvent utiliser diverses configurations RAID, ce qui ne fait que rendre le processus de récupération des données plus difficile. Dans de tels cas, vous avez besoin d’un outil logiciel spécialisé pour restaurer l’accès à vos fichiers.
Étape 2. Comment changer le niveau RAID pour le NAS WD My Cloud Mirror
Avant de lancer des opérations de récupération de données à l’aide d’applications tierces, explorons comment modifier le type de RAID sur cet appareil spécifique et apprenons-en davantage sur la création des matrices de disques.
Entrez dans l’interface de gestion du NAS. Pour ce faire, ouvrez un navigateur Web et saisissez l’adresse IP de votre périphérique de stockage dans la barre d’adresse. Entrez vos identifiants (le login et le mot de passe).
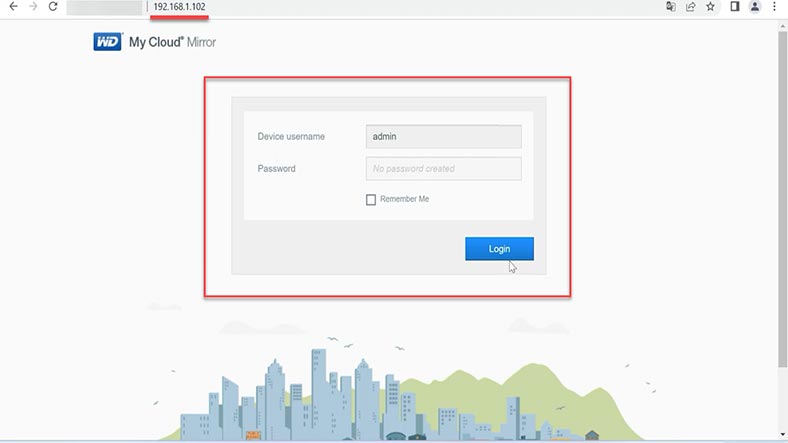
Ouvrir le stockage – RAID.
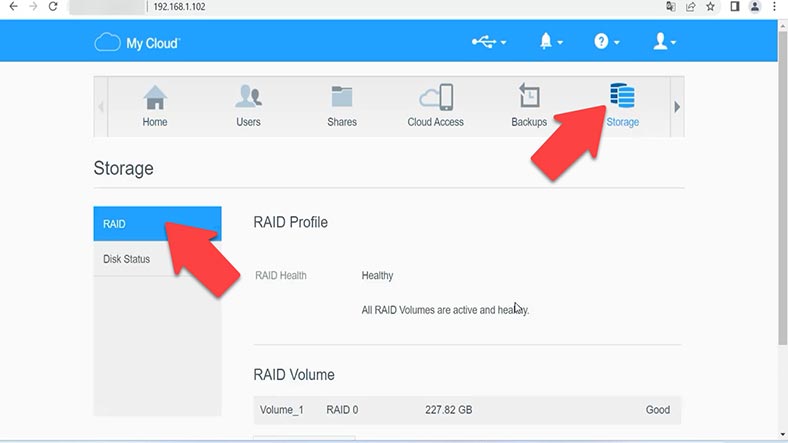
Après cela, cliquez sur Changer le mode RAID, vous verrez alors un avertissement, alors cliquez sur ОK pour continuer.
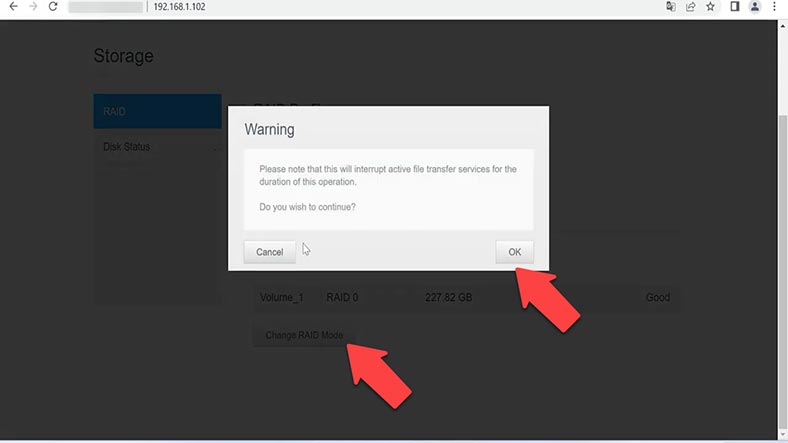
Ce périphérique de stockage vous propose plusieurs niveaux RAID parmi lesquels choisir: jbod, spanning, RAID 0 et RAID 1. La configuration RAID est effectuée lors de la configuration initiale du NAS. Sélectionnez un niveau RAID, cochez cette case et cliquez sur Suivant.
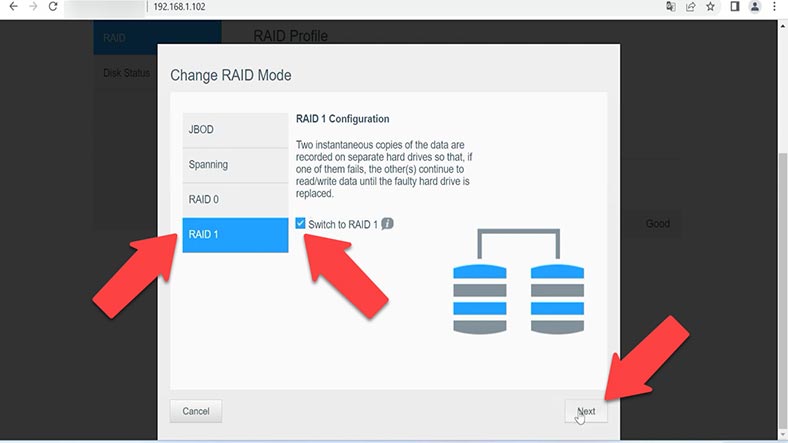
À l’étape suivante, attendez que les disques durs soient vérifiés, puis cliquez à nouveau sur Suivant. Cette opération va effacer toutes les informations stockées sur les disques durs. Cela signifie que vous perdrez toutes les données conservées dans la baie de disques précédente.
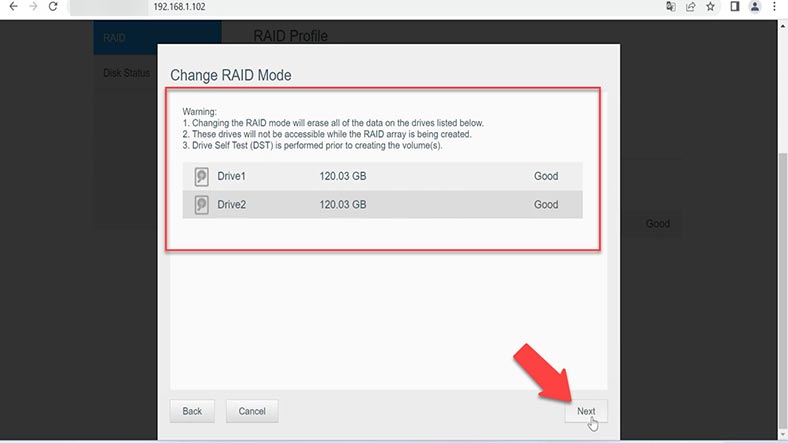
Vérifiez les propriétés et cliquez sur Suivant, puis sur Terminer pour terminer l’opération.
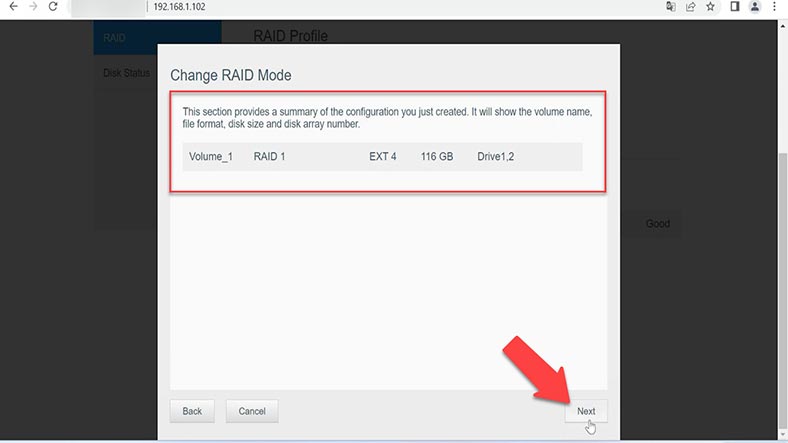
Attendez que la reconstruction soit terminée. Après initialisation et formatage, le stockage réseau apparaîtra sur votre réseau.
Étape 3. Comment récupérer les données d’une RAID basée sur le NAS WD My Cloud Mirror
Si vous n’avez pas réussi à restaurer le fonctionnement du stockage connecté au réseau, ou s’il n’y a aucun moyen de le faire, vous devez utiliser un outil spécialisé pour récupérer les données des systèmes NAS – Hetman RAID Recovery.
| Étape | Description | Actions |
|---|---|---|
| 1 | Identification du type de RAID | Déterminez quel type de RAID était utilisé sur votre NAS (RAID 0, RAID 1, RAID 5, etc.). Cela aidera à décider des prochaines étapes. |
| 2 | Déconnexion du NAS et retrait des disques durs | Éteignez le NAS, retirez délicatement les disques durs et préparez-les pour une connexion à un autre appareil ou ordinateur. |
| 3 | Connexion des disques à l’ordinateur | Utilisez un adaptateur spécial ou connectez les disques directement à l’ordinateur à l’aide d’une interface SATA ou USB. |
| 4 | Utilisation d’un logiciel de récupération RAID | Exécutez un logiciel de récupération RAID, tel que Hetman RAID Recovery, R-Studio, UFS Explorer ou d’autres outils prenant en charge la récupération RAID. |
| 5 | Analyse et récupération des données | Scannez les disques et récupérez les données. Enregistrez les fichiers récupérés sur un autre appareil de stockage ou un ordinateur. |
| 6 | Vérification de l’intégrité des données | Assurez-vous que tous les fichiers importants sont récupérés et que leur intégrité est intacte. Vérifiez chaque fichier avant la copie finale. |
Avec Hetman RAID Recovery, vous pourrez analyser les disques durs du NAS non opérationnel et récupérer les fichiers perdus. Cet utilitaire prend en charge différents niveaux RAID et systèmes de fichiers, ce qui en fait une solution polyvalente pour récupérer les données de différents modèles de NAS.
Il vous aidera en cas de panne, de panne matérielle, de formatage de disque ou de dommage au système de fichiers de votre NAS. L’utilitaire effectue une analyse approfondie de l’espace disque et récupère les données même dans les scénarios les plus compliqués.
Il dispose d’une interface conviviale pour aider même les utilisateurs novices à s’orienter dans le processus de récupération et à effectuer les opérations requises pour récupérer leurs fichiers.
Pour accéder aux disques durs, vous devez les retirer du périphérique NAS et les connecter directement à un ordinateur Windows.

Dans le cas de RAID 0 et RAID 1, le système d’exploitation est incapable d’afficher le contenu du disque, donc dans la fenêtre de gestion des disques, ils seront affichés comme non identifiés ou ayant l’état RAW.

Si le système d’exploitation de votre ordinateur suggère d’initialiser ou de formater les disques une fois connectés, ne le faites pas: cela effacera complètement les données et la récupération deviendra un processus beaucoup plus difficile.
Téléchargez et installez Hetman RAID Recovery sur votre ordinateur. Une fois démarré, le programme analysera automatiquement les disques connectés à cet ordinateur et reconstruira le système RAID endommagé. Dans la fenêtre principale, vous verrez la RAID reconstruite avec les disques durs disponibles.
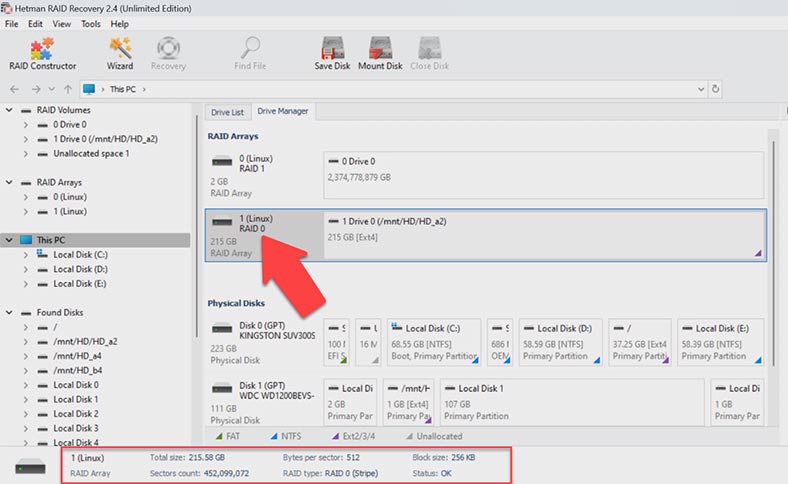
Pour rechercher les fichiers nécessaires, cliquez avec le bouton droit sur le volume et cliquez sur Ouvrir. Après cela, choisissez le type d’analyse – Analyse rapide ou Analyse complète. Pour la plupart des scénarios simples, Analyse rapide suffira: cette opération prend moins de temps. S’il ne trouve pas les fichiers requis, optez pour Analyse complète.
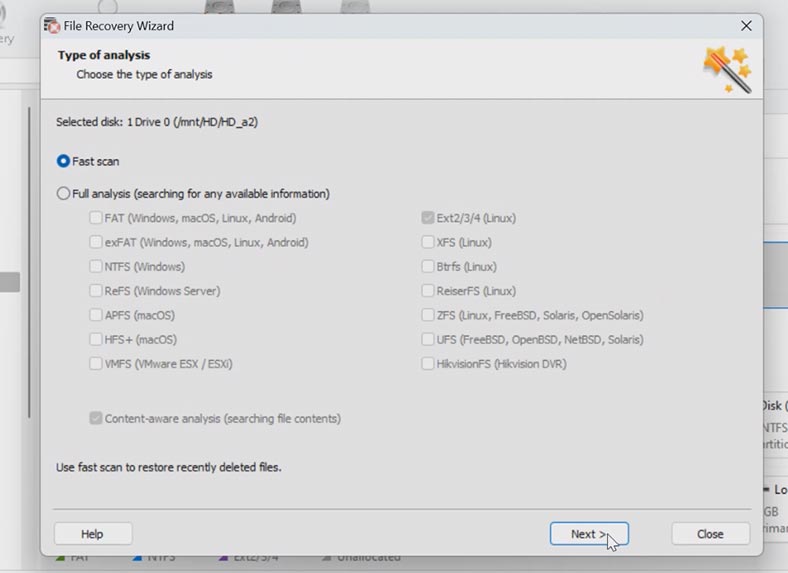
Pour ce faire, retournez à la fenêtre principale du programme, faites un clic droit sur le volume et choisissez – Analyser à nouveau – Analyse complète – spécifiez le système de fichiers de ce disque et cliquez sur Suivant.
Ce programme enregistre toute la structure des fichiers et des dossiers, il est donc très facile de trouver un élément requis. Une fois l’analyse terminée, ouvrez le dossier où se trouvaient les fichiers perdus. L’aperçu est disponible pour les fichiers supprimés et vous pouvez voir leur contenu lorsque vous cliquez dessus. Les fichiers précédemment supprimés sont marqués d’une croix rouge. Ce programme peut également récupérer des données récupérées accidentellement. Sélectionnez toutes les données que vous souhaitez restaurer et cliquez sur le bouton Récupération.
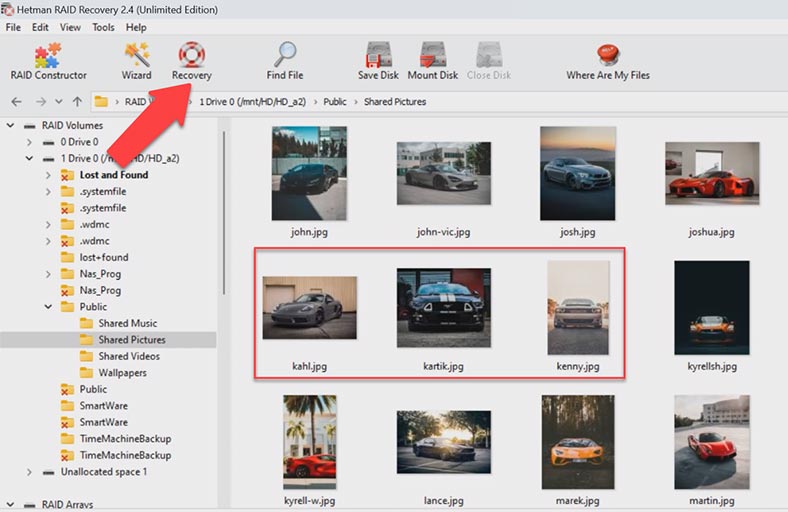
Spécifiez où enregistrer les fichiers (choisissez le disque et le dossier), puis cliquez à nouveau sur Récupération. Assurez-vous de choisir de récupérer les fichiers sur un autre disque ou ordinateur pour éviter d’écraser les données d’origine. Au final, vous retrouverez les fichiers récupérés dans le dossier que vous avez choisi.
Ce programme peut récupérer des données à partir de n’importe quel niveau RAID pris en charge par cet appareil – vous pouvez voir que la récupération est disponible pour RAID 1 et RAID 0. De la même manière, vous pourrez récupérer des données à partir des configurations JBOD et SPAN.
Conclusion
Aujourd’hui, nous avons exploré les étapes nécessaires pour récupérer les données perdues d’un système RAID en cas de panne d’un stockage NAS. Espérons que cet article vous a aidé à comprendre comment récupérer les données de WD MyCloud Mirror en cas de problème avec ce NAS. N’oubliez jamais qu’une sauvegarde régulière est la meilleure pratique pour éviter la perte de données.





