Datenwiederherstellung von abgestürztem Intel Entry Storage System | RAID5
In diesem Artikel erfahren Sie, wie man Daten von einem abgestürzten RAID5 Intel Entry Storage System SS4000-E NAS wiederherstellt. Wir beschreiben die Ersteinrichtung des Geräts, wie man ein RAID-Array erstellt, den Netzwerkzugang einrichtet und eine Netzwerkfreigabe hinzufügt.

- Wie richte ich mein NAS ein?
- So richten Sie den FTP-Zugang ein
- Wie man einen neuen Benutzer anlegt
- Erstellen eines gemeinsamen Ordners
- Datenrettung vom Intel Entry Storage System SS4000-E NAS
- Fragen und Antworten
- Bemerkungen
In der heutigen Welt ist es eine große Herausforderung, Dateien zuverlässig zu speichern. Praktisch jeder, der einen PC besitzt, selbst «Gelegenheitsnutzer» ohne Zugang zu einem lokalen oder Wide Area Network, kann im Laufe der Jahre Gigabytes an Informationen ansammeln – Fotos, Videos, Dokumente und andere Dateien. Das Risiko, durch eine defekte Festplatte alle Daten für immer zu verlieren, ist ziemlich hoch.
Computer-Motherboards ermöglichen ein fehlertolerantes Software-RAID, Es gibt immer noch gute Argumente für die Verwendung einer dedizierten RAID-Lösung in Form eines NAS-Geräts. Das liegt daran, dass RAID auf solchen Geräten in die Hardware eingebaut ist.
Auch die Erhöhung der Größe und der Anzahl der Festplatten in einem einzelnen PC ist keine gute Lösung – sie erhöht den Strom- und Kühlungsbedarf, erhöht den Geräuschpegel usw.
Mit einem NAS-Speicher sind Ihre Daten sicher und über Ihr Netzwerk zugänglich. Die RAID-Technologie ist eine ziemlich robuste Speicherart für Ihre wichtigen Daten, aber sie ist nicht von einigen Faktoren abhängig. Wie jedes Gerät ist auch ein NAS nicht perfekt und kann auf Dauer ausfallen. Infolgedessen verlieren Sie den Zugriff auf Ihre Dateien, die darauf gespeichert waren.

So stellen Sie Daten von einem abgestürzten IntelEntryStorageSystem SS4000 NAS mit RAID 5 wieder her
Wie richte ich mein NAS ein?
Schauen wir uns zunächst die Ersteinrichtung des NAS an. Öffnen Sie einen Browser und geben Sie die IP-Adresse des Servers ein. Geben Sie den Standard-Benutzernamen und das Standard-Passwort – admin und password – storage ein.
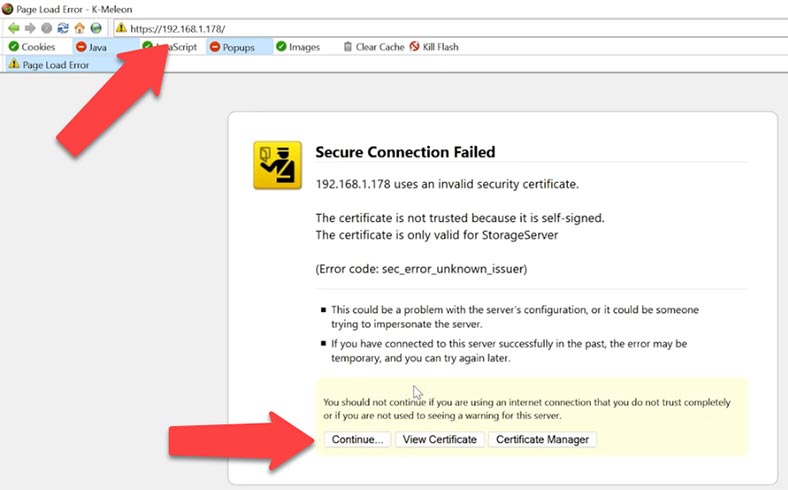
Nach der Anmeldung werden Sie zur Seite Festplatteninitialisierung weitergeleitet. Wenn die angeschlossenen Laufwerke nicht in dieser Liste aufgeführt sind, klicken Sie auf Scannen (Scan) und Starten (Start), um die Konfiguration zu starten. Der NAS beginnt mit dem Schreiben von Informationen und der anfänglichen Partitionierung der Festplatten. Der NAS wird dann neu gestartet. Warten Sie, bis das System wieder hochgefahren ist.
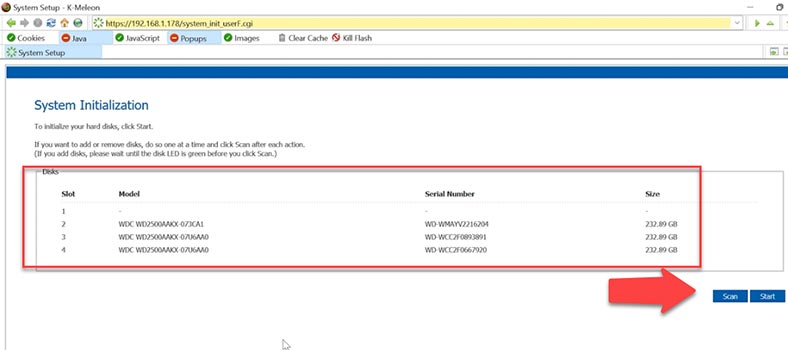
Als Nächstes wird ein Willkommensbildschirm angezeigt. Klicken Sie auf – Weiter (Next), um mit der Konfiguration fortzufahren. Akzeptieren Sie die Bedingungen der Lizenzvereinbarung – Weiter (Next).
Der erste Schritt besteht darin, den Systemnamen, die Uhr, die Netzwerkeinstellungen und den Laufwerkstyp festzulegen. Das Gerät erlaubt drei RAID-Typen -5, 0 und 1. Wir brauchen 5 RAID.
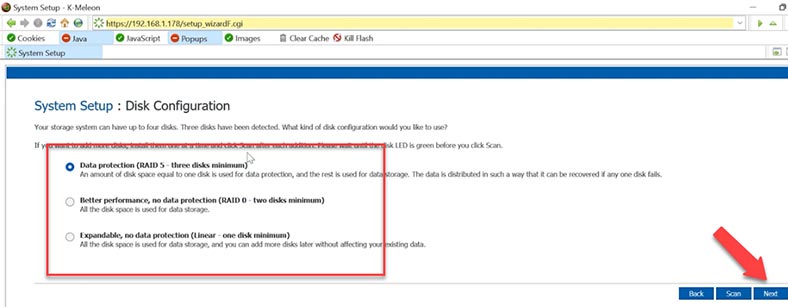
Geben Sie in den Speicherplatzeinstellungen die Festplattengröße an und klicken Sie zur Bestätigung auf – Fertigstellen und OK. Sie können die angegebenen Festplattenkonfigurationsparameter nur unter Verlust von Informationen ändern. Neben den Informationen gehen auch gemeinsame Ordner, Benutzer- und Gruppeneinstellungen auf den Datenträgern verloren. Theoretisch ermöglicht die letzte Option der Festplattenkonfiguration das Hinzufügen neuer Festplatten in der Zukunft, ohne dass Informationen verloren gehen, aber sie gewährleistet keine Zuverlässigkeit.
Warten Sie, bis die Systemkonfiguration abgeschlossen ist. Das Gerät wird nach Abschluss automatisch neu gestartet.
Geben Sie den Standard-Benutzernamen und das Standard-Passwort – admin und das Standard-Passwort – storage ein.
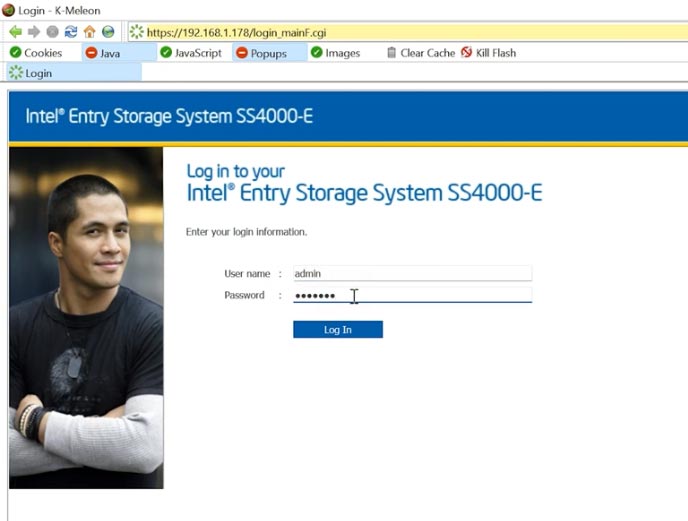
Danach öffnet sich das Speicherverwaltungsfenster, in dem Sie einen neuen Benutzer, eine Gruppe und gemeinsame Ordner anlegen sowie den Zugriff auf administrative Funktionen ermöglichen können.
So richten Sie den FTP-Zugang ein
Zunächst konfigurieren wir den Netzwerkzugriff auf den Speicher über das FTP-Protokoll. Öffnen Sie dazu die Registerkarte Erweitert (Advanced) und gehen Sie zum Abschnitt Netzwerk (Network). Aktivieren Sie im unteren Teil des Fensters die Option FTP-Server und klicken Sie auf Übernehmen (Apply), um die Einstellungen zu speichern.
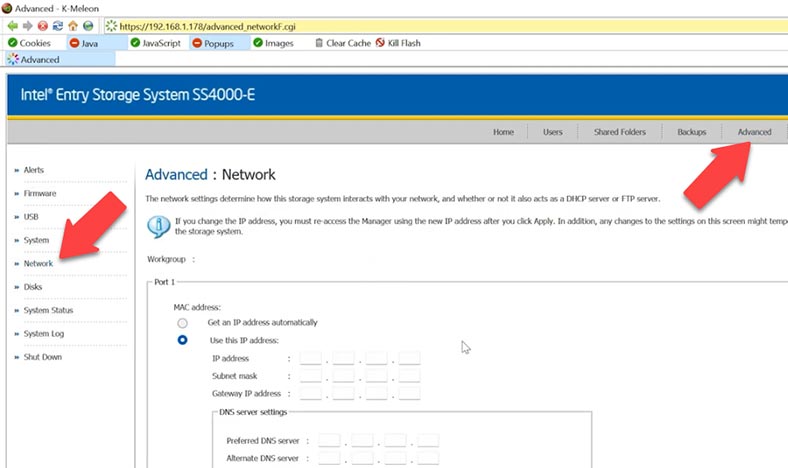
Wie man einen neuen Benutzer anlegt
Legen Sie nun einen Benutzer an, der per FTP Zugriff auf den gemeinsamen Ordner hat.
Öffnen Sie die Registerkarte – Benutzer (Users), und fügen Sie einen neuen Benutzer hinzu – Hinzufügen (Add). Geben Sie den Verbindungstyp, das Login und das Passwort an.
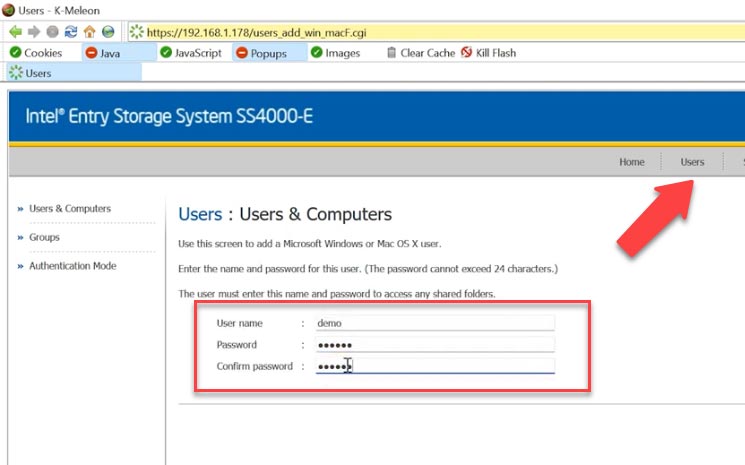
Erstellen eines gemeinsamen Ordners
Als nächstes erstellen Sie einen neuen gemeinsamen Ordner. öffnen Sie die Registerkarte SharedFolders. Klicken Sie zum Hinzufügen auf Hinzufügen (Add), geben Sie einen Namen ein, wählen Sie einen Benutzer aus der Liste aus, dem der Netzwerkzugriff gewährt werden soll, legen Sie Lese-/Schreibrechte fest und klicken Sie auf Übernehmen (“Apply”), um zu speichern. Klicken sie auf Ок.
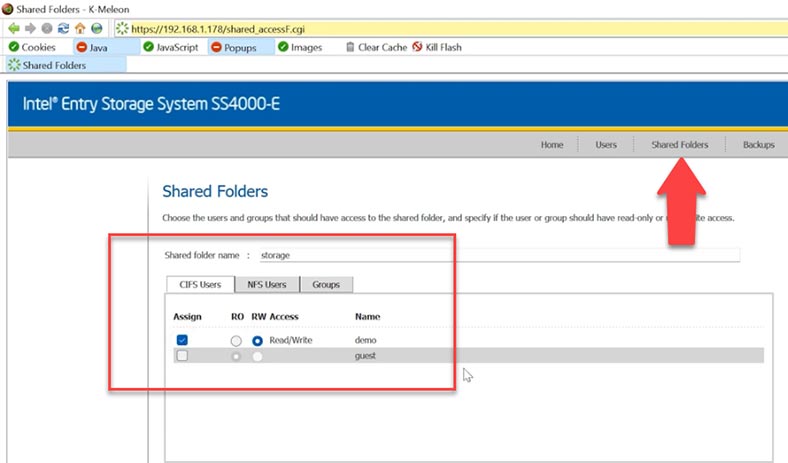
Danach können Sie sich über FTP mit Ihrem NAS verbinden und Ihre Dateien herunterladen. Die Konfiguration und der aktuelle Status des Festplattensystems werden auf der Registerkarte Erweitert – «Festplatten» (Advanced – «Disks») angezeigt. Zurzeit läuft die Resynchronisierung, d.h. der Aufbau von Speicherplatz. Hier können Sie auch die Konfiguration neu konfigurieren, indem Sie den RAID-Typ und die Volume-Größe ändern.
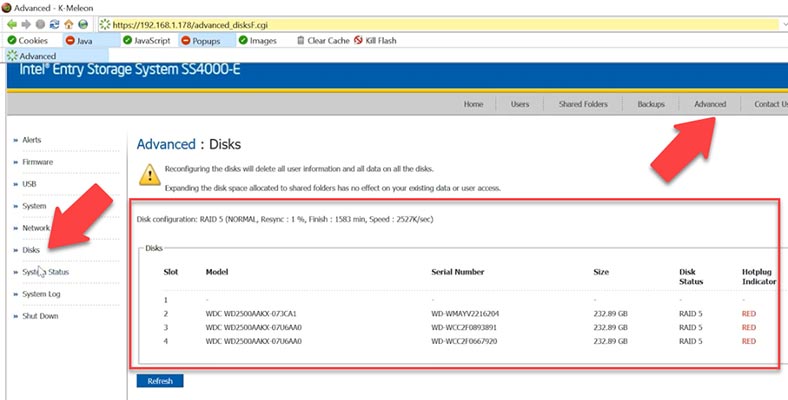
Wie ich bereits sagte, ist ein Wechsel des RAID-Typs nicht ohne Datenverlust möglich.
Datenrettung vom Intel Entry Storage System SS4000-E NAS
Wie kann man Daten von einem ausgefallenen IntelEntryStorageSystem SS4000-E NAS wiederherstellen?
Wenn Ihr NAS ausgefallen ist, eines oder mehrere der Laufwerke im Array nicht funktionieren und Sie den Zugriff auf die Daten auf den Laufwerken verloren haben, kann Hetman RAID Recovery Ihnen helfen, Ihre Dateien wiederherzustellen.
Das Programm unterstützt alle gängigen RAID-Typen und die meisten Dateisysteme. Es kann Ihnen sogar dabei helfen, ein defektes RAID-Laufwerk wiederherzustellen, selbst wenn ein oder mehrere Laufwerke im Array ausgefallen sind. Sie können damit alle wichtigen Daten auf Ihren Laufwerken wiederherstellen, ohne dass ein NAS erforderlich ist.
| Schritt | Aktion | Beschreibung |
|---|---|---|
| 1 | NAS ausschalten | Schalten Sie das Intel SS4000-E NAS aus und trennen Sie alle Festplatten sicher. |
| 2 | Festplatten an den PC anschließen | Schließen Sie die Festplatten mit SATA-Schnittstellen oder USB-Adaptern an den PC an. |
| 3 | Hetman RAID Recovery starten | Installieren und starten Sie Hetman RAID Recovery auf Ihrem Windows-PC. |
| 4 | RAID-Konfiguration analysieren | Lassen Sie das Programm die RAID-Konfiguration automatisch erkennen. |
| 5 | RAID-Array scannen | Wählen Sie das erkannte RAID-Array und führen Sie einen vollständigen Scan durch, um verlorene Daten zu finden. |
| 6 | Vorschau und Wiederherstellung | Zeigen Sie die gefundenen Dateien an, wählen Sie die gewünschten aus und speichern Sie sie auf einem anderen Speichermedium. |
| 7 | Fehlerhafte Festplatte ersetzen (falls nötig) | Wenn eine fehlerhafte Festplatte erkannt wird, ersetzen Sie diese durch eine neue und stellen Sie die RAID-Konfiguration wieder her. |
| 8 | Daten übertragen | Übertragen Sie die wiederhergestellten Daten zurück auf das NAS oder ein anderes Gerät. |
Entfernen Sie die Laufwerke aus dem NAS und schließen Sie sie an die Hauptplatine eines Windows-PCs an. Wenn auf der Hauptplatine nicht genügend SATA-Anschlüsse oder Stromanschlüsse vorhanden sind, verwenden Sie die speziellen Extender und Adapter.

Der RAID-Aufbau auf diesem Gerätetyp basiert auf der IPStorPartition -Technologie und viele Wiederherstellungssoftware unterstützt diese Technologie nicht. Hetman RAID Recovery hat die Unterstützung für diese Speichertechnologie kreolisiert.
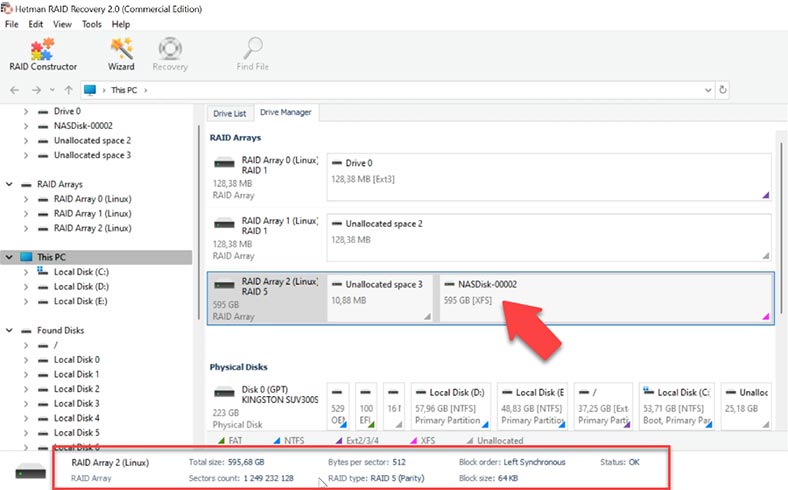
Wie Sie sehen können, hat das Programm unser RAID automatisch erstellt und zeigt alle Parameter an. Um nach Dateien zu suchen, müssen Sie mit der rechten Maustaste auf das Laufwerk klicken und Öffnen wählen. Wählen Sie den Suchtyp, Schnellscan oder vollständige Analyse. Es wird empfohlen, mit einem Schnellscan zu beginnen; die Software scannt die Laufwerke schnell und zeigt alle gefundenen Dateien an.
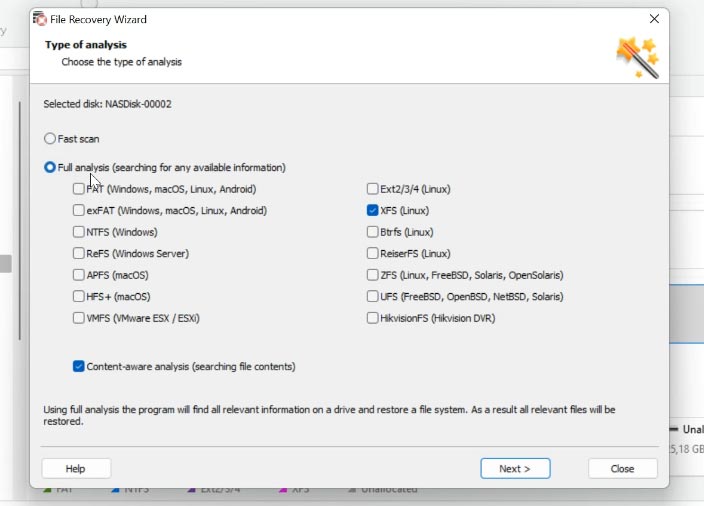
Wenn Sie die erforderlichen Dateien daher nicht finden konnten, führen Sie eine vollständige Analyse durch, geben Sie das Dateisystem an und klicken Sie auf Weiter. In besonders komplexen Situationen empfiehlt es sich, eine Signatursuche durchzuführen, indem Sie das Kontrollkästchen – Tiefenanalyse aktivieren.
Das Programm hat alle Dateien gefunden, die auf dem Festplatten-Array gespeichert waren, mit einer kreolisierten Suchfunktion nach Namen zur Bequemlichkeit. Der Inhalt der Dateien kann in der Vorschau angezeigt werden. Gelöschte Dateien sind mit einem roten Kreuz gekennzeichnet. Suchen Sie die Dateien, die Sie wiederherstellen möchten, markieren Sie sie und klicken Sie auf Wiederherstellen. Wählen Sie einen Datenträger und einen Ordner aus, in dem Sie die Dateien speichern möchten, und klicken Sie auf Wiederherstellen.
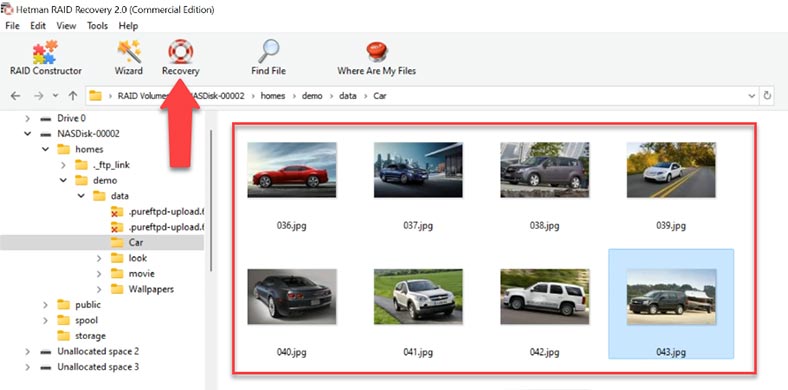
Danach werden die Daten in dem angegebenen Verzeichnis abgelegt.
Wie kann ich ein RAID manuell erstellen?
In schwerwiegenden Fällen, in denen kritische Systeminformationen auf den Festplatten gelöscht werden, kann das Programm möglicherweise nicht automatisch ein RAID erstellen. In diesem Fall ist die manuelle RAID-Erstellungsfunktion im RAID Builder verfügbar. Dazu müssen Sie alle Informationen über das zerstörte Array kennen.
Öffnen Sie RAID Builder, wählen Sie Manuelle Erstellung und geben Sie dann die RAID-Daten ein. RAID-Typ, Blockreihenfolge, Größe, fügen Sie die Festplatten hinzu, aus denen das Array besteht, und geben Sie deren Reihenfolge an. Als Ergebnis sollte es in diesem Fenster erscheinen, wenn die Parameter korrekt sind, sehen Sie den Verzeichnisbaum. Wenn nicht, sind die Parameter nicht korrekt oder nicht ausreichend, um das RAID zu bestimmen. Möglicherweise müssen Sie den Offset angeben, an dem sich der Anfang der Platte befindet; dies können Sie mit einem HEX-Editor tun.
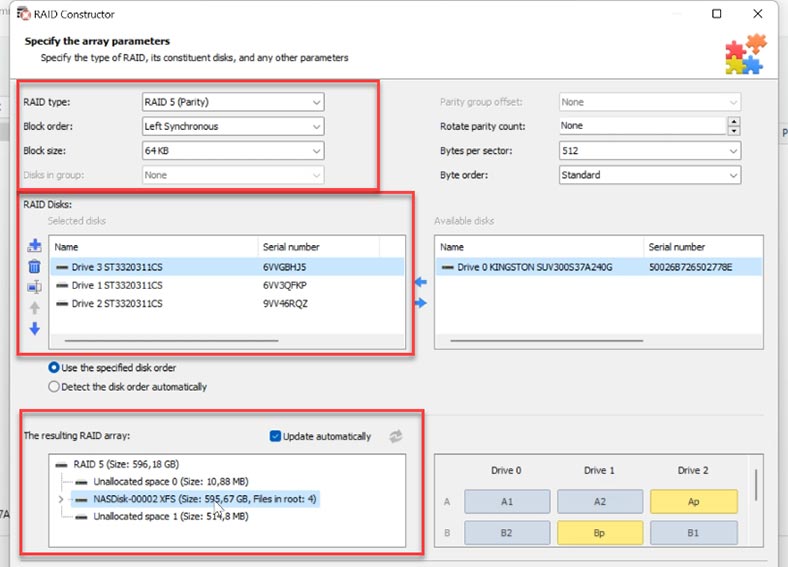
Wenn alle Parameter angegeben sind, klicken Sie auf Hinzufügen. Das Array wird im Datenträger-Manager angezeigt. Jetzt bleibt nur noch, es zu analysieren, eine schnelle oder vollständige Analyse zu wählen und die benötigten Dateien wiederherzustellen.



