Cómo Recuperar Datos de un NAS Intel Entry Storage System SS4000-E con RAID 5 Dañado
En este artículo, aprenderá cómo recuperar datos de un NAS Intel Entry Storage System SS4000-E dañado por RAID5. Hablaremos sobre la configuración inicial del dispositivo, cómo crear una matriz RAID, configurar el acceso a la red y agregar una carpeta de red.

- Cómo configurar el almacenamiento
- Cómo configurar el acceso FTP
- Cómo crear un nuevo usuario
- Cómo crear una carpeta compartida
- Recuperación de datos del sistema de almacenamiento básico Intel SS4000-E NAS
- Preguntas y respuestas
- Comentarios
En las realidades modernas, el problema del almacenamiento confiable de archivos se vuelve especialmente agudo. Casi todos los usuarios de una computadora personal, incluso si se trata de un “simple usuario doméstico” sin acceso a una red local o global, a lo largo de los años se han acumulado gigabytes de información: fotos, videos, documentos varios y otros archivos. El riesgo de perder toda la información en un instante y para siempre debido a una falla en el disco duro es bastante alto.
Las placas base de computadora le permiten crear RAID de software tolerantes a fallas, pero todavía hay muchas razones para usar una solución especializada en forma de dispositivo NAS para esto. Dado que la construcción de RAID en dichos almacenamientos se realiza a nivel de hardware.
Además, aumentar el volumen y la cantidad de discos duros en una sola PC no puede considerarse una buena solución: aumentan los requisitos de energía y refrigeración, aumenta el nivel de ruido, etc.
El almacenamiento NAS garantizará la seguridad de sus datos y el acceso a ellos a través de la red. La tecnología RAID es un tipo de almacenamiento de información importante bastante confiable, pero aún así no depende de varios factores. Como cualquier dispositivo, el NAS tampoco es perfecto y puede fallar durante una larga vida útil. Como resultado, perderá el acceso a los archivos almacenados en él.

Cómo recuperar los datos de un RAID 5 dañado Intel Entry Storage System SS4000-E NAS
Cómo configurar el almacenamiento
Primero, echemos un vistazo a la configuración inicial del almacenamiento en red. Abra un navegador, ingrese la dirección IP del servidor. Introduzca el nombre de usuario y la contraseña predeterminados: admin y la contraseña: almacenamiento.
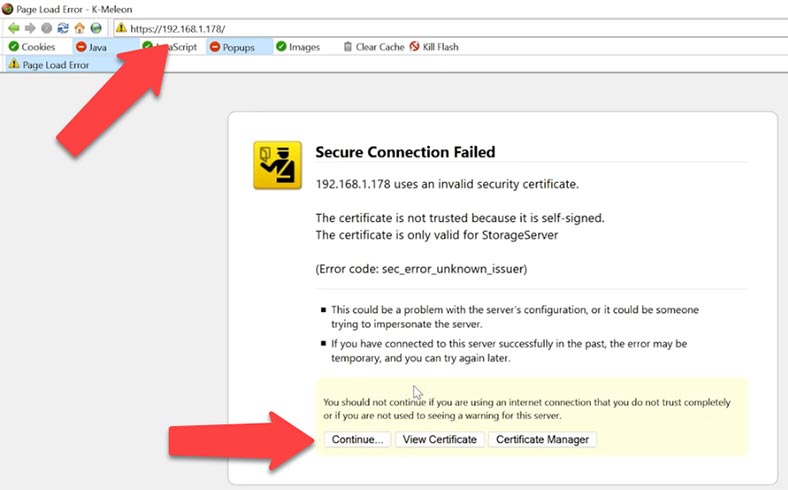
Después de iniciar sesión, accederá a la página de inicialización de la unidad. Si las unidades conectadas no están en esta lista, presione – Escanear y Iniciar para iniciar la configuración. Comenzará la grabación de información y el particionado inicial de los discos, luego de lo cual se reiniciará el NAS, quedamos a la espera de que se vuelva a cargar.
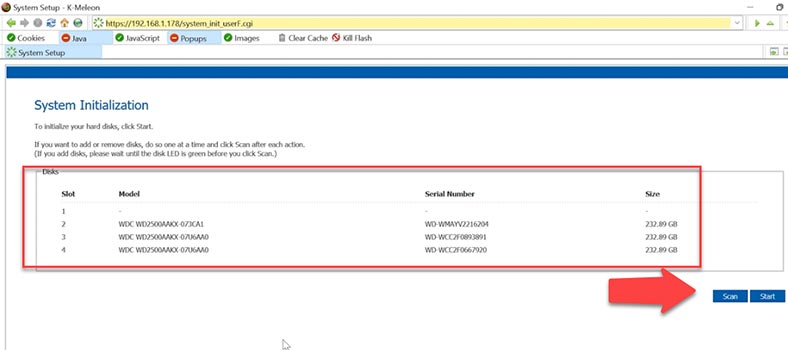
A continuación, verá una ventana de bienvenida, haga clic en – Siguiente para continuar con la configuración. Aceptamos los términos del acuerdo de licencia – Siguiente.
El primer paso es establecer el nombre del sistema, el reloj, la configuración de red y el tipo de matriz de discos. El dispositivo le permite crear tres tipos de RAID: 5, 0 y 1. Necesitamos 5 RAID.
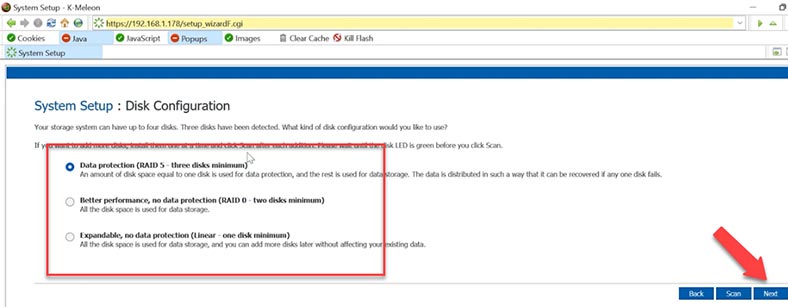
En la configuración de espacio en disco, especifique el tamaño del disco y haga clic en – Finalizar y Aceptar para confirmar. Puede cambiar los parámetros de configuración de disco especificados solo con pérdida de información. Además de la información, la configuración de las carpetas compartidas, los usuarios y los grupos se pierde en los discos. Teóricamente, la última opción de configuración del disco le permite agregar nuevos discos más tarde y sin perder información, pero no proporcionará confiabilidad.
Estamos esperando la finalización de la configuración del sistema, al final el dispositivo se reiniciará automáticamente.
Ingrese el nombre de usuario y la contraseña predeterminados – admin y la contraseña – almacenamiento.
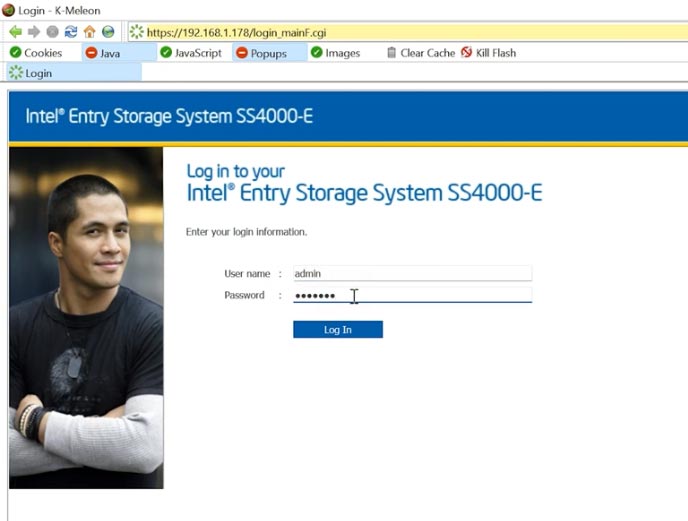
Después de que se abra la ventana de administración de almacenamiento, aquí puede crear un nuevo usuario, grupo, carpetas compartidas y también brindar acceso a las funciones administrativas.
Cómo configurar el acceso FTP
Primero, configuremos el acceso de red al almacenamiento a través del protocolo FTP. Para hacer esto, abra la pestaña del menú – Avanzado y vaya a la sección – Red. En la parte inferior de la ventana, activa el servidor FTP, luego – Aplicar para guardar la configuración.
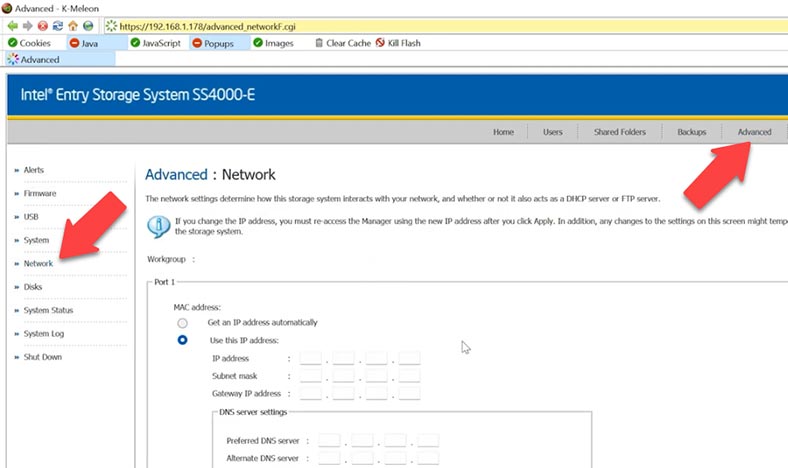
Cómo crear un nuevo usuario
Ahora vamos a crear un usuario al que se le otorgará acceso FTP a la carpeta compartida.
Abra la pestaña – Usuarios, y agregue uno nuevo – Agregar. Especifique el tipo de conexión, nombre de usuario y contraseña.
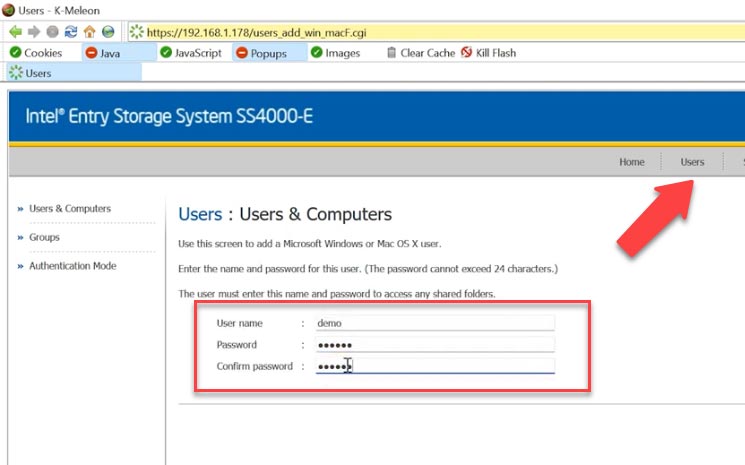
Cómo crear una carpeta compartida
A continuación, cree una nueva carpeta compartida. Abra la pestaña – Carpetas compartidas. Para agregar, haga clic en – Agregar, especifique un nombre, seleccione de la lista un usuario al que se le otorgará acceso a la red, configure los derechos de lectura/escritura y Aplicar para guardar – OK.
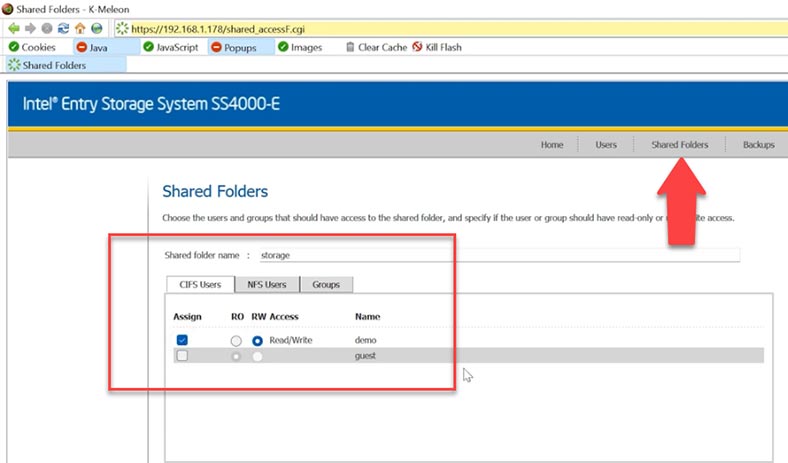
Entonces podrá conectarse al NAS a través de FTP y cargar sus archivos. La configuración y el estado actual del sistema de disco se muestran en la pestaña Avanzado – “Discos”. Por el momento, la resincronización está en marcha: el proceso de creación de espacio en disco. Aquí también puede reconfigurar la configuración, donde puede cambiar el tipo de matriz RAID y el tamaño de los volúmenes.
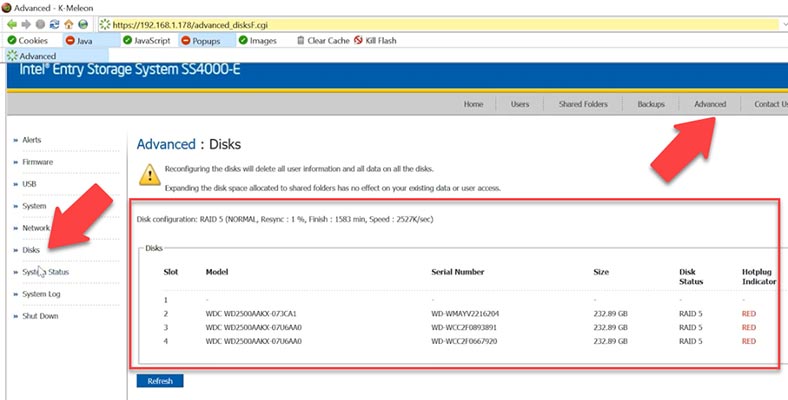
Como dije antes, cualquier cambio en el tipo de RAID es imposible sin pérdida de datos.
Recuperación de datos del sistema de almacenamiento básico Intel SS4000-E NAS
Cómo recuperar datos de un Intel Entry Storage System SS4000-E NAS que no funciona
Si el NAS falla como resultado de la operación, uno o más discos de la matriz no funcionan, como resultado pierde el acceso a los datos que quedan en los discos, el programa para recuperar datos de RAID – Recuperación RAID Hetman.
El programa admite todos los tipos populares de arreglos RAID y la mayoría de los sistemas de archivos. Ayudará a ensamblar un RAID destruido a partir de unidades, incluso cuando uno o más discos de la matriz fallen. Con él, puede recuperar información crítica que quedó en los discos sin usar un NAS.
| Número | Paso | Descripción |
|---|---|---|
| 1 | Apagar el NAS | Apague el dispositivo Intel SS4000-E NAS y desconecte todos los discos de manera segura. |
| 2 | Conectar discos al PC | Conecte los discos duros a su PC utilizando interfaces SATA o adaptadores USB. |
| 3 | Iniciar Hetman RAID Recovery | Instale y ejecute Hetman RAID Recovery en su computadora con Windows. |
| 4 | Analizar la configuración de RAID | Permita que el programa detecte automáticamente la configuración del RAID. |
| 5 | Escanear el arreglo | Seleccione el arreglo RAID detectado y realice un escaneo completo para encontrar los datos perdidos. |
| 6 | Previsualizar y recuperar | Previsualice los archivos encontrados, seleccione los que desee recuperar y guárdelos en otro dispositivo de almacenamiento. |
| 7 | Reemplazar disco defectuoso (si es necesario) | Si se detecta un disco defectuoso, reemplácelo con uno nuevo y restaure la configuración RAID. |
| 8 | Transferir datos | Transfiera los datos recuperados de vuelta al NAS o a otro dispositivo. |
Retire las unidades del almacenamiento en red y conéctelas a la placa base de una PC con Windows. Si no hay suficientes puertos sata o conectores de alimentación para conectar a la placa base, use expansores y adaptadores especiales.

La creación de un RAID en este tipo de dispositivo se basa en la tecnología IPStorPartition y muchos programas de recuperación no admiten esta tecnología. Hetman RAID Recovery crioliza el soporte para esta tecnología de almacenamiento.
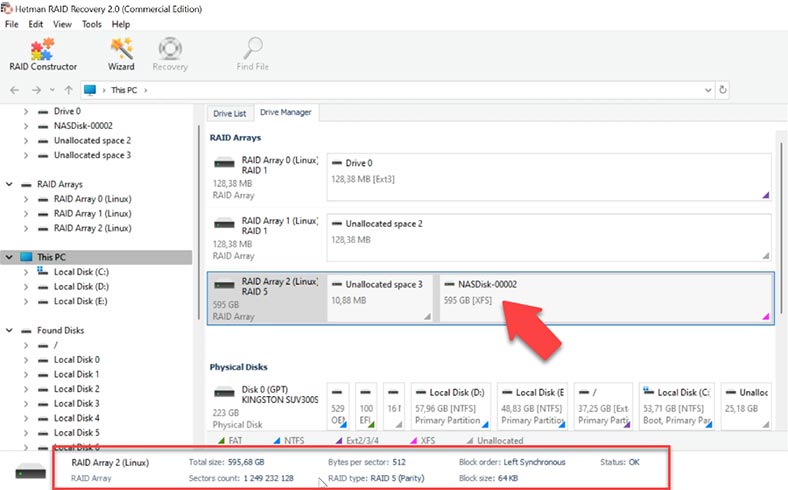
Como puede ver, el programa ensambla automáticamente nuestro RAID y muestra todos sus parámetros. Para buscar los archivos necesarios, haga clic derecho en el disco y seleccione – Abrir. Especifique el tipo de búsqueda, escaneo rápido o Análisis completo. Para empezar, se recomienda realizar Escaneo rápido, el programa escaneará rápidamente los discos y mostrará todos los archivos encontrados.
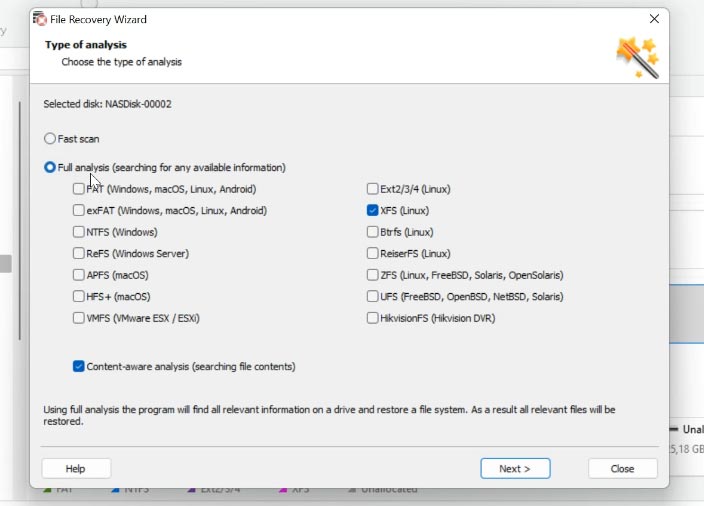
Si como resultado no pudo encontrar los archivos necesarios, realice un análisis completo, especifique el sistema de archivos y haga clic en Siguiente. En situaciones particularmente difíciles, se recomienda buscar por firmas marcando la casilla – análisis profundo.
El programa encontró todos los archivos que estaban almacenados en la matriz de discos, para mayor comodidad, la función de búsqueda por nombre está criolla aquí. El contenido de los archivos se puede ver en la vista previa. Los archivos eliminados están marcados con una cruz roja. Estamos buscando aquellos que necesitan ser devueltos, márquelos y haga clic en – Restaurar. Seleccione la unidad, la carpeta donde guardar los archivos y haga clic en Restaurar.
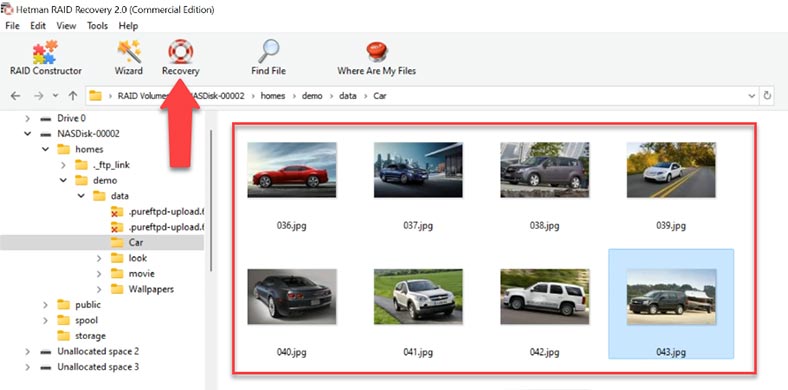
Al final, todos los datos estarán en el directorio especificado.
Cómo construir un RAID manualmente
En situaciones particularmente difíciles, cuando se sobrescribe información de servicio crítica en los discos, es posible que el programa no ensamble una matriz RAID en modo automático. En este caso, aquí se implementa la función de construir manualmente un RAID en el constructor. Para tal construcción, necesita conocer toda la información sobre la matriz destruida.
Abra el constructor RAID, seleccione el elemento – Crear manualmente, luego ingrese los datos de la matriz. Tipo de RAID, orden de los bloques, su tamaño, agregue los discos que componían el arreglo y especifique su orden. Como resultado, debería aparecer en esta ventana, si los parámetros son correctos, verá un árbol de directorios. Si no está presente, los parámetros no son correctos o no son suficientes para determinar el RAID. Es posible que deba especificar el desplazamiento en el que se encuentra el comienzo del disco, puede determinarlo utilizando un editor HEX.
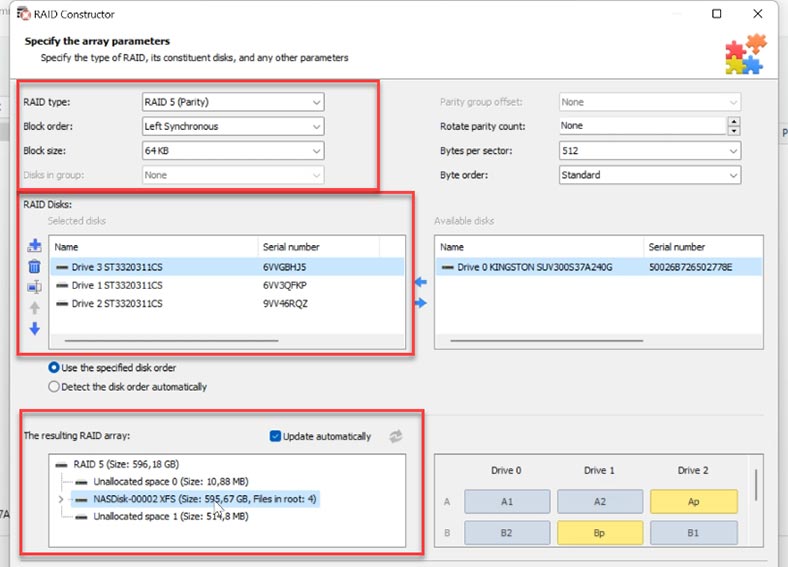
Habiendo especificado todos los parámetros, haga clic en – Agregar. Después, la matriz aparecerá en el administrador de discos. Ahora queda analizarlo, seleccionar un análisis rápido o completo y restaurar los archivos necesarios.

💿 Software de recuperación de datos de matrices RAID dañadas 💿








