Як відновити дані зі зруйнованого RAID 5 масиву Intel Entry Storage System SS4000-E NAS
У цій статті ви дізнаєтесь, як відновити дані зі зруйнованого RAID5 масиву Intel Entry Storage System SS4000-E NAS. Ми розповімо про первинне налаштування пристрою, як створити RAID масив, налаштувати мережевий доступ та додати мережеву папку.

- Як налаштувати сховище?
- Як налаштувати FTP доступ?
- Як створити нового користувача?
- Як створити папку спільного доступу?
- Відновлення даних з Intel Entry Storage System SS4000-E NAS
- Питання та відповіді
- Коментарі
У сучасних реаліях, проблема надійного зберігання файлів набуває особливої гостроти. Практично у кожного користувача персонального комп’ютера, навіть якщо це “простий домашній користувач” без доступу до локальної або глобальної мережі, з роками накопичуються гігабайти інформації – фотографії, відео, різні документи, чи інші файли. Ризик втрати всієї інформації в одну мить і назавжди через несправність жорсткого диска, досить великий.
Материнські плати комп’ютерів дозволяють створювати відмовостійкі програмні RAID-и, але все ж таки, є багато плюсів використання спеціалізованого рішення у вигляді NAS пристрою. Побудова RAID на таких сховищах базується на апаратному рівні.
Також, збільшення обсягу та кількості жорстких дисків в окремо взятому ПК не може вважатися хорошим рішенням — збільшуються вимоги до живлення та охолодження, підвищується рівень шуму тощо.
NAS сховище забезпечить збереження ваших даних та мережевий доступ до них. Технологія RAID – це досить надійний тип зберігання важливої інформації, але все ж таки не залежить від декількох факторів. Як і будь-який пристрій, NAS теж не ідеальний, і при тривалому терміні служби може вийти з ладу. В результаті, ви втратите доступ до файлів, які на ньому зберігалися.

Як відновити дані зі зруйнованого RAID 5 масиву Intel Entry Storage System SS4000-E NAS
Як налаштувати сховище?
Для початку, давайте розберемо первинне налаштування мережевого сховища. Відкриваємо браузер, вводимо IP-адресу сервера. Вводимо логін та пароль за промовчанням: admin та пароль – storage.
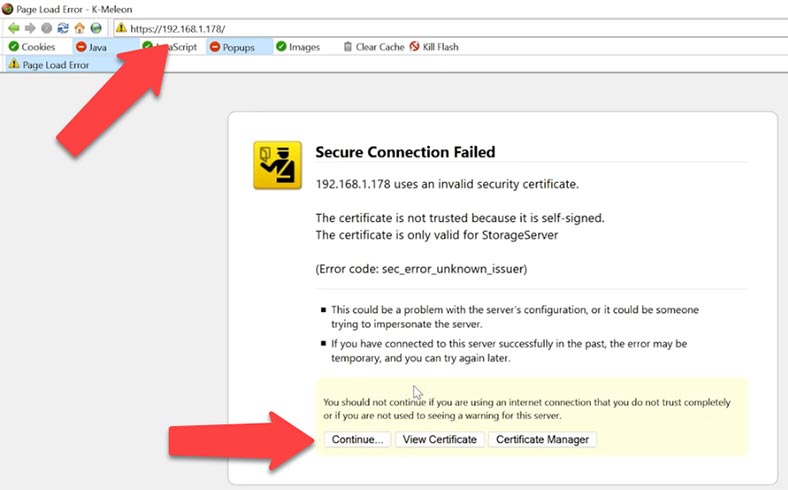
Після входу, ви потрапите на сторінку ініціалізації дисків. Якщо підключених дисків немає в цьому списку, то натисніть Scan та Start, для початку налаштування. Почнеться запис інформації та початкова розмітка дисків, після чого NAS перезавантажиться. Чекаємо на його повторне завантаження.
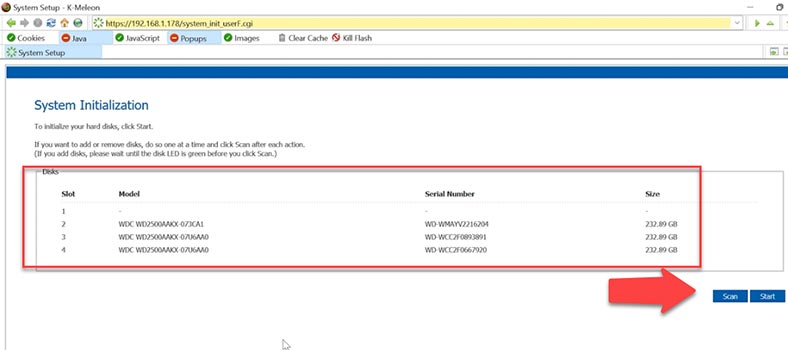
Далі, ви побачите вітальне з привітанням, тиснемо – Next для продовження налаштування. Погоджуємося з умовами ліцензійної угоди – Next.
На першому кроці потрібно встановити ім’я системи, час, мережеві налаштування та тип дискового масиву. Пристрій дозволяє створити три типи RAID – 5, 0 та 1. Нам потрібен RAID 5.
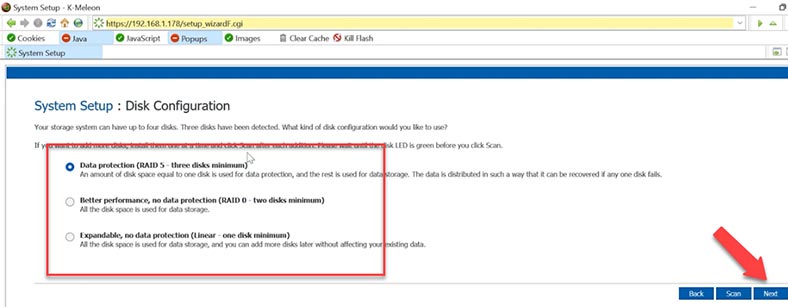
У налаштуваннях дискового простору вказуємо розмір диска та тиснемо – Finish та ОК, для підтвердження. Змінити вказані параметри конфігурації дисків можна лише із втратою інформації. Крім інформації, буде втрачено налаштування спільних папок, користувачів та груп. Теоретично, останній варіант конфігурації дисків допускає додавання нових дисків у подальшому та без втрати інформації, проте він не забезпечить надійності.
Чекаємо завершення налаштування системи. Після закінчення пристрій перезавантажиться автоматично.
Вводимо логін та пароль за замовчуванням: admin та пароль – storage.
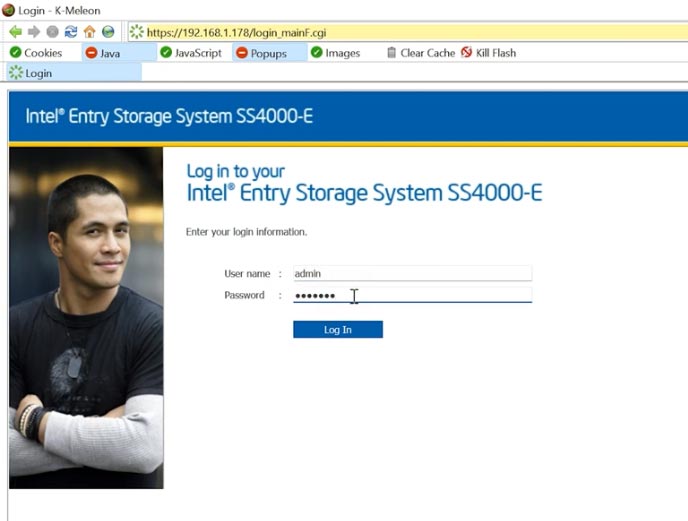
Після йього відкриється вікно керування сховищем. Тут ви зможете створити нового користувача, групу, спільні папки, а також отримати доступ до адміністративних функцій.
Як налаштувати FTP доступ?
Для початку, налаштуємо мережевий доступ до сховища через протокол FTP. Для цього відкриваємо вкладку меню – Advanced та переходимо в розділ – Network. У самому низу вікна активуємо FTP server, потім – Apply, для збереження налаштування.
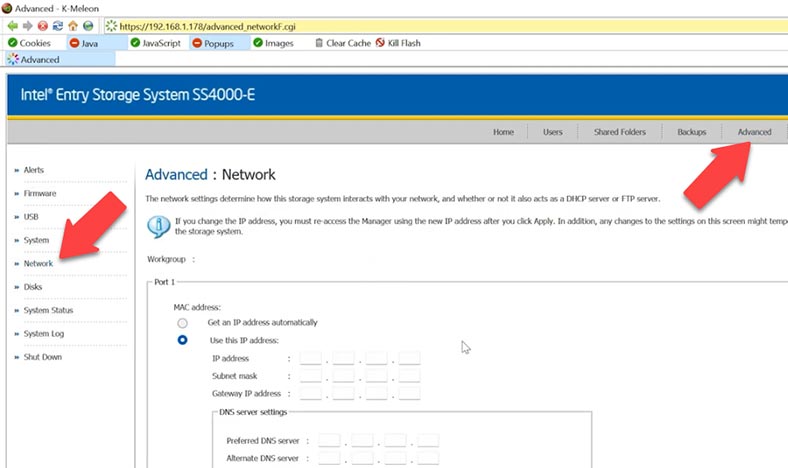
Як створити нового користувача?
Тепер, створимо користувача, якому буде надано доступ до спільної папки FTP.
Відкриваємо вкладку – Users і додаємо нового – Add. Вказуємо тип підключення, логін та пароль.
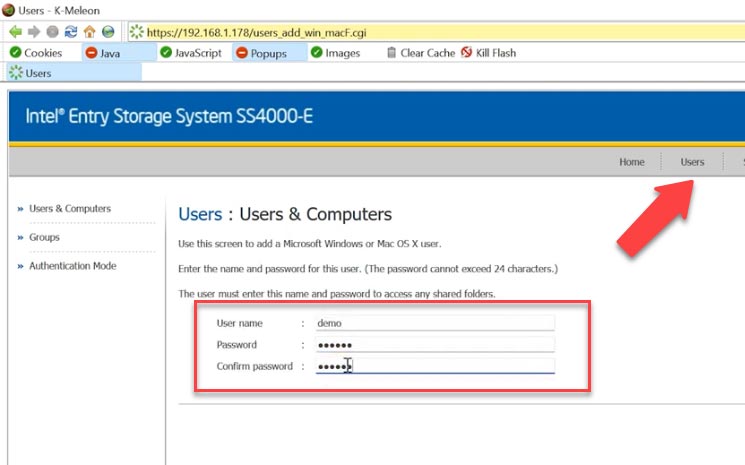
Як створити папку спільного доступу?
Далі, створюємо нову папку для спільного доступу. Відкриваємо вкладку – Shared Folders. Для додавання, тиснемо – Add, вказуємо ім’я, обираємо зі списку користувача, якому буде надано мережевий доступ, встановлюємо права читання/запису, та Apply для збереження – ОК.
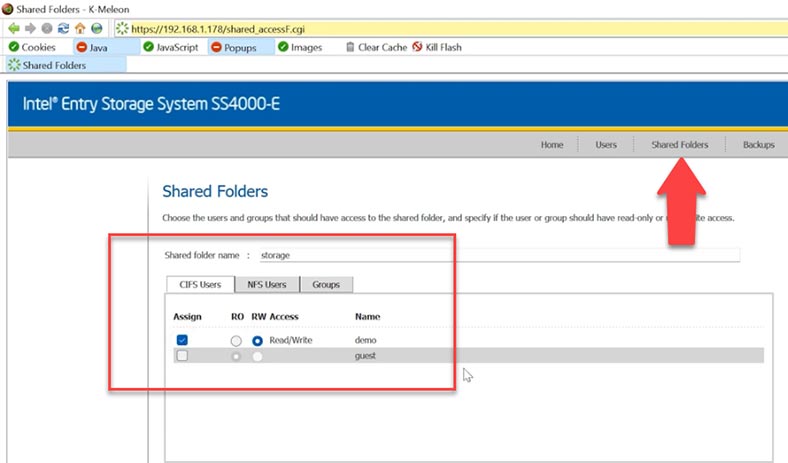
Після цього, ви зможете підключитися до NAS FTP і завантажити ваші файли. Конфігурація та поточний стан дискової системи відображаються на закладці Advanced – «Disks». На даний момент йде ресинхронізація – процес побудови дискового простору. Тут можна переналаштувати конфігурацію, де ви зможете змінити тип RAID-масиву та розмір томів.
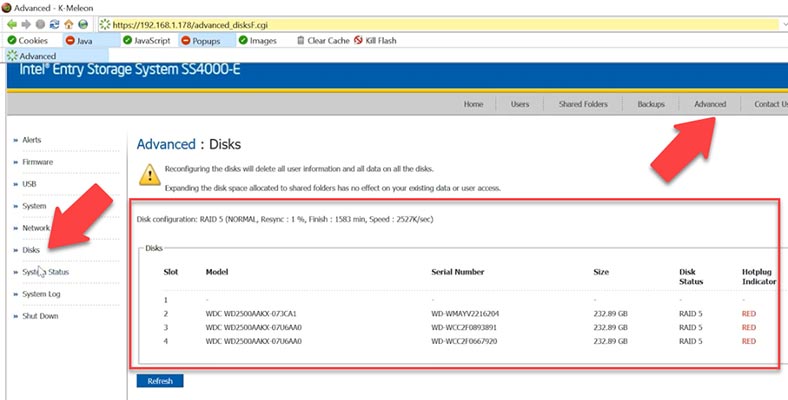
Як я вже говорив раніше, будь-яка зміна типу RAID неможлива без втрати даних.
Відновлення даних з Intel Entry Storage System SS4000-E NAS
Як відновити дані з неробочого пристрою Intel Entry Storage System SS4000-E NAS?
Якщо в результаті роботи NAS вийшов з ладу, не працює один або декілька дисків масиву, в результаті чого ви втратили доступ до даних, що залишилися на дисках, то повернути файли вам допоможе програма для відновлення даних з RAID – Hetman RAID Recovery.
Програма підтримує всі популярні типи RAID масивів та більшість файлових систем. Допоможе зібрати зруйнований RAID із накопичувачів, навіть при виході з ладу одного або декількох дисків масиву. З її допомогою ви зможете повернути критично важливу інформацію, яка залишилася на дисках, без використання NAS.
| № | Крок | Опис |
|---|---|---|
| 1 | Вимкніть NAS | Вимкніть пристрій Intel SS4000-E NAS і безпечно від’єднайте всі диски. |
| 2 | Підключіть диски до ПК | Підключіть жорсткі диски до ПК за допомогою інтерфейсів SATA або через USB-адаптери. |
| 3 | Запустіть Hetman RAID Recovery | Встановіть та запустіть програму Hetman RAID Recovery на вашому комп’ютері з Windows. |
| 4 | Аналіз конфігурації RAID | Дозвольте програмі автоматично визначити конфігурацію RAID масиву. |
| 5 | Сканування масиву | Виберіть виявлений RAID масив і виконайте повне сканування для пошуку втрачених даних. |
| 6 | Перегляд та відновлення | Перегляньте знайдені файли, виберіть потрібні для відновлення і збережіть їх на інший носій. |
| 7 | Замініть несправний диск (якщо необхідно) | У разі виявлення несправного диска, замініть його новим і відновіть конфігурацію RAID. |
| 8 | Перенесення даних | Поверніть відновлені дані назад на NAS або на інший пристрій. |
Дістаньте диски з мережевого сховища та підключіть їх до материнської плати ПК з операційною системою Windows. Якщо для підключення на материнській платі недостатньо sata-портів або роз’ємів живлення, то скористайтеся спеціальними розширювачами та перехідниками.

Побудова RAID на даному типі пристрою заснована на технології IPStorPartition і багато програм для відновлення не підтримують цю технологію. У Hetman RAID Recovery реалізовано підтримку цієї технології зберігання.
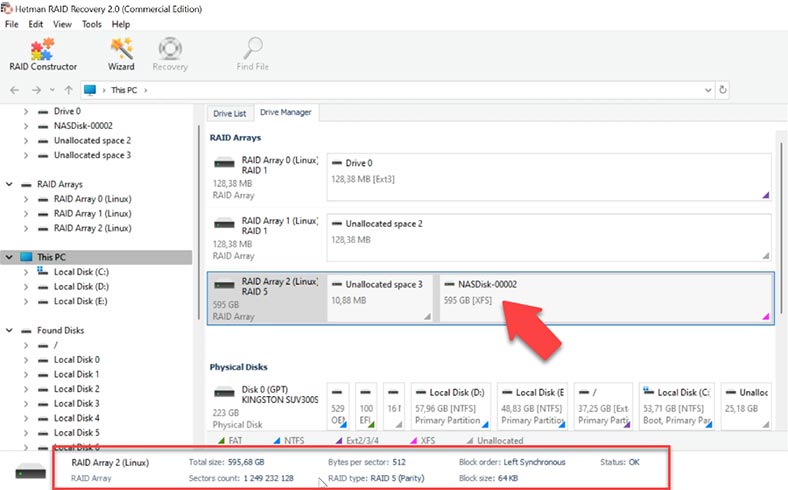
Як бачите, програма в автоматичному режимі зібрала наш RAID та відображає всі його параметри. Для пошуку потрібних файлів тиснемо по диску правою кнопкою миші та обираємо – Відкрити. Вказуємо тип пошуку, Швидке сканування або Повний аналіз. Для початку рекомендується виконати Швидке сканування, програма оперативно просканує диски та відобразить усі знайдені файли.
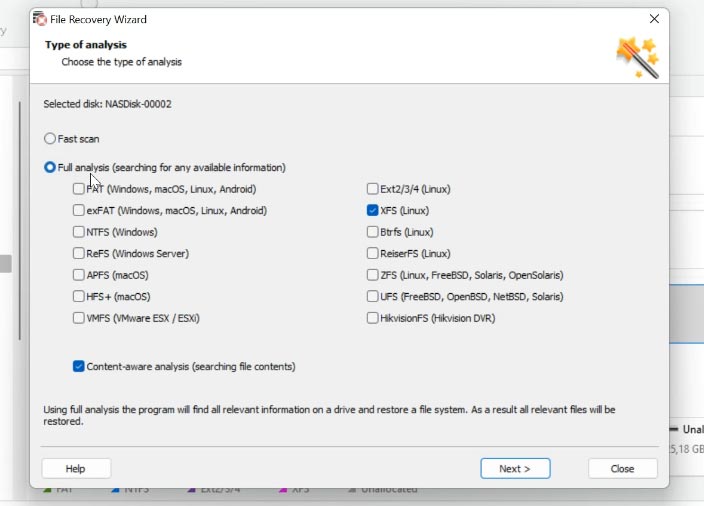
Якщо в результаті Швидкого сканування вам не вдалося знайти потрібні файли, то виконайте Повний аналіз, вкажіть файлову систему та натисніть Далі. В особливо складних ситуаціях рекомендується виконати пошук по сигнатурах, встановивши позначку – Глибокого аналізу.
Програма знайшла всі файли, які зберігалися на дисковому масиві. Для зручності тут реалізовано функцію пошуку за іменем. Вміст файлів можна переглянути у вікні попереднього перегляду. Видалені файли позначені червоним хрестиком. Шукаємо ті, які потрібно повернути, позначаємо їх та тиснемо – Відновити. Обираємо диск та папку куди зберегти файли, і тиснемо Відновити.
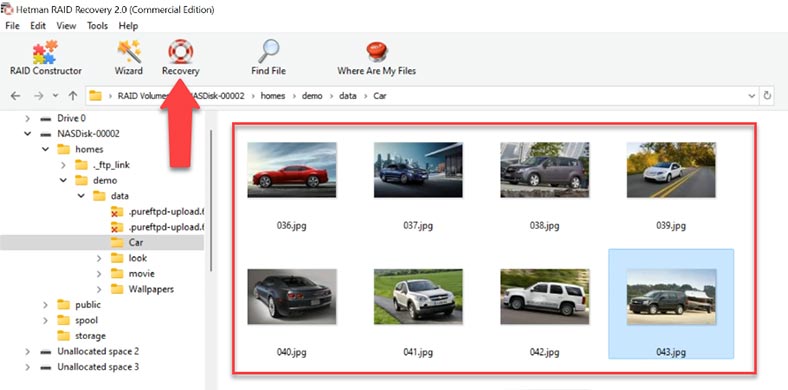
По завершенні, всі дані будуть збережені до вказаного каталогу.
Як вручну зібрати RAID?
В особливо складних ситуаціях, при затиранні критично важливої службової інформації на дисках, програма може не зібрати RAID масив в автоматичному режимі. Для таких випадків тут реалізовано функцію ручної побудови RAID у конструкторі. Для такої побудови вам потрібно знати всю інформацію про зруйнований масив.
Відкриваємо RAID-конструктор, обираємо пункт – Створення вручну, та вносимо дані масиву. Тип RAID, порядок блоків, їх розмір, додаємо диски, та вказуємо їх порядок. В результаті, він повинен з’явитися в спеціальному вікні. Якщо параметри вказані правильно, то ви побачите дерево каталогів. Якщо його немає, то параметри вказані неправильно або їх недостатньо, щоб визначити RAID. Можливо, потрібно вказати зсув, по якому знаходиться початок диска: визначити його можна за допомогою HEX-редактора.
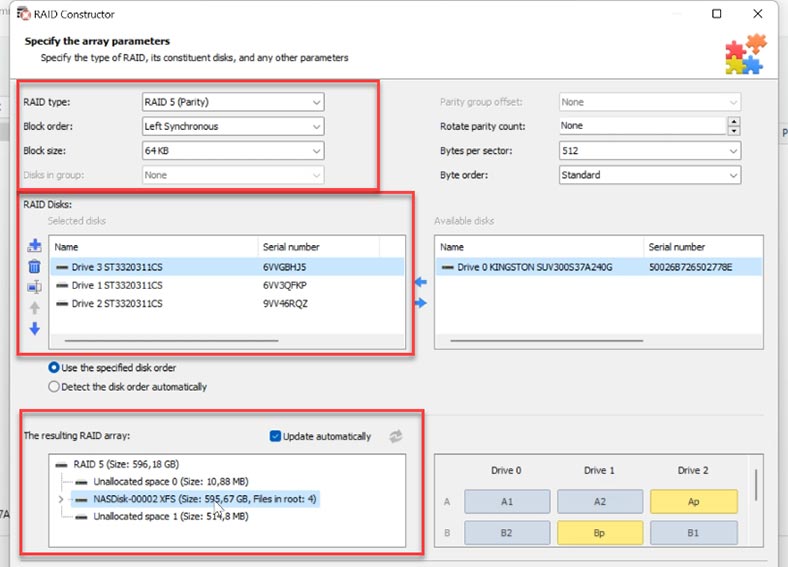
Вказавши всі параметри, тиснемо – Додати. Після цього, масив з’явиться в менеджері дисків. Тепер залишилося його проаналізувати: обираємо швидкий чи повний аналіз та відновлюємо потрібні файли.





