Как вернуть данные с разрушенного RAID 5 на Intel Entry Storage System SS4000-E NAS без риска
В этой статье мы рассмотрим, как восстановить данные с разрушенного RAID 5 массива на Intel Entry Storage System SS4000-E NAS. Наши эксперты поделятся с вами шагами и советами, которые помогут вам вернуть доступ к вашим ценным данным!

- Как настроить хранилище
- Как настроить FTP доступ
- Как создать нового пользователя
- Как создать папку общего доступа
- Восстановление данных c Intel Entry Storage System SS4000-E NAS
- Вопросы и ответы
- Комментарии
В современных реалиях проблема надежного хранения файлов приобретает особую остроту. Практически у каждого пользователя персонального компьютера, даже если это «простой домашний пользователь» без доступа к локальной или глобальной сети, с годами накапливаются гигабайты информации — фотографии, видео различные документы и другие файлы. Риск потери всей информации в один миг и навсегда из-за неисправности жесткого диска довольно большой.
Материнские платы компьютеров позволяют создавать отказоустойчивые программные RAID-ы, но все же есть много доводов за использование для этого специализированного решения в виде NAS устройства. Так как построение RAID на таких хранилищах построено на аппаратном уровне.
Также увеличение объема и количества жестких дисков в отдельно взятом ПК не может считаться хорошим решением — увеличиваются требования к питанию и охлаждению, повышается уровень шума и т.д.
NAS хранилище обеспечит сохранность ваших данных и сетевой доступ к ним. Технология RAID довольно надежный тип хранения важной информации, но все же не зависит от нескольких факторов. Как и любое устройство, NAS тоже не идеально и при длительном сроке службы может выйти из строя. В результате вы потеряете доступ к вашим файлам, которые на нем хранились.

Как восстановить данные с разрушенного RAID 5 массива Intel Entry Storage System SS4000-E NAS
Как настроить хранилище
Для начала давайте разберем первичную настройку сетевого хранилища. Открываем браузер, вводим IP-адрес сервера. Вводим логин и пароль по умолчанию – admin и пароль – storage.
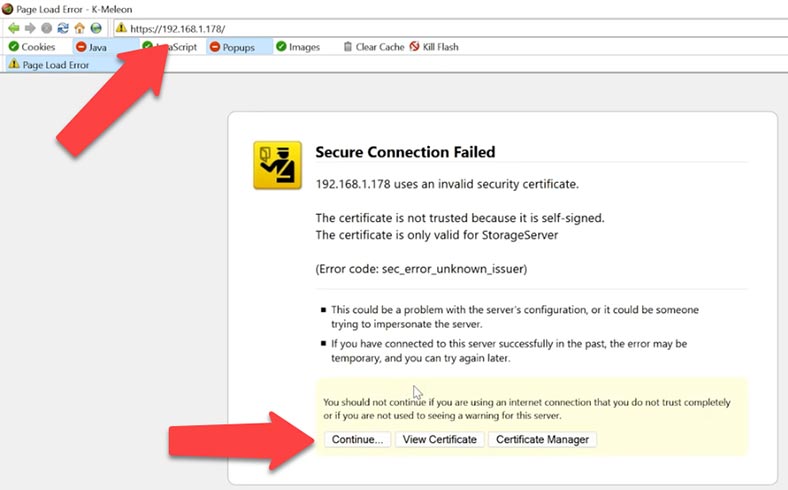
После входа вы попадете на страницу инициализации дисков. Если подключенных дисков нет в этом списке нажмите – Scan, и Start для начала настройки. Начнется запись информации, и начальная разметка дисков после чего NAS перезагрузится, ждем его повторной загрузки.
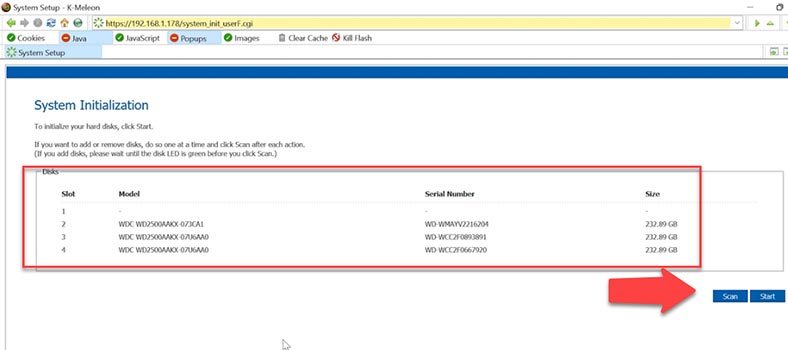
Далее вы увидите приветственное окно, жмем – Next для продолжения настройки. Принимаем условия лицензионного соглашения – Next.
На первом шаге нужно установить имя системы, часы, сетевые настройки, и тип дискового массива. Устройство позволяет создать три типа RAID – 5, 0 и 1. Нам нужен 5 RAID.
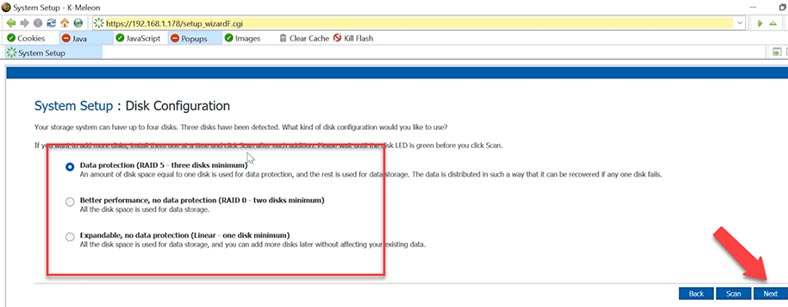
В настройках дискового пространства указываем размер диска и жмем – Finish и Ок для подтверждения. Изменить указанные параметры конфигурации дисков можно только с потерей информации. Кроме информации, на дисках теряются настройки общих папок, пользователей и групп. Теоретически последний вариант конфигурации дисков допускает добавление новых дисков в дальнейшем и без потери информации, однако он не обеспечит надежности.
Ждем завершения настройки системы, по окончании устройство перезагрузится автоматически.
Вводим логин и пароль по умолчанию – admin и пароль – storage.
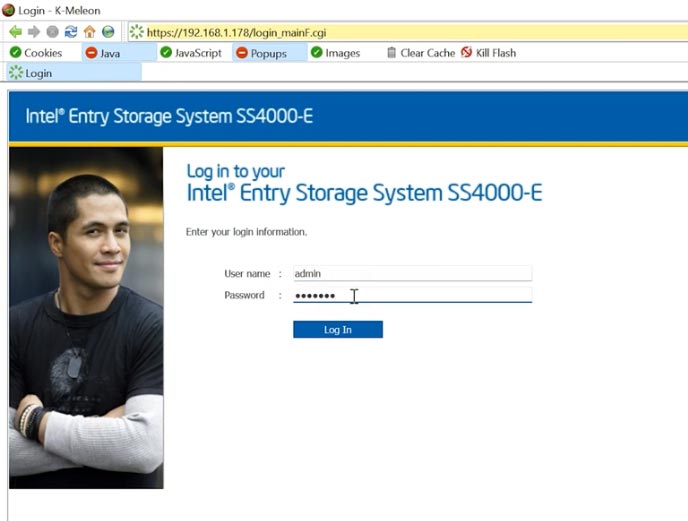
После откроется окно управления хранилищем, здесь вы сможете создать нового пользователя, группу, общие папки, а также предоставляет доступ к административным функциям.
Как настроить FTP доступ
Для начала настроим сетевой доступ к хранилищу через FTP протокол. Для этого открываем вкладку меню – Advanced и переходим в раздел – Network. В самом низу окна активируем FTP server, затем – Apply для сохранения настройки.
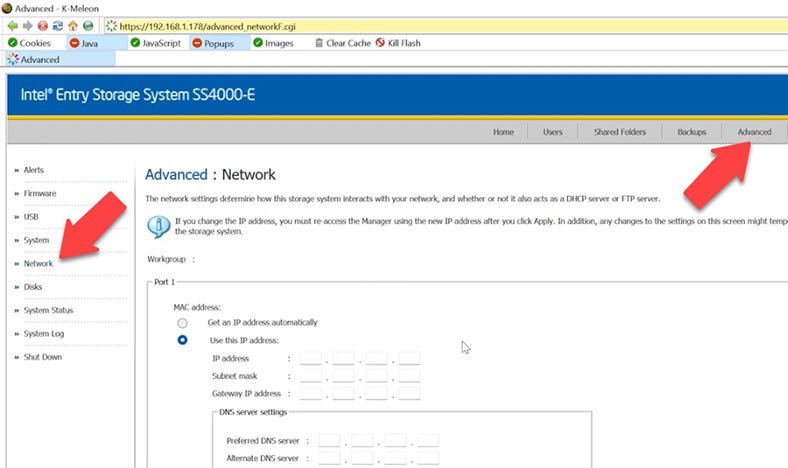
Как создать нового пользователя
Теперь создадим пользователя, которому будет предоставлен доступ к общей папке по FTP.
Открываем вкладку – Users, и добавляем нового – Add. Указываем тип подключения, логин и пароль.
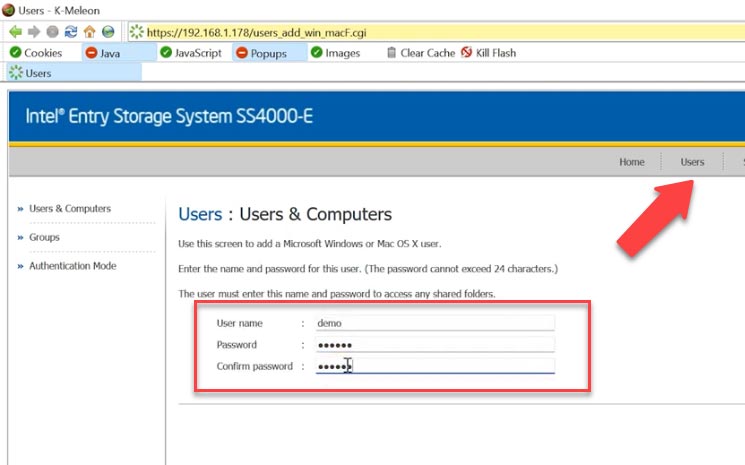
Как создать папку общего доступа
Далее создаем новую папку для общего доступа. Открываем вкладку – Shared Folders. Для добавления жмем – Add, указываем имя, выбираем из списка пользователя, которому будет предоставлен сетевой доступ, устанавливаем права чтения/записи, и Apply для сохранения – Ок.
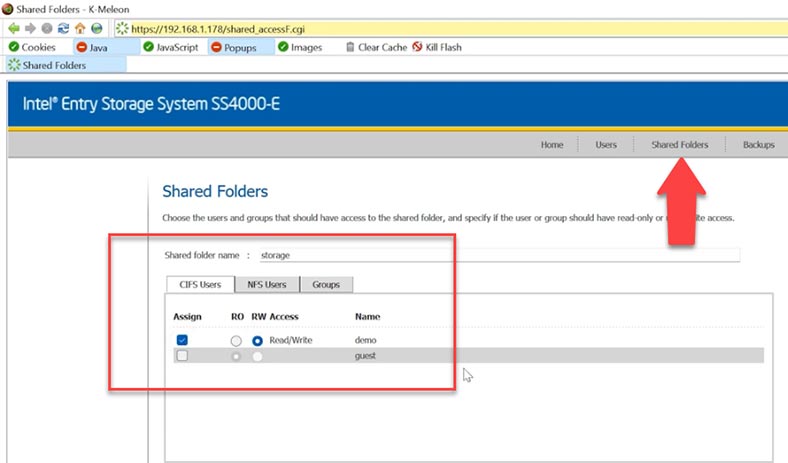
После вы сможете подключиться к NAS по FTP и загрузить ваши файлы. Конфигурация и текущее состояние дисковой системы отображается на закладке Advanced – «Disks». На данный момент идет ресинхронизации – процесс построения дискового пространства. Здесь же можно перенастроить конфигурацию, где вы сможете изменить типа RAID-массива, и размер томов.
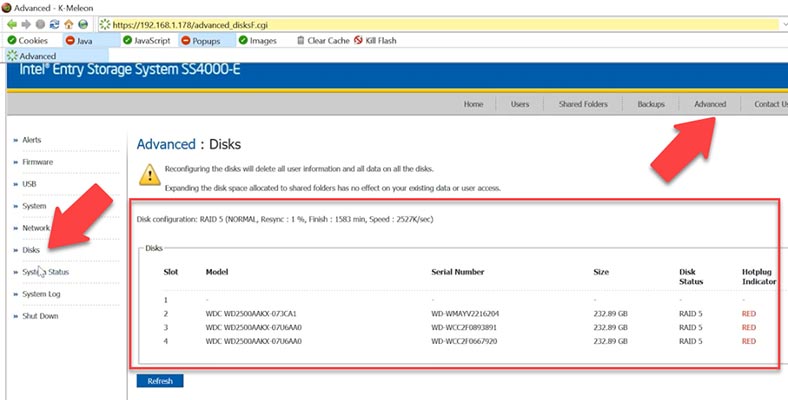
Как я уже говорил ранее любое изменение типа RAID невозможно без потери данных.
Восстановление данных c Intel Entry Storage System SS4000-E NAS
Как восстановить данные с нерабочего устройства Intel Entry Storage System SS4000-E NAS
Если в результате работы NAS вышел из строя, не работает один или несколько дисков массива, в результате вы потеряли доступ к данным которые остались на дисках, вернуть файлы вам поможет программа для восстановления данных с RAID – Hetman RAID Recovery.
Программа поддерживает все популярные типы RAID массивов и большинство файловых систем. Поможет собрать разрушенный RAID из накопителей, даже при выходе одного или нескольких дисков массива. С ее помощью вы сможете вернуть критически важную информацию, которая осталась на дисках, без использования NAS.
| № | Шаг | Описание |
|---|---|---|
| 1 | Выключите NAS | Выключите устройство Intel SS4000-E NAS и безопасно отсоедините все диски. |
| 2 | Подключите диски к ПК | Подключите жесткие диски к ПК с помощью интерфейсов SATA или через USB-адаптеры. |
| 3 | Запустите Hetman RAID Recovery | Установите и запустите программу Hetman RAID Recovery на вашем компьютере с Windows. |
| 4 | Анализ конфигурации RAID | Позвольте программе автоматически определить конфигурацию RAID массива. |
| 5 | Сканирование массива | Выберите обнаруженный RAID массив и выполните полное сканирование для поиска потерянных данных. |
| 6 | Просмотр и восстановление | Просмотрите найденные файлы, выберите нужные для восстановления и сохраните их на другой носитель. |
| 7 | Замените неисправный диск (при необходимости) | Если обнаружен неисправный диск, замените его на новый и восстановите конфигурацию RAID. |
| 8 | Перенос данных | Верните восстановленные данные обратно на NAS или на другое устройство. |
Достаньте диски из сетевого хранилища и подключите к материнской плате ПК с операционной системой Windows. Если для подключения на материнской плате недостаточно sata-портов или разъёмов питания воспользуйтесь специальными расширителями и переходниками.

Построение RAID на данном типе устройства основано на технологии IPStorPartition и многие программы для восстановления не поддерживают данную технологию. В Hetman RAID Recovery креолизирована поддержка данной технологии хранения.
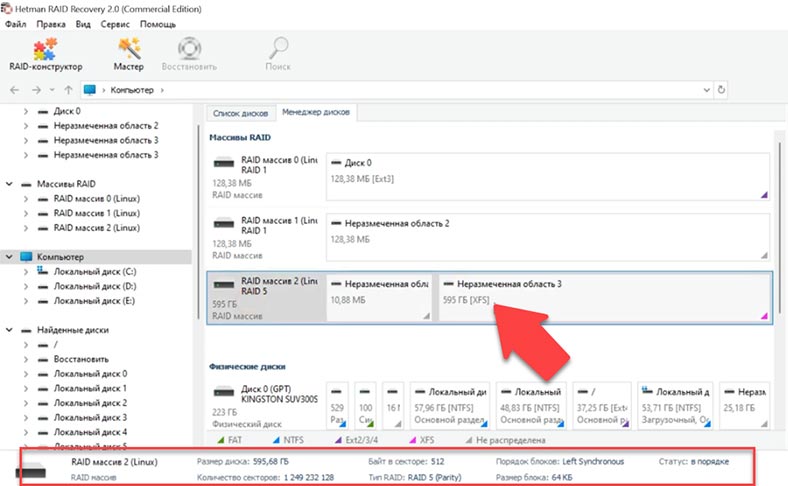
Как видите программа в автоматическом режиме собрала наш RAID, и отображает все его параметры. Для поиска нужных файлов жмем по диску правой кнопкой мыши и выбираем – Открыть. Указываем тип поиска, быстрое сканирование или Полный анализ. Для начала рекомендуется выполнить Быстрое сканирование, программа оперативно просканирует диски и отобразит все найденные файлы.
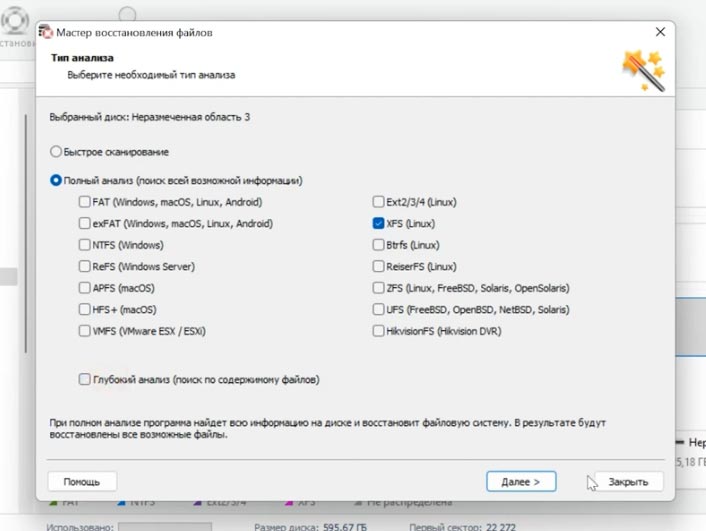
Если в результате вам не удалось найти нужный файлов выполните Полный анализ, укажите файловую систему и нажмите Далее. В особо сложных ситуациях рекомендуется выполнить поиск по сигнатурам установив отметку – глубокого анализа.
Программа нашла все файлы, которые хранились на дисковом массиве, для удобства здесь креолизирована функция поиска по имени. Содержимое файлов можно посмотреть в предварительном просмотре. Удаленные файлы отмечены красным крестиком. Ищем те что нужно вернуть, отмечаем их и жмем – Восстановить. Выбираем диск, папку куда сохранить файлы и жмем Восстановить.
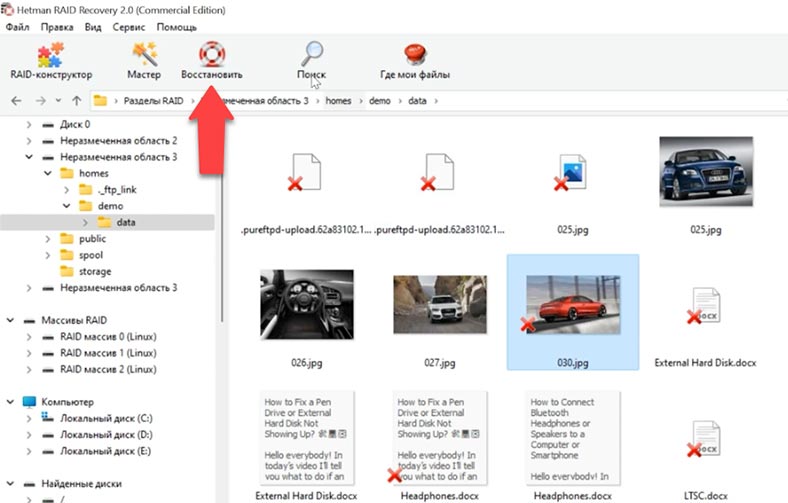
По завершении все данные будут лежать в указанном каталоге.
Как вручную собрать RAID
В особо сложных ситуациях при затирании критически важной служебной информации на дисках, программа может не собрать RAID массив в автоматическом режиме. В таком случае здесь реализована функция ручного построения RAID в конструкторе. Для такого построения вам нужно знать всю информацию о разрушенном массиве.
Открываем RAID-конструктор, выбираем пункт – Создание вручную, далее и вносим данные массива. Тип RAID, порядок блоков, их размер, добавляем диски, из которых состоял массив и указываем их порядок. В результате он должен появится в этом окне, если параметры указаны верно вы увидите дерево каталогов. Если его нет, параметры указаны не верно или их недостаточно чтобы определить RAID. Возможно нужно указать смещение, по которому находится начало диска, определить его можно с помощью HEX-редактора.
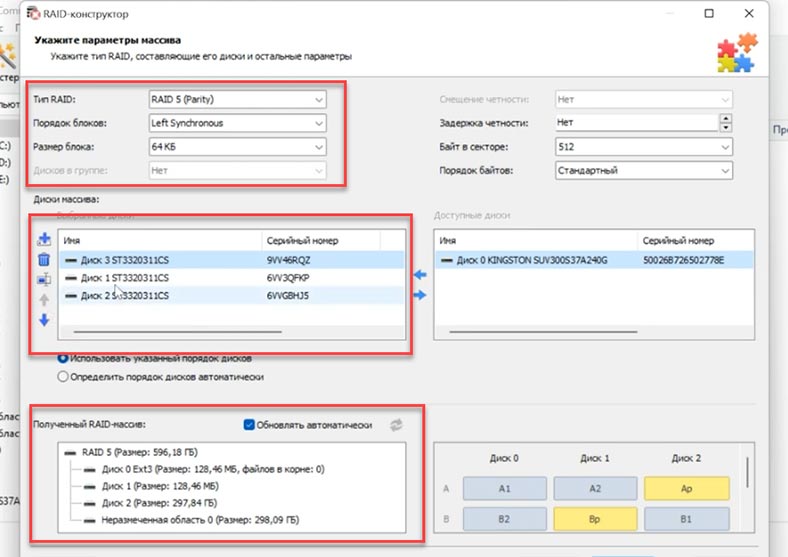
Указав все параметры жмем – Добавить. После массив появится в менеджере дисков. Теперь осталось его проанализировать, выбираем быстрый или полный анализ, и восстанавливаем нужные файлы.





