Méthodes de récupération RAID efficaces: Récupération des données d’une RAID en panne sur un NAS LaCie 5big Network 2 défectueux
Dans ce guide complet, découvrez comment récupérer les données d’un RAID en panne sur un NAS LaCie 5big Network 2 défectueux. Que vous soyez un administrateur système ou un utilisateur confronté à une perte de données en raison d’une panne RAID, nous vous guiderons étape par étape tout au long du processus de récupération. De l’identification du problème à la mise en œuvre de stratégies de récupération efficaces, ce didacticiel vous fournit les connaissances et les outils nécessaires pour récupérer avec succès vos précieuses données et minimiser les temps d’arrêt.

- 1. Comment créer une RAID
- 2. Comment récupérer les données d'un LaCie 5Big RAID 5 en panne
- 3. Comment récupérer les données du volume ISCSI
- 4. Comment créer un RAID manuellement après l'effacement de la configuration
- Questions et réponses
- Commentaires
Dans le monde d’aujourd’hui, les données sont de la plus haute importance. Les périphériques de stockage connectés au réseau contiennent souvent des photos, des documents, des vidéos, des sauvegardes et d’autres informations précieuses. Un stockage en réseau offre un moyen fiable de stocker des données grâce à la technologie RAID.
RAID est un moyen de combiner plusieurs disques durs physiques en un seul stockage de données logique. RAID vous offre une bonne fiabilité, des performances élevées et la possibilité de récupérer des données en cas de panne d’un ou plusieurs disques.
LaCie 5big vous permet de créer des baies de disques de différents niveaux (par exemple, RAID 0, RAID 1, RAID 5 и RAID 6) qui garantissent une protection contre la perte de données.
Les systèmes RAID présentent plusieurs avantages, notamment une fiabilité améliorée, une tolérance aux pannes et des options de récupération de données. Cependant, divers problèmes tels que des pannes matérielles, des erreurs de configuration ou des pannes d’équipement peuvent entraîner la perte de l’accès à vos fichiers. Si quelque chose comme cela se produit, il est important de savoir comment restaurer l’accès à vos données et les récupérer.

How to Recover Data from a Crashed RAID on a Faulty LaCie 5big Network 2 NAS
1. Comment créer une RAID
Pour commencer, explorons comment créer un système RAID sur ce périphérique NAS spécifique. Cela vous donnera un aperçu de la technologie RAID et vous aidera à récupérer correctement les données.
J’ai cet appareil LaCie, modèle 5big Network2. Lors de la configuration initiale, il crée automatiquement une RAID et ses propriétés dépendent du nombre de disques durs que vous avez connectés.
Pour modifier le niveau RAID, ouvrez l’interface Web LaCie. Tapez l’adresse IP de votre appareil dans votre navigateur. Pour identifier l’adresse IP, vous pouvez utiliser un utilitaire spécial, LaCie Network Assistant.
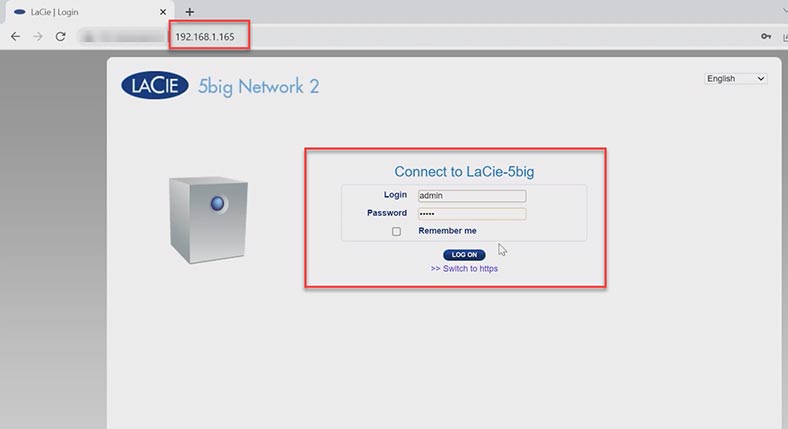
Dans la fenêtre de gestion du stockage qui s’ouvre, accédez à Gestion RAID. Dans cette section, vous verrez les informations sur l’état actuel de la matrice. Pour modifier les propriétés et reconstruire la matrice, cliquez sur le bouton Gérer.
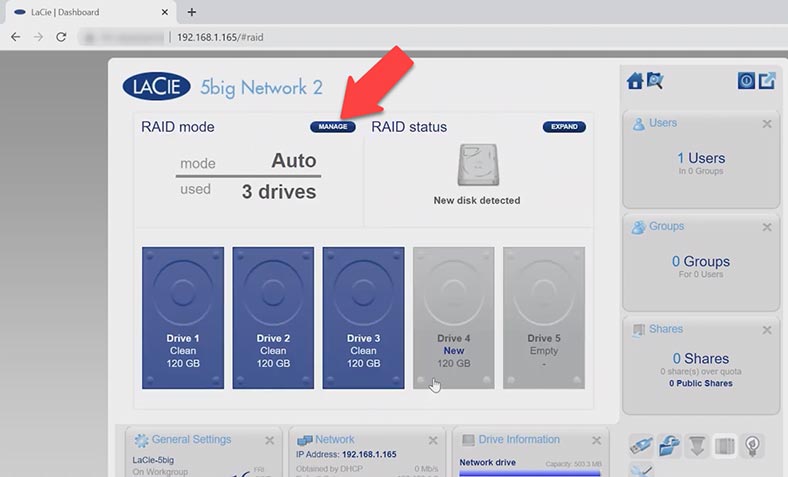
Sélectionnez le mode de construction, Automatique ou Manuel, puis cliquez sur Suivant.
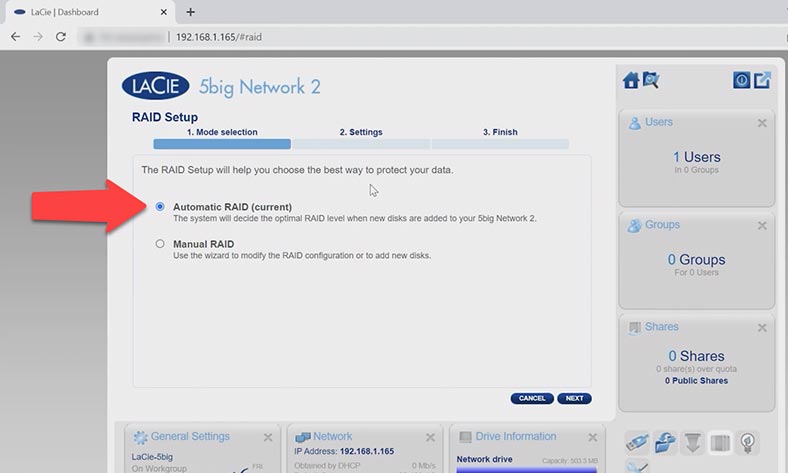
Sélectionnez les disques durs de la future baie et cliquez à nouveau sur Suivant.
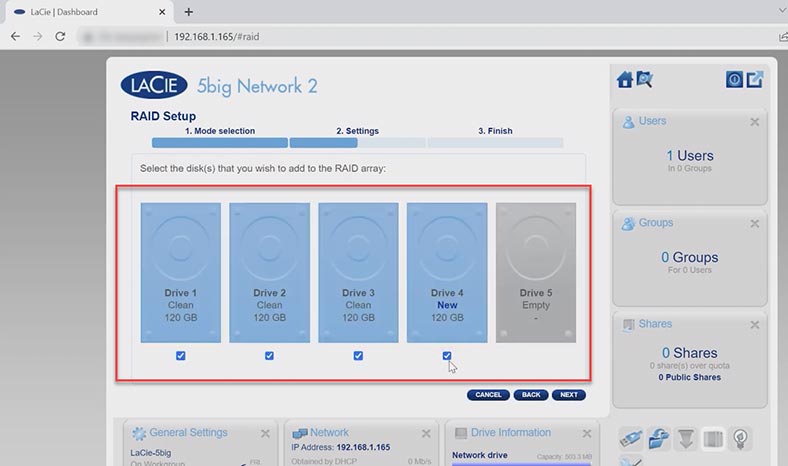
Après cela, choisissez le niveau RAID et cliquez sur Suivant.
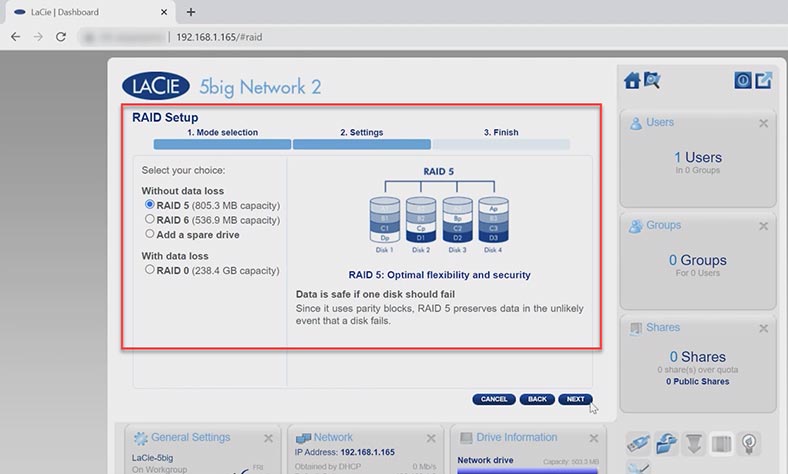
A ce stade, vérifiez les propriétés de la matrice et cliquez sur Terminer pour les confirmer.
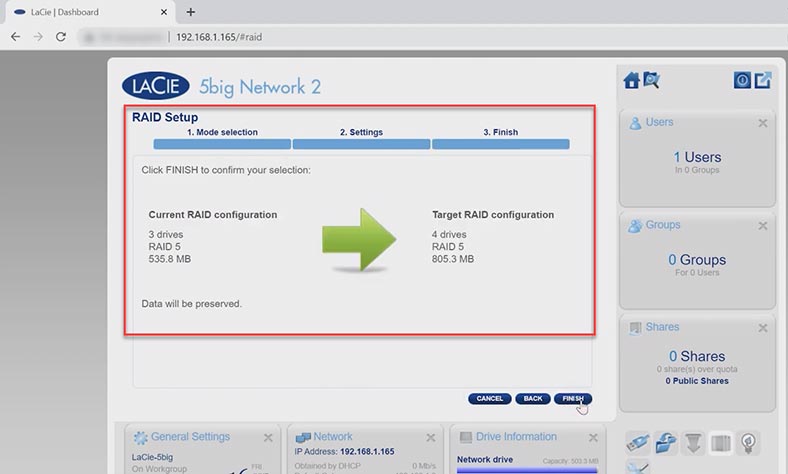
Il démarre le processus d’initialisation et, en fonction de la taille totale de l’espace disque sélectionné, cela peut prendre 10 heures ou plus. Jetez un œil à ce tableau pour plus de détails.
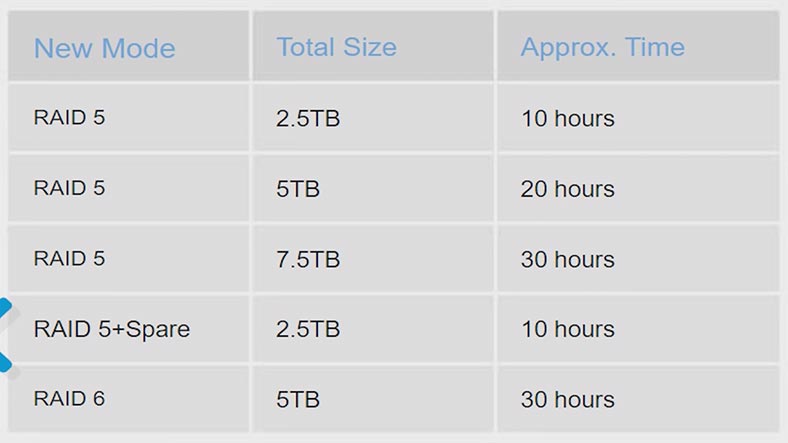
2. Comment récupérer les données d’un LaCie 5Big RAID 5 en panne
Si vous perdez l’accès au lecteur réseau lorsque le stockage connecté au réseau tombe en panne ou qu’un autre matériel tombe en panne, vous devrez reconstruire la RAID en panne et récupérer des données importantes, et c’est à ce moment-là que vous avez besoin d’un outil de récupération de données spécialisé – Hetman RAID Recovery.
Hetman RAID Recovery prend en charge tous les systèmes de fichiers et types RAID courants, y compris la technologie requise pour utiliser une matrice LaCie. L’utilitaire reconstruira automatiquement la matrice en panne avec les disques durs disponibles et vous pourrez récupérer vos fichiers.
| Programme | Plateforme | Type de RAID | Fonctionnalités | Prix | Version d’essai | Caractéristiques spéciales |
|---|---|---|---|---|---|---|
| Hetman RAID Recovery | Windows | RAID 0, 1, 5, 10 et autres | Récupération de données, reconstruction de RAID, support pour divers systèmes de fichiers | Payant (selon la version) | Oui | Interface intuitive, support pour un grand nombre de configurations RAID |
| Stellar Data Recovery Technician | Windows, macOS | RAID 0, 1, 5, 6 | Récupération de données, reconstruction de RAID, support pour divers systèmes de fichiers | Payant (selon la version) | Oui | Support de récupération à partir de machines virtuelles, récupération de boîtes aux lettres |
| ReclaiMe Free RAID Recovery | Windows | RAID 0, 1, 5, 10, JBOD | Reconstruction de RAID, support pour divers systèmes de fichiers | Gratuit | Non | Facile à utiliser, support pour de nombreux types de RAID |
| Runtime RAID Reconstructor | Windows | RAID 0, 5 | Reconstruction de RAID, support pour divers systèmes de fichiers | Payant (selon la version) | Oui | Reconstruction rapide de RAID, support pour de grands volumes de données |
| DiskInternals RAID Recovery | Windows | RAID 0, 1, 5, 6, 10 | Récupération de données, reconstruction de RAID | Payant (selon la version) | Oui | Interface conviviale, récupération automatique des configurations RAID |
Pour démarrer le processus de récupération, retirez les disques du périphérique de stockage et connectez-les directement sur la carte mère d’un ordinateur Windows.
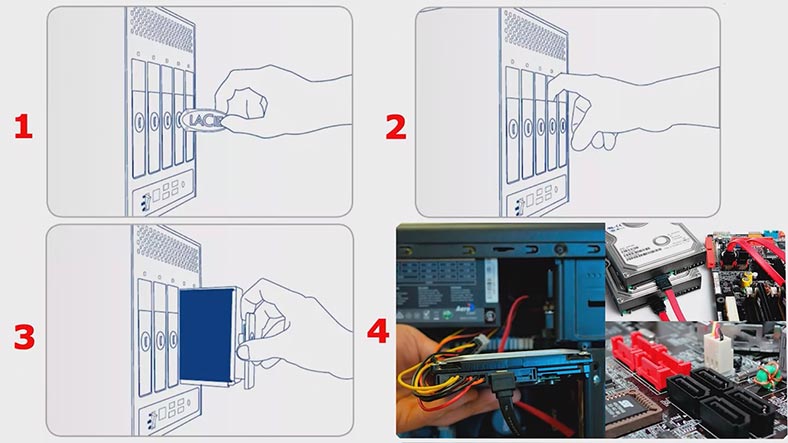
Gardez à l’esprit qu’avant de commencer les opérations de récupération de données, vous devez préparer un espace disque libre d’une capacité égale à la quantité de données que vous envisagez de récupérer à partir de votre baie de disques.
Si votre carte mère possède moins de ports SATA ou de connecteurs d’alimentation que nécessaire, utilisez des adaptateurs et des cartes d’extension supplémentaires. De plus, selon le niveau RAID, vous pouvez exclure un ou deux disques durs de la matrice. Par exemple, RAID 5 conserve son fonctionnement si l’un de ses disques durs est manquant.
Lorsque les disques durs sont connectés et que le programme démarre, il analyse automatiquement les disques et reconstruit la RAID endommagée. Vous verrez les propriétés de la matrice ci-dessous.
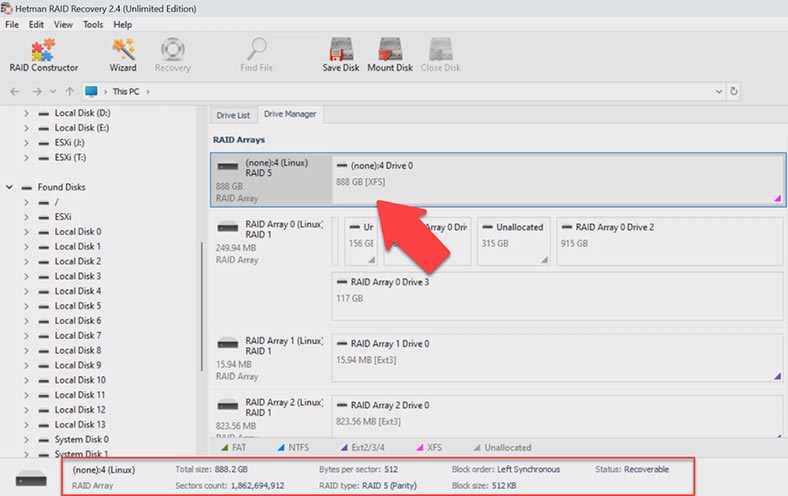
Pour rechercher des fichiers perdus, cliquez avec le bouton droit sur le volume identifié et choisissez Ouvrir. Après cela, choisissez le type d’analyse – Analyse rapide ou Analyse complète. Si le NAS est en panne, mais que le programme parvient à reconstruire correctement la RAID, une analyse rapide suffit.
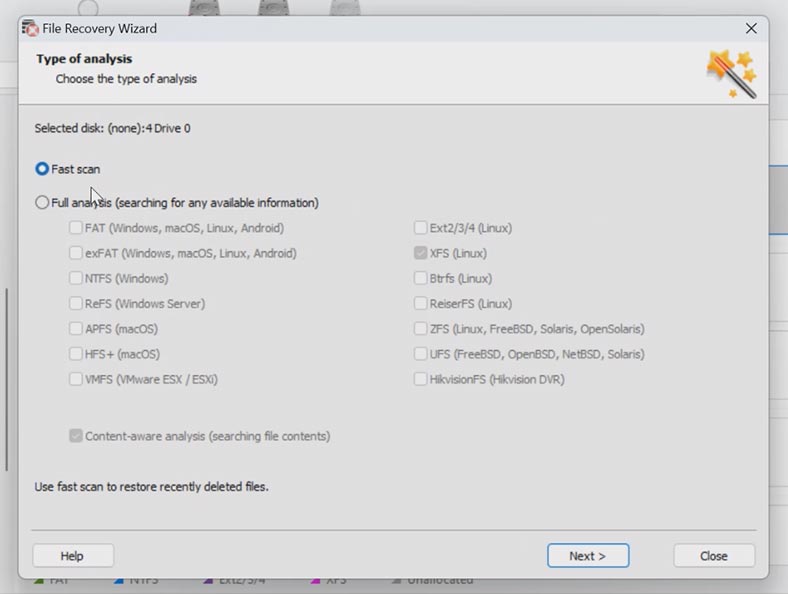
Une fois l’analyse terminée, ouvrez le dossier dans lequel les fichiers perdus ont été stockés. Ce programme conserve l’intégralité de la structure et les noms de fichiers, il sera donc facile de trouver les éléments requis et vous pourrez utiliser la fenêtre d’aperçu pour voir leur contenu. Les fichiers précédemment supprimés sont marqués d’une croix rouge.
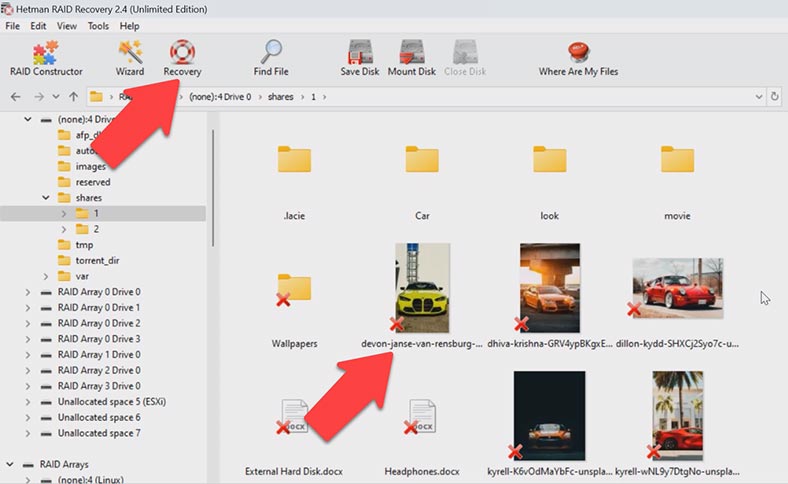
Sélectionnez tous les éléments que vous souhaitez récupérer et cliquez sur le bouton Récupération. Spécifiez où enregistrer les données (choisissez le disque et le dossier), cliquez sur Récupération et Terminer. Vous trouverez les fichiers récupérés dans le dossier que vous avez choisi.
Si le programme ne parvient pas à trouver les fichiers manquants après l’analyse rapide, optez pour une analyse complète. Pour ce faire, revenez au menu principal, faites un clic droit sur le disque et choisissez «Analyser à nouveau» – Analyse complète. Choisissez le type de système de fichiers. Vous pouvez décocher l’option d’analyse Content-Aware, car cela accélérera le processus. Plus tard, si le programme ne parvient pas à trouver les fichiers requis, relancez l’analyse, mais cette fois avec l’option de détection de contenu activée.
3. Comment récupérer les données du volume ISCSI
Dans le cas d’un disque iSCSI et d’un stockage NAS fonctionnant correctement, vous pourrez analyser le disque directement depuis le système client. Démarrez simplement le programme et analysez le lecteur réseau, recherchez les fichiers qui ont été accidentellement supprimés et récupérez-les.
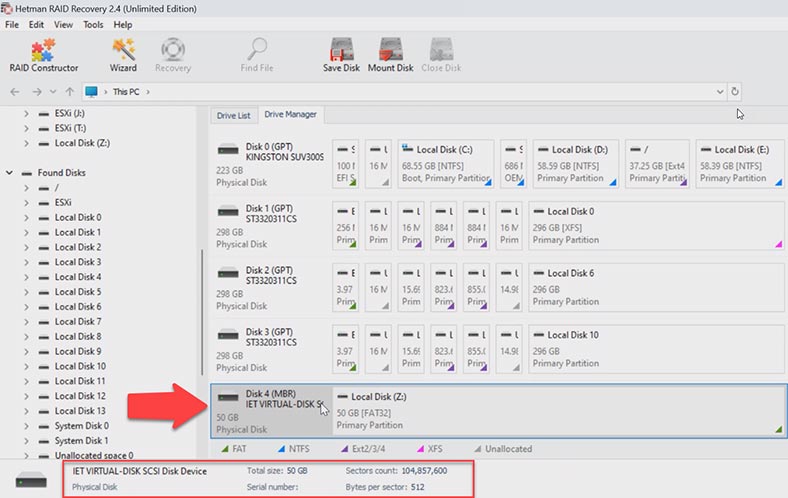
Cette méthode peut vous aider si certains fichiers ont été supprimés du stockage par accident. Dans ce cas, vous n’avez pas besoin de sortir les disques du boîtier de stockage. Configurez une connexion iSCSI et essayez d’analyser le lecteur à partir duquel les fichiers ont été supprimés. Nous avons exploré comment configurer une telle connexion un peu plus tôt dans cette vidéo.
4. Comment créer un RAID manuellement après l’effacement de la configuration
Dans certaines situations, le programme peut ne pas réussir à reconstruire automatiquement la RAID. Cela peut se produire lorsque les informations de service sur les disques sont effacées, de sorte que le programme ne peut pas identifier les paramètres du RAID en panne. Dans de tels cas, le constructeur RAID avec une fonction de construction manuelle vous aidera.
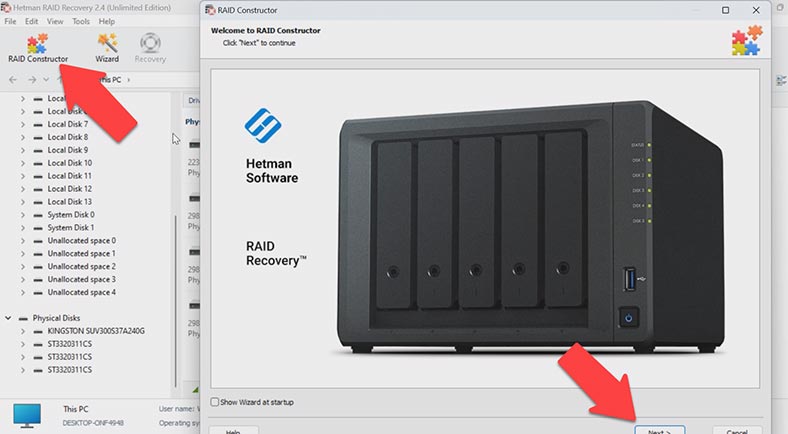
Cet outil sauvegardera le jour où le début du disque sera effacé, ainsi que les informations sur les paramètres de la matrice. C’est ce qui se produit généralement lorsque les disques sont connectés à un autre contrôleur et que la configuration précédente est effacée, lorsque la RAID est reconstruite ou lorsque les disques sont initialisés. Après l’initialisation, les données seront complètement effacées.
If you know the array parameters, start the Constructor, choose Manual Mode – Next. Specify the array type, block order and size. Add the disks it used to include, and replace the missing disks with empty drives by clicking the “plus” button.
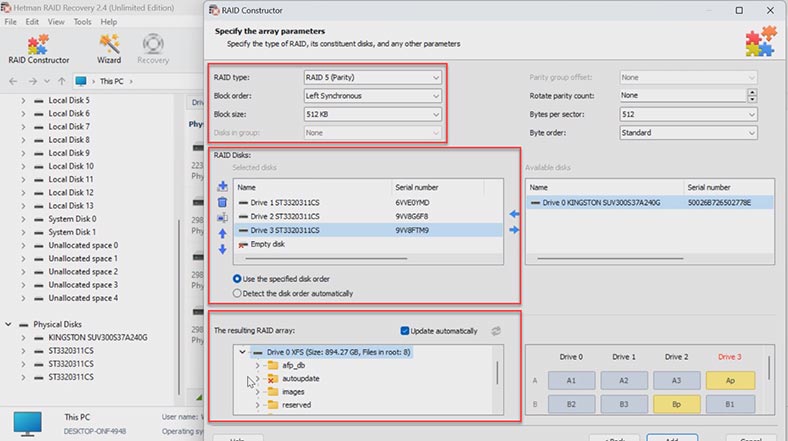
Vous devrez peut-être spécifier le décalage qui vous indique où se trouve le début du disque. Une autre chose à choisir est l’ordre des disques.
Lorsque vous spécifiez toutes les propriétés que vous connaissez, vous verrez un aperçu de votre RAID. Si toutes les informations sont correctes, vous verrez ses dossiers ici. Remplissez toutes les propriétés et cliquez sur Ajouter. Après cela, le système RAID apparaîtra dans Drive Manager. Lancez maintenant l’analyse, recherchez les fichiers et récupérez ceux dont vous avez besoin.
À la fin de ce tutoriel, j’aimerais vous rappeler l’importance de sauvegarder régulièrement vos fichiers depuis la RAID. Cette étape simple vous aidera à éviter la perte de données et à faciliter le processus de récupération en cas de panne. N’oubliez pas non plus que la récupération de données à partir d’une RAID nécessite une attention particulière, car même une mauvaise action peut entraîner une perte totale des données de tous les disques durs impliqués. Si vous n’êtes pas trop confiant, il est toujours préférable de demander de l’aide à des professionnels.








