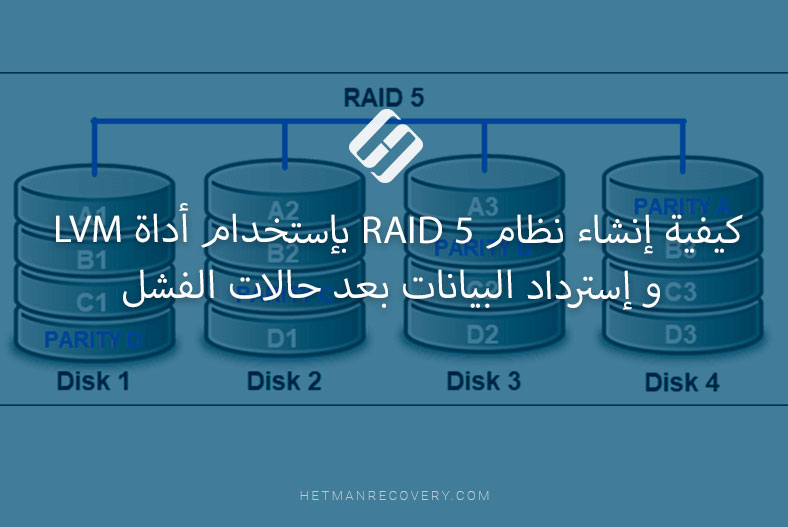كيفية إسترداد البيانات بسهولة من مصفوفة RAID المعطلة على جهاز LaCie 5big Network 2 NAS تالف
في هذا المقال، سنخبرك كيفية إسترداد البيانات من نظام RAID على جهاز NAS غير قابل للتشغيل من شركة LaCie، وكيفية إنشاء مصفوفة RAID أو تغيير مستوى RAID وإسترداد الملفات من نظام RAID المعطل.

- 1. كيفية إنشاء مصفوفة RAID
- 2. كيفية إسترداد البيانات من مصفوفة RAID 5 LaCie 5Big المعطلة
- 3. كيفية إسترداد البيانات من وحدة تخزين ISCSI
- 4. كيفية إنشاء مصفوفة RAID يدويًا بعد حذف إعدادات التكوين
- أسئلة وأجوبة
- التعليقات
في عالم اليوم، البيانات لها أهمية قصوى. غالبًا ما تحتوي أجهزة التخزين المتصلة بالشبكة على الصور والمستندات ومقاطع الفيديو والنسخ الإحتياطية وغيرها من المعلومات الثمينة. يوفر التخزين الشبكي طريقة موثوقة لتخزين البيانات بفضل تقنية RAID.
RAID هو وسيلة لدمج عدة أقراص صلبة مادية في جهاز تخزين بيانات منطقي واحد. يمنحك RAID موثوقية جيدة وأداءً عاليًا و إمكانية إسترداد البيانات في حالة فشل قرص واحد أو عدة أقراص.
يتيح لك LaCie 5big إنشاء مصفوفات أقراص ذات مستويات مختلفة (على سبيل المثال، RAID 0، RAID 1، RAID 5 و RAID 6) والتي تضمن الحماية ضد فقدان البيانات.
تتمتع أنظمة RAID بالعديد من المزايا بما في ذلك الموثوقية المحسنة والتسامح مع الأخطاء وخيارات إسترداد البيانات. ومع ذلك، قد تكون هناك مشكلات مختلفة مثل فشل الأجهزة أو أخطاء التكوين أو تعطل المعدات مما قد يؤدي إلى فقدان الوصول إلى ملفاتك. إذا حدث شيء من هذا القبيل، فمن المهم معرفة كيفية إسترداد الوصول إلى بياناتك وإستردادها.

How to Recover Data from Synology Hybrid RAID on DS1621+ NAS
1. كيفية إنشاء مصفوفة RAID
بالنسبة للمبتدئين، دعنا نستكشف كيفية إنشاء نظام RAID على جهاز NAS المحدد هذا. سوف يمنحك نظرة ثاقبة على تقنية RAID ويساعد على إسترداد البيانات بشكل صحيح.
لدي جهاز LaCie هذا، موديل 5 big Network2. أثناء الإعداد الأولي، يقوم تلقائيًا بإنشاء مصفوفة RAID، وتعتمد خصائصه على عدد الأقراص الصلبة التي قمت بتوصيلها.
لتغيير مستوى RAID، إفتح واجهة الويب الخاصة ب LaCie. اكتب عنوان IP الخاص بجهازك في متصفحك. لتحديد عنوان IP، يمكنك إستخدام أداة مساعدة خاصة، LaCie Network Assistant.
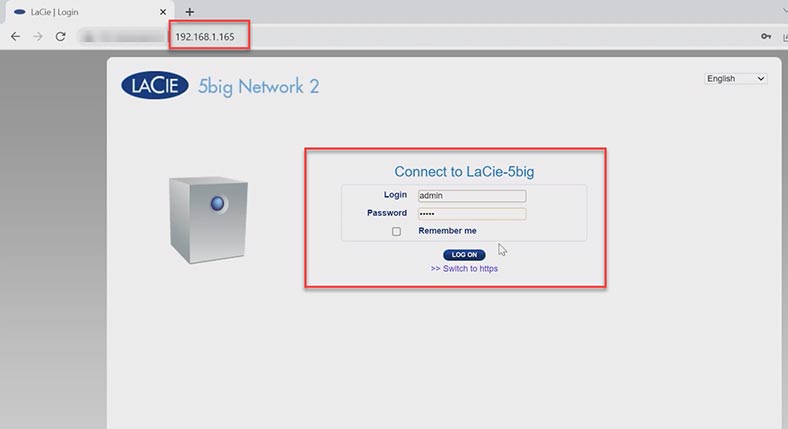
في نافذة إدارة التخزين التي ستفتح، إنتقل إلى إدارة مصفوفة RAID. في هذا القسم، ستشاهد معلومات حول حالة المصفوفة الحالية. لتغيير الخصائص وإعادة إنشاء المصفوفة، انقر فوق الزر إدارة.
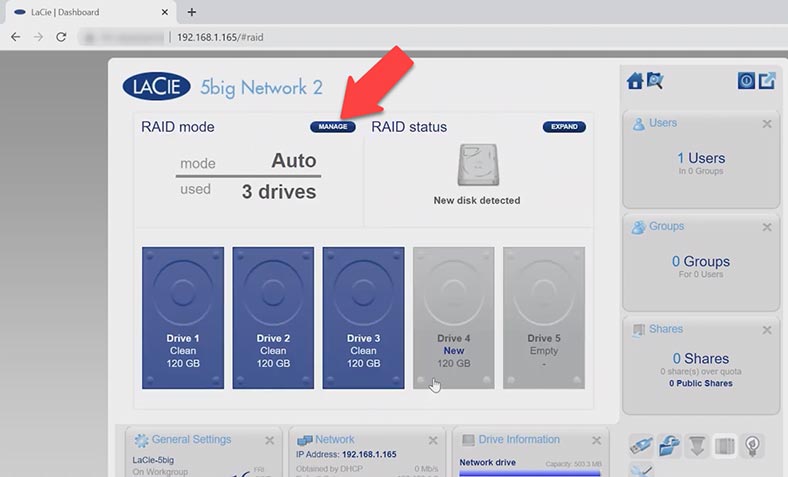
قم بتحديد وضع الإنشاء، تلقائي أو يدوي، ثم انقر فوق التالي.
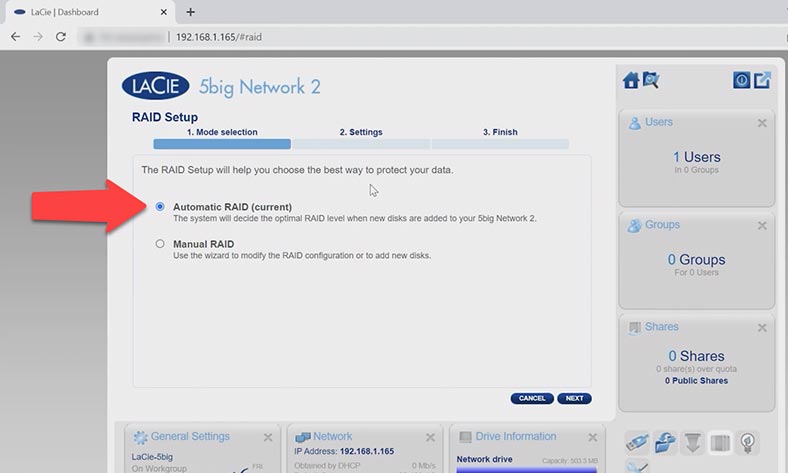
قم بتحديد الأقراص الصلبة للمصفوفة المستقبلية وإنقر فوق التاليمرة أخرى.
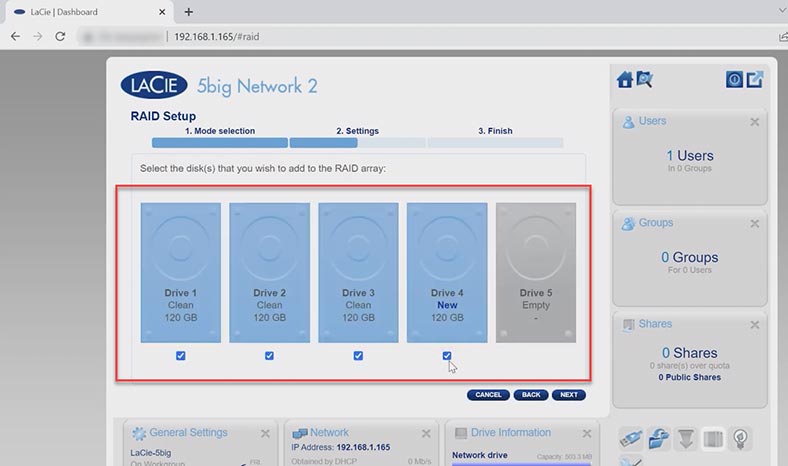
بعد ذلك، إختر مستوى RAID وانقر فوق التالي.
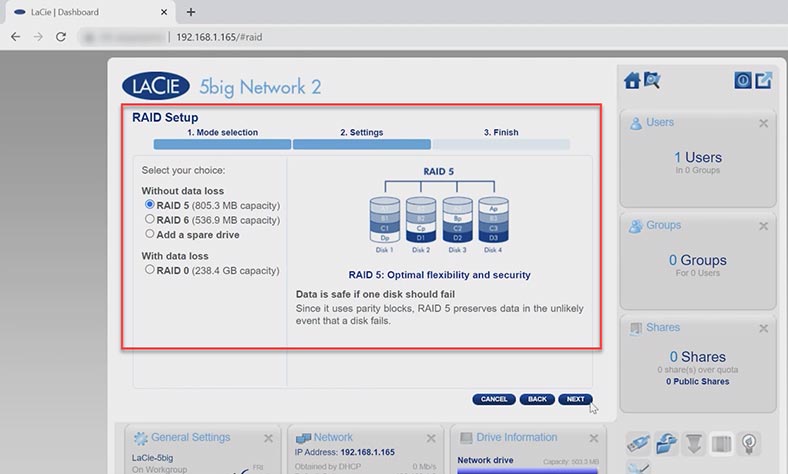
في هذه المرحلة، تحقق من خصائص المصفوفة وانقر فوق إنهاء لتأكيدها.
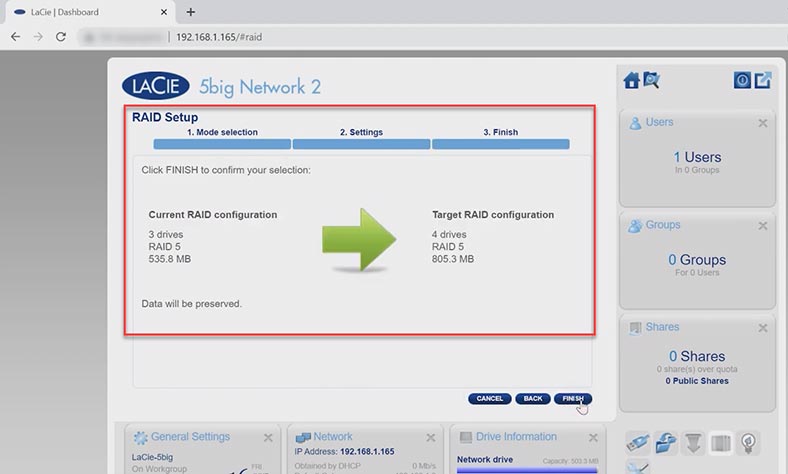
يبدأ عملية التهيئة، وإعتمادًا على الحجم الإجمالي لمساحة القرص المحددة، يمكن أن يستغرق الأمر 10 ساعات أو أكثر. قم بإلقاء نظرة على هذا الجدول لمزيد من التفاصيل.
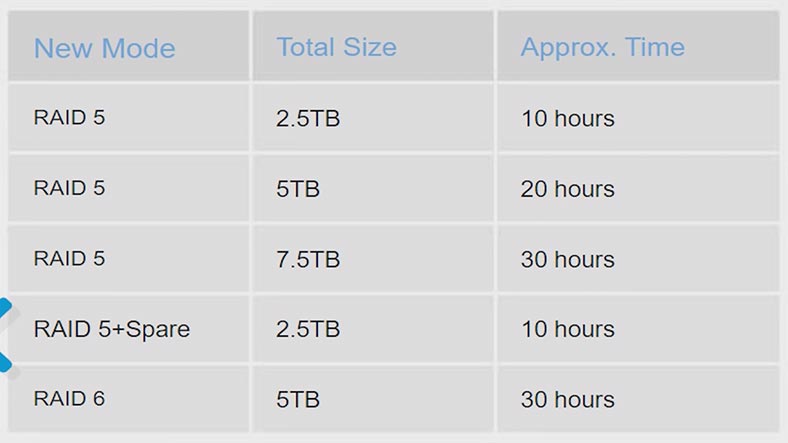
2. كيفية إسترداد البيانات من مصفوفة RAID 5 LaCie 5Big المعطلة
إذا فقدت الوصول إلى محرك الأقراص الشبكي عند فشل وحدة التخزين المتصلة بالشبكة أو تعطل الأجهزة الأخرى، فسيتعين عليك إعادة إنشاء مصفوفة RAID المعطلة و إسترداد البيانات المهمة، وهذا عندما تحتاج إلى أداة متخصصة لإستردا البيانات – Hetman RAID Recovery.
يدعم برنامج Hetman RAID Recovery جميع أنظمة الملفات وأنواع RAID الشائعة، بما في ذلك التقنية المطلوبة لإستخدام مصفوفة LaCie. ستقوم الأداة تلقائيًا بإعادة إنشاء المصفوفة المعطلة بإستخدام الأقراص الصلبة المتوفرة، وستكون قادرًا على إسترداد ملفاتك.
| البرنامج | المنصة | نوع RAID | الميزات | السعر | نسخة تجريبية | الميزات الخاصة |
|---|---|---|---|---|---|---|
| Hetman RAID Recovery | Windows | RAID 0, 1, 5, 10 وغيرها | استعادة البيانات، إعادة بناء RAID، دعم لأنظمة الملفات المختلفة | مدفوع (حسب الإصدار) | نعم | واجهة بديهية، دعم لعدد كبير من تكوينات RAID |
| Stellar Data Recovery Technician | Windows, macOS | RAID 0, 1, 5, 6 | استعادة البيانات، إعادة بناء RAID، دعم لأنظمة الملفات المختلفة | مدفوع (حسب الإصدار) | نعم | دعم الاستعادة من الأجهزة الافتراضية، استعادة صناديق البريد |
| ReclaiMe Free RAID Recovery | Windows | RAID 0, 1, 5, 10, JBOD | إعادة بناء RAID، دعم لأنظمة الملفات المختلفة | مجاني | لا | سهل الاستخدام، دعم لأنواع عديدة من RAID |
| Runtime RAID Reconstructor | Windows | RAID 0, 5 | إعادة بناء RAID، دعم لأنظمة الملفات المختلفة | مدفوع (حسب الإصدار) | نعم | إعادة بناء RAID بسرعة، دعم لأحجام بيانات كبيرة |
| DiskInternals RAID Recovery | Windows | RAID 0, 1, 5, 6, 10 | استعادة البيانات، إعادة بناء RAID | مدفوع (حسب الإصدار) | نعم | واجهة سهلة الاستخدام، استعادة تلقائية لتكوينات RAID |
لبدء عملية الإسترداد، قم بإخراج محركات الأقراص من جهاز التخزين وقم بتوصيلها مباشرة باللوحة الأم لجهاز الكمبيوتر الذي يعمل بنظام تشغيل Windows.
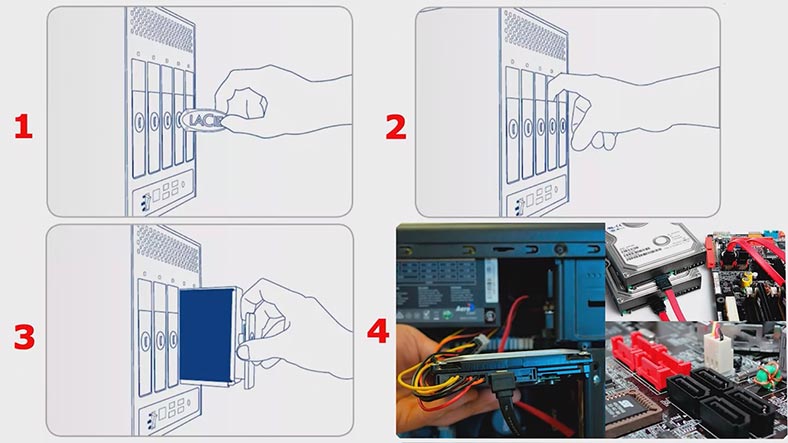
ضع في إعتبارك أنه قبل البدء في عمليات إسترداد البيانات، يجب عليك إعداد بعض المساحة الحرة على القرص بسعة تساوي كمية البيانات التي تخطط لإستعادتها من مجموعة الأقراص الخاصة بك.
إذا كانت اللوحة الأم تحتوي على منافذ SATA أو موصلات طاقة أقل من اللازم، فقم بإستخدام محولات وبطاقات توسعة إضافية. وأيضًا، إعتمادًا على مستوى RAID، يمكنك إستبعاد قرص صلب واحد أو قرصين من المصفوفة. على سبيل المثال، يحتفظ نظام RAID 5 بإمكانية التشغيل في حالة فقدان أحد أقراصه الصلبة.
عند توصيل الأقراص الصلبة وبدء تشغيل البرنامج، سيقوم تلقائيًا بفحص الأقراص وإعادة إنشاء مصفوفة RAID التالفة. سترى خصائص المصفوفة أدناه.
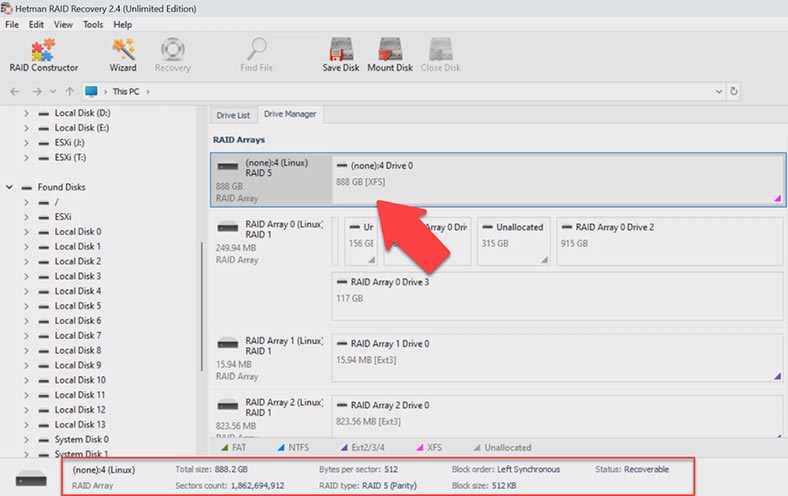
للبحث عن الملفات المفقودة، انقر بزر الماوس الأيمن على المجلد المحدد و إختر إفتح. بعد ذلك، إختر نوع الفحص – الفحص السريع أو الفحص كامل. إذا كان جهاز NAS معطلاً، لكن البرنامج تمكن من إعادة إنشاء مصفوفة RAID بشكل صحيح، فإن الفحص السريع سيكون كافيًا.
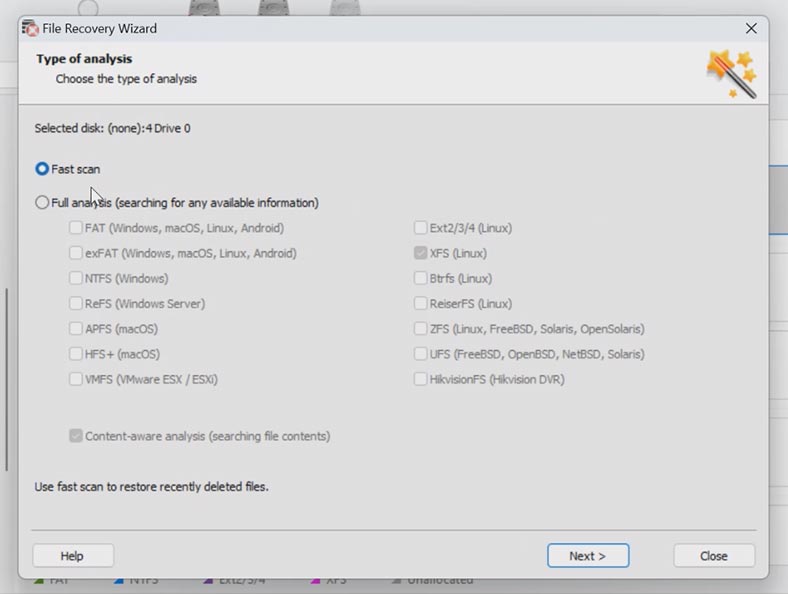
عند إنتهاء الفحص، إفتح المجلد الذي تم تخزين الملفات المفقودة فيه.يحتفظ هذا البرنامج بالبنية الكاملة وأسماء الملفات، لذلك سيكون من السهل العثور على العناصر المطلوبة، ويمكنك إستخدام نافذة المعاينة لرؤية محتوياتها. تم تمييز الملفات التي تمت إزالتها مسبقًا بعلامة التقاطع الحمراء.
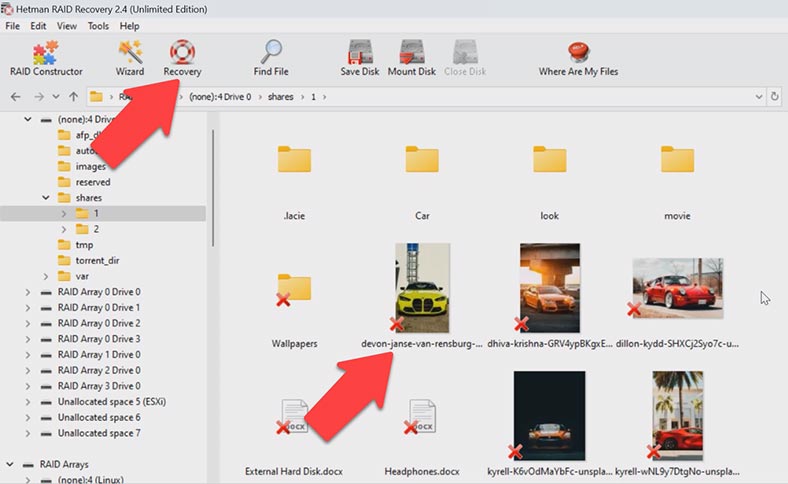
قم بتحديد كافة العناصر التي تريد إستردادها و إنقر فوق الزر الإسترداد . قم بتحديد مكان حفظ البيانات (إختر القرص والمجلد)، و إنقر فوق الإسترداد و إنهاء. ستجد الملفات المستردة في المجلد الذي إخترته سابقا.
إذا لم يتمكن البرنامج من العثور على الملفات المفقودة بعد الفحص السريع، فإنتقل إلى الفحص الكامل. للقيام بذلك، إرجع إلى القائمة الرئيسية، وانقر بزر الماوس الأيمن على القرص و إختر “الفحص مرة أخرى” – الفحص الكامل. إختر نوع نظام الملفات. يمكنك إلغاء تحديد خيار الفحص المدرك للمحتوى، لأنه سيجعل العملية تسير بشكل أسرع. لاحقًا، إذا فشل البرنامج في العثور على الملفات المطلوبة، فقم بإجراء الفحص مرة أخرى ولكن هذه المرة مع تمكين خيار التعرف على المحتوى.
3. كيفية إسترداد البيانات من وحدة تخزين ISCSI
في حالة وجود قرص iSCSI ووحدة تخزين NAS تعمل بشكل صحيح، فستتمكن من فحص القرص مباشرة من نظام العميل. ما عليك سوى تشغيل البرنامج وفحص محرك أقراص الشبكة والعثور على الملفات التي تم حذفها عن طريق الخطأ و إستعادتها.
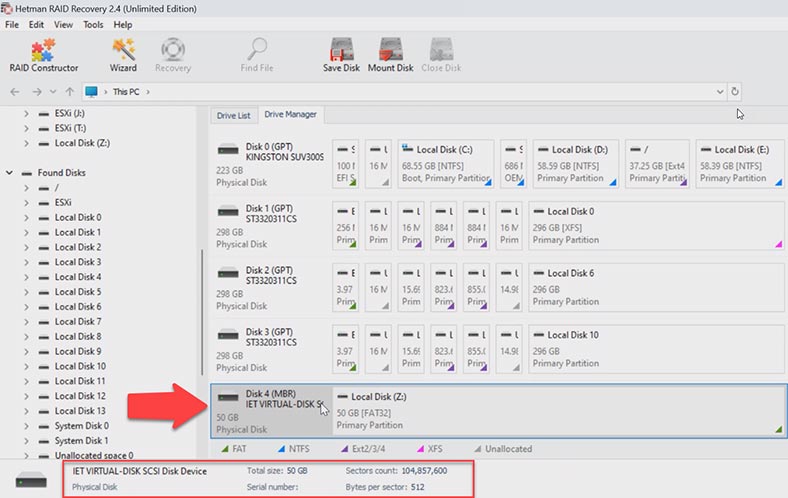
يمكن أن تساعدك هذه الطريقة في حالة إزالة بعض الملفات من وحدة التخزين عن طريق الصدفة. في هذه الحالة، لا تحتاج إلى إخراج الأقراص من علبة التخزين. قم بإعداد إتصال iSCSI وحاول فحص محرك الأقراص الذي تمت إزالة الملفات منه. لقد اكتشفنا كيفية تكوين هذا الإتصال مسبقًا في هذا الفيديو.
4. كيفية إنشاء مصفوفة RAID يدويًا بعد حذف إعدادات التكوين
في بعض الحالات، قد يفشل البرنامج في إعادة إنشاء مصفوفة RAID تلقائيًا. يمكن أن يحدث ذلك عندما يتم مسح معلومات الخدمة الموجودة على الأقراص، بحيث لا يتمكن البرنامج من تحديد إعدادات RAID المعطلة. في مثل هذه الحالات، سيساعدك مُنشئ RAID المزود بميزة الإنشاء اليدوي.
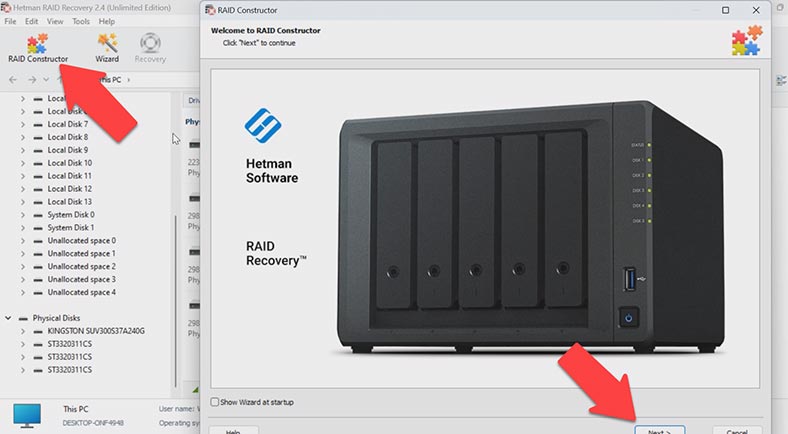
ستوفر هذه الأداة اليوم الذي يتم فيه حذف بداية القرص، بالإضافة إلى المعلومات المتعلقة بإعدادات المصفوفة. وهذا ما يحدث عادةً عند توصيل الأقراص بوحدة تحكم أخرى ويتم حذف إعدادات التكوين السابق، أو عند إعادة إنشاء RAID، أو عند تهيئة الأقراص. بعد التهيئة، سيتم مسح البيانات بالكامل.
إذا كنت تعرف إعدادات المصفوفة، فابدأ تشغيل المُنشئ، و إختر الوضع اليدوي – التالي. قم بتحديد نوع المصفوفة وترتيب الكتلة وحجمها. قم بإضافة الأقراص التي كانت تستخدم لتضمينها، و إستبدل الأقراص المفقودة بمحركات أقراص فارغة عن طريق النقر فوق الزر “+”.
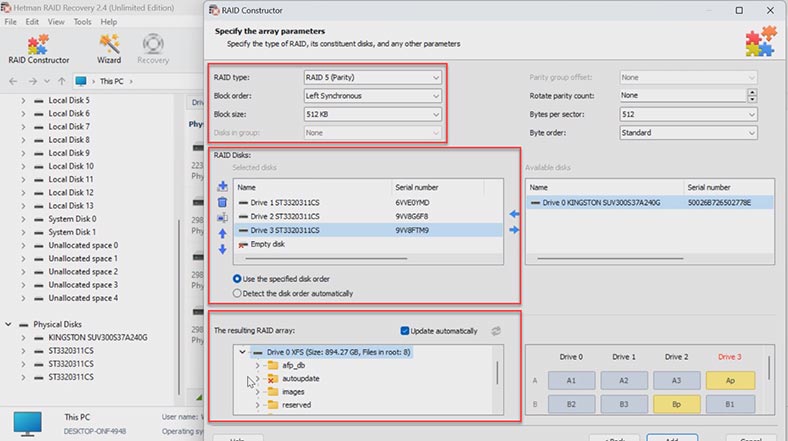
قد يتعين عليك تحديد الإزاحة التي تخبرك بمكان بداية القرص. شيء آخر للإختيار هو ترتيب القرص.
عندما تحدد جميع الخصائص التي تعرفها، سترى معاينة لمصفوفة RAID الخاصة بك. إذا كانت جميع المعلومات صحيحة، فسترى مجلداتها هنا. إملأ جميع الخصائص، ثم إنقر فوق إضافة. بعد ذلك، سيظهر نظام RAID في قسم إدارة الأقراص. إبدأ الآن عملية الفحص، و إبحث عن الملفات، وإسترد الملفات التي تحتاجها.
في نهاية هذا البرنامج التعليمي، أود أن أذكرك بأهمية إجراء نسخ إحتياطي لملفاتك من مصفوفة RAID بإنتظام. ستساعدك هذه الخطوة البسيطة على تجنب فقدان البيانات وتسهيل عملية الإسترداد في حالة حدوث أي فشل. لا تنس أيضًا أن إسترداد البيانات من مصفوفة RAID تتطلب إهتمامًا خاصًا نظرًا لأن إجراءً خاطئًا واحدًا يمكن أن يؤدي إلى فقدان إجمالي للبيانات من جميع الأقراص الصلبة المعنية. إذا لم تكن واثقًا جدًا، فمن الأفضل دائمًا أن تطلب المساعدة من المتخصصين.