Лучшие практики восстановления данных с разрушенного RAID массива LaCie 5big Network 2 NAS!
Как восстановить данные с разрушенного RAID массива нерабочего LaCie 5big Network 2 NAS? В этой статье мы предоставим вам экспертные советы и лучшие практики по восстановлению данных с данного устройства. Узнайте все нюансы и шаги этого процесса прямо сейчас!

- 1. Как создать RAID
- 2. Как восстановить данные с разрушенного RAID 5 LaCie 5Big
- 3. Как восстановить данные с ISCSI диска
- 4. Как собрать RAID вручную после затирания конфигурации
- 5. Заключение
- Вопросы и ответы
- Комментарии
Данные в современном мире имеют огромное значение. На сетевых хранилищах зачастую хранятся фотографии, документы, видео, бэкапы и другая ценная информация. Сетевое хранилище обеспечивает надежность хранения данных, так как для хранения файлов используется технология RAID.
RAID — это технология, которая объединяет несколько физических дисков в единое логическое хранилище данных. RAID обеспечивает надежность, высокую производительность и возможность восстановления данных в случае сбоев одного или нескольких дисков.
LaCie 5big позволяет создавать дисковые массивы различных уровней (например, RAID 0, RAID 1, RAID 5 и RAID 6) что в свою очередь обеспечивает защиту данных от потери.
RAID массивы обладают несколькими преимуществами, включая повышенную надежность, отказоустойчивость и возможность восстановления данных. Однако, могут возникать проблемы, такие как аппаратные сбои, ошибки конфигурации, выход из строя оборудования, что в итоге приводит к потере доступа к файлам. В таких случая важно знать, как восстановить доступ к данным и вернуть их.

Как восстановить данные с разрушенного RAID LaCie 5big Network2 NAS со сторонней прошивкой fvdwsl
1. Как создать RAID
Для начала давайте разберем как создать RAID массив на данном типе устройства. Это даст представление о технологии RAID и поможет при восстановлении информации.
Итак, у меня есть устройство от фирмы LaCie, модель 5big Network2. При первичной настройке устройство автоматически создает RAID массив, его параметры зависят от количества подключенных накопителей.
Для того чтобы изменить уровень RAID откройте Web-интерфейс LaCie. Введите в браузерной строке IP адрес устройства. Для определения IP адреса можно воспользоваться утилитой LaCie Network Assistant.
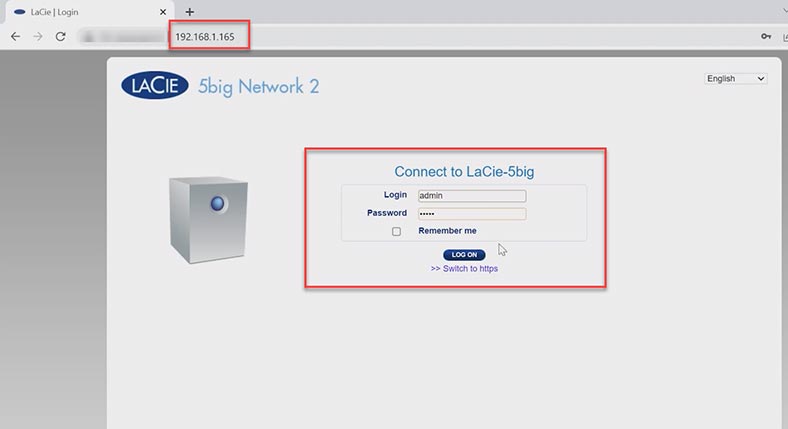
В открывшемся окне управления сетевым хранилищем, перейдите в раздел управления RAID. В данном разделе выведена информация о текущем состоянии массива. Для изменения параметров и перестроения массива кликните по кнопке – Manage.
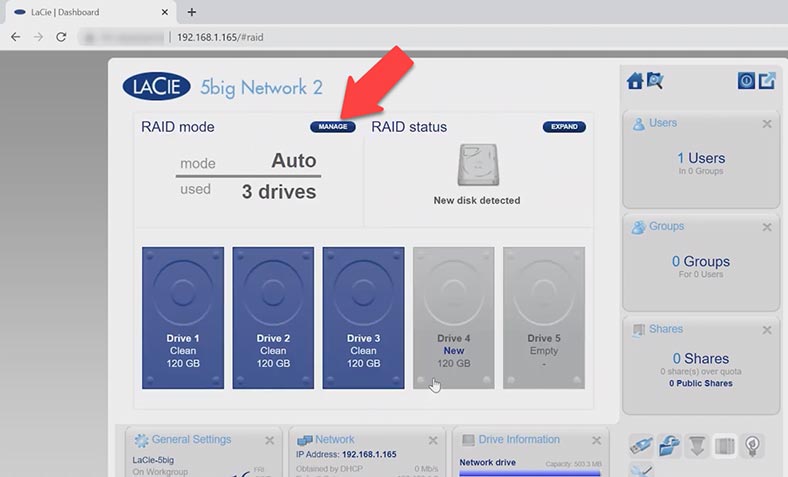
Выберите тип построения, автоматически или вручную и нажмите Next.
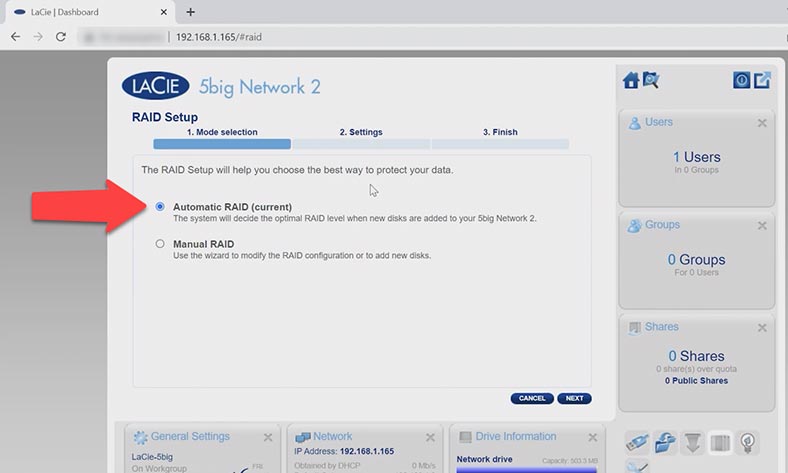
Отметьте диски, из которых будет состоять будущий массив – Next.
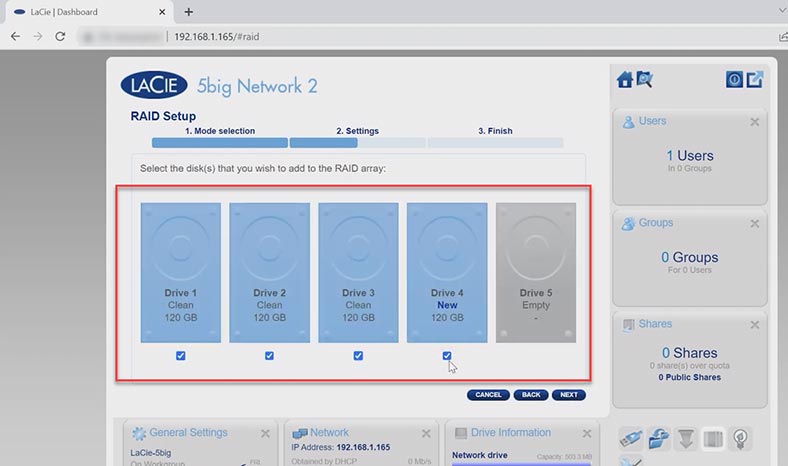
Далее выберите уровень RAID, Next.
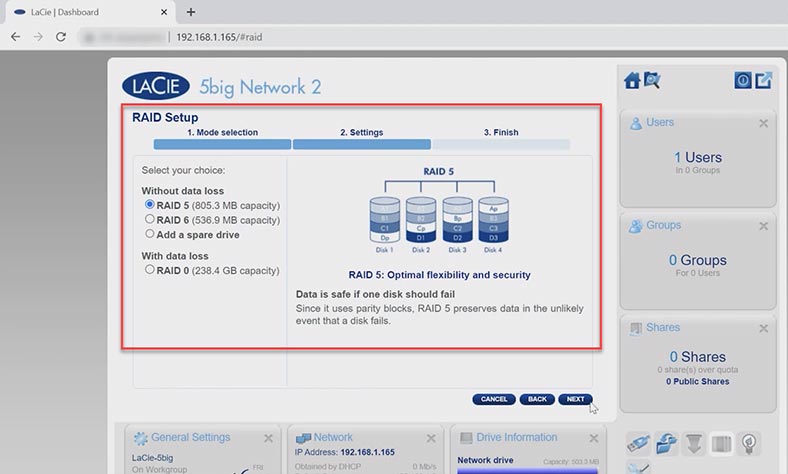
На следующем шаге проверьте параметры массива и нажмите – Finish для подтверждения.
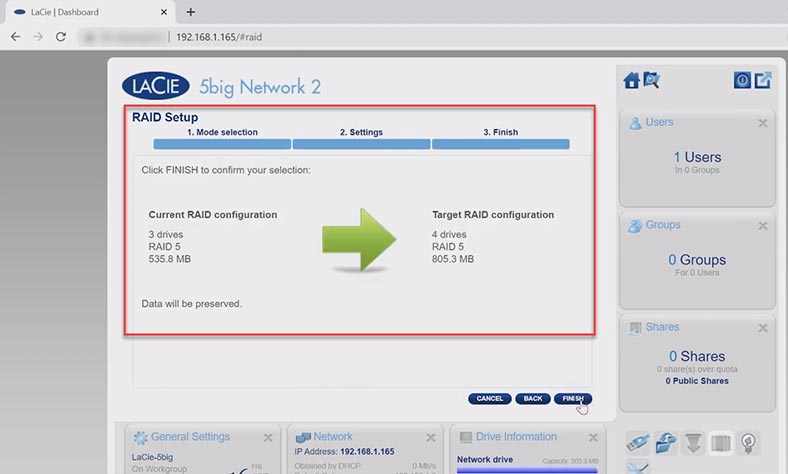
После начнется инициализация, данный процесс в зависимости от объёма дисков может занять от 10 часов, время построения представлено в данной таблице.
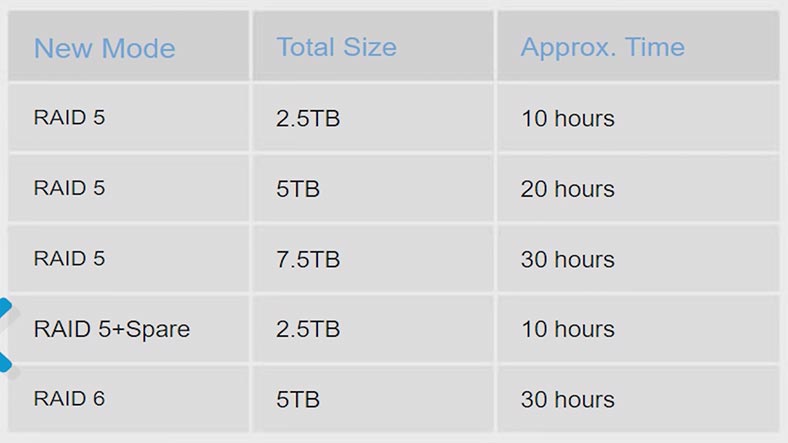
2. Как восстановить данные с разрушенного RAID 5 LaCie 5Big
При потере доступа к сетевому диску в случае выходи из строя сетевого хранилища или других сбоев оборудования, для того чтобы заново собрать разрушенный RAID и достать из него важные данные вам понадобится специальная программа для восстановления данных – Hetman RAID Recovery.
Hetman RAID Recovery поддерживает все популярные файловые системы и типы RAID, включая технологию построения массива LaCie. В автоматическом режиме соберет из дисков разрушенный массив, и вы сможете достать из него ваши файлы.
| Программа | Платформа | Тип RAID | Функции | Цена | Пробная версия | Особенности |
|---|---|---|---|---|---|---|
| Hetman RAID Recovery | Windows | RAID 0, 1, 5, 10 и другие | Восстановление данных, реконструкция RAID, поддержка различных файловых систем | Платная (в зависимости от версии) | Да | Интуитивно понятный интерфейс, поддержка большого количества RAID-конфигураций |
| Stellar Data Recovery Technician | Windows, macOS | RAID 0, 1, 5, 6 | Восстановление данных, реконструкция RAID, поддержка различных файловых систем | Платная (в зависимости от версии) | Да | Поддержка восстановления из виртуальных машин, восстановление почтовых ящиков |
| ReclaiMe Free RAID Recovery | Windows | RAID 0, 1, 5, 10, JBOD | Реконструкция RAID, поддержка различных файловых систем | Бесплатная | Нет | Простая в использовании, поддержка многих типов RAID |
| Runtime RAID Reconstructor | Windows | RAID 0, 5 | Реконструкция RAID, поддержка различных файловых систем | Платная (в зависимости от версии) | Да | Быстрая реконструкция RAID, поддержка больших объемов данных |
| DiskInternals RAID Recovery | Windows | RAID 0, 1, 5, 6, 10 | Восстановление данных, реконструкция RAID | Платная (в зависимости от версии) | Да | Удобный интерфейс, автоматическое восстановление RAID-конфигураций |
Для начала процесса восстановления извлеките диски из сетевого хранилища и подключите напрямую к материнской плате компьютера с операционной системой Windows.
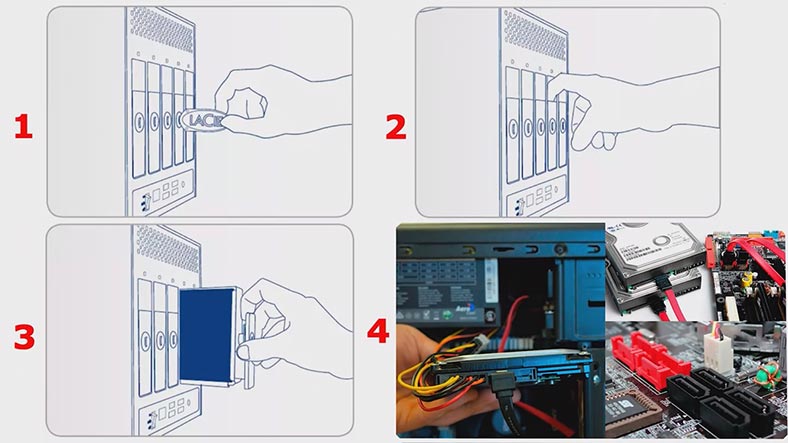
Обратите внимание, что перед тем, как начать восстановление данных, вы должны подготовить свободное дисковое пространство, равное емкости данных, которые вы собираетесь восстановить, чтобы скопировать восстановленную информацию с массива дисков.
Если на вашей материнской плате недостаточно SATA портов или разъёмов питания воспользуйтесь соответствующими переходниками и расширителями. Также в зависимости от уровня RAID вы можете исключить один или два диска из массива, так как, к примеру RAID 5 остается работоспособным без одного накопителя.
После подключения накопителей и запуска программы она в автоматическом режиме начнет сканирование дисков и построит из них разрушенный RAID. Ниже будут выведены параметры массива.
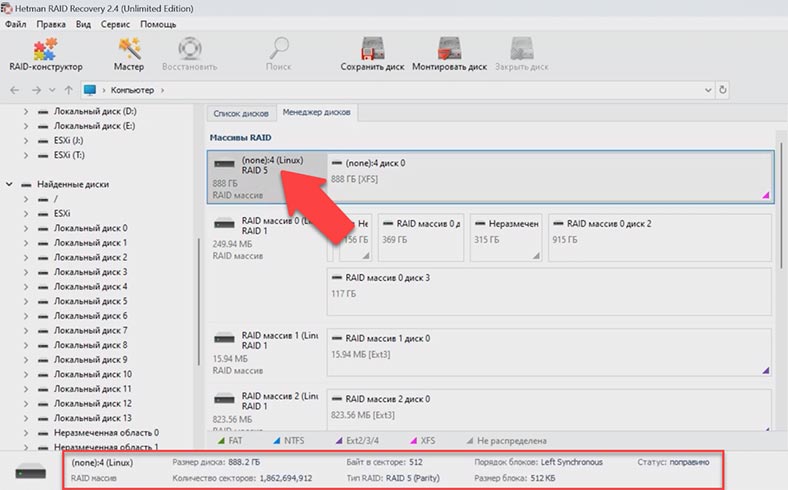
Для поиска утерянных файлов кликните по найденному разделу правой кнопкой мыши и нажмите – Открыть. На следующем шаге нужно выбрать тип анализа, быстрое сканирование или полный анализ. В случае выхода из строя сетевого хранилища, и если программа правильно собрала RAID достаточно будет быстрого сканирования.
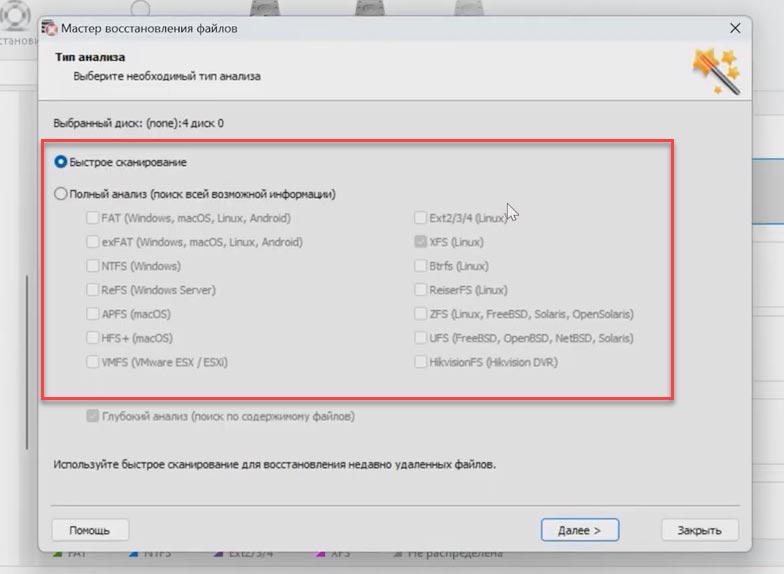
По завершению сканирования откройте папку, где лежали файлы, которые нужно вернуть. Программа сохраняет всю структуру и имена файлов, поэтому найти нужные не составит труда, их содержимое можно посмотреть в окне предварительного просмотра. Ранее удаленные здесь отмечены красным крестиком.
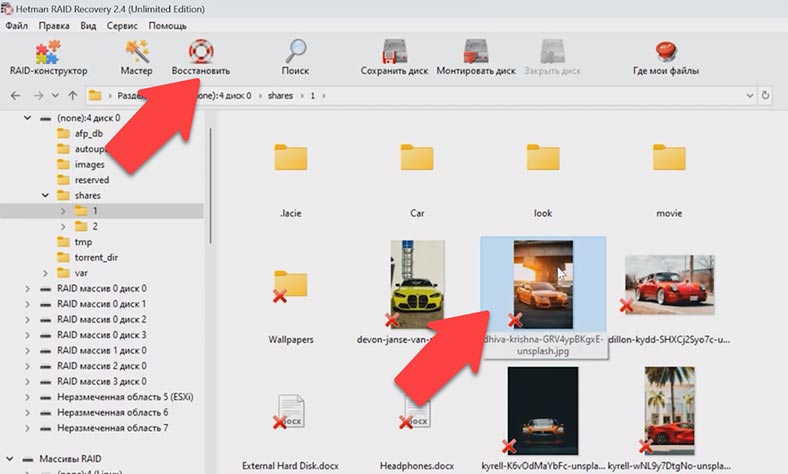
Отметьте все что нужно вернуть и кликните по кнопке – Восстановить. Укажите место куда сохранить данные, диск, папку, а затем нажмите – Восстановить и Готово. Все выбранные ранее файлы будут лежать в указанном каталоге.
Если программе не удалось найти файлов после быстрого сканирования запустите полный анализ. Для этого вернитесь в главное меню программы, кликните по диску правой кнопкой мыши и выберите проанализировать заново, полный анализ, укажите файловую систему диска, отметку поиска по содержимому для начала можно снять это ускорит процесс поиска. В дальнейшем если программе не удастся найти нужных файлов нужно запустить повторный анализ с отметкой поиска по содержимому файлов.
3. Как восстановить данные с ISCSI диска
В случае с iSCSI диском при рабочем NAS хранилище вы сможете просканировать накопитель прямо из системы клиента. Просто запустите программу и просканируйте сетевой диск, найдите файлы, которые были случайно удалены и восстановите их.
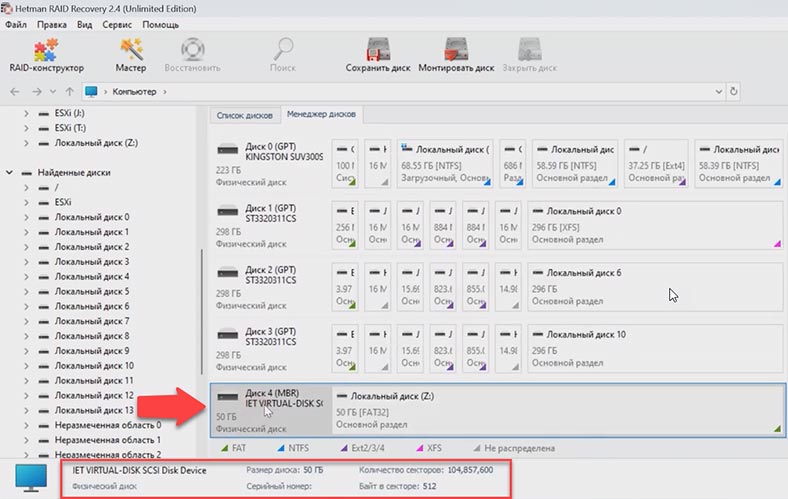
Этот способ может помочь при случайном удалении файлов с хранилища. В таком случае ненужно доставать диски из хранилища. Настройте iSCSI соединение и попробуйте просканировать накопитель, из которого были удалены файлы. Как настроить такое соединение мы уже рассмотрели.
4. Как собрать RAID вручную после затирания конфигурации
В некоторых ситуациях программа может не собрать RAID в автоматическом режиме. Это может быть в результате затирания служебной информации на дисках, в результате программа не может определить параметров разрушенного RAID. В таких случаях поможет RAID конструктор с функцией ручного построения.
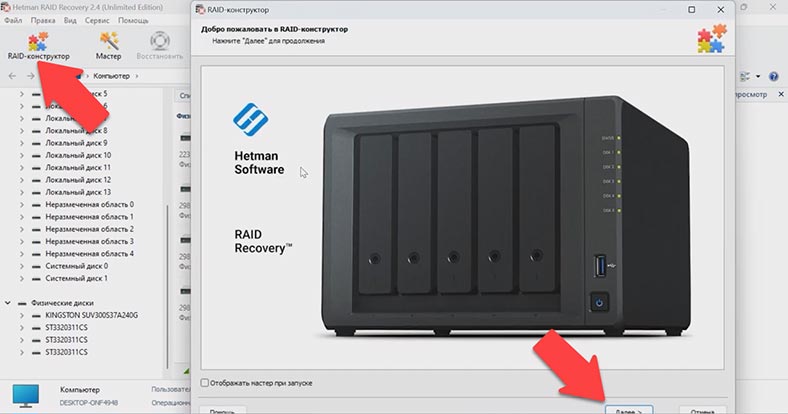
Конструктор поможет при затирании начала дисках, где хранилась вся информация с параметрами массива. Это может произойти при подключении дисков к другому контроллеру и затирании прежней конфигурации, или перестроении RAID, до инициализации дисков. После инициализации данные будут полностью удалены.
Если вам известны его параметры запустите конструктор, здесь выберите опцию – Создание вручную – Далее. Укажите тип массива, порядок блоков и их размер. Добавьте диски, из которых он состоял, недостающие заполните пустыми, кликнув по плюсу.
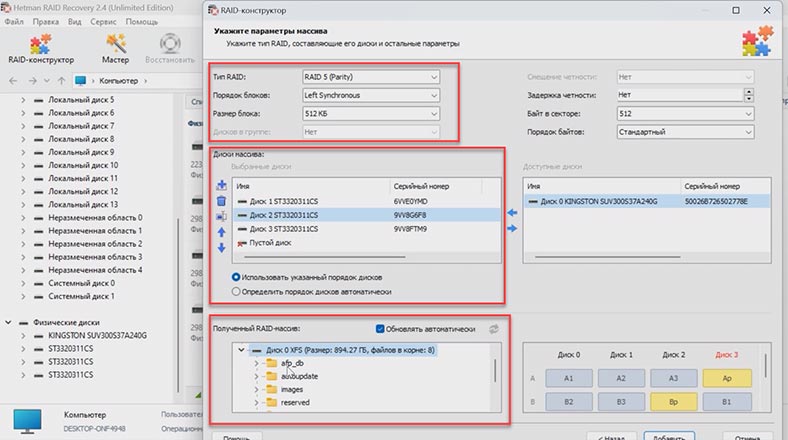
Также возможно придется указать смещение, по которому находится начало диска. Также нужно указать порядок накопителей.
Указав все известные параметры, вы увидите превью вашего RAID. Если параметры указаны верно, то развернув его здесь появятся папки. Заполнив параметры кликните по кнопке – Добавить. После чего RAID появится в менеджере дисков. Далее запустите анализ и выполните поиск файлов и восстановите нужные.
5. Заключение
В заключение, хочу напомнить вам о важности регулярного резервного копирования данных с RAID массива. Это поможет избежать потери информации и облегчить процесс их восстановления в случае сбоев. Также помните, что восстановление данных с RAID требует особого внимания, так как одно неправильное действие может повлечь за собой полную потерю информации на дисках. Если вы не уверены в своих силах лучше обратитесь за помощью к профессионалам.








