Як відновити дані зі зруйнованого RAID масиву неробочого LaCie 5big Network 2 NAS
У цій статті йтиметься про те, як відновити дані з RAID масиву неробочого NAS сховища LaCie. Як зібрати або змінити рівень RAID та дістати файли зі зруйнованого RAID масиву.

- 1. Як створити RAID
- 2. Як відновити дані з зруйнованого RAID 5 LaCie 5Big
- 3. Як відновити дані з ISCSI диска
- 4. Як зібрати RAID вручну, після затирання конфігурації
- 5. Висновок
- Питання та відповіді
- Коментарі
Дані в сучасному світі мають величезне значення. На мережевих сховищах часто зберігаються фотографії, документи, відео, бекапи та інша цінна інформація. Мережеве сховище забезпечує надійність зберігання даних, оскільки для зберігання файлів використовується технологія RAID.
RAID — це технологія, яка поєднує кілька фізичних дисків у єдине логічне сховище даних. RAID забезпечує надійність, високу продуктивність та можливість відновлення даних у разі збоїв одного або кількох дисків.
LaCie 5big дозволяє створювати дискові масиви різних рівнів (наприклад, RAID 0, RAID 1, RAID 5 та RAID 6), що у свою чергу забезпечує захист даних від втрати.
RAID масиви мають кілька переваг, включаючи підвищену надійність, відмовостійкість і можливість відновлення даних. Однак, можуть виникати проблеми, такі як апаратні збої, помилки конфігурації, вихід з ладу обладнання, що призводить до втрати доступу до файлів. У таких випадках важливо знати, як відновити доступ до даних та повернути їх.

Як перетворити ПК на NAS сховище. Як відновити дані з OpenMediaVault RAID масиву
1. Як створити RAID
Для початку давайте розберемо, як створити RAID масив на даному типі пристрою. Це дасть уявлення про технологію RAID і допоможе відновити інформацію.
Отже, я маю пристрій від фірми LaCie, модель 5big Network2. При первинному налаштуванні пристрій автоматично створює RAID масив, його параметри залежать від кількості підключених накопичувачів.
Щоб змінити рівень RAID, відкрийте Web-інтерфейс LaCie. Введіть IP адресу пристрою в браузерному рядку. Для визначення IP-адреси можна скористатися утилітою LaCie Network Assistant.
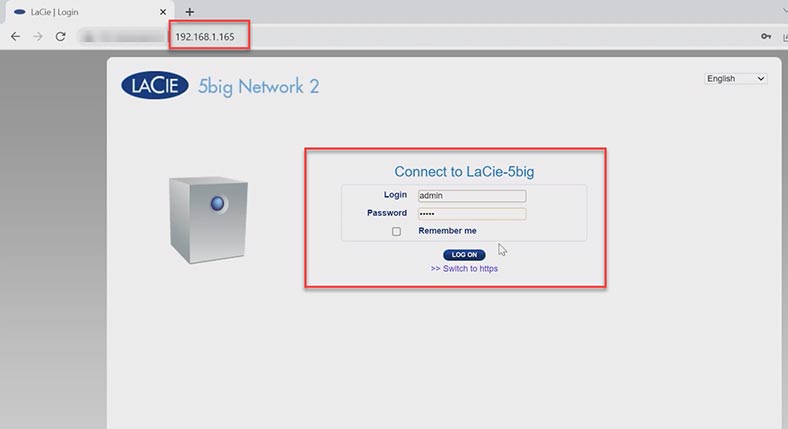
У вікні керування мережевим сховищем перейдіть до розділу керування RAID. У цьому розділі наведено інформацію про поточний стан масиву. Для зміни параметрів та перебудови масиву клацніть по кнопці – Manage.
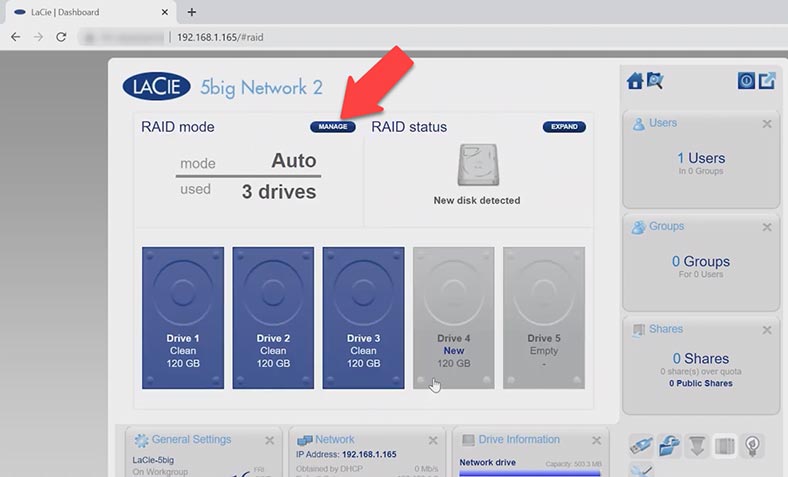
Виберіть тип побудови, автоматично або вручну, і натисніть Next.
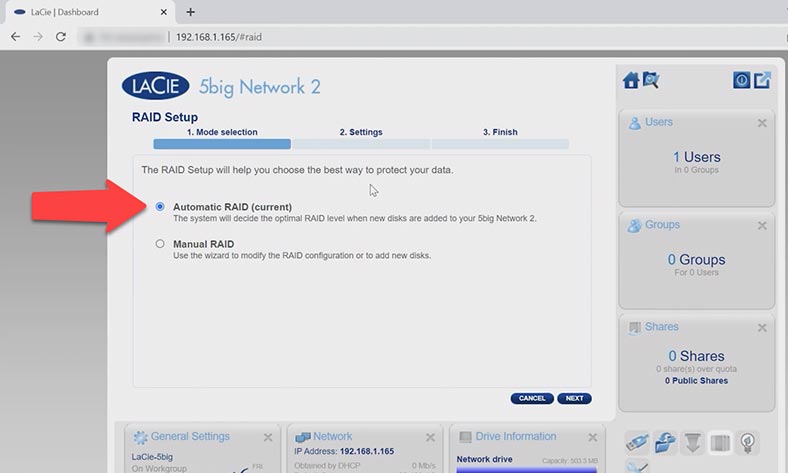
Позначте диски, з яких складатиметься майбутній масив – Next.
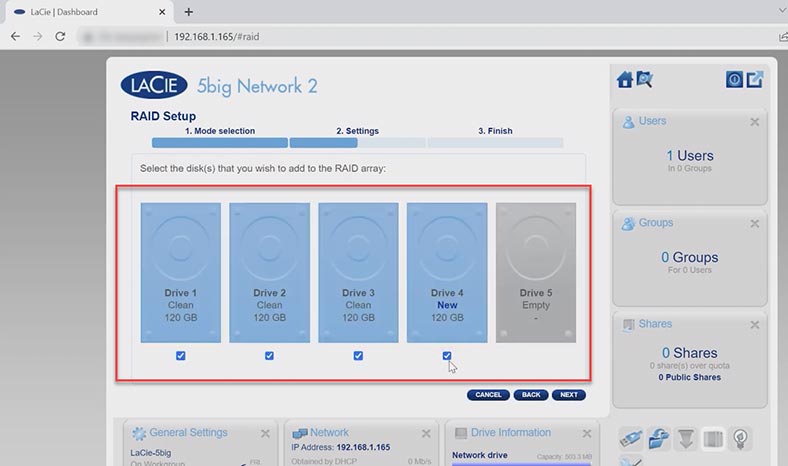
Далі, виберіть рівень RAID, Next.
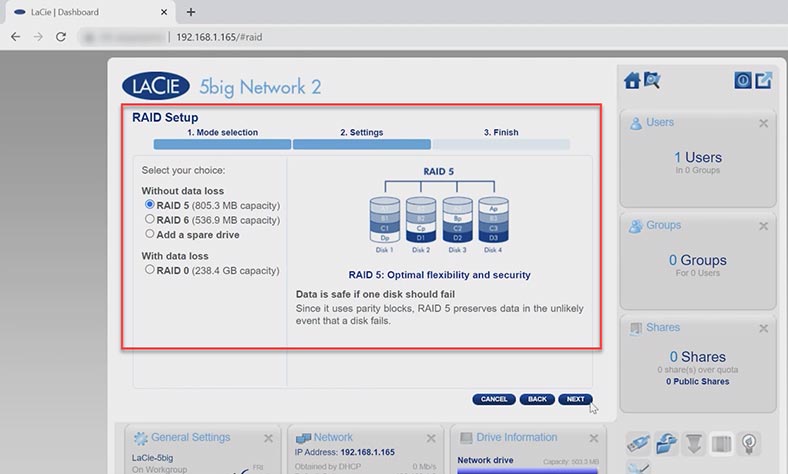
На наступному кроці перевірте параметри масиву та натисніть Finish для підтвердження.
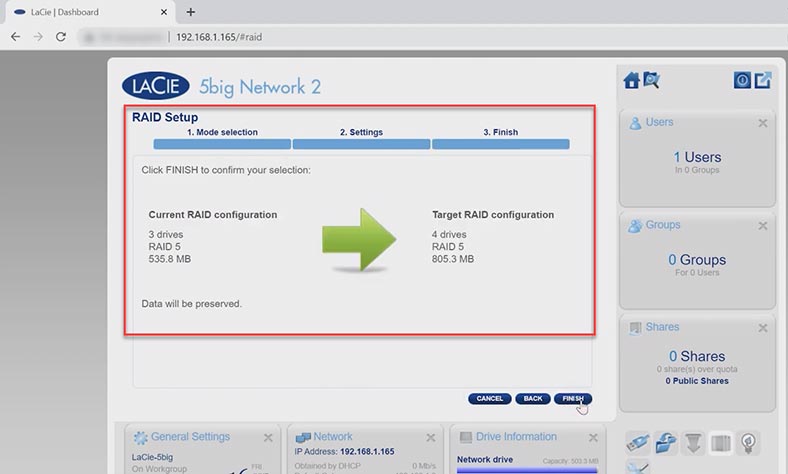
Після цього розпочнеться ініціалізація, цей процес залежно від об’єму дисків може тривати до 10 годин (час побудови представлений у цій таблиці).
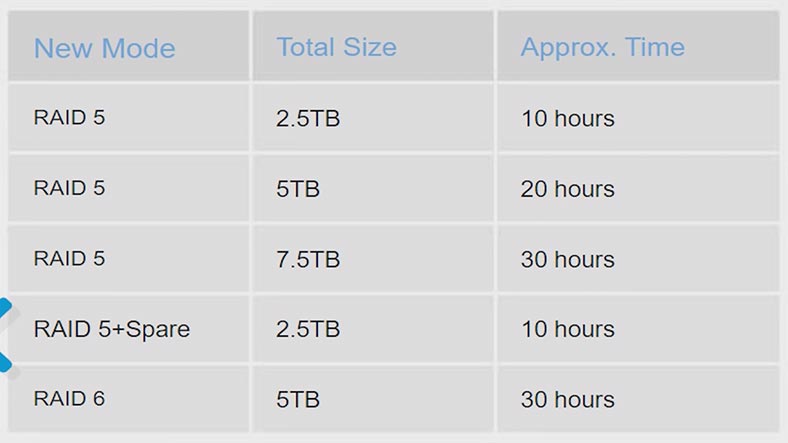
2. Як відновити дані з зруйнованого RAID 5 LaCie 5Big
При втраті доступу до мережевого диска, у разі виходу з ладу мережевого сховища, або інших збоїв обладнання, для того, щоб заново зібрати зруйнований RAID і дістати з нього важливі дані, вам знадобиться спеціальна програма для відновлення даних – Hetman RAID Recovery.
Hetman RAID Recovery підтримує всі популярні файлові системи та типи RAID, включаючи технологію побудови масиву LaCie. Вона в автоматичному режимі збере з дисків зруйнований масив, і ви зможете дістати з нього файли.
| Програма | Платформа | Тип RAID | Функції | Ціна | Пробна версія | Особливості |
|---|---|---|---|---|---|---|
| Hetman RAID Recovery | Windows | RAID 0, 1, 5, 10, та інші | Відновлення даних, реконструкція RAID, підтримка різних файлових систем | Платна (залежно від версії) | Так | Інтуїтивно зрозумілий інтерфейс, підтримка великої кількості RAID-конфігурацій |
| Stellar Data Recovery Technician | Windows, macOS | RAID 0, 1, 5, 6 | Відновлення даних, реконструкція RAID, підтримка різних файлових систем | Платна (залежно від версії) | Так | Підтримка відновлення з віртуальних машин, відновлення поштових скриньок |
| ReclaiMe Free RAID Recovery | Windows | RAID 0, 1, 5, 10, JBOD | Реконструкція RAID, підтримка різних файлових систем | Безкоштовна | Ні | Простий у використанні, підтримка багатьох типів RAID |
| Runtime RAID Reconstructor | Windows | RAID 0, 5 | Реконструкція RAID, підтримка різних файлових систем | Платна (залежно від версії) | Так | Швидка реконструкція RAID, підтримка великих обсягів даних |
| DiskInternals RAID Recovery | Windows | RAID 0, 1, 5, 6, 10 | Відновлення даних, реконструкція RAID | Платна (залежно від версії) | Так | Зручний інтерфейс, автоматичне відновлення RAID-конфігурацій |
Для початку процесу відновлення, дістаньте диски з мережевого сховища і підключіть їх безпосередньо до материнської плати комп’ютера з операційною системою Windows.
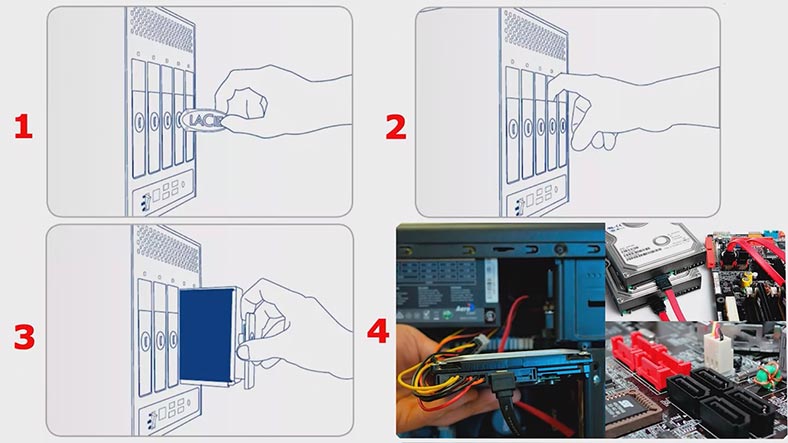
Зверніть увагу, що перед тим, як розпочати відновлення даних, ви повинні підготувати вільний дисковий простір, що дорівнює ємності даних, які ви збираєтеся відновити, щоб скопіювати відновлену інформацію з масиву дисків.
Якщо на вашій материнській платі недостатньо SATA портів або роз’ємів живлення, то скористайтеся відповідними перехідниками та розширювачами. Також, залежно від рівня RAID, ви можете виключити один або два диски з масиву (оскільки, наприклад, RAID 5 залишається працездатним без одного накопичувача).
Після підключення накопичувачів та запуску програми вона в автоматичному режимі почне сканування дисків і збудує з них зруйнований RAID. Нижче буде виведено параметри масиву.
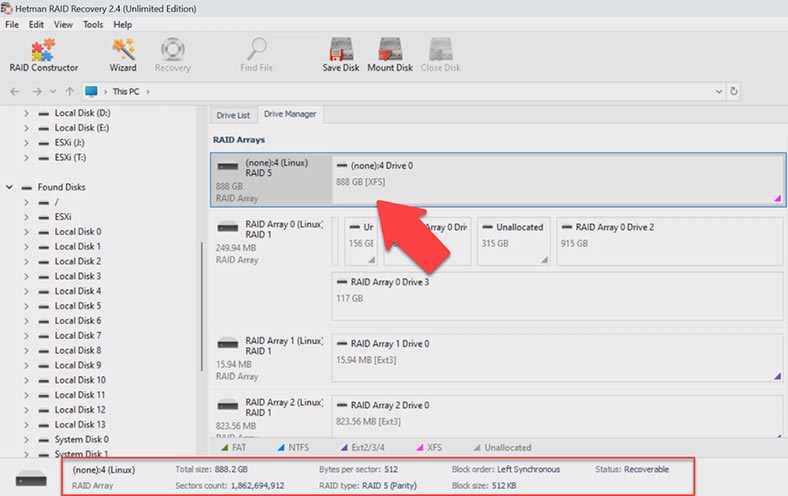
Для пошуку втрачених файлів клацніть по знайденому розділу правою кнопкою миші та натисніть Відкрити. На наступному кроці слід обрати тип аналізу: Швидке сканування або Повний аналіз. У разі виходу з ладу мережевого сховища, і якщо програма правильно зібрала RAID, достатньо буде Швидкого сканування.
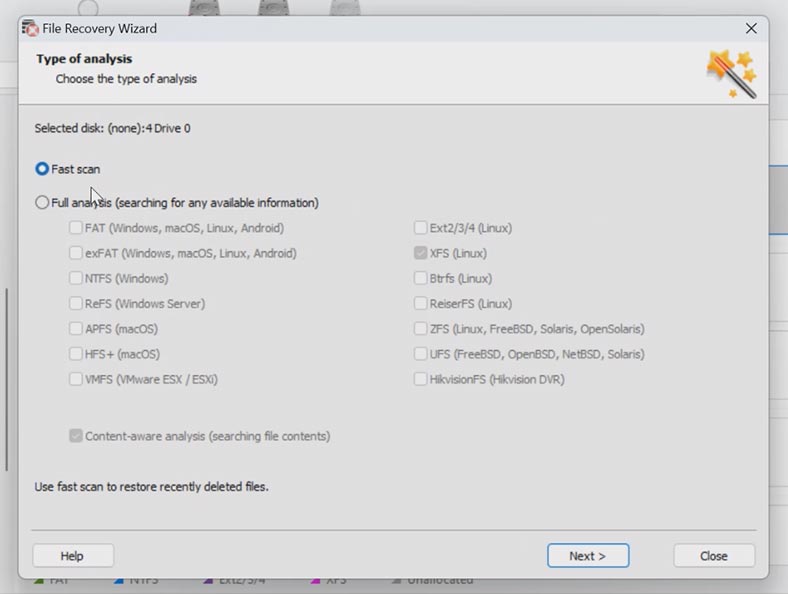
По завершенні сканування відкрийте папку, де лежали файли, які потрібно повернути. Програма зберігає всю структуру та імена файлів, тому знайти потрібні не складе труднощів, їх вміст можна подивитися у вікні попереднього перегляду. Раніше видалені файли відмічені червоним хрестиком.
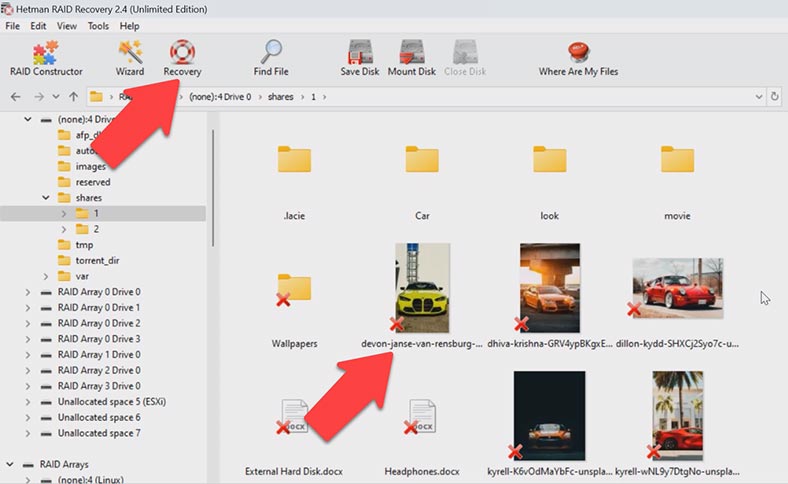
Позначте все, що потрібно повернути і клацніть по кнопці – Відновити. Вкажіть місце, куди зберегти дані, диск, папку, а потім натисніть Відновити та Готово. Усі вибрані раніше файли будуть лежати у вказаному каталозі.
Якщо програмі не вдалося знайти файли після Швидкого сканування, запустіть Повний аналіз. Для цього поверніться в головне меню програми, клацніть по диску правою кнопкою миші та виберіть проаналізувати заново, Повний аналіз, вкажіть файлову систему диска, позначку пошуку за вмістом для початку можна зняти це прискорить процес пошуку. Надалі, якщо програмі не вдасться знайти потрібних файлів, потрібно запустити повторний аналіз з позначкою пошуку за вмістом файлів.
3. Як відновити дані з ISCSI диска
У випадку з iSCSI диском, при робочому NAS сховищі, ви зможете просканувати накопичувач прямо із системи клієнта. Просто запустіть програму та проскануйте мережевий диск, знайдіть файли, які були випадково видалені та відновіть їх.
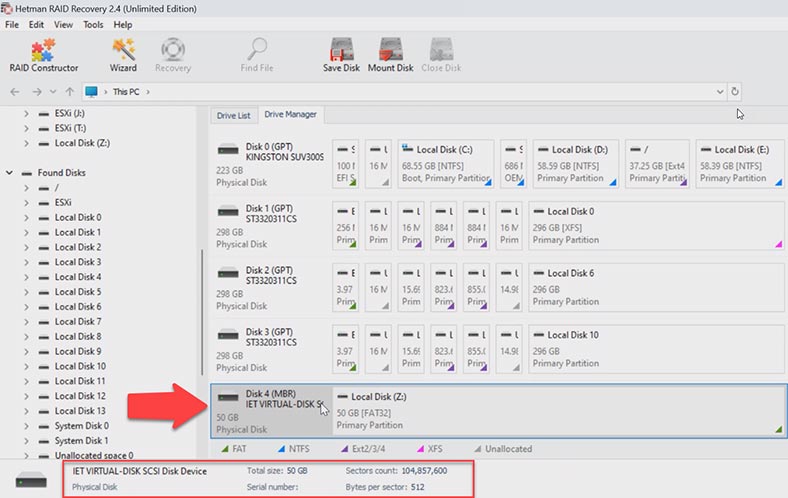
Цей спосіб може допомогти при випадковому видаленні файлів зі сховища. У такому разі не потрібно діставати диски зі сховища. Налаштуйте iSCSI з’єднання та спробуйте просканувати накопичувач, з якого були видалені файли. Як налаштувати таке з’єднання, ми вже розглянули.
4. Як зібрати RAID вручну, після затирання конфігурації
У деяких ситуаціях програма може не зібрати RAID в автоматичному режимі. Таке може бути внаслідок затирання службової інформації на дисках, в результаті чого програма не може визначити параметри зруйнованого RAID. У таких випадках допоможе RAID конструктор з функцією ручної побудови.
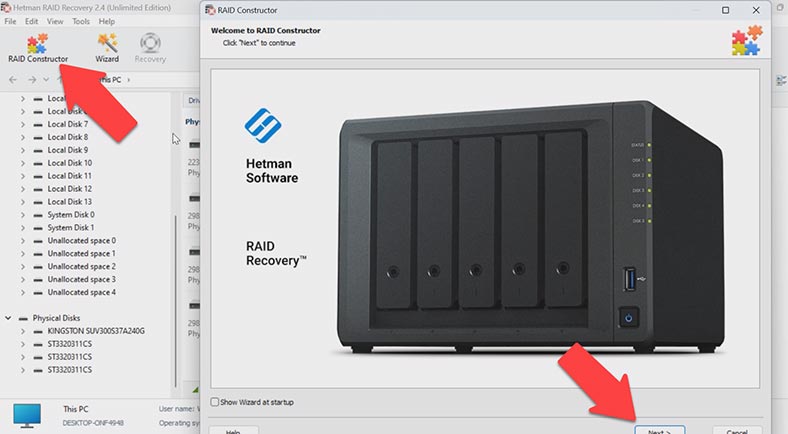
Конструктор допоможе при затиранні початку дисків, де зберігалася вся інформація з параметрами масиву. Таке може статися при підключенні дисків до іншого контролера і затиранні колишньої конфігурації, або перебудові RAID до ініціалізації дисків. Після ініціалізації дані будуть повністю видалені.
Якщо ви знаєте параметри RAID, то запустіть конструктор. Тут оберіть опцію – Створення вручну – Далі. Вкажіть тип масиву, порядок блоків та їх розмір. Додайте диски, з яких він складався, відсутні заповніть порожніми, клікнувши по плюсу.
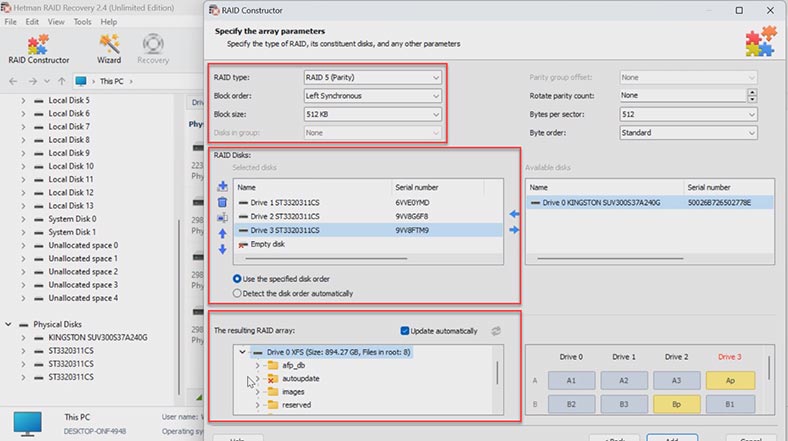
Також, можливо, доведеться вказати зсув, по якому знаходиться початок диска та порядок накопичувачів.
Вказавши всі відомі параметри, ви побачите прев’ю вашого RAID. Якщо параметри вказані правильно, розгорнувши його тут з’являться папки. Заповнивши параметри, натисніть на кнопку – Додати. Після цього RAID з’явиться в Менеджері дисків. Далі, запустіть аналіз та виконайте пошук файлів та відновіть потрібні.
5. Висновок
Насамкінець, хочу нагадати вам про важливість регулярного резервного копіювання даних з RAID масиву. Це допоможе уникнути втрати інформації та полегшити процес їх відновлення у разі збоїв. Також пам’ятайте, що відновлення даних з RAID потребує особливої уваги, оскільки одна неправильна дія може спричинити повну втрату інформації на дисках. Якщо ви не впевнені у своїх силах, краще зверніться за допомогою до професіоналів.








