Jak odzyskać dane z uszkodzonej macierzy RAID niedziałającego urządzenia LaCie 5big Network 2 NAS
W tym artykule omówiono jak odzyskać dane z uszkodzonej macierzy RAID LaCie storage NAS. Jak złożyć lub zmienić poziom RAID i uzyskać pliki ze zniszczonej macierzy RAID.

- 1. Jak utworzyć macierz RAID
- 2. Jak odzyskać dane z uszkodzonej macierzy RAID 5 LaCie 5Big
- 3. Jak odzyskać dane z dysku iSCSI
- 4. Jak ręcznie zbudować RAID po zastąpieniu konfiguracji
- 5. Podsumowanie
- Pytania i odpowiedzi
- Komentarze
Dane w dzisiejszym świecie mają ogromne znaczenie. Pamięć sieciowa często przechowuje zdjęcia, dokumenty, filmy, kopie zapasowe i inne cenne informacje. Pamięć sieciowa zapewnia niezawodność przechowywania danych, ponieważ do przechowywania plików używana jest technologia RAID.
RAID to technologia, która łączy wiele dysków fizycznych w jeden logiczny magazyn danych. RAID zapewnia niezawodność, wysoką wydajność i możliwość odzyskiwania danych w przypadku awarii jednego lub więcej dysków.
LaCie 5big umożliwia tworzenie różnych poziomów macierzy dyskowych (na przykład RAID 0, RAID 1, RAID 5 i RAID 6), który z kolei zapewnia ochronę przed utratą danych.
Macierze RAID oferują kilka korzyści, w tym zwiększoną niezawodność, odporność na uszkodzenia i odzyskiwanie danych. Mogą jednak wystąpić problemy, takie jak awarie sprzętu, błędy konfiguracji, awaria sprzętu, co ostatecznie prowadzi do utraty dostępu do plików. W takich przypadkach ważne jest, aby wiedzieć, jak przywrócić dostęp do danych i je zwrócić.

Jak odzyskać dane ze zniszczonej macierzy RAID niedziałającego serwera NAS LaCie 5big Network 2
1. Jak utworzyć macierz RAID
Najpierw przyjrzyjmy się, jak utworzyć macierz RAID na tego typu urządzeniu. To da ci pojęcie o technologii RAID i pomoże w odzyskiwaniu danych.
Mam więc urządzenie firmy LaCie, model 5big Network2. Podczas wstępnej konfiguracji urządzenie automatycznie tworzy macierz RAID, której parametry zależą od liczby podłączonych dysków.
Aby zmienić poziom RAID, otwórzcie interfejs sieciowy LaCie. Wprowadźcie adres IP urządzenia w wierszu przeglądarki. Możecie użyć LaCie Network Assistant, aby określić adres IP.
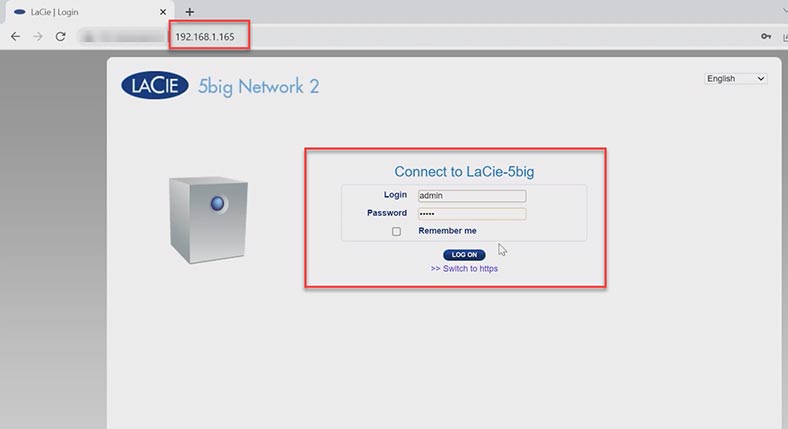
W otwartym oknie zarządzania pamięcią sieciową przejdźcie do sekcji Zarządzanie RAID. Ta sekcja wyświetla informacje o bieżącym stanie tablicy. Aby zmienić parametry i przebudować tablicę, kliknij przycisk – Zarządzaj.
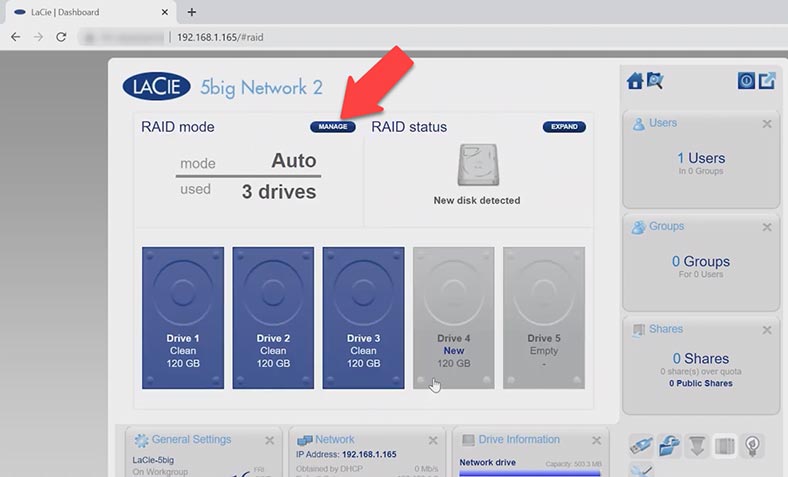
Wybierzcie typ kompilacji, automatyczny lub ręczny, i kliknijcie Dalej.
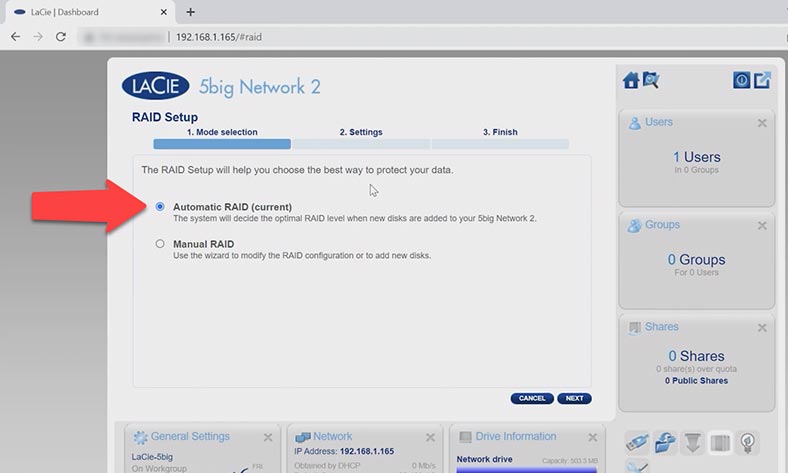
Zaznaczcie dyski, z których będzie się składać przyszła macierz – Dalej.
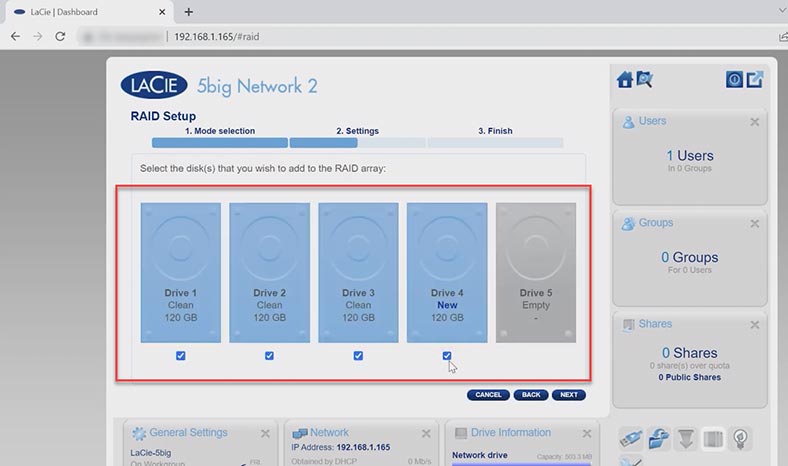
Następnie wybierzcie poziom RAID, Dalej.
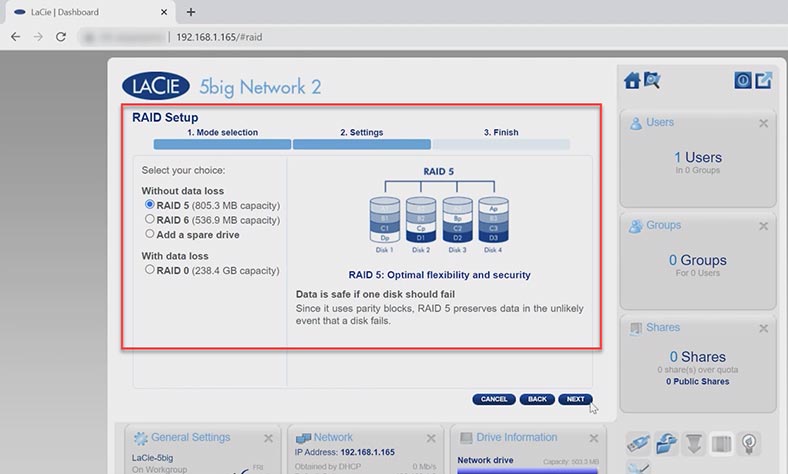
W następnym kroku sprawdźcie parametry tablicy i naciśnijcie – Zakończ, aby potwierdzić.
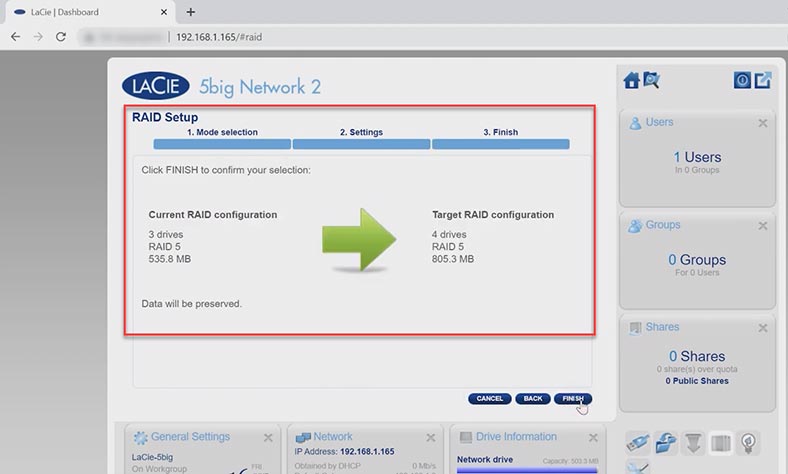
Po rozpoczęciu inicjalizacji proces ten, w zależności od ilości dysków, może trwać od 10 godzin, czas kompilacji przedstawiono w tej tabeli.
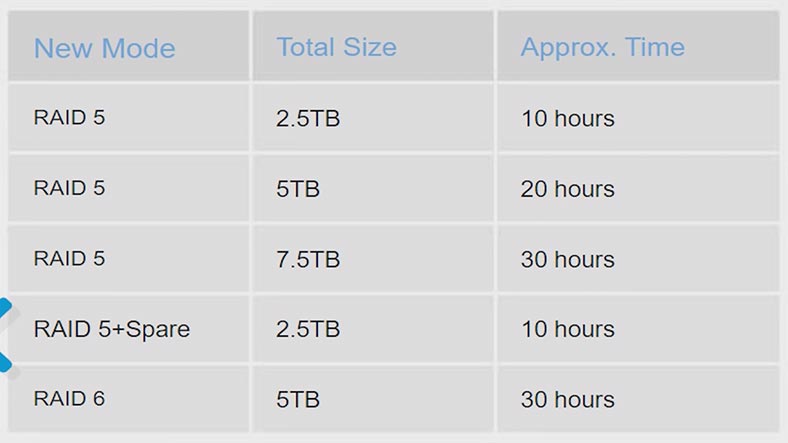
2. Jak odzyskać dane z uszkodzonej macierzy RAID 5 LaCie 5Big
Jeśli utracicie dostęp do dysku sieciowego w przypadku awarii pamięci sieciowej lub innej awarii sprzętowej, w celu ponownego złożenia zniszczonego RAID i wydobycia z niego ważnych danych potrzebny będzie specjalny program do odzyskiwania danych – Hetman RAID Recovery.
Hetman RAID Recovery obsługuje wszystkie popularne systemy plików i typy RAID, w tym technologię macierzy LaCie. W trybie automatycznym pobierze zniszczoną macierz z dysków i możecie z niej pobrać swoje pliki.
| Program | Platforma | Typ RAID | Funkcje | Cena | Wersja próbna | Specjalne funkcje |
|---|---|---|---|---|---|---|
| Hetman RAID Recovery | Windows | RAID 0, 1, 5, 10 i inne | Odzyskiwanie danych, rekonstrukcja RAID, wsparcie dla różnych systemów plików | Płatna (w zależności od wersji) | Tak | Intuicyjny interfejs, wsparcie dla wielu konfiguracji RAID |
| Stellar Data Recovery Technician | Windows, macOS | RAID 0, 1, 5, 6 | Odzyskiwanie danych, rekonstrukcja RAID, wsparcie dla różnych systemów plików | Płatna (w zależności od wersji) | Tak | Wsparcie odzyskiwania z maszyn wirtualnych, odzyskiwanie skrzynek pocztowych |
| ReclaiMe Free RAID Recovery | Windows | RAID 0, 1, 5, 10, JBOD | Rekonstrukcja RAID, wsparcie dla różnych systemów plików | Bezpłatna | Nie | Łatwa w użyciu, wsparcie dla wielu typów RAID |
| Runtime RAID Reconstructor | Windows | RAID 0, 5 | Rekonstrukcja RAID, wsparcie dla różnych systemów plików | Płatna (w zależności od wersji) | Tak | Szybka rekonstrukcja RAID, wsparcie dla dużych woluminów danych |
| DiskInternals RAID Recovery | Windows | RAID 0, 1, 5, 6, 10 | Odzyskiwanie danych, rekonstrukcja RAID | Płatna (w zależności od wersji) | Tak | Przyjazny interfejs, automatyczne odzyskiwanie konfiguracji RAID |
Aby rozpocząć proces odzyskiwania, wyjmijcie dyski z pamięci sieciowej i podłączcie je bezpośrednio do płyty głównej komputera z systemem Windows.
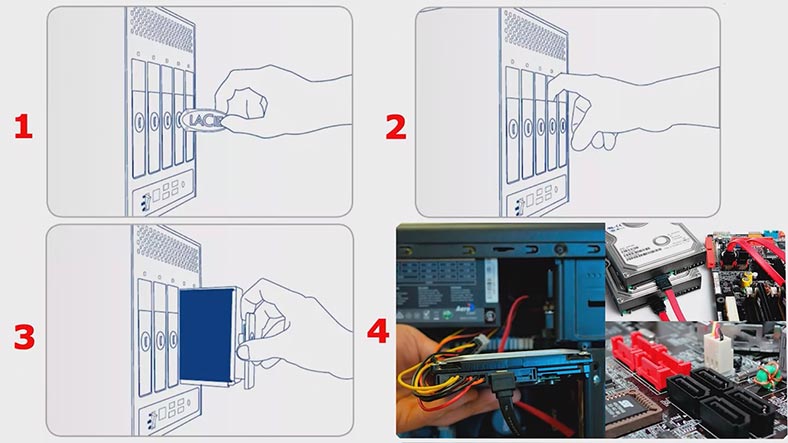
Pamiętajcie, że przed rozpoczęciem odzyskiwania danych musicie przygotować wolne miejsce na dysku równe pojemności danych, które zamierzacie przywrócić, aby skopiować odzyskane informacje z macierzy dyskowej.
Jeśli Wasza płyta główna nie ma wystarczającej liczby portów SATA lub złączy zasilania, użyj odpowiednich adapterów i ekspanderów. Ponadto, w zależności od poziomu RAID, możecie wykluczyć jeden lub dwa dyski z macierzy, ponieważ na przykład RAID 5 działa bez jednego dysku.
Po podłączeniu dysków i uruchomieniu programu, automatycznie rozpocznie skanowanie dysków i zbuduje z nich zniszczony RAID. Parametry tablicy zostaną wyświetlone poniżej.
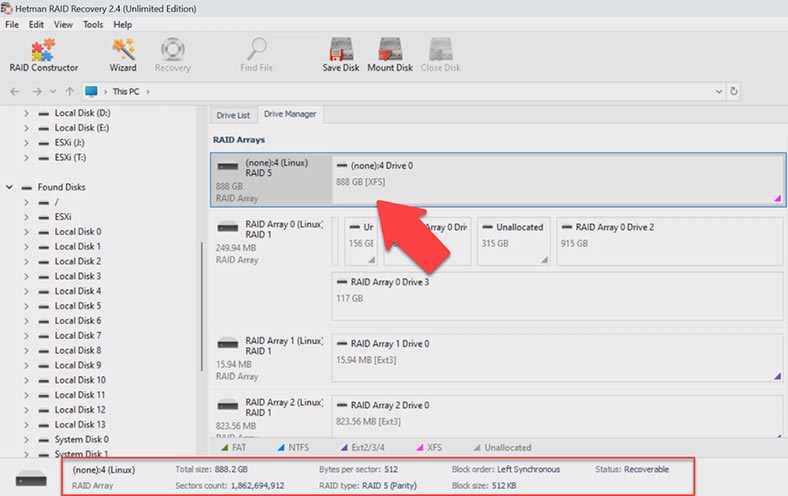
Aby wyszukać utracone pliki, kliknijcie prawym przyciskiem myszy znalezioną sekcję i kliknijcie – Otwórz. Kolejnym krokiem jest wybór rodzaju analizy, szybkiego skanowania lub pełnej analizy. W przypadku awarii pamięci sieciowej i jeśli program poprawnie zmontował RAID, wystarczy szybkie skanowanie.
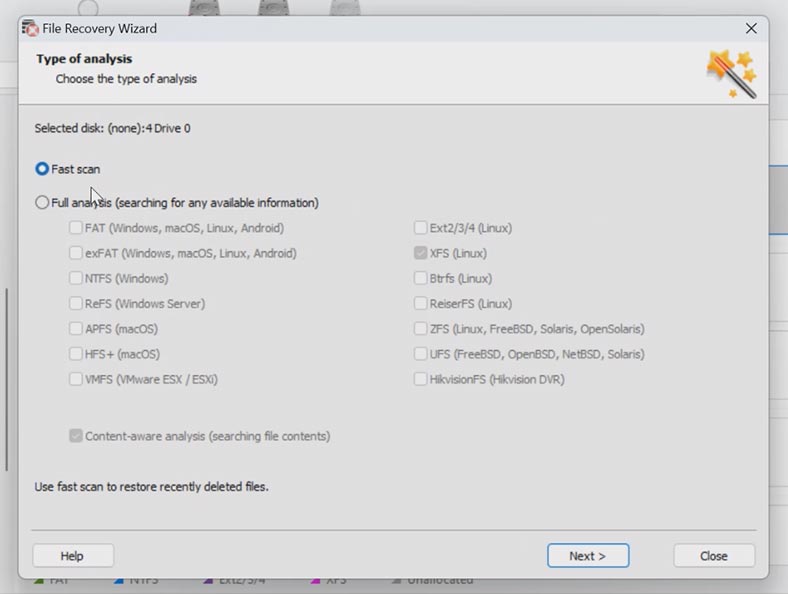
Po zakończeniu skanowania otwórzcie folder zawierający pliki, które chcecie zwrócić. Program zapamiętuje całą strukturę i nazwy plików, więc nie będzie trudno znaleźć te, których potrzebujecie, ich zawartość można obejrzeć w oknie podglądu. Usunięte wcześniej są tutaj oznaczone czerwonym krzyżykiem.
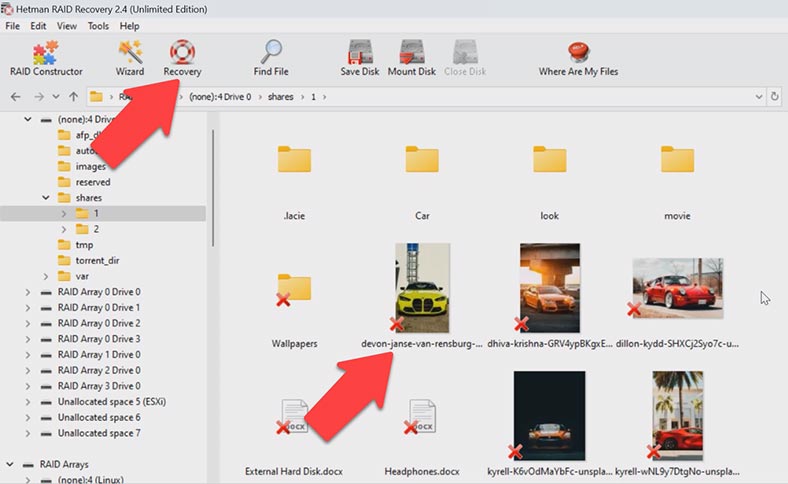
Zaznaczcie wszystko, czego potrzebujecie do zwrotu i kliknijcie przycisk – Przywróć. Określcie lokalizację, w której chcecie zapisać dane, dysk, folder, a następnie kliknijcie – Przywróć i Zakończ. Wszystkie wcześniej wybrane pliki zostaną umieszczone w określonym katalogu.
Jeśli program nie może znaleźć plików po szybkim skanowaniu, przeprowadź pełną analizę. Aby to zrobić, wróć do głównego menu programu, kliknijcie prawym przyciskiem myszy dysk i wybierzcie ponownie analizuj, zakończ analizę, określcie system plików dysku, możecie najpierw odznaczyć wyszukiwanie według zawartości, przyspieszy to wyszukiwanie proces. W przyszłości, jeśli program nie znajdzie potrzebnych plików, będziecie musiały przeprowadzić ponowną analizę ze znacznikiem wyszukiwania zawartości plików.
3. Jak odzyskać dane z dysku iSCSI
W przypadku dysku iSCSI z działającą pamięcią masową NAS możesz przeskanować dysk bezpośrednio z systemu klienta. Po prostu uruchomcie program i przeskanujcie dysk sieciowy, znajdźcie pliki, które zostały przypadkowo usunięte i przywróćcie je.
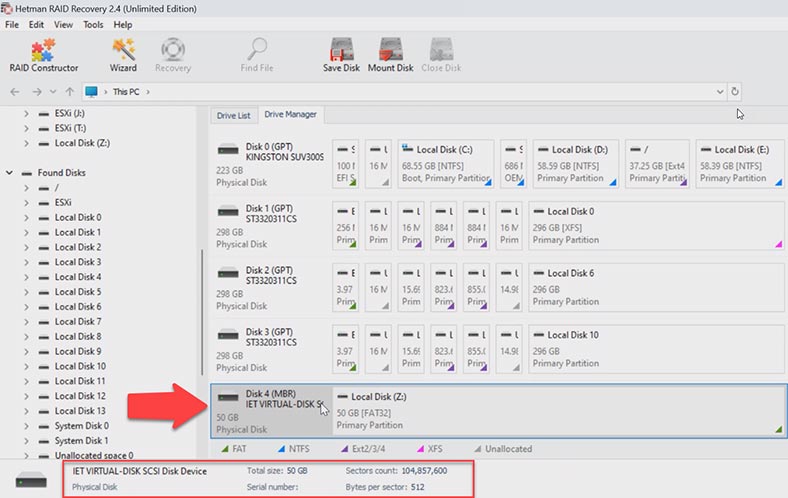
Ta metoda może pomóc, jeśli pliki zostaną przypadkowo usunięte z repozytorium. W takim przypadku nie jest konieczne usuwanie dysków z magazynu. Skonfigurujcie połączenie iSCSI i spróbujcie przeskanować dysk, z którego usunięto pliki. Zastanawialiśmy się już, jak skonfigurować takie połączenie.
4. Jak ręcznie zbudować RAID po zastąpieniu konfiguracji
W niektórych sytuacjach program może nie zbudować RAID automatycznie. Może to być spowodowane nadpisywaniem informacji serwisowych na dyskach, w wyniku czego program nie może określić parametrów zniszczonej macierzy RAID. W takich przypadkach pomocny będzie konstruktor RAID z funkcją ręcznego budowania.
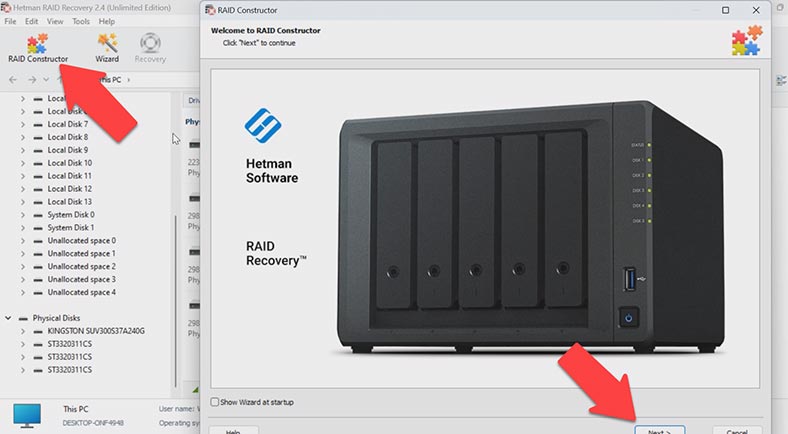
Konstruktor pomoże w nadpisaniu początku dysków, na których były przechowywane wszystkie informacje z parametrami tablicy. Może się to zdarzyć podczas podłączania dysków do innego kontrolera i zastępowania poprzedniej konfiguracji lub odbudowywania macierzy RAID przed zainicjowaniem dysków. Po inicjalizacji dane zostaną całkowicie usunięte.
Jeśli znacie jego parametry, uruchomcie konstruktor, tutaj wybierzcie opcję – Ręczne tworzenie – Dalej. Określcie typ tablicy, kolejność bloków i ich rozmiar. Dodajcie dyski z których się składał, brakujące uzupełnijcie pustymi klikając na plus.
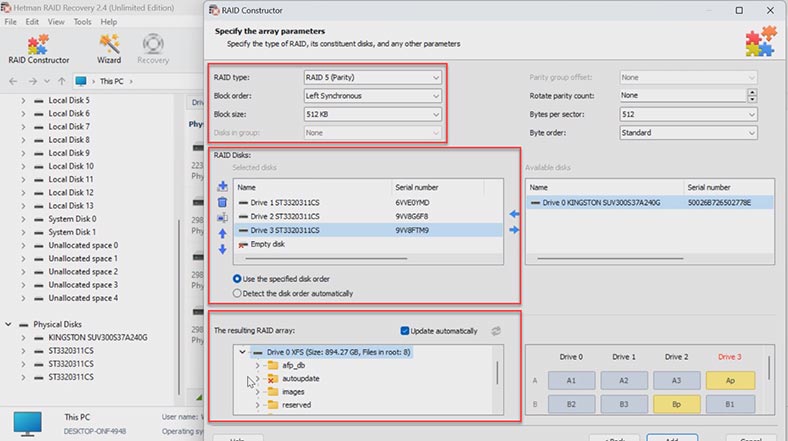
Może być również konieczne określenie przesunięcia, w którym znajduje się początek dysku. Musicie także określić kolejność dysków.
Po wprowadzeniu wszystkich znanych parametrów zobaczycie podgląd RAID. Jeśli parametry są poprawne, to po rozwinięciu pojawią się tutaj foldery. Po uzupełnieniu parametrów kliknijcie w przycisk – Dodaj. Następnie RAID pojawi się w menedżerze dysków. Następnie uruchomcie analizę i wyszukajcie pliki oraz przywróćcie te, których potrzebujecie.
5. Podsumowanie
Podsumowując, chcę przypomnieć o znaczeniu regularnego tworzenia kopii zapasowych danych z macierzy RAID. Pomoże to uniknąć utraty informacji i ułatwi proces ich odzyskiwania w przypadku awarii. Pamiętajcie również, że odzyskiwanie danych z RAID wymaga szczególnej uwagi, ponieważ jeden zły krok może doprowadzić do całkowitej utraty informacji na dyskach. Jeśli nie jesteście pewien swoich umiejętności, lepiej zwrócić się o pomoc do profesjonalistów.








