Recuperación de Archivos Después de Formatear y Borrar: Diferencias
Lea acerca de los detalles específicos de la recuperación de datos después de formatear un disco o simplemente eliminarlo. Formas de recuperar archivos para ambos casos.

- El principio de organizar la grabación y la lectura de información en un disco duro
- Formas de eliminar archivos
- Recuperación de Archivos Después de Formatear y Borrar
- Método 1. Recuperación de archivos eliminados con la «Papelera de reciclaje de Windows»
- Método 2. Recuperar archivos después de formatearlos o eliminarlos
- Método 3. Recuperación de archivos con herramientas integradas del sistema operativo «Windows»
- Método 4. Recuperación de archivos usando un software profesional
- Conclusión
- Preguntas y respuestas
- Comentarios
En vista de la importancia de la información almacenada en los dispositivos de almacenamiento, surge la cuestión de su seguridad y protección contra pérdidas accidentales. A menudo, los usuarios, por accidente o por descuido, pueden eliminar archivos individuales que contienen datos importantes, o formatear por error una partición o un disco completo, perdiendo todos los datos que contiene.
Más adelante en nuestro artículo, intentaremos considerar el principio de almacenar información en un dispositivo de almacenamiento y presentar formas efectivas de recuperar datos perdidos después de formatear o eliminar.

🧺 Recupere archivos después de vaciar la Papelera de reciclaje de Windows (o usando Shift + Del) 🧺
El principio de organizar la grabación y la lectura de información en un disco duro
Para comprender cómo los usuarios pueden recuperar varios tipos de archivos después de eliminarlos o formatearlos, es necesario familiarizarse con el principio de almacenar información en un disco duro. En vista de la gran popularidad del uso del disco duro «HDD» para el almacenamiento de datos, nos centraremos en él.
Un disco duro es un cierto tipo de unidad de disco duro, el método de almacenamiento de información en el que se implementa en el principio de grabación magnética. Toda la información en el dispositivo de memoria se registra en placas duras cubiertas con una capa especial de material ferromagnético (discos magnéticos), ubicadas varias piezas en un eje vertical. Los cabezales de lectura se mueven a lo largo de la superficie de las placas y realizan el procedimiento de lectura/escritura de información en el dispositivo.
| Componente | Descripción | Función |
|---|---|---|
| Plato de disco | Disco cubierto con una capa magnética donde se almacenan los datos. | Almacena datos en forma de bits en la superficie de la capa magnética. |
| Cabeceras de lectura/escritura | Un conjunto de cabezas que realizan operaciones de lectura y escritura de datos. | Cambian la polaridad magnética para escribir y leen señales magnéticas para la lectura. |
| Husillo | Eje que sostiene y gira los platos del disco. | Permite la rotación continua para que las cabezas accedan a toda la superficie del disco. |
| Actuador | Mecanismo electromecánico que mueve las cabezas a través del disco. | Garantiza una colocación precisa de las cabezas sobre el área deseada del disco. |
| Controlador | Unidad de control electrónico que gestiona todos los procesos del disco duro. | Procesa órdenes del ordenador y coordina las operaciones de lectura/escritura. |
| Memoria caché | Memoria incorporada para almacenar temporalmente datos de uso frecuente. | Aumenta la velocidad de acceso a los datos reduciendo la frecuencia de acceso al disco. |
La superficie de los platos del disco duro tiene un diseño especial estrictamente estructurado, de acuerdo con el cual la información se registra y luego se almacena en el disco. El marcado se divide en elementos separados, el mínimo de los cuales es el sector, donde la información se guarda directamente. El tamaño del sector predeterminado es «512 байт». Estos parámetros para el diseño de los platos del disco duro se establecen en fábrica y este proceso se denomina «formateo de bajo nivel». Se realiza una vez con un equipo especial, que marca físicamente la superficie de las placas en sectores, establece etiquetas de servo independientes y, además, prescribe información de servicio que permite que el disco duro funcione sin problemas. Veremos más de cerca el proceso de formateo en la siguiente sección.

👨🔧 Recuperación de datos de áreas no etiquetadas o no asignadas del disco duro ️🖥️
El sistema de archivos se encarga de organizar y catalogar toda la información del disco duro, así como de buscar rápidamente cualquier dato a petición de los usuarios o aplicaciones instaladas, que en la familia de sistemas operativos «Windows» está representada principalmente en forma de sistemas «FAT» y «NTFS».
De acuerdo con su propia configuración interna y parámetros especificados, el sistema de archivos puede tener un elemento mínimo responsable de almacenar datos igual al tamaño del sector, o combinar varios sectores en un solo clúster. Además, cuando se registra información, el sistema determina cuántos grupos se requieren para escribir el archivo, realiza la fragmentación (división en partes separadas) y escribe el archivo en el disco. En este caso, se crea una etiqueta para el archivo, que almacena toda la información sobre el archivo, su ubicación, la cantidad de clústeres, etc. Cuando el usuario accede al archivo, el sistema, basado en la etiqueta creada, lo busca y le da al usuario un archivo ya ensamblado. Los grupos que almacenan partes separadas de todo el archivo se pueden ubicar directamente uno al lado del otro o distribuirse por toda la superficie de la placa. Y cuanto más se desmembra el archivo, más tiempo llevará construirlo. Aunque, en las computadoras modernas, tal diferencia en el tiempo transcurrido prácticamente no se nota.
Formas de eliminar archivos

💾 Cómo reparar el disco RAW y recuperar datos de HDD con particiones RAW 💾
La esencia del proceso de eliminación de un archivo se deriva de los principios de su almacenamiento. Básicamente, hay dos formas de eliminar un archivo:
- eliminación normal;
- eliminación irrevocable.
El sistema operativo «Windows» tiene un almacenamiento de archivos eliminado protegido «Papelera de reciclaje de Windows», donde, si se configura en consecuencia, los archivos se eliminan normalmente y se almacenan allí durante un período de tiempo determinado. De forma predeterminada, el almacenamiento protegido está configurado para mantener todos los archivos eliminados del disco duro de la computadora hasta que se cumpla una determinada condición del sistema o se realicen algunas acciones del usuario.
Busque la «Papelera de reciclaje de Windows» en su escritorio y haga clic derecho sobre ella. En el menú emergente, seleccione la sección «Propiedades» de la lista de posibles acciones.
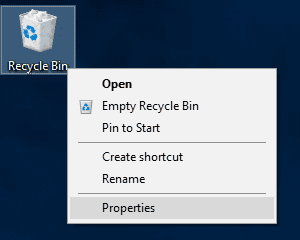
En la ventana de propiedades de almacenamiento protegido que se abre, en la pestaña «General» en la sección «Configuración para la ubicación seleccionada», de forma predeterminada, la celda «Establecer tamaño: Tamaño máximo (MB):», que indicará el espacio correspondiente de la «Papelera de reciclaje de Windows» reservado por el sistema para almacenar los archivos eliminados.
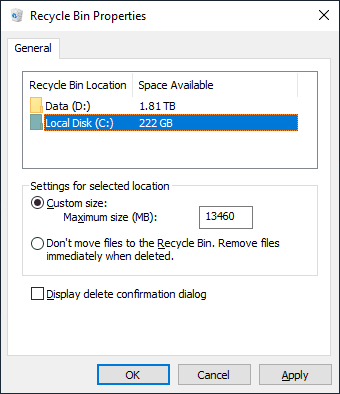
La eliminación normal se lleva a cabo de dos formas sencillas: presionando la tecla Delete del teclado o haciendo clic en el archivo requerido o en varios archivos seleccionados previamente y seleccionando la opción «Borrar» del menú contextual emergente.
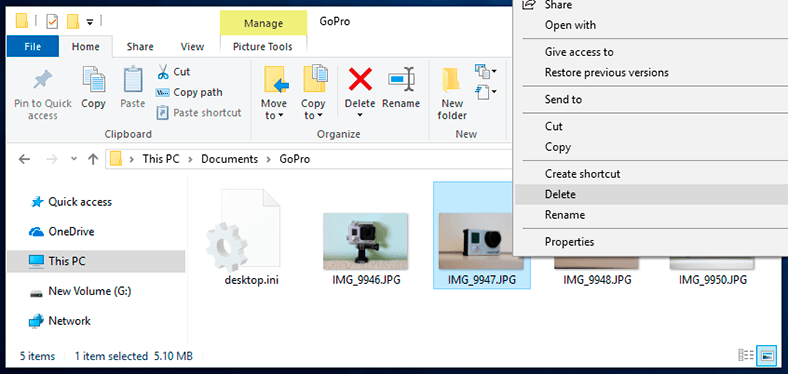
Con la configuración predeterminada, el sistema pedirá confirmación para eliminar un archivo (grupo de archivos) en la «Papelera de reciclaje de Windows»: «¿Está seguro de querer mover estos objetos a la Papelera de reciclaje», – y después del permiso los eliminará.
Este método de protección preliminar de datos se implementa para evitar que los usuarios pierdan archivos importantes por una eliminación errónea o accidental.
Al eliminar de forma permanente, los usuarios realizan el procedimiento habitual de eliminación de archivos junto con la tecla Shift presionada (por ejemplo, Shift + Delete). Esta combinación le indicará al sistema que elimine un archivo o grupo de archivos sin necesariamente mover este último al almacenamiento de la «Papelera de reciclaje de Windows», borrándolos inmediatamente directamente.
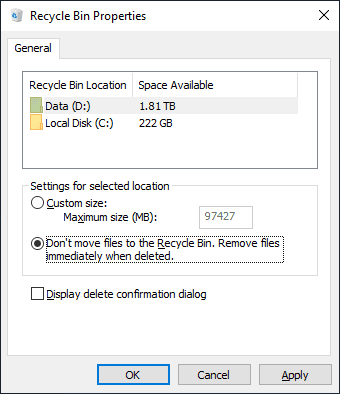
El mensaje del sistema «¿Está seguro de que desea eliminar estos objetos de forma permanente?» notificará al usuario del método elegido y lo ejecutará con el permiso correspondiente.
También puede eliminar archivos de forma permanente si ha configurado previamente la «Papelera de reciclaje de Windows» en consecuencia. Abra la ventana de propiedades «Papelera de reciclaje de Windows» de la forma presentada anteriormente y coloque un indicador (punto) delante de la celda «Triturar archivos inmediatamente después de eliminarlos, sin colocarlos en la papelera», y luego haga clic en los botones «Aplicar» y «Aceptar» para guardar los cambios.
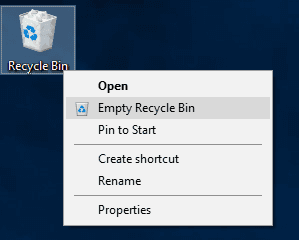
Además, los archivos, incluso eliminados de la forma habitual y colocados por el sistema en la «Papelera de reciclaje de Windows», en la categoría de archivos eliminados permanentemente, se ejecutan cuando se alcanza la condición cuando la «Papelera de reciclaje de Windows» se agota. la cantidad máxima de espacio en disco, y se llenará completamente con archivos eliminados previamente. En este caso, cuando se vuelve a eliminar un archivo, la «Papelera de reciclaje de Windows» eliminará permanentemente los archivos más antiguos y colocará el archivo recién eliminado en el espacio libre del almacenamiento.
Además, si el usuario vacía la «Papelera de reciclaje de Windows», todos los archivos almacenados allí se eliminarán de forma permanente. Esto se activa seleccionando la sección «Vaciar la Papelera» del menú emergente después de hacer clic con el botón derecho en el acceso directo «Papelera de Windows» en el escritorio de su computadora.
Vale la pena mencionar por separado que al eliminar archivos de unidades flash conectadas a través de «conexión USB», tarjetas de memoria de varios formatos, todos los archivos, independientemente del método de eliminación elegido por el usuario, se eliminan inmediatamente directamente, sin pasar por «Papelera de reciclaje de Windows».
Puede encontrar una descripción más completa de los métodos para recuperar la información del usuario perdida después de varias acciones con «unidades USB» en el video tutorial: «Recuperación de datos de una unidad flash USB después de una eliminación accidental, formateo o ataque de virus».

💽 Recuperar datos después de eliminar o crear nuevas particiones 💽️
A veces, la eliminación de archivos puede ocurrir como resultado de factores externos, que incluyen: fallas del sistema, errores al leer o escribir en un dispositivo de almacenamiento, daños en el sistema de archivos, efectos dañinos de programas de virus, etc. Pero en casi todos los casos, los usuarios podrán recuperar sus archivos eliminados utilizando un software de recuperación de datos profesional, que discutiremos en la sección final de nuestro artículo.
Para proteger su dispositivo informático y los datos que contiene de los efectos dañinos de un virus, consulte cómo eliminar programas maliciosos (troyanos, registradores de pulsaciones de teclas y otros tipos de virus) en nuestro canal de vídeos en la revisión «Eliminación al 100% de cualquier virus: troyano, rootkit, ransomware, software espía».

How to Delete Any Viruses: Trojan, Rootkit, Ransomware, Spyware For Sure ☣️🛡️💻
Eliminar archivos formateando
Antes del uso directo del disco duro para la grabación posterior de diversa información en él, primero debe configurarlo. En otras palabras, es necesario crear una determinada estructura en el disco duro que permitirá al sistema operativo utilizar todo el espacio del disco para escribir datos y acceder a ellos. Este proceso se llama formateo.
Hay dos tipos principales de formato: nivel bajo y nivel alto. Anteriormente en este artículo, ya describimos el proceso de formateo de bajo nivel, que se realiza una vez durante la producción de un disco duro.
| Característica | Formateo de Bajo Nivel | Formateo de Alto Nivel |
|---|---|---|
| Definición | El proceso que crea la estructura física del disco. | El proceso que crea un sistema de archivos en el disco. |
| Propósito | Formateo que prepara el disco para escribir datos. | Formateo que organiza datos para el usuario. |
| Componentes | Incluye marcar sectores y pistas en el disco. | Incluye crear una tabla de particiones y un sistema de archivos. |
| Tiempo de Ejecución | Tiende a tomar más tiempo debido a la detallada del proceso. | Normalmente es más rápido, ya que no requiere preparación física del disco. |
| Ejemplo | Fabricación de nuevos discos duros. | Formateo de una memoria USB a FAT32 o NTFS. |
| Disponibilidad | Típicamente no disponible para los usuarios. | Disponible a través de sistemas operativos. |
| Tipo de Datos | Operaciones con datos magnéticos u ópticos. | Operaciones con archivos y carpetas. |
El formateo de alto nivel implica el proceso de marcar un área de almacenamiento de datos mediante la creación de una tabla de archivos, una estructura lógica responsable del procesamiento y almacenamiento correctos de los datos.
En el sistema operativo «Windows», los usuarios aplican un formato de alto nivel para particionar el disco duro en volúmenes lógicos (particiones) o limpiar el espacio del disco para actualizar la tabla de archivos y prepararla para nuevas entradas.
Cuando el usuario inicia el proceso de formateo, la tabla del sistema de archivos antiguo se reemplaza por una nueva. Como resultado de tal operación, se borra toda la información sobre los datos almacenados en el volumen o disco formateado, y el sistema operativo considerará dicho disco absolutamente limpio y apto para nuevos registros. Sin embargo, todos los datos que estaban ubicados en el disco no se eliminan y permanecen en su lugar, y estarán disponibles para su recuperación hasta que se sobrescriban con nuevos datos.
En nuestro canal de video se presenta una guía detallada sobre cómo recuperar datos después de eliminar o crear nuevas particiones en varios tipos de dispositivos de almacenamiento en la sección: «Recuperación de datos después de eliminar o crear nuevas particiones».

💽 Recuperar datos después de eliminar o crear nuevas particiones 💽️
Características de eliminar información en unidades «SSD»
Se debe prestar especial atención a las unidades de estado sólido «SSD», el procedimiento para eliminar archivos, que ocurre en un escenario separado, que es diferente de otros tipos de unidades.
Una unidad «SSD» (solid-state drive) es un dispositivo de almacenamiento con un controlador de control independiente, cuyo principio de almacenamiento se implementa sobre la base de la memoria flash NAND. El variador no contiene partes móviles, por lo que no emite ruido y tiene una alta resistencia mecánica. Además, ofrece velocidades de lectura/escritura más rápidas y órdenes de magnitud más IOPS que los discos duros.
Las ventajas presentadas del procesamiento de información se logran mediante el uso del comando de hardware TRIM. El sistema operativo notifica a la unidad de estado sólido qué páginas de las celdas de la memoria flash se pueden omitir y el comando las borra, preparando espacio para la escritura posterior. Por lo tanto, inmediatamente después de la eliminación, el archivo se borrará físicamente en la unidad, lo que prácticamente excluye su recuperación posterior. El uso de «TRIM» permite que una unidad «SSD» reduzca la acumulación de datos no utilizados, lo que provocará una caída en el rendimiento general de la unidad, pero no deja a los usuarios la oportunidad de recuperar los datos eliminados.

⚕️ Cómo con un programa recuperar datos de un disco SSD después de eliminarlos o formatearlos 📁
Recuperación de Archivos Después de Formatear y Borrar
Método 1. Recuperación de archivos eliminados con la «Papelera de reciclaje de Windows»
Si los usuarios no cambiaron la configuración inicial de la bóveda protegida, establecido de forma predeterminada, después de una eliminación normal, pueden recuperar fácilmente los archivos eliminados si los encuentran en la «Papelera de reciclaje de Windows».
Abra la Papelera de reciclaje, por ejemplo, haciendo doble clic en el acceso directo «Papelera de reciclaje de Windows» en el escritorio, o haciendo clic con el botón derecho en el acceso directo y seleccionando «Abrir» en el menú emergente.
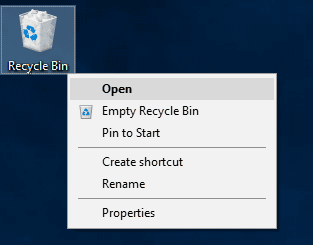
En la ventana de almacenamiento protegido, los usuarios tendrán varias opciones para restaurar los archivos que están buscando. Seleccione el archivo o grupo de archivos que desea recuperar y haga clic derecho para abrir el menú emergente, en el que, de la lista de acciones, seleccione la sección «Recuperar». Todos los archivos marcados se restaurarán inmediatamente a su ubicación original donde estaban inmediatamente antes de la eliminación.
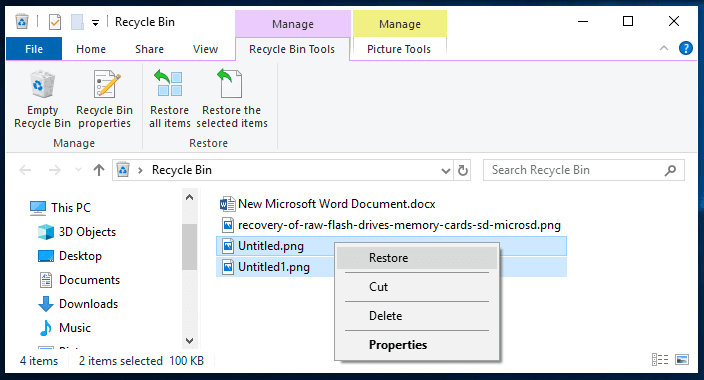
O, usando los botones de control ubicados en la cinta del menú principal, los usuarios pueden restaurar tanto los objetos individuales seleccionados como todos los objetos ubicados en la «Papelera de reciclaje de Windows» en este momento.
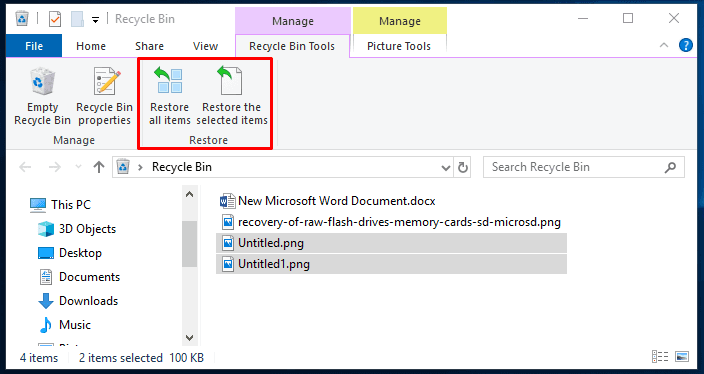
Método 2. Recuperar archivos después de formatearlos o eliminarlos
Hay varias formas de recuperar archivos después de eliminarlos o formatear un volumen lógico (o un disco duro completo). El factor unificador para ambos casos es el hecho de que es posible realizar la recuperación de archivos y la probabilidad de devolver con éxito los archivos que está buscando es muy alta. La diferencia es que cuando elimina uno o varios archivos, las posibilidades de que se recuperen por completo son mayores que después del formateo. Esto se debe principalmente al hecho de que después de formatear todas las áreas de su disco duro se consideran libres y disponibles para escritura, y pueden sobrescribirse con nuevos datos cuando se usa el disco duro. Y la probabilidad de sobrescribirlos es mucho mayor que con una sola eliminación.
Por lo tanto, es necesario limitar el uso de un disco formateado si el usuario está interesado en recuperar información eliminada. No realice acciones de alto costo, no guarde archivos nuevos, no descargue datos masivos, etc. para reducir el riesgo de sobrescritura de datos.
Es necesario iniciar la recuperación de datos lo antes posible, lo que puede realizarse utilizando los métodos que se presentan a continuación.

📷 Cómo recuperar fotos de formato Cr2, Raw, Nef, CRW después de eliminar, formatear la tarjeta 📷️
Método 3. Recuperación de archivos con herramientas integradas del sistema operativo «Windows»
Para ambos casos, relacionados tanto con el método irreversible de eliminación de archivos como con la pérdida de todos los archivos después de la ejecución del proceso de formateo del disco duro, existen métodos que permitirán, en presencia de parámetros individuales preestablecidos activados del sistema operativo «Windows», recuperar datos perdidos mediante el uso de herramientas de recuperación del sistema integradas. Los usuarios pueden utilizar cada uno de los métodos propuestos a elegir para lograr el resultado de recuperación deseado. Una condición importante para utilizar los métodos propuestos de recuperación de archivos es la activación preliminar de la configuración adecuada del sistema operativo, que le permite crear archivos de datos para su uso posterior. Si los parámetros necesarios no estaban habilitados en el momento de eliminar archivos o formatear el sistema, no podrá utilizarlos para recuperar los datos perdidos. También es importante que los archivos no se encuentren en medios que hayan sido formateados. De lo contrario, los usuarios deben ir directamente a la última sección del artículo y utilizar el método de recuperación de datos después de la eliminación o formateo con un software profesional especial.

📁 Programa para recuperar carpetas eliminadas de la Papelera de reciclaje o del archivo de Windows 📁
Restaurar archivos desde una copia de seguridad a la ubicación actual
Este método ofrece restaurar archivos de usuario a partir de una copia de seguridad creada previamente, sujeto a la activación preliminar de esta opción del sistema.
Abra la aplicación «Configuración», que contiene todas las configuraciones básicas para el sistema operativo «Windows», utilizando el método que sea más conveniente para usted. Por ejemplo, en la esquina inferior izquierda de su escritorio, haga clic en la «Barra de tareas» de «Inicio» y abra el menú de usuario principal de «Windows». En el panel vertical izquierdo, haga clic en el botón «Configuración», representado como un engranaje, y abra la aplicación que está buscando.
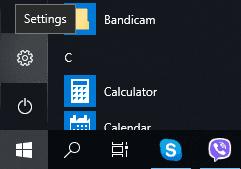
En la ventana de la aplicación que se abre, usando la barra de desplazamiento, vaya a la parte inferior de la ventana y haga clic en la sección «Actualización y Seguridadь»>.
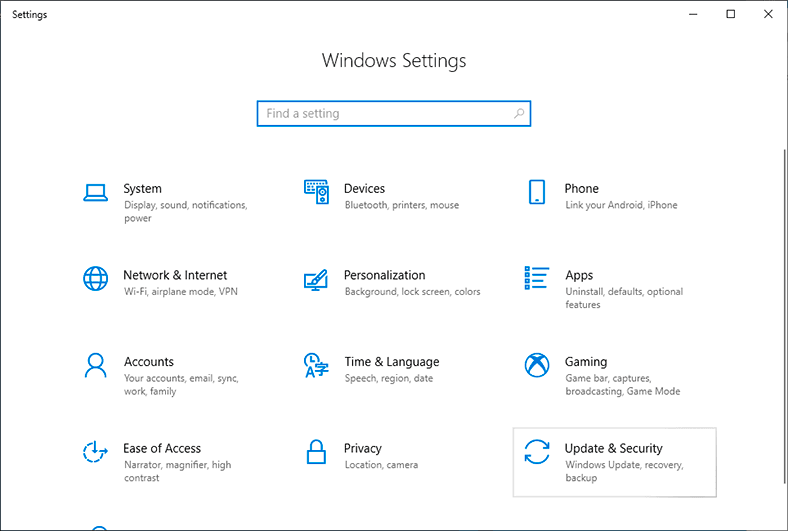
En el panel izquierdo de la nueva página de la ventana, seleccione la sección «Servicio de copia de seguridad» y, en el panel derecho de la página, vaya a la sección «¿Busca copias de seguridad antiguas?» y haga clic en el enlace de texto «IR a Copia de seguridad y restauración» (Windows 7)».
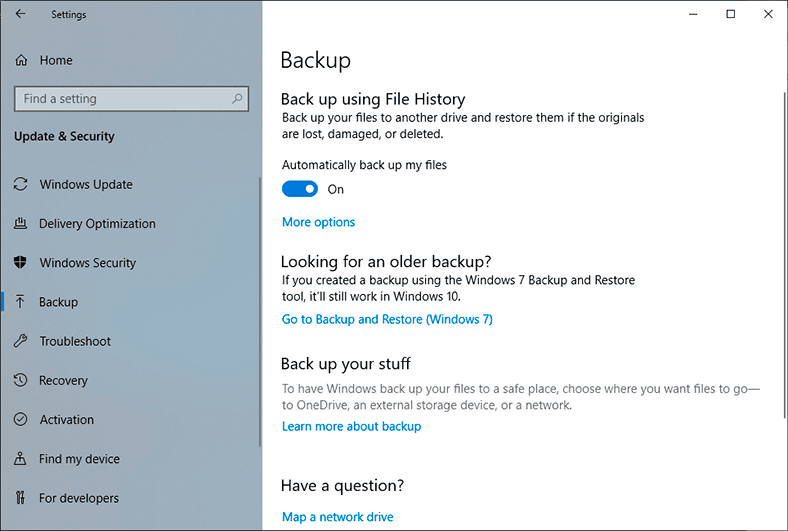
A los usuarios se les presentará una nueva ventana, en la que, usando la barra de desplazamiento, deben ir a la sección «Restaurar» y hacer clic en el botón «Restaurar mis archivos».
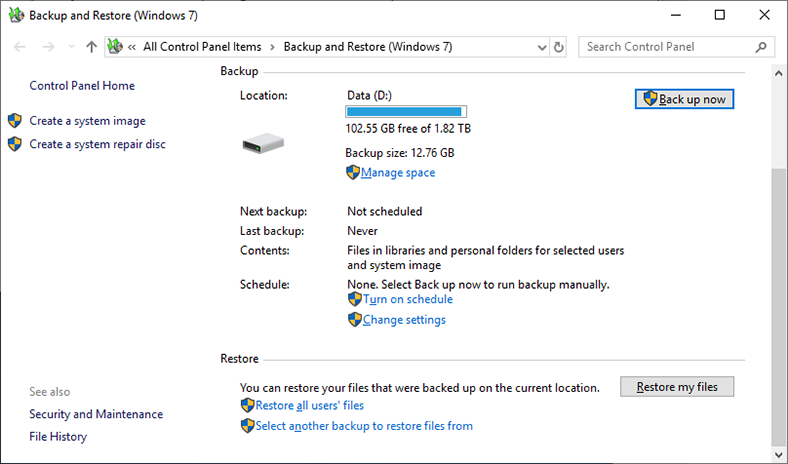
Se iniciará la herramienta para restaurar archivos desde la copia de seguridad. Con los botones de control «Buscar», «Examinar archivos» y «Examinar carpetas», agregue los archivos y carpetas a la ventana central que desea restaurar desde el archivo antes creado. Cuando termine, haga clic en el botón «Siguiente»..
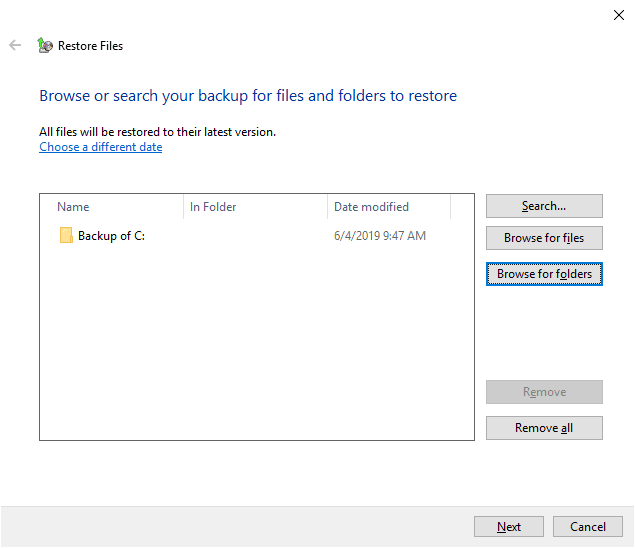
En la siguiente página, se les pedirá a los usuarios que indiquen la ubicación donde restaurar los archivos marcados. Puede elegir una de dos opciones: restaurar a la ubicación original o establecer una nueva dirección. En el primer caso, los archivos se restaurarán a su última ubicación en la que se encontraban inmediatamente antes de la eliminación. En el segundo caso, los usuarios elegirán un nuevo directorio para guardar. Coloque el indicador (punto) frente a la celda adecuada y complete el proceso de recuperación presionando el botón «Restaurar».
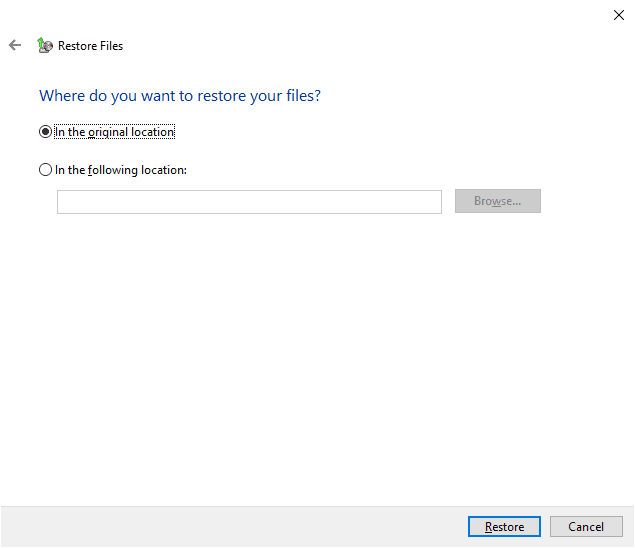
Todos los archivos y carpetas seleccionados se restaurarán de acuerdo con los parámetros especificados.
Recuperación de datos eliminados usando «Historial de archivos»
Esta herramienta de seguridad del sistema operativo «Windows» le permite crear copias de seguridad, guardarlas en cualquier dispositivo y restaurar archivos con su ayuda en caso de pérdida, daño o eliminación de los originales. Una condición importante es la activación oportuna de la función de copia de seguridad automática de archivos.
Abra la sección «Actualización y Seguridad» en la aplicación «Configuración» como se describió anteriormente. En el panel izquierdo, seleccione la sección «Servicio de copia de seguridad» y, en el panel derecho, en la sección «Copia de seguridad del historial de archivos», haga clic en el enlace de texto «Otras opciones».
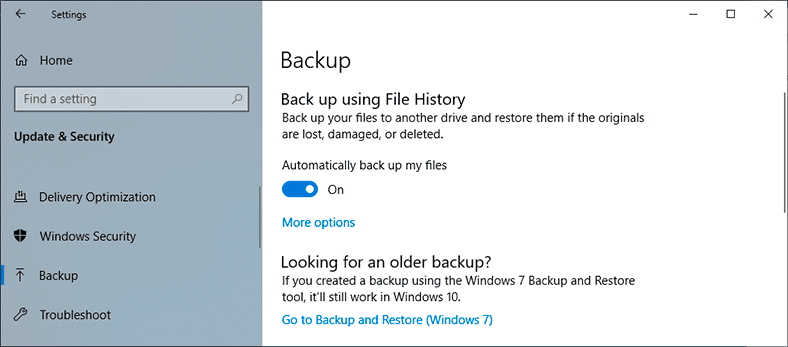
En una nueva ventana, a los usuarios se les presentarán todas las opciones de respaldo, indicando las carpetas para las cuales se está realizando el proceso de respaldo. Vaya a la parte inferior de la ventana usando la barra de desplazamiento y en la sección «Opciones relacionadas» haga clic en el enlace de texto «Restaurar archivos desde la copia de seguridad actual».
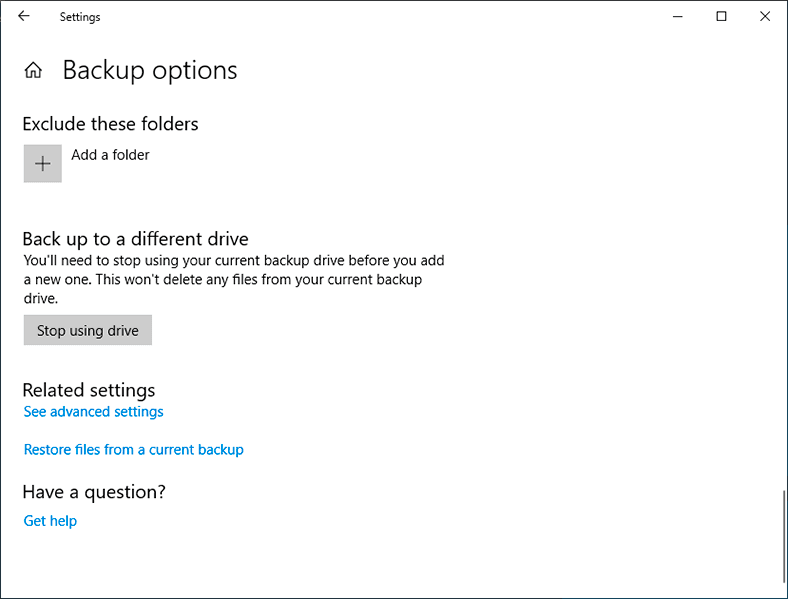
En la nueva ventana abierta de la herramienta de copia de seguridad «Historial de archivos», los usuarios verán copias archivadas de los archivos y carpetas guardados especificados anteriormente en la configuración de la herramienta. Usando los botones de navegación ubicados en la parte inferior de la ventana, los usuarios pueden cambiar entre diferentes versiones de respaldo guardadas para una fecha específica. En la ventana central, seleccione la carpeta deseada y busque los archivos que está buscando, márquelos y luego haga clic en el botón verde «Restaurar a la ubicación original» con la flecha blanca circular y complete el proceso de restauración de los archivos que está buscando.
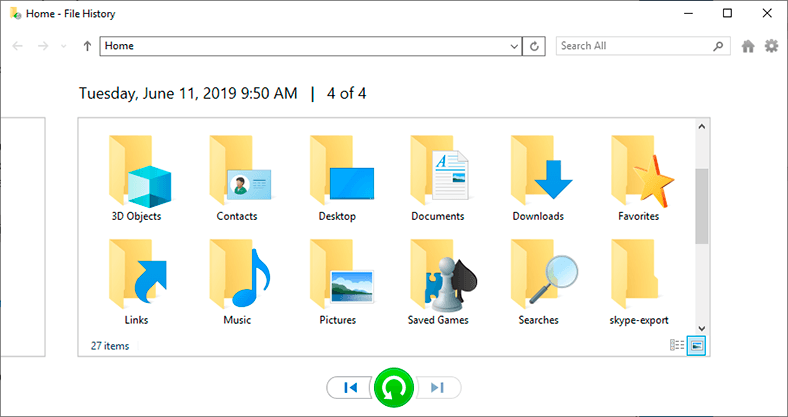
Método 4. Recuperación de archivos usando un software profesional
Las capacidades de las herramientas de seguridad integradas del sistema operativo «Windows» no siempre son suficientes para restaurar archivos de usuario en caso de pérdida inesperada. Si la configuración adecuada no se realizó a tiempo, o no tuvo en cuenta todos los archivos importantes del usuario, o la configuración de copia de seguridad no tuvo tiempo para hacer una copia de seguridad de los datos antes de eliminarlos, u otras posibles razones que hicieron imposible restaurar archivos usando métodos estándar del sistema operativo «Windows», existe un método universal para recuperar archivos eliminados mediante un software especial.
El líder en recuperación de archivos es ek software «Hetman Partition Recovery» de la compañía «Hetman Software».
Utilizando un moderno complejo progresivo de algoritmos para buscar y recuperar datos, el programa hace frente con éxito a las tareas establecidas para detectar y devolver archivos eliminados, por diversas razones, en cualquier dispositivo, bajo el control de varios sistemas de archivos, en la mayoría de los casos, casi en su totalidad.
Como producto estrella de la compañía, «Hetman Partition Recovery» tiene como objetivo recuperar la información del usuario perdida como resultado de diversas acciones, que se pueden clasificar de acuerdo con los siguientes criterios:
Eliminación accidental o errónea de archivos: El programa recuperará los archivos de usuario eliminados por error de todo tipo de discos duros «HDD», tarjetas de memoria de varios formatos («SD», «MiniSD», «MicroSD», etc.), unidades «USB» y otros tipos de medios digitales, independientemente del tamaño del dispositivo y su fabricante. Puede hacer frente fácilmente a la tarea de devolver datos desde una variedad de dispositivos informáticos (computadora personal, computadora portátil y sus variedades, cámaras digitales, etc.) de cualquier complejidad.
Pérdida de archivos después de formatear discos: Recupera rápidamente de la información del usuario de discos duros formateados y otros tipos de unidades, particiones eliminadas o redistribuidas, después de actualizar o reemplazar el sistema de archivos. Gracias a un algoritmo de firma avanzado para analizar el espacio en disco, el programa recupera la información en su totalidad, incluso si las tablas de archivos están dañadas o faltan.
Eliminación archivos de forma permanente: Devuelve cualquier archivo después de la eliminación con un atajo de teclado Shift + Delete y otros métodos descritos anteriormente en nuestro artículo, así como después de limpiar archivos con aplicaciones de terceros.
Ir a ver
🧺 Recupere archivos después de vaciar la Papelera de reciclaje de Windows (o usando Shift + Del) 🧺
Impacto dañino de programas maliciosos: el programa analiza y extrae con éxito la información del usuario de los dispositivos de almacenamiento infectados, devuelve datos corruptos, dañados, bloqueados o eliminados después de los ataques de virus y las consecuencias negativas de los efectos dañinos de los virus en las estructuras de almacenamiento del sistema.
Una falla inesperada del sistema operativo: recuperación de datos después de errores del sistema y fallas a nivel de hardware, subidas de tensión, mal funcionamiento de las aplicaciones del sistema y el contenido del firmware de la memoria no volátil del dispositivo de almacenamiento.
Almacenamiento de datos dañado: el programa lee completamente la información del usuario de discos inaccesibles, dañados, ilegibles y dañados, y abre el acceso a ellos, independientemente del grado de mal funcionamiento, para la posterior recuperación de los datos del usuario, perdidos o inaccesibles por las razones anunciadas.
Para obtener una descripción completa de los beneficios de «Hetman Partition Recovery» y el algoritmo para recuperar información diversa, consulte el video tutorial: «Recuperación de archivos eliminados con Hetman Partition Recovery».

🔥 How to Recover Deleted Files With Hetman Partition Recovery Software in 2021 ⚕️
«Hetman Partition Recovery» tiene una interfaz de usuario simple e intuitiva que se acerca lo más posible al aspecto del explorador de archivos «Windows», lo que lo hace intuitivo incluso para usuarios novatos que no tienen experiencia en el campo de la recuperación de datos eliminados.
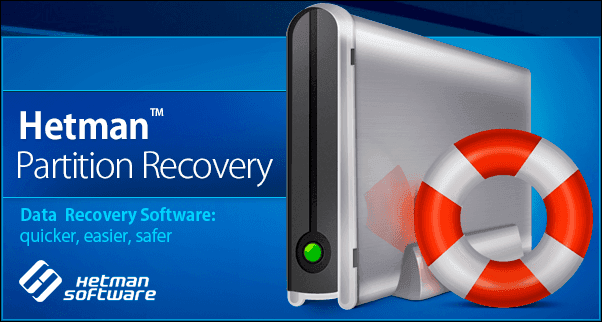
El programa está disponible para su descarga en el sitio web oficial de «Hetman Software». Un asistente de instalación paso a paso lo ayudará a instalarlo rápida y correctamente en cualquier dispositivo informático.
Una vez finalizado el proceso de instalación, ejecute el archivo ejecutable y abra el programa. Al ejecutar «Hetman Partition Recovery» realizará un análisis completo del sistema para todos los dispositivos de almacenamiento conectados y determinará sus características para un análisis más detallado. De forma predeterminada, el programa activa el lanzamiento del asistente de recuperación de archivos, que en un modo simple paso a paso permitirá a los usuarios configurar los parámetros necesarios de la manera más sencilla posible para iniciar el proceso de recuperación.
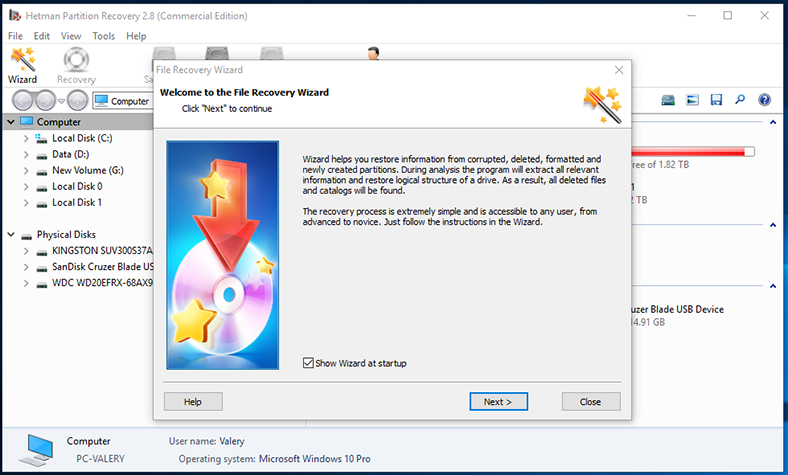
Siguiendo las sencillas instrucciones del asistente, seleccione el volumen lógico o la unidad completa en la que desea ejecutar el procedimiento de recuperación de archivos y haga clic en «Siguiente» para continuar.
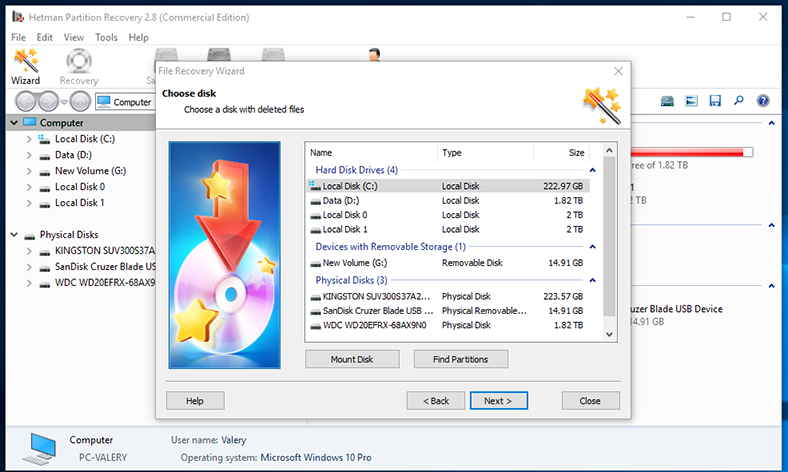
Luego, los usuarios deben decidir el tipo de análisis que utilizará el programa para buscar información eliminada. En el caso de que los usuarios necesiten devolver archivos eliminados recientemente, independientemente del método de eliminación, el programa ofrecerá utilizar la opción de escanear rápidamente el dispositivo de almacenamiento para encontrar y restaurar los archivos que necesitan. Si los usuarios necesitan recuperar datos después de formatear el disco duro u otros efectos complejos en el dispositivo de almacenamiento, entonces deben optar por la opción de análisis completo para encontrar toda la información posible y restaurarla.
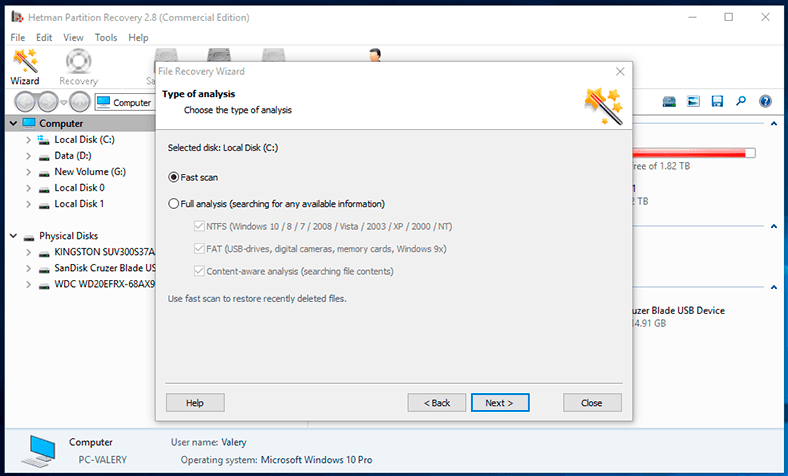
Luego haga clic en el botón «Siguiente» e inicie el proceso de análisis del dispositivo de almacenamiento de acuerdo con las prioridades indicadas.
Mostrar la barra de ejecución del programa permitirá a los usuarios obtener información sobre la hora de finalización del proceso de análisis del disco. Depende de varios motivos (capacidad de almacenamiento interno, grado de daño de la información, motivo del posterior borrado de archivos, etc.) y puede tardar desde varios minutos hasta varias horas.
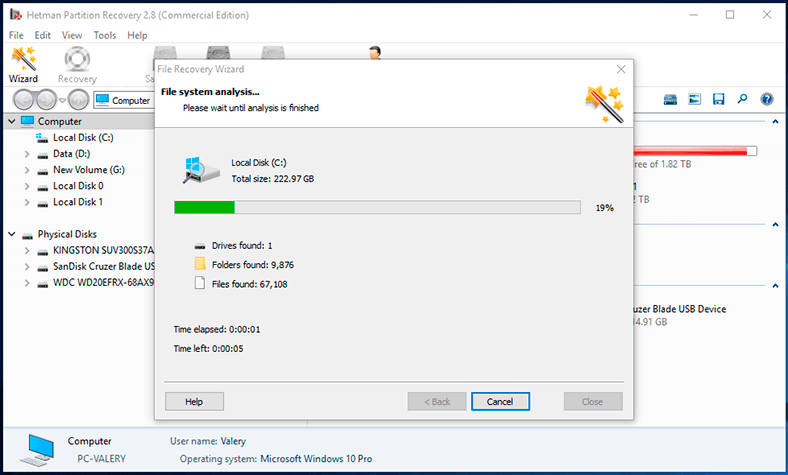
Al finalizar, el programa mostrará en la ventana todos los archivos y directorios encontrados, para su revisión y selección de aquellos que necesitan ser restaurados. La función de vista previa permite a los usuarios ver el contenido de cada archivo antes de tomar la decisión final sobre la recuperación. Cada archivo se puede ver o escuchar en la ventana «Vista previa». Luego, arrastre y suelte los archivos seleccionados en la ventana «Lista de recuperación» y haga clic en el botón «Restaurar» en la cinta del menú principal.
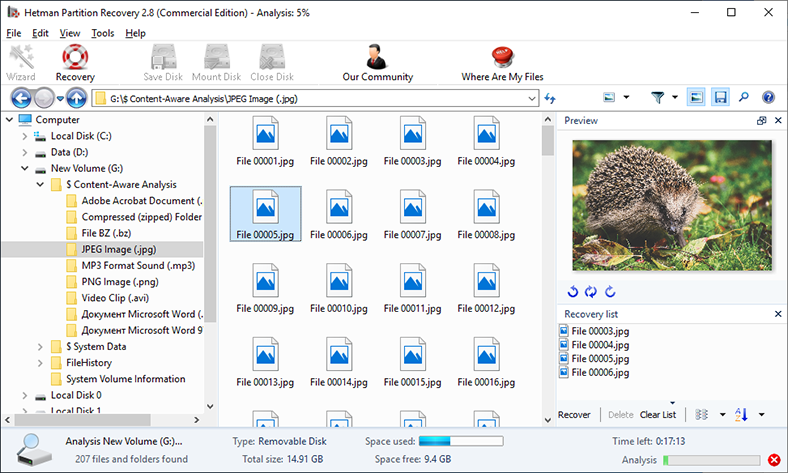
El asistente de recuperación de archivos pedirá a los usuarios que decidan una de las formas sugeridas para guardar archivos disponibles en «Hetman Partition Recovery»: Cargue datos a través del «FTP-cliente» integrado, cree con recuperado archiva una imagen virtual «ISO», guarde los archivos en un disco óptico «CD/DVD» o grabe los archivos en un disco duro o cualquier otro medio de almacenamiento. Coloque el indicador (punto) delante de la celda seleccionada y haga clic en el botón «Siguiente» para continuar.
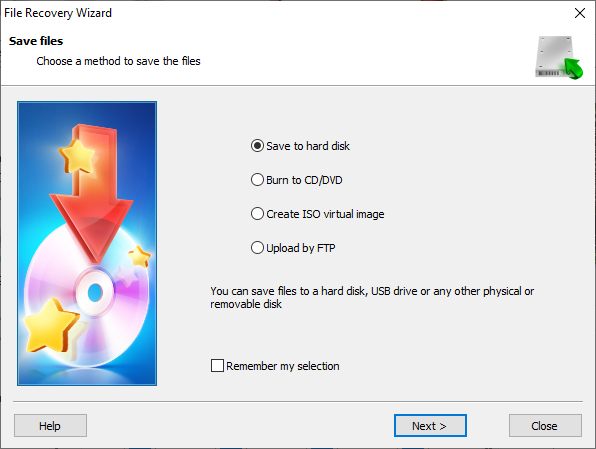
Luego, los usuarios deberán especificar la ruta para guardar y una serie de otros parámetros que dependen directamente del método seleccionado para grabar los archivos recuperados. Luego presione el botón «Restaurar» y complete el proceso de restauración y guardado de archivos de acuerdo con los parámetros seleccionados.
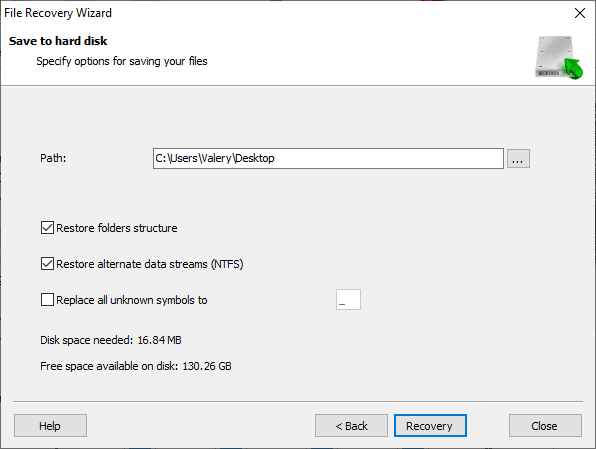
Conclusión
La abundancia de información que rodea a los usuarios, así como su volumen cada vez mayor, utilizado diariamente para diversas actividades, obliga a los usuarios a utilizar varios dispositivos informáticos que pueden procesar rápidamente cualquier cantidad de información y tener dispositivos de almacenamiento de alta capacidad para almacenarla. Todos los datos importantes se almacenan en los dispositivos informáticos de los usuarios y ocupan una cantidad significativa de almacenamiento informático interno instalado.
No es de extrañar que a menudo exista una situación en la que los usuarios, para liberar espacio de almacenamiento adicional, eliminen información importante por error o sin querer. O bien, los datos pueden perderse debido a otras influencias externas o al formateo accidental de un volumen lógico o de un disco completo.
Las consecuencias de tales acciones parecen ser críticas sin la posibilidad de devolver los datos perdidos. Sin embargo, las versiones modernas del sistema operativo «Windows» tienen mecanismos de seguridad que brindan la capacidad de recuperar información de usuario eliminada si se habilitan ciertas configuraciones.
Si las herramientas del sistema «Windows» no pueden devolver los datos perdidos a los usuarios, siempre pueden utilizar el software profesional universal «Hetman Partition Recovery» para recuperar la información eliminada, independientemente de las razones que sirvieron. la fuente de su pérdida.

💻 Recuperación de datos después de reinstalar o restablecer Windows a su estado original ⚕️
Si tiene alguna pregunta sobre cómo recuperar archivos después de formatearlos o eliminarlos, escríbalos en los comentarios de nuestro artículo. Definitivamente los consideraremos e intentaremos dar una respuesta detallada y completa.






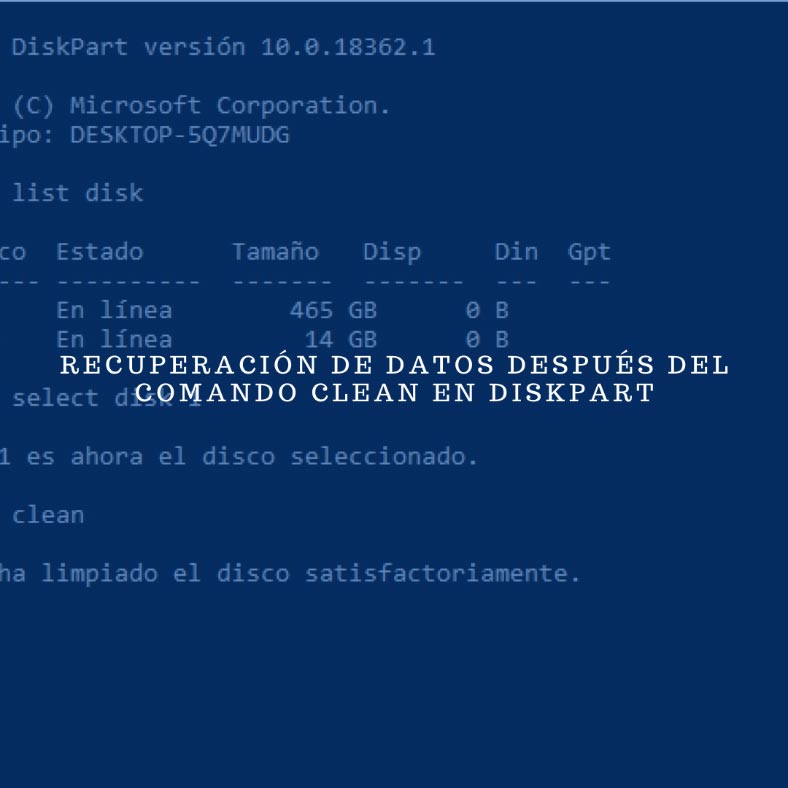


Sí, existen buenas prácticas para la recuperación de archivos. Estas incluyen:
Formatear un archivo es un proceso que reorganiza los datos en un archivo para que el sistema operativo pueda leerlo y utilizarlo. Esto se realiza eliminando los datos existentes y escribiendo nuevos datos en el archivo. El proceso de formateo no elimina los datos, sino que simplemente los reorganiza.
Borrar un archivo, por otro lado, es el proceso de eliminar permanentemente un archivo del sistema. Cuando se borra un archivo, los datos se eliminan completamente y no se pueden recuperar.