Linux: cómo recuperar archivos tras vaciar la papelera de reciclaje o usar la combinación Shift + Del
Lea sobre cómo recuperar archivos perdidos después de vaciar la Papelera de Reciclaje de Linux. Además, considere la situación cuando los datos fueron borrados usando Shift + Del, sin usar la Papelera de Reciclaje (es decir, permanentemente).
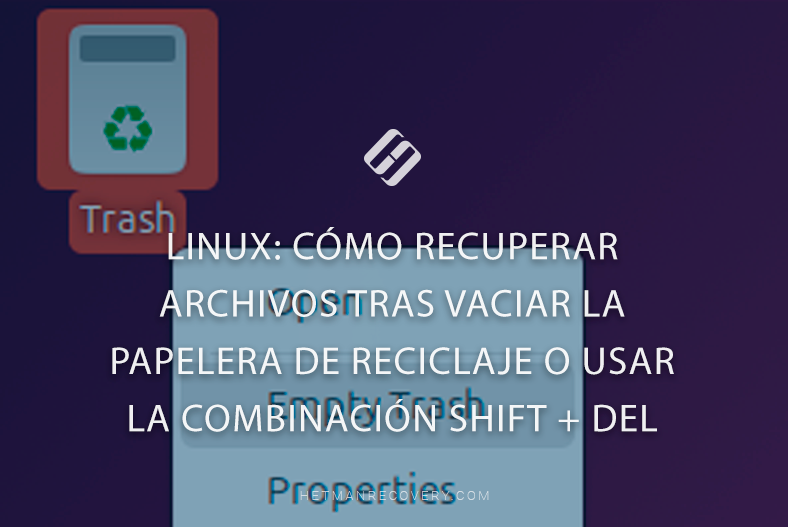
- Método 1. Cómo restaurar un archivo o carpeta desde la Papelera de Linux
- Método 2. Cómo actualizar el archivo después de Limpiar la Papelera o una combinación Shift + Del
- Conclusión
- Preguntas y respuestas
- Comentarios
Al igual que otros sistemas operativos, Linux también tiene una Papelera de Reciclaje, que es donde van los archivos después de ser borrados. El sistema prevé la posibilidad de recuperar archivos borrados de la Papelera de Reciclaje si aún no la has vaciado. Pero, ¿qué debes hacer después de vaciar la Papelera de reciclaje, o si has borrado archivos y carpetas utilizando la combinación de teclas Shift + Del?

¿Cómo instalar un software de recuperación de datos en Linux terminal o gestor de archivos?
Método 1. Cómo restaurar un archivo o carpeta desde la Papelera de Linux
Si acabas de eliminar una carpeta con los datos necesarios, puedes restaurarla acudiendo a la Papelera. Para ello, ve a la Papelera y haz clic en Recuperar. Después, el archivo o carpeta aparecerá en la carpeta original.
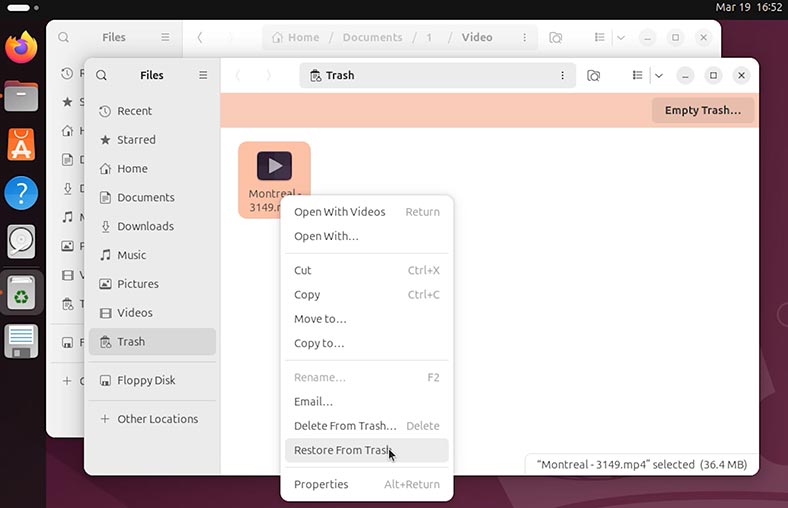
De esta forma, podemos recuperar archivos borrados accidentalmente.
Método 2. Cómo actualizar el archivo después de Limpiar la Papelera o una combinación Shift + Del
Si elimina un archivo o una carpeta y luego borra el archivo, o elimina algo usando la tecla adicional Shift + Del, entonces debe respetar las eliminaciones irrevocables.
Shift + Del (para los del medio): puedes eliminar el archivo sin moverlo ala Papelera.
De hecho, los archivos eliminados del archivo se pueden restaurar utilizando un software de actualización de datos como Hetman Partition Recovery.
-
Digamos que tenemos datos en la carpeta Documentos. Los archivos se pueden eliminar utilizando la combinación de teclas adicional Shift + Del;
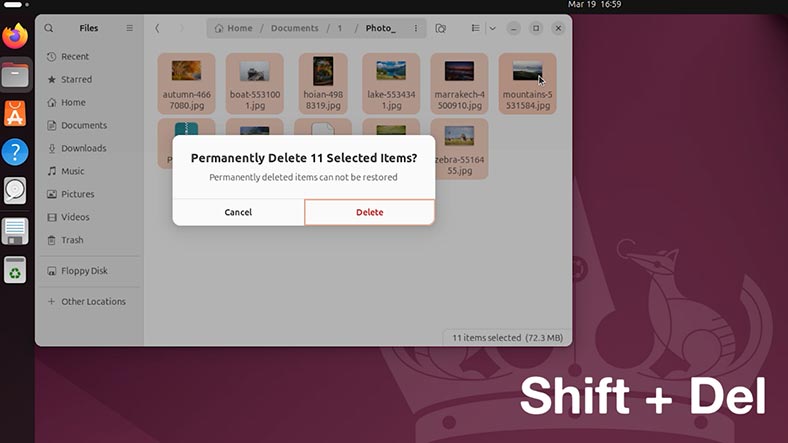
-
Los archivos han sido borrados, la papelera tampoco los tiene;
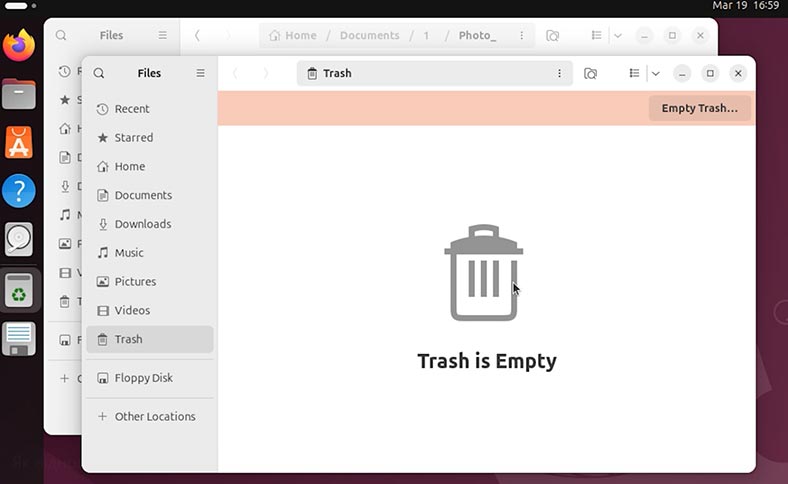
-
Para recuperar archivos eliminados, inicie Hetman Partition Recovery y haga clic en el disco donde se almacenaron nuestros datos;
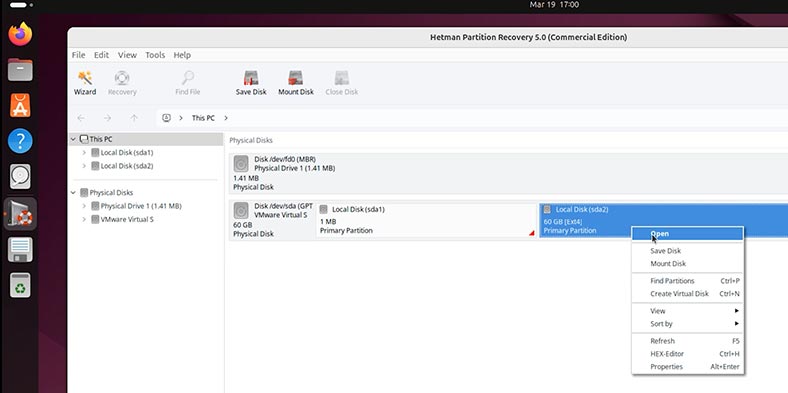
-
Seleccione el tipo de análisis. Un análisis rápido será suficiente para comenzar.
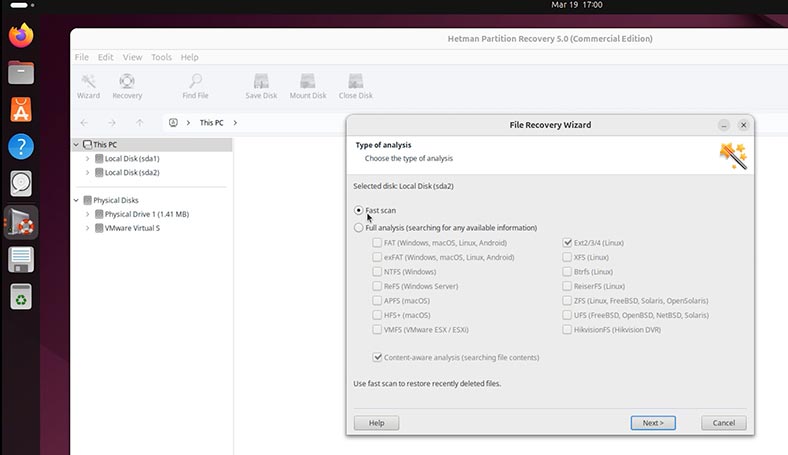
-
Una vez finalizado el escaneo, haga clic en Listo. El programa detectó nuestros archivos. Podemos previsualizar nuestros archivos en la Ventana de vista previa.
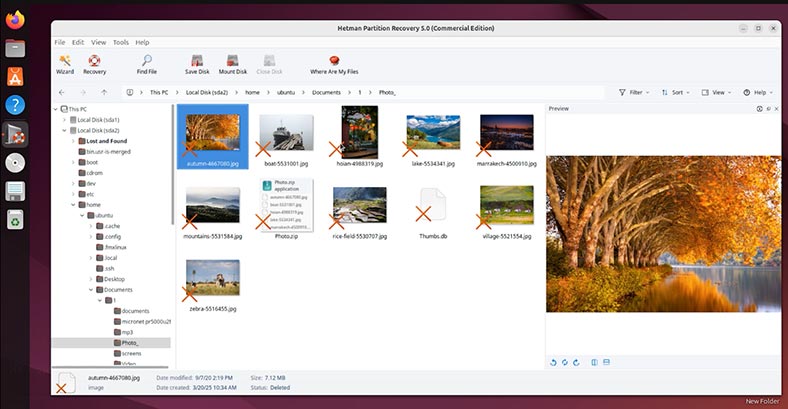
-
Para restaurar los archivos que desea, muévalos a la Lista de restauración. Si no lo tienes, para abrirlo ve al menú Ver – Barras de herramientas – Restaurar lista;
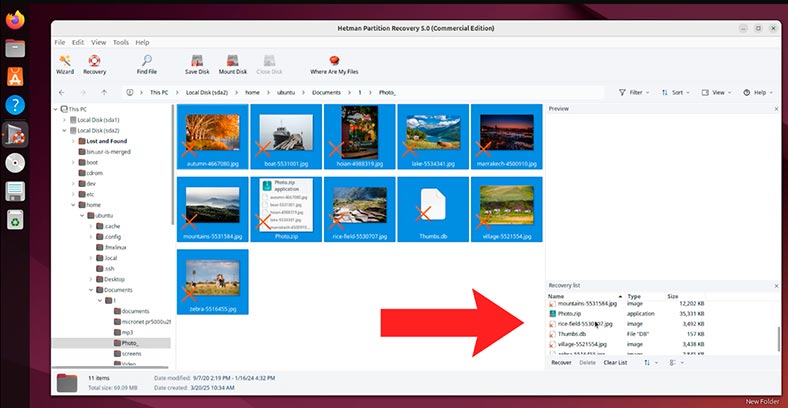
-
A continuación, especifique el método de almacenamiento;
-
Especifique la carpeta y haga clic en Restaurar.
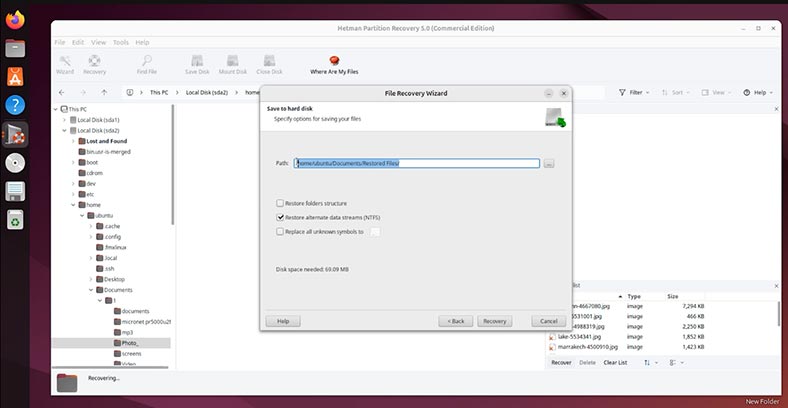
Me gustaría llamar su atención sobre una característica de recuperación de datos de Linux Fedora. Dado que esta versión de Linux se ejecuta en btrfs, en este caso necesitará Hetman RAID Recovery para recuperar datos.
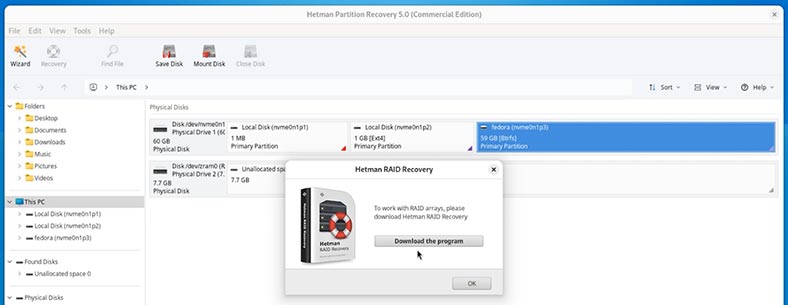
Particionamiento Linux y sistemas de archivos
Tenga en cuenta que algunas versiones de Linux crean particiones separadas para los archivos del sistema y del usuario. Esto no debería molestarte. Sin embargo, si necesita recuperar datos de usuario de las carpetas Escritorio, Documentos, Imágenes, Música, etc., deberá escanear la partición de archivos de usuario.
A veces, dicha sección incluso tiene un nombre o designación apropiado. Por ejemplo,
-
Ubuntu y Mint – no crea particiones separadas para los datos del usuario. Estos sistemas crean solo una partición común con el sistema de archivos Ext4. Esto es visible tanto en la herramienta Discos como en el programa de recuperación de datos.
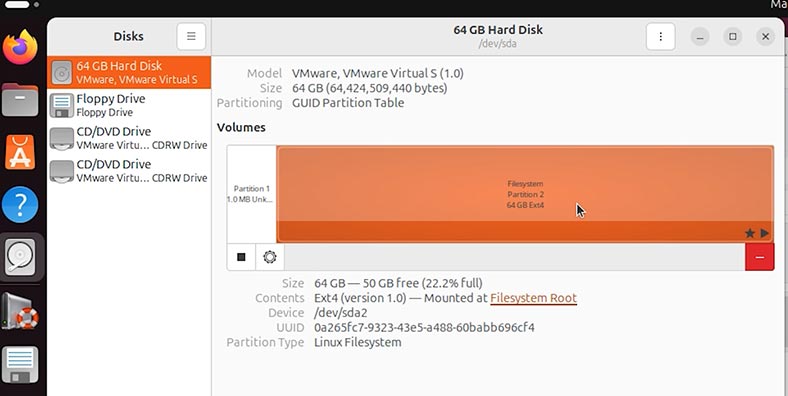
-
En CentOS, la partición con los archivos de usuario se llama cs.home, y el sistema de archivos es XFS. Cs.root – se utiliza para instalar el sistema operativo y las aplicaciones. Cs.swap se utiliza como partición de intercambio cuando no hay suficiente RAM, o para la hibernación.
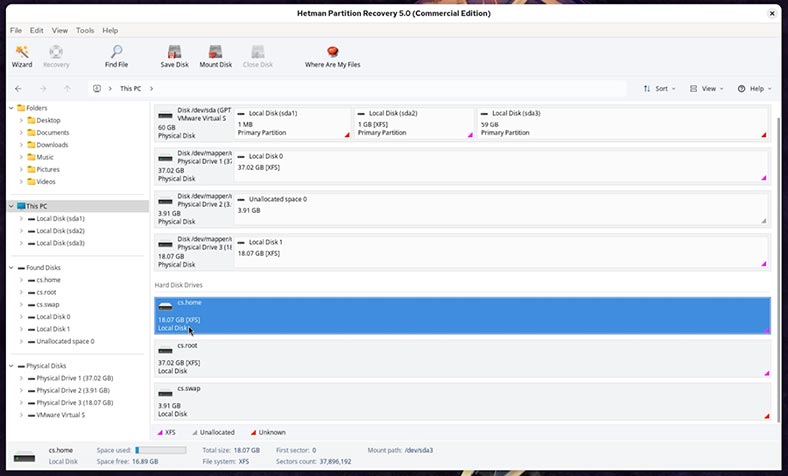
-
Fedora tiene un sistema de particiones algo similar al de CentOS. Aquí, la partición con los archivos de usuario se llama fedora y tiene un sistema de archivos btrfs. Ext4 – Partición del sistema. Zram – Partición de paginación.
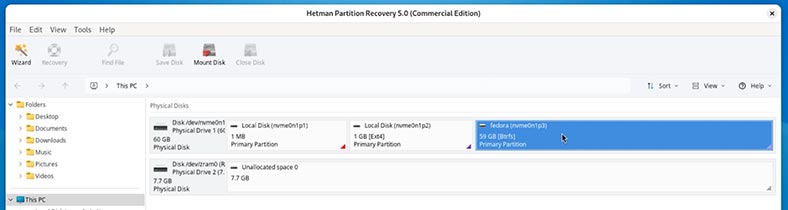
| Distribución Linux | Sistema de archivos estándar |
|---|---|
| Ubuntu | ext4 |
| Debian | ext4 |
| Fedora | ext4, Btrfs (predeterminado desde Fedora 33) |
| Arch Linux | ext4 |
| Manjaro | ext4, Btrfs |
| openSUSE | Btrfs, XFS |
| CentOS | ext4, XFS |
| RHEL (Red Hat Enterprise Linux) | XFS, ext4 |
| Kali Linux | ext4 |
| Linux Mint | ext4 |
| Pop!_OS | ext4 |
| Zorin OS | ext4 |
| Elementary OS | ext4 |
| Slackware | ext4 |
| Gentoo | ext4, XFS, Btrfs |
El sistema de archivos predeterminado puede variar según la versión de distribución y las preferencias del usuario. Algunas distribuciones también admiten ZFS, ReiserFS y otros sistemas de archivos.
Dónde almacena Linux los archivos de la Papelera
Si, como resultado del Análisis rápido, Hetman Partition Recovery no encontró sus archivos en la carpeta donde estaban almacenados anteriormente (desde donde se eliminaron a la Papelera, o necesita recuperar archivos que se perdieron al vaciar la Papelera, intente encontrarlos en la carpeta de la Papelera del sistema.
Lo que quiero decir es que la Papelera es simplemente una herramienta del sistema para administrar archivos eliminados. De hecho, esta es la carpeta a la que el sistema mueve los archivos eliminados de la Papelera.
De forma predeterminada, en todas las versiones de Linux, esta carpeta se encuentra en la siguiente ruta:
home/.local/share/Trash/

Hay 2 carpetas aquí:
~/.local/share/Trash/files – la carpeta con los archivos eliminados;
~/.local/share/Trash/info carpeta con información sobre esos archivos.
También tenga en cuenta que si tiene varias unidades conectadas a su PC, el sistema crea su propia carpeta de Papelera en cada una de ellas. El sistema colocará los archivos que se hayan eliminado de este disco en particular en esta carpeta.
Sí, no notarás esto en la herramienta gráfica del sistema, ya que Linux mostrará todos los archivos movidos a la papelera desde cualquier disco en la herramienta Papelera.
Sin embargo, esto es importante al restaurar datos: si está restaurando datos que se movieron a la Papelera desde un disco que no es del sistema, entonces para restaurarlos, vaya a la carpeta Papelera en la raíz de este disco. Ellos se quedarán allí mismo.
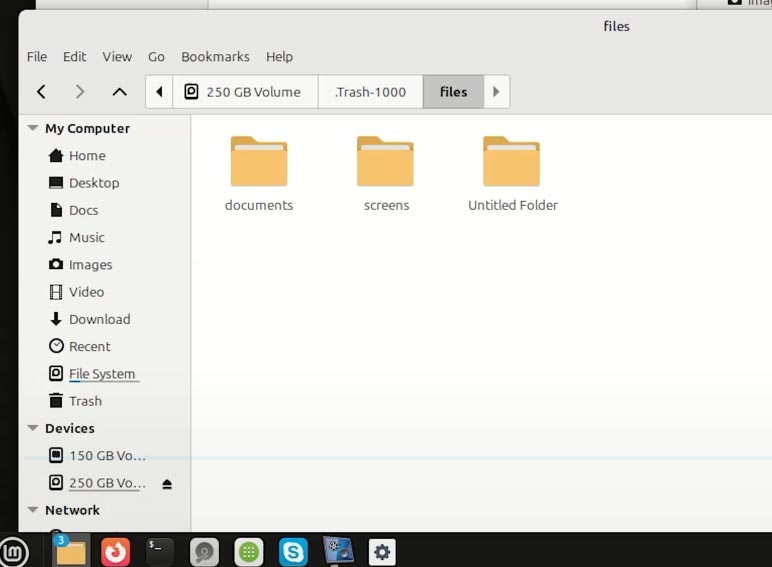
Entonces, si necesita recuperar archivos que se perdieron al vaciar la Papelera de reciclaje:
-
Para mayor claridad, vayamos a la Papelera, que contiene ciertos archivos, y vaciémosla.
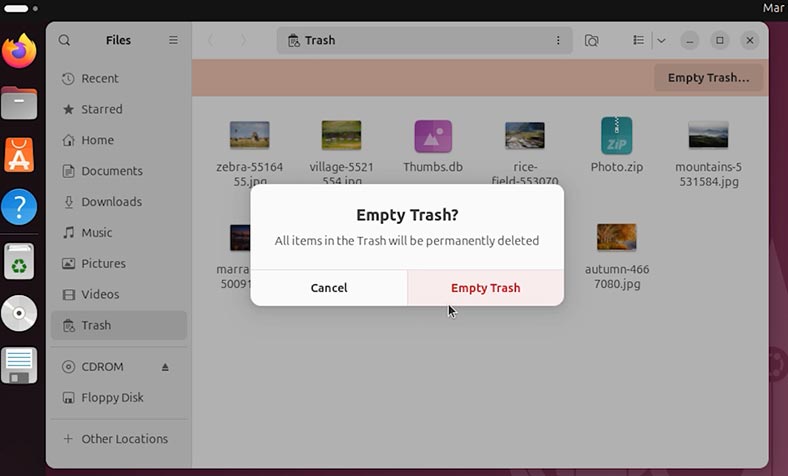
-
Inicie el programa y haga clic en el disco del que se eliminaron los datos.
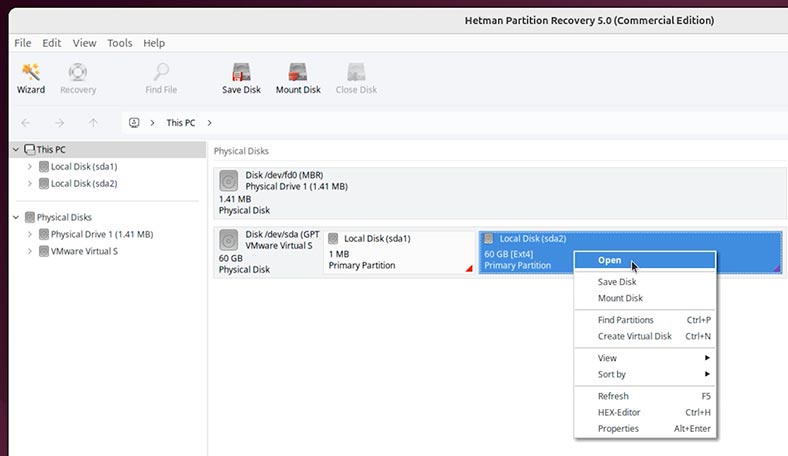
-
Espere a que se complete el análisis si no se ha realizado antes.
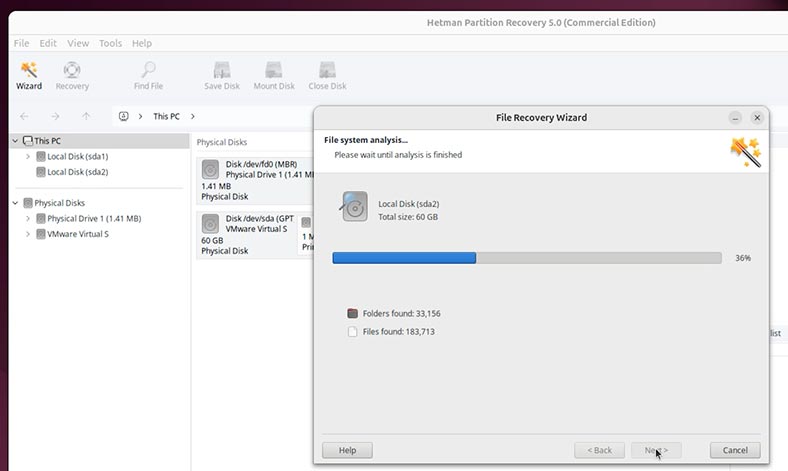
-
Vaya a la carpeta del sistema de la Papelera de reciclaje. Revisa las carpetas para ver si tus archivos están ahí;
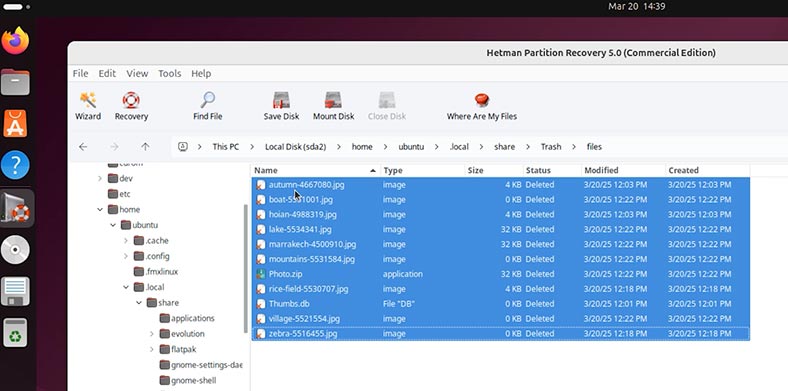
-
Para restaurar los archivos que necesita, muévalos a la Lista de restauración y haga clic en Restaurar;
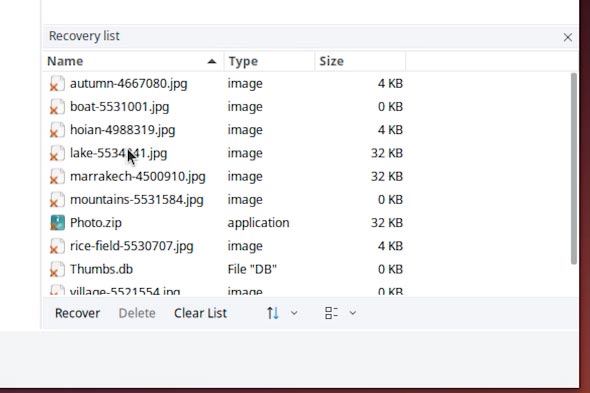
-
Luego especifique el método de guardado y haga clic en Restaurar nuevamente;
-
Después de la restauración, todos los archivos estarán en la carpeta que especificó durante la restauración.
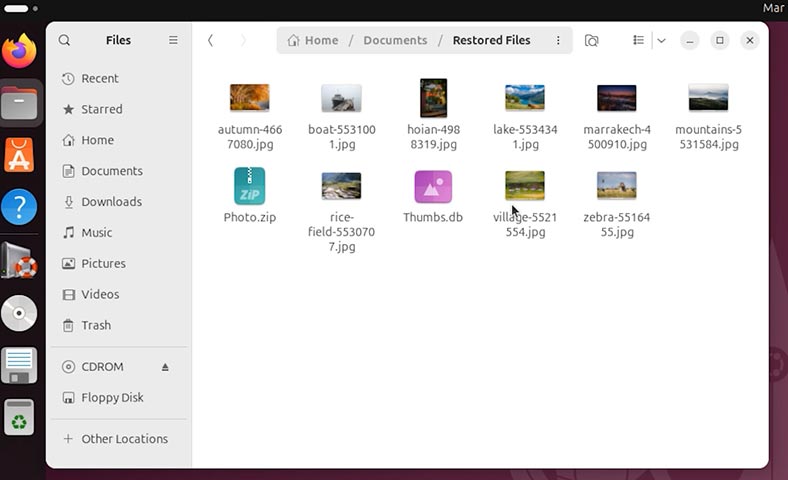
Análisis Completo de Disco
Si los archivos fueron borrados hace tiempo y sólo ahora ha notado su ausencia. O, como resultado de Análisis rápido de disco, el programa no encontró los datos necesarios, entonces analice el disco utilizando Análisis completo.
Para hacerlo:
-
Vaya al programa y haga clic con el botón derecho en el disco deseado. Seleccione Recanalizar;
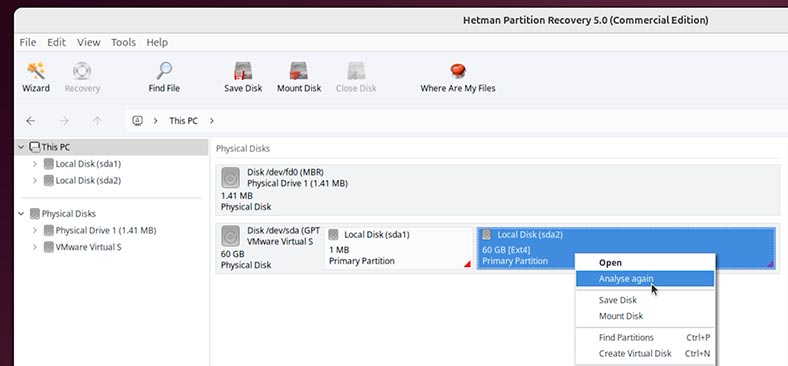
-
En la ventana que se abre, seleccione Análisis completo;
-
Seleccione el sistema de archivos del disco;
Por regla general, el programa detecta por sí mismo el sistema de archivos del disco. No obstante, si necesita conocer el sistema de archivos de su disco, vaya a la herramienta Discos y búsquelo allí.
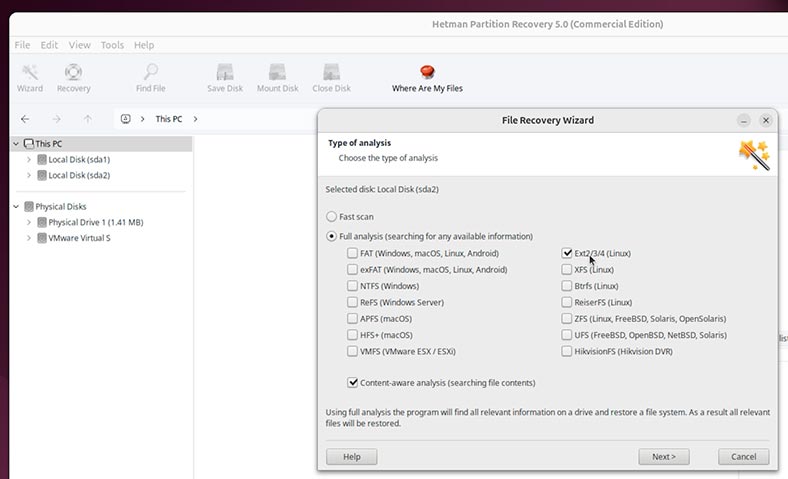
-
Después de especificar el sistema de archivos del disco, clique en Siguiente. El proceso llevará algún tiempo.
-
Una vez finalizado el análisis, podrá ver todos los archivos eliminados.
Conclusión
Ahora ya conoce varias formas de recuperar datos de Linux borrados accidentalmente. Tanto si ha vaciado la papelera de reciclaje de Linux como si ha borrado accidentalmente archivos y carpetas utilizando la combinación de teclas Shift +Del, los métodos descritos anteriormente le ayudarán a resolver este problema.








