Linux: як відновити файли після очищення Смітника (Кошика) або комбінації Shift + Del
Читайте про те, як відновити файли які втрачено внаслідок очищення Смітника Linux. Також розглянемо ситуацію, коли дані були видалені за допомогою Shift + Del, без використання Кошика (тобто, безповоротно).
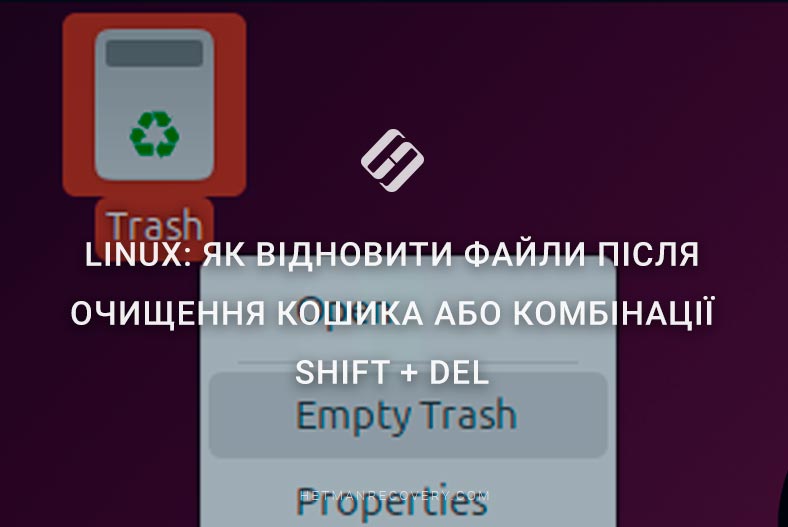
- Спосіб 1. Як відновити файл чи папку з Кошика Linux
- Спосіб 2. Як відновити файл після Очистки Смітника (Кошика) або комбінації Shift + Del
- Висновок
- Питання та відповіді
- Коментарі
Як і в інших операційних системах, в Linux також є Кошик (Смітник), в який потрапляють файли після їх видалення. Системою передбачено, що з Кошика можливо повернути видалені файли, якщо ви його іще не очистили. Але що робити після очищення Кошика, або якщо файли та папки видалено з використанням комбінації клавіш Shift + Del?

🐧 Як відновити файли після очищення Кошика Linux або комбінації Shift + Del
Спосіб 1. Як відновити файл чи папку з Кошика Linux
Якщо ви щойно видалили папку з потрібними даними, то відновити її можна перейшовши до Кошика. Для цього, перейдіть в Кошик та натисніть Відновити. Після цього файл чи папка з’явиться у вихідній папці.
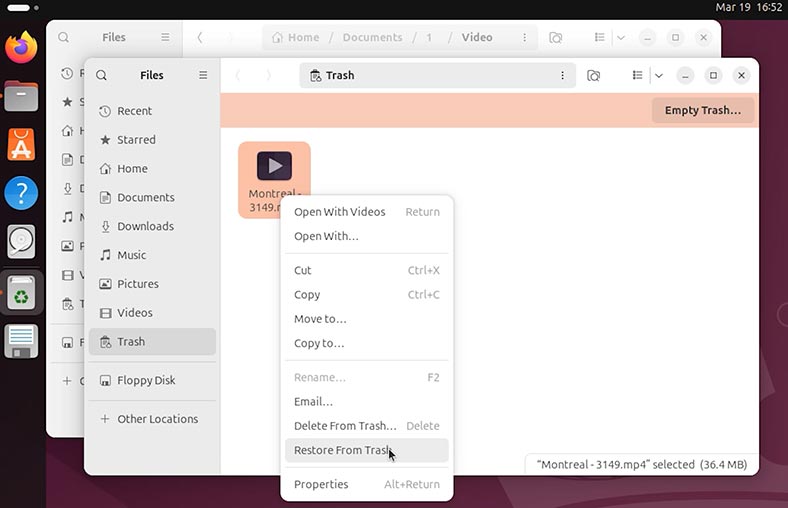
Таким чином, ми можемо відновити випадково видалені файли.
Спосіб 2. Як відновити файл після Очистки Смітника (Кошика) або комбінації Shift + Del
Коли ви видаляєте файл чи папку, а потім очищуєте Кошик, або видаляєте що-небудь за допомогою клавіш Shift + Del, то це вважається безповоротним видаленням.
Shift + Del (у деяких середовищах) – може видаляти файл без переміщення до Кошика.
Насправді ж, видалені файли з кошика можна відновити за допомогою програмного забезпечення для відновлення даних, як Hetman Partition Recovery.
-
Припустимо, у нас є дані в папці Документи. Видаляємо файли за допомогою комбінації клавіш Shift + Del;
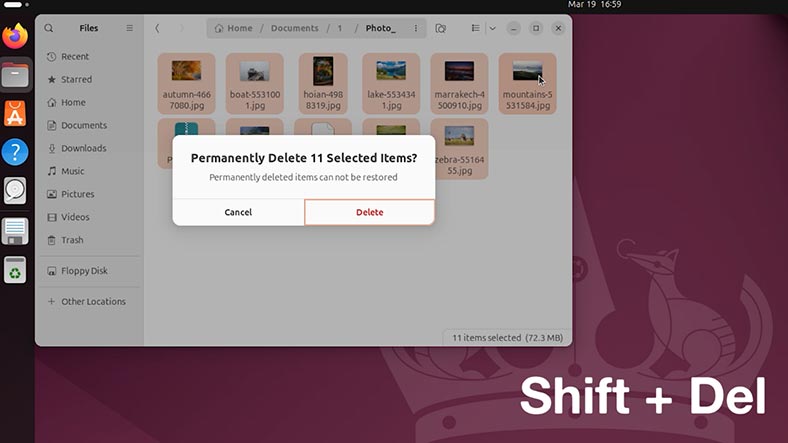
-
Файли видалено, у кошику їх також немає;
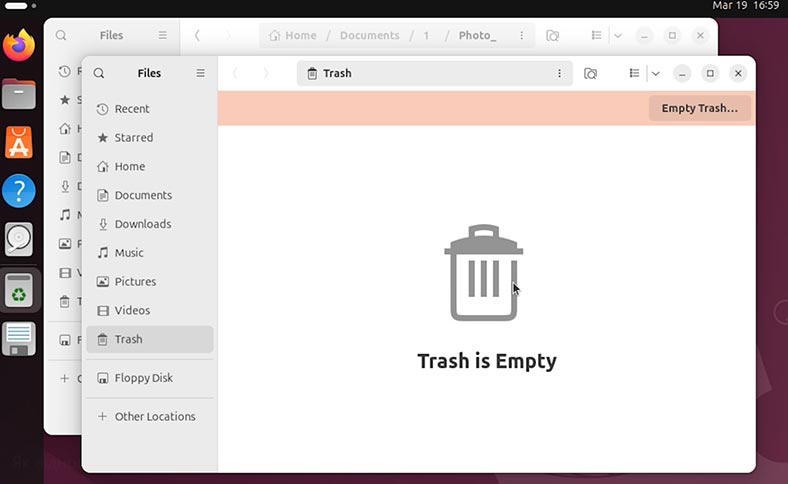
-
Щоб відновити видалені файли, запускаємо Hetman Partition Recovery та клікаємо по диску, на якому зберігалися наші дані;
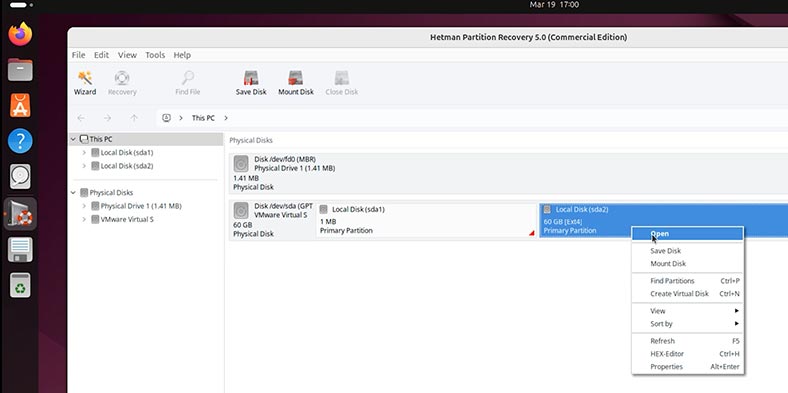
-
Обираємо тип аналізу. Для початку буде достатньо Швидкого аналізу.
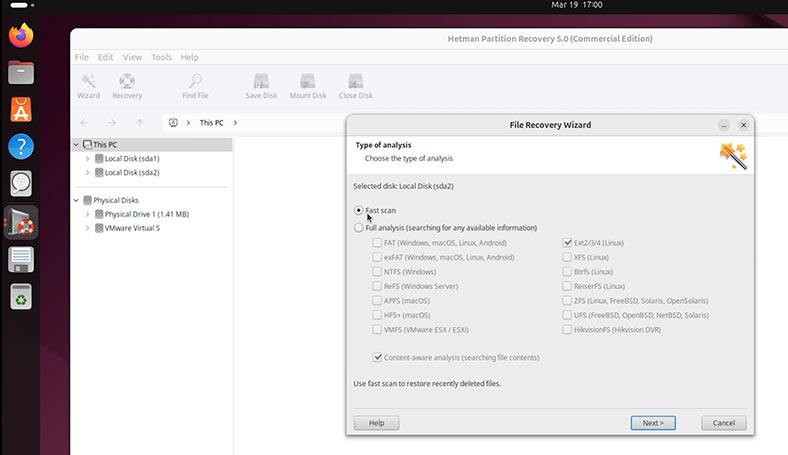
-
Після закінчення сканування, тиснемо Готово. Програма виявила наші файли. Ми можемо переглянути наші файли у Вікні попереднього перегляду.
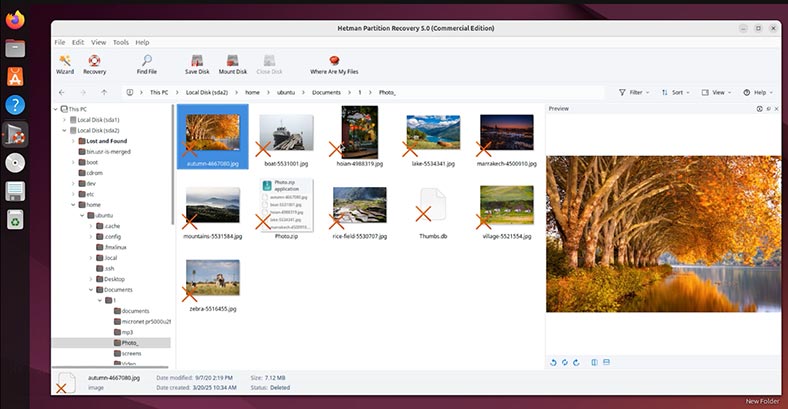
-
Щоб відновити потрібні файли, перенесіть їх до Cписку відновлення. Якщо у вас його немає, то щоб відкрити його, перейдіть до меню Вигляд – Панелі Інструментів – Список відновлення;
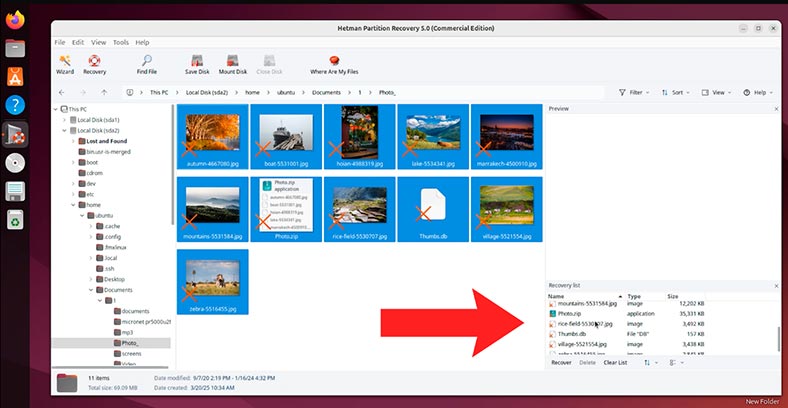
-
Потім вкажіть спосіб збереження;
-
Вказуємо папку та натискаємо Відновити.
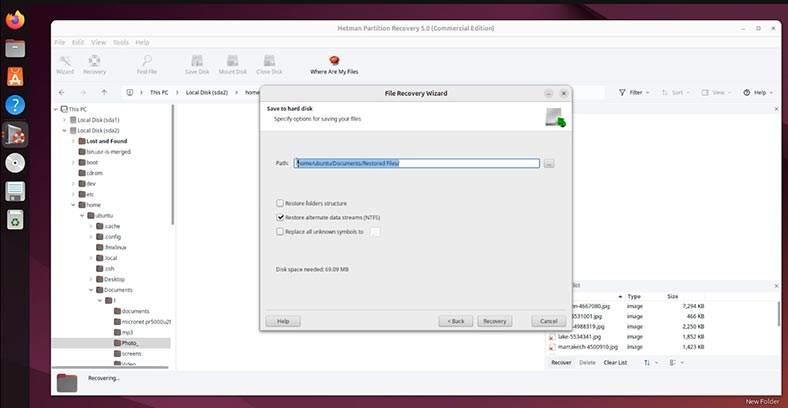
Хочу звернути вашу увагу на особливість відновлення даних з Linux Fedora. Так як дана версія Linux працює на btrfs, то в даному випадку для відновлення даних знадобиться Hetman RAID Recovery.
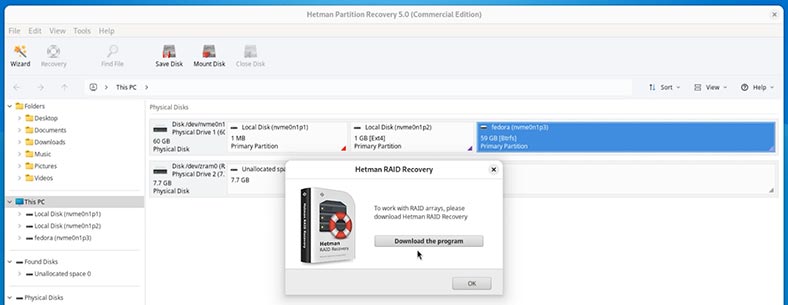
Система розділів та файлові системи Linux
Майте на увазі, що деякі версії Linux створюють окремі розділи для системи та файлів користувача. Це вас не повинно бентежити. Але, якщо необхідно відновити користувацькі дані з Робочого столу, папки Документи, Зображення, Музика, тощо, то потрібно сканувати саме розділ з файлами користувача.
Іноді такий розділ навіть має відповідну назву чи позначення. Наприклад,
-
Ubuntu та Mint – не створює окремі розділи для користувацьких даних. Дані системи створюють лише один загальний розділ з файловою системою Ext4. Це видно як в інструменті Диски, так і в програмі для відновлення даних.
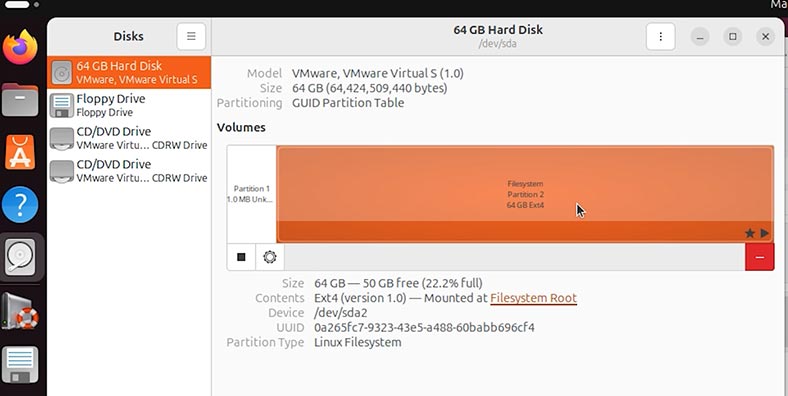
-
В CentOS розділ з користувацькими файлами має назву cs.home, та файлову систему XFS. Cs.root – призначений для встановлення операційної системи та програм. Cs.swap – використовується як розділ підкачки, коли не вистачає оперативної пам’яті, або для сплячого режиму.
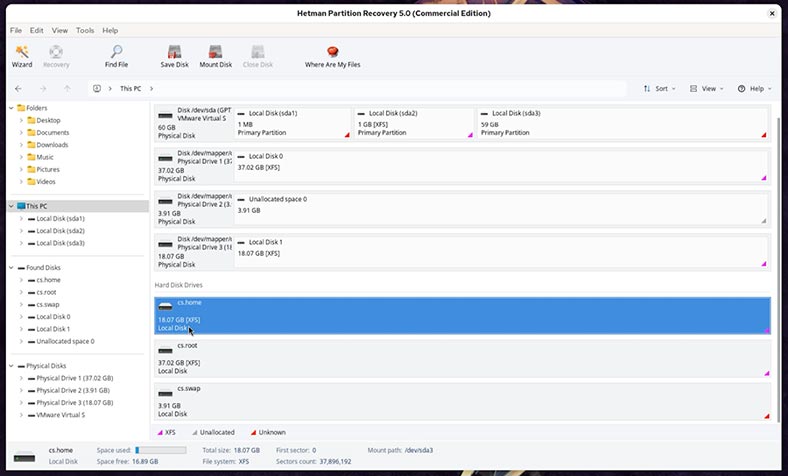
-
У Fedora система розділів дещо схожа на CentOS. Тут, розділ з користувацькими файлами має назву fedora та файлову систему btrfs. Ext4 – Системний розділ. Zram – Розділ підкачки.
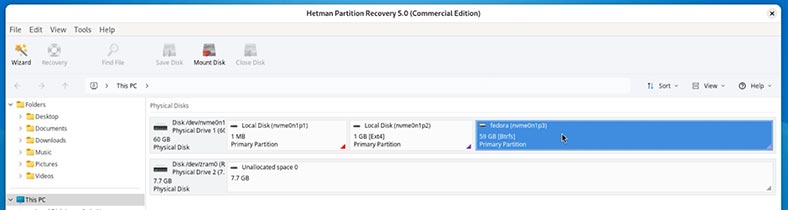
| Дистрибутив Linux | Стандартна файлова система |
|---|---|
| Ubuntu | ext4 |
| Debian | ext4 |
| Fedora | ext4, Btrfs (за замовчуванням з Fedora 33) |
| Arch Linux | ext4 |
| Manjaro | ext4, Btrfs |
| openSUSE | Btrfs, XFS |
| CentOS | ext4, XFS |
| RHEL (Red Hat Enterprise Linux) | XFS, ext4 |
| Kali Linux | ext4 |
| Linux Mint | ext4 |
| Pop!_OS | ext4 |
| Zorin OS | ext4 |
| Elementary OS | ext4 |
| Slackware | ext4 |
| Gentoo | ext4, XFS, Btrfs |
Файлова система за замовчуванням може змінюватися залежно від версії дистрибутива та налаштувань користувача. Деякі дистрибутиви також підтримують ZFS, ReiserFS та інші файлові системи.
Де Linux зберігає файли Кошика
Якщо в результаті Швидкого аналізу Hetman Partition Recovery не виявила ваші файли в тій папці, в якій вони зберігалися раніше (з якої були видалені в Кошик), або вам потрібно відновити файли, які були втрачені саме шляхом очищення Кошика, то спробуйте їх знайти в системній папці Кошика.
Що я маю на увазі, Кошик (Смітник) – це лише інструмент системи для керування видаленими файлами. А фактично – це папка, в яку система переміщує видалені до Кошика файли.
За замовчуванням, у всіх версіях Linux, ця папка знаходиться за наступним шляхом:
home/.local/share/Trash/
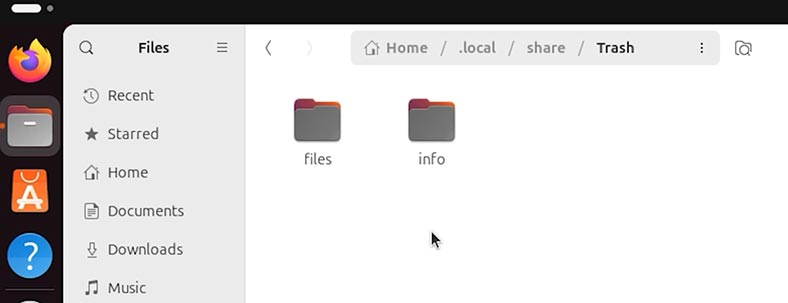
Тут є 2 папки:
~/.local/share/Trash/files – папка саме з видаленими файлами;
~/.local/share/Trash/info — папка з інформацією про ці файли.
Також майте на увазі, якщо до вашого ПК підключено декілька дисків, то на кожному з них системою створюється власна папки Кошика. В таку папку система буде складати файли, які видалено саме з даного диска.
Так, в графічному інструменті системи ви цього не помітите, так як Linux в інструменті Кошик буде відображати всі файли, які переміщено до кошика з будь-якого диска.
Але, це має значення при відновленні даних: якщо ви відновлюєте дані, які було переміщено до Кошика з несистемного диска, то для їх відновлення перейдіть до папки Trash в корні даного диска. Вони будуть лежати саме там.
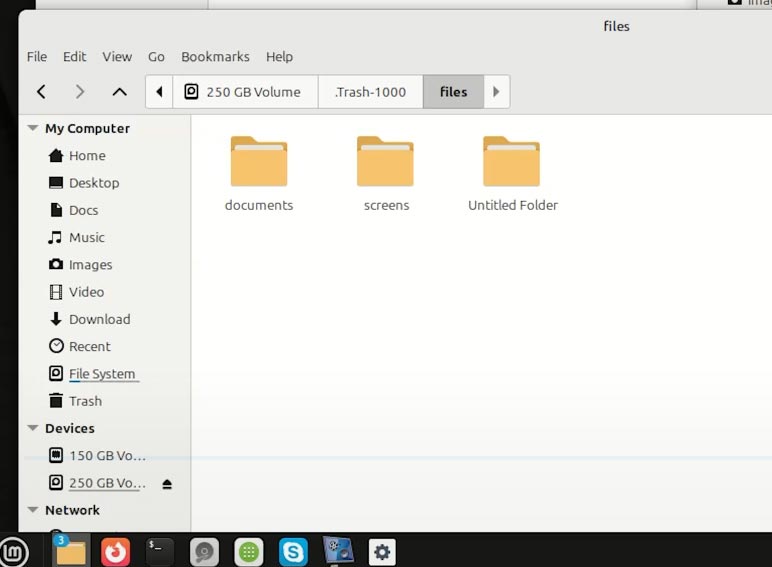
Отже, якщо потрібно відновити файли, які були втрачені саме шляхом очищення кошика:
-
Для наглядності, перейдемо до Кошика в якому є певні файли, та очистимо його.
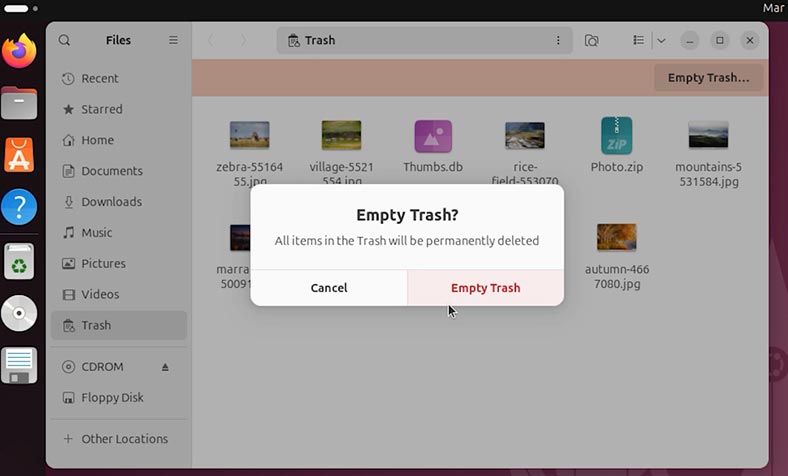
-
Запускаємо програму та клацаємо по диску, з якого видалено дані.
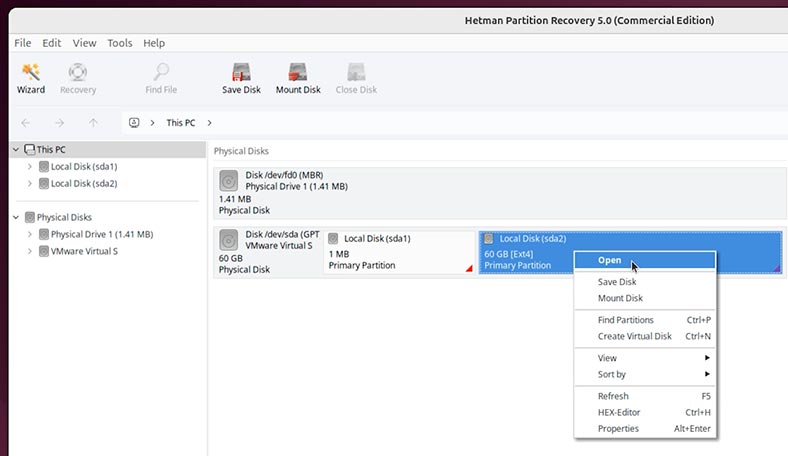
-
Дочекайтеся завершення аналізу, якщо його не було зроблено раніше.
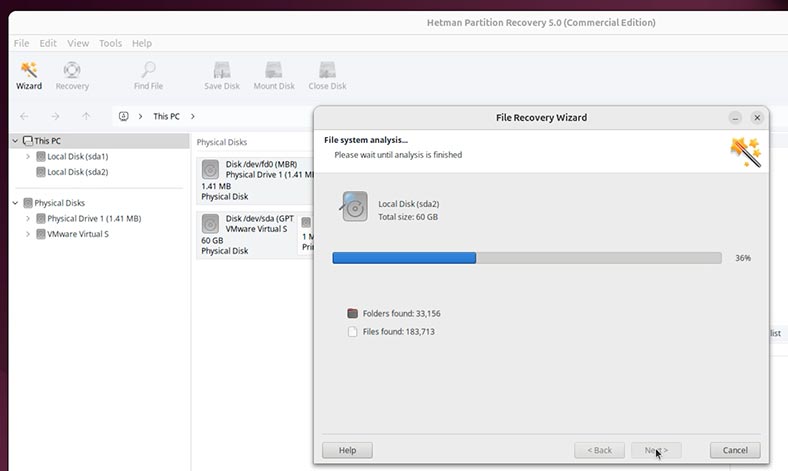
-
Переходимо до системної папки Кошика. Перегляньте у папках, чи є там ваші файли;
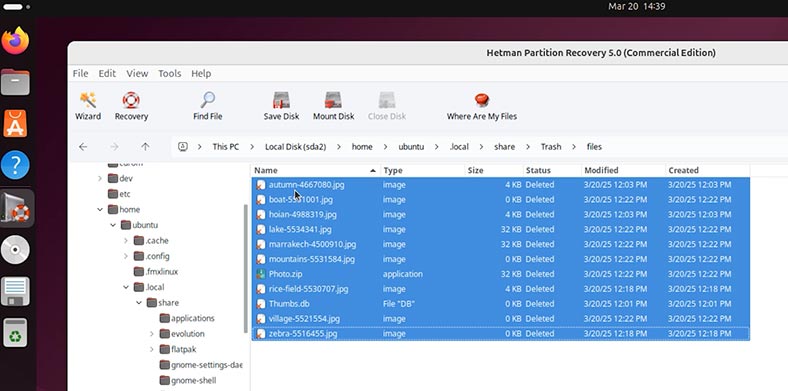
-
Щоб відновити потрібні файли, перенесіть їх до Списку відновлення та натисніть Відновити;
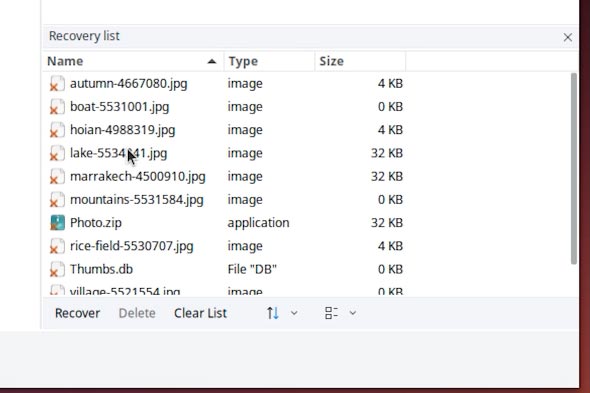
-
Потім вказуємо спосіб збереження і знову тиснемо Відновити;
-
Після відновлення всі файли будуть у вказаній вами папці під час відновлення.
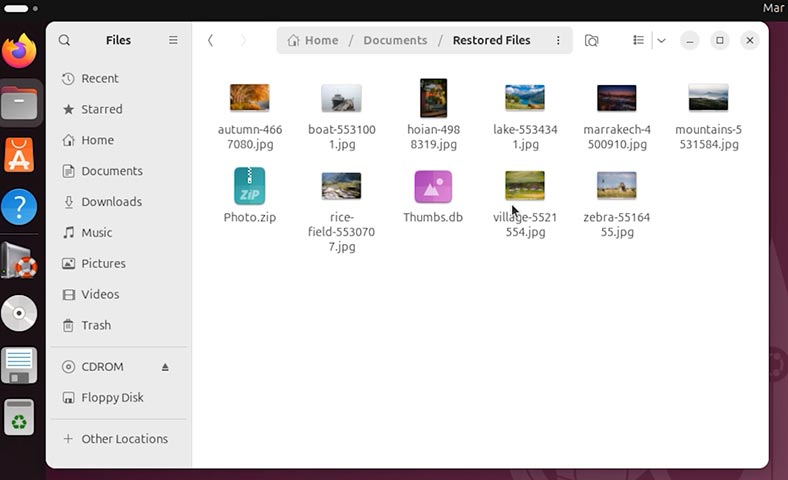
Повний аналіз Диска
Якщо файли були видалені давно, а їх відсутність ви помітили тільки зараз. Чи, в результаті Швидкого аналізу диска програма не виявила потрібних даних, то проскануйте диск використовуючи Повний аналіз.
Для цього:
-
Переходимо до програми та клікаємо правою кнопкою миші на потрібному диску. Обираємо Проаналізувати наново;
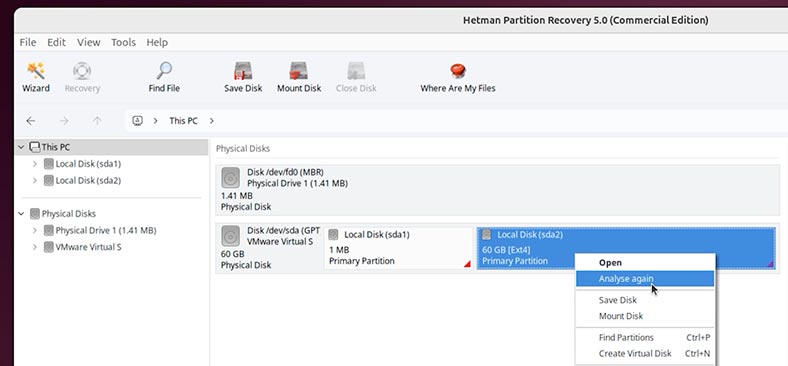
-
У вікні тепер вказуємо Повний аналіз;
-
Вказуємо файлову систему диска;
Як правило, програма сама визначає файлову систему диска. Але, якщо потрібно дізнатися файлову систему вашого диска, то перейдіть до інструмента Диски, та подивіться її там.
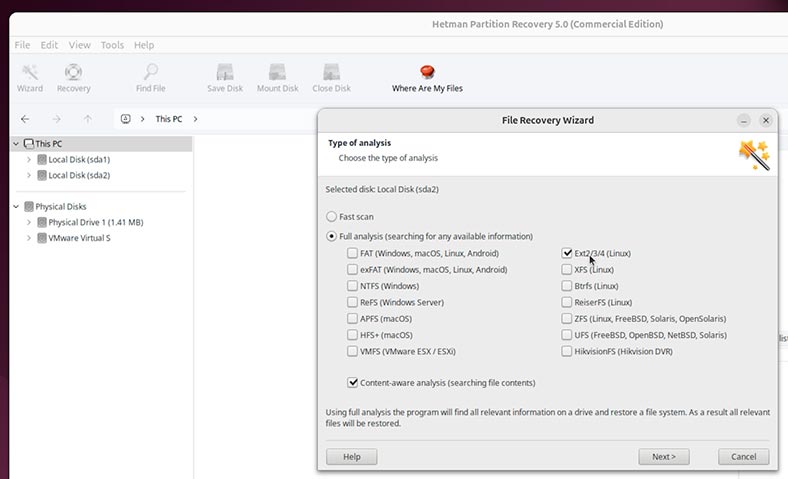
-
Вказавши файлову систему диска, натисніть Далі. Процес триватиме деякий час.
-
Після закінчення аналізу ви зможете побачити всі видалені файли.
Висновок
Тепер вам відомо декілька способів відновлення випадково видалених даних Linux. Незалежно від того, чи очистили ви Смітник Linux, чи випадково видалили файли та папки з використанням комбінації клавіш Shift + Del, описані способи допоможуть у вирішенні цієї проблеми.








